Har du någonsin gjort en video för att dela på webbplatsen eller ge till din vän? Att göra en video är inte så sofistikerat. Du kan bara använda en videoredigerare - som MiniTool Movie Maker. Det fungerar dock inte om det inte finns något bild- eller videomaterial. Så låt oss göra en video från början.
Hur gör man en video? Oavsett om du är en amatör på att göra en video, eller av någon anledning behöver du göra en video, kommer du att kunna göra en tillfredsställande video efter att ha läst den här artikeln även om du inte har den relaterade kunskapen och erfarenheterna.
Förberedelser
Hur gör man en video? Det första du behöver göra är att förbereda dig för det – ange videotyp, samla in lämpligt videomaterial och samla bakgrundsmusik.
Ange videotyp
Innan du börjar göra en video är det viktigt att ange vilken typ av video du vill skapa. Olika videotyper har olika krav. Med andra ord, tänk på vad syftet med videon är.
- Dela på plattformen.
- Skicka till andra som gåva.
- Håll ett tal för studier eller arbete.
Samla in lämpligt material
Ta videor eller bilder
Efter att ha valt videotyp bör du samla in motsvarande material, oavsett om du ska göra en video med bilder eller videor. Här är ett användbart fotoprogram som hjälper dig att ta underbara bilder och filmer.
Cymera försöker inte konkurrera med några kraftfulla fotoappar. Den riktar sig enbart till dig som bara vill piffa upp sina bilder lite, med över 100 selfiefilter, olika fotograferingslägen och verktyg för automatisk retuschering. Du har sju olika linsalternativ att välja mellan, samt några av de mer grundläggande redigeringsfunktionerna som att ta bort röda ögon.
För nybörjare eller avslappnade fotografer är detta bra, eftersom det inte finns något behov av att fastna i massor av funktioner som du sannolikt inte kommer att använda. Du har också delningsfunktioner inbyggda för att snabbt ladda upp dina foton till sociala medienätverk som Instagram, så det är en bra app för missbrukare av sociala medier.
Redigera bilder
Om ditt material är videor, hoppa över det här steget. Det här steget är designat för de personer som vill göra en video med bilder.
Adobe Photoshop är en kraftfull och populär bildredigerare som hjälper dig att applicera olika effekter enkelt och få konsekventa resultat. Många människor använder den här programvaran för att skapa en bild av bättre kvalitet, eftersom den har många funktioner som knappast är tillgängliga i andra fotoredigeringsprogram.
Funktioner:
- Manipulation av färgen på en bild.
- Beskär bilder.
- Reparera brister, som damm på linsen eller röda ögon.
- Rita på en bild med en penna eller penna.
- Lägger till text i bilder.
- Ta bort personer eller objekt i en bild.
- Ordna bilder för snabb åtkomst.
- Publicera bilder online eller skicka dem via e-post.
Välj Bakgrundsmusik
Sedan måste du välja bakgrundsmusik för videor. Lämplig bakgrundsmusik kan skapa en uppslukande känsla för publiken och förbättra deras visuella och auditiva upplevelse.
Pandora ger dig en personlig lyssningsupplevelse som ständigt utvecklas med din smak, men den är bara tillgänglig i USA just nu.
Den här lösningen fungerar bara när du använder webbläsaren Google Chrome eftersom den tillhandahåller Pandora-tillägg i Chrome webbutik som gör att du kan ladda ner låtar när du spelar dem i Pandora. Det bästa är att detta tillägg är helt gratis och fri från skadlig programvara och reklam. Du behöver bara installera den i Chrome och du kan börja ladda ner Pandora-spellistan direkt. Nu kör vi.
Steg 1. Installera Pandora Download Links-tillägget.
Pandora-tillägget i Chrome webbutik kallas Pandora Download Links. Besök butiken och sök efter tillägget gratis. Lägg sedan till det här tillägget i Chrome.
Steg 2. Börja ladda ner Pandora-musik.
Gå nu till Pandoras webbplats, logga in på ditt konto och börja spela någon av Pandoras radio. Bredvid låten kan du se en nedladdningsknapp visas. Klicka bara på den och spara Pandora-spellistan på din dator. Sedan kan du fritt lyssna på den nedladdade Pandora-musiken offline när som helst.
Välj den bästa gratisvideotillverkaren
Nu kommer en tuff men viktig uppgift - att välja rätt programvara för dig och ditt videoproduktionsarbete. Nästan all programvara för videoframställning erbjuder allt du behöver för att utföra vanliga videoredigeringar, men du kanske föredrar en framför andra efter att ha jämfört deras användbarhet, digitala gränssnitt och funktioner. Hur gör man en video? En bra och gratis videotillverkare hjälper dig att spara mycket tid och energi.
MiniTool Movie Maker, en gratis videotillverkare, låter dig göra en video med bilder eller videor gratis, oavsett din kompetensnivå. Hur gör man video med bilder och musik? Denna programvara kommer att visa dig de specifika stegen.
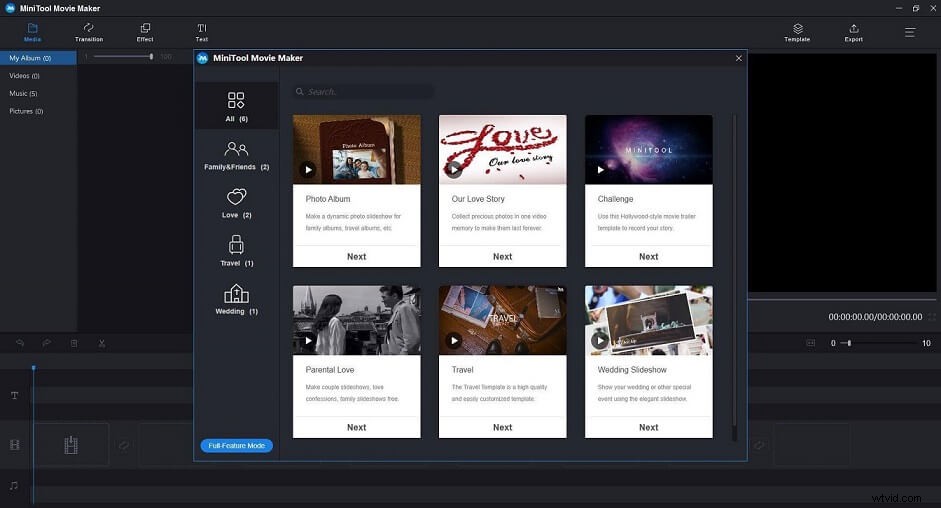
Funktioner:
- Erbjud olika typer av mallar.
- Importera video, foto och ljud i olika format.
- Stöd massor av övergångar och effekter.
- Dela/trimma videor.
- Redigera titlar, bildtexter och eftertexter.
- Redigera ljud.
- Exportera video i vanliga internetvideoformat.
Steg för hur man gör en video med bilder
Hur gör man en video? Man tror att redigering av videon måste vara den mest komplicerade uppgiften i hela processen. Här tar jag MiniTool Movie Maker som exempel för att illustrera hur man redigerar en video från många avseenden, som att använda mallar, lägga till text, dela video och så vidare.
Relaterad artikel:Topp 8 bästa videoredigerare utan vattenmärke för PC (2020)
Steg 1. Starta MiniTool Movie Maker och välj en lämplig videomall om du vill. Den erbjuder många coola filmmallar för dig. Du kan förhandsgranska mallar, välja en du gillar och sedan importera dina mediefiler och exportera den automatiskt genererade videon av programvaran. Men om du vill skapa en video själv klickar du på Fullständigt läge och gå vidare till nästa steg.
Steg 2. Efter att ha klickat på Fullständigt läge , kommer du in i huvudgränssnittet. Klicka på Importera mediefiler knappen för att importera dina filer inklusive videor, foton och ljud. Naturligtvis kan du välja det inbyggda ljudet.
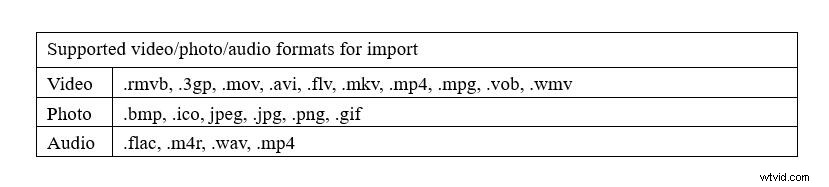
Steg 3. I mediebiblioteket drar du bilden till tidslinjen eller klickar på + för att lägga till den på tidslinjen. Jämfört med andra videoredigeringsprogram är MiniTool Movie Maker ett klokt val för nybörjare. Eftersom de flesta av dem erbjuder en svår tidslinje, medan MiniTool Movie Maker erbjuder en enkel och okomplicerad tidslinje som hjälper dig att redigera video enkelt.
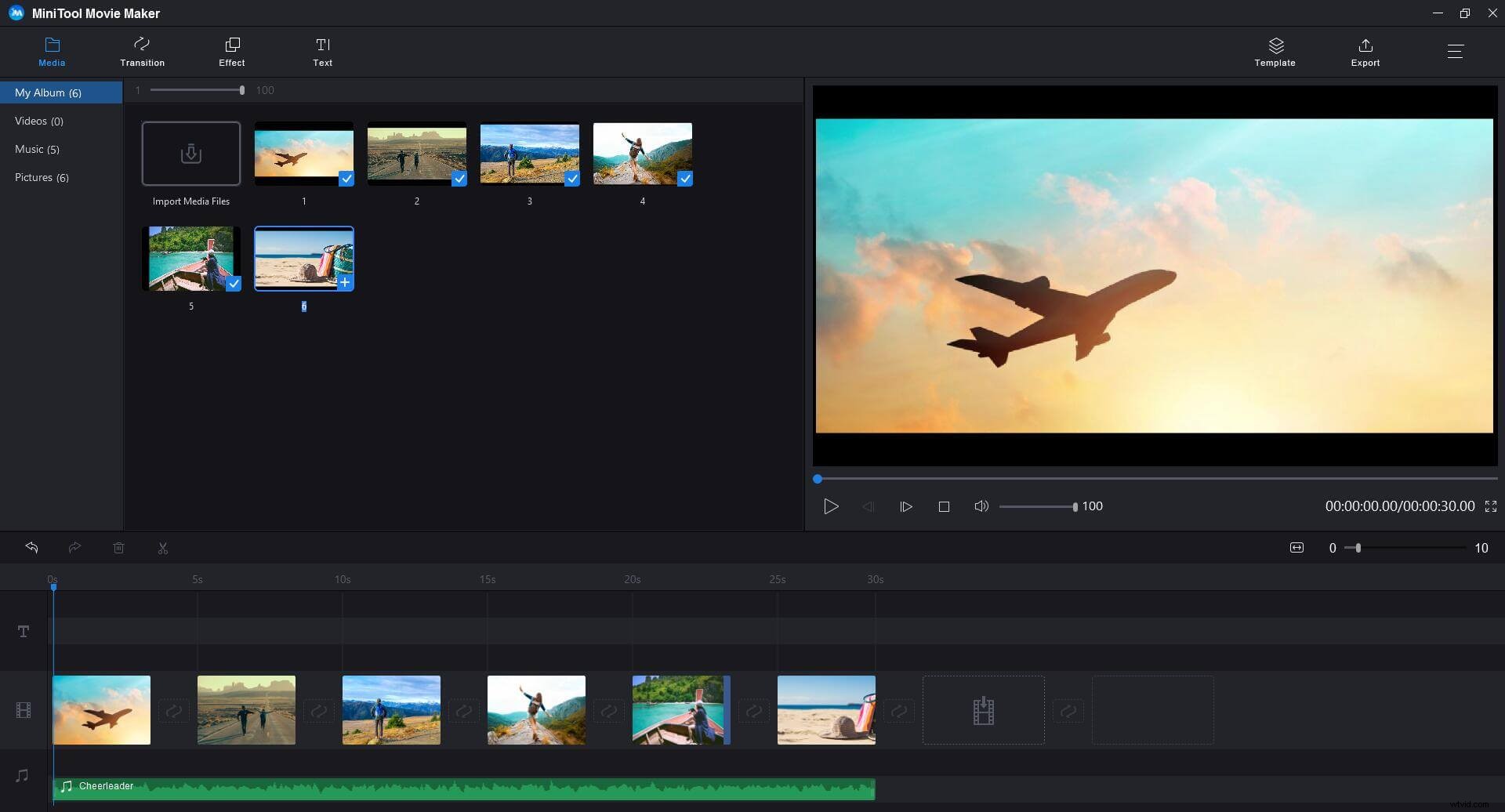
Steg 4. Dubbelklicka på videoklippet på tidslinjen för att öppna dess redigeringsfönster och dra sedan reglaget för att justera kontrast, mättnad och ljusstyrka. Tryck på OK knappen för att spara inställningarna. Om du vill ordna om klippen, dra det markerade klippet till en ny plats på tidslinjen.
Steg 5. Klicka på Övergång för att komma in i övergångsbiblioteket. Dra och släpp en övergångsstil mellan två bilder eller videor på tidslinjen.
Det erbjuder många coola övergångar för dig att kombinera flera videor och bilder sömlöst. Standardvaraktigheten är 1 s. Efter att ha tillämpat en övergång kan du ändra varaktigheten för övergången i redigeringsfönstret genom att dubbelklicka på övergångsikonen på tidslinjen.
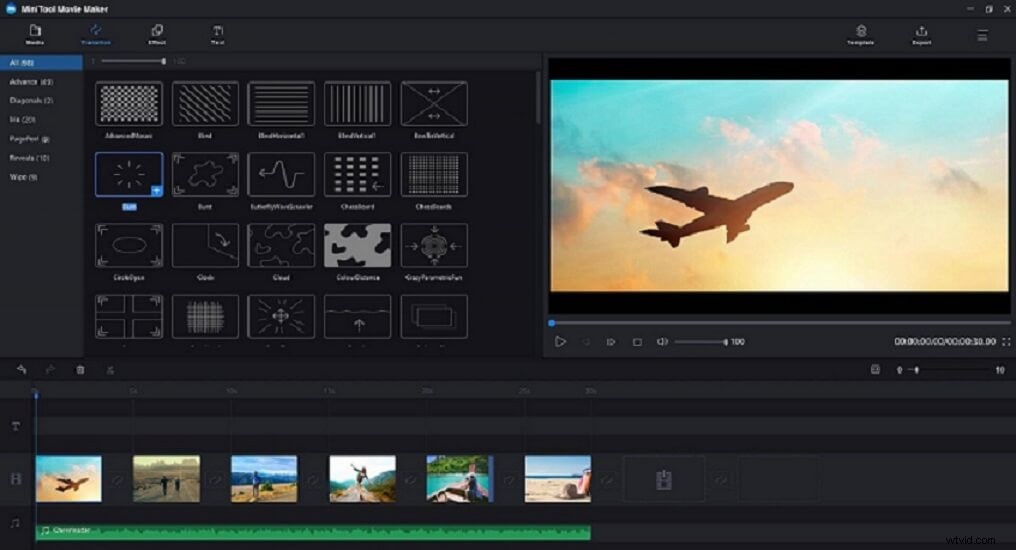
Steg 6. Klicka på Effekt för att komma in i effektbiblioteket, dra en effekts miniatyrbild till klippet på tidslinjen. Eller välj ett klipp och klicka sedan på + knappen för den effekt du gillar.
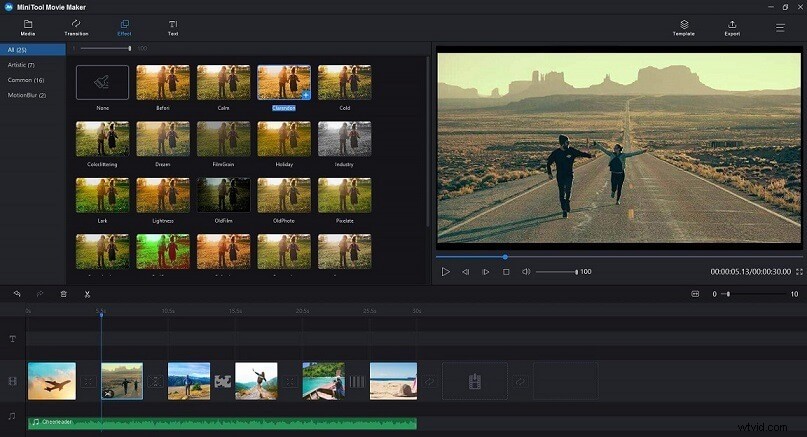
Steg 7. Klicka på Text för att komma in i textbiblioteket. Dra bildtext/poäng/titel från textbiblioteket till tidslinjen och redigera den sedan. Efter det kan du skriva in nya ord.
Kolla in det här inlägget för mer information:Lägg till undertexter till gratis video.
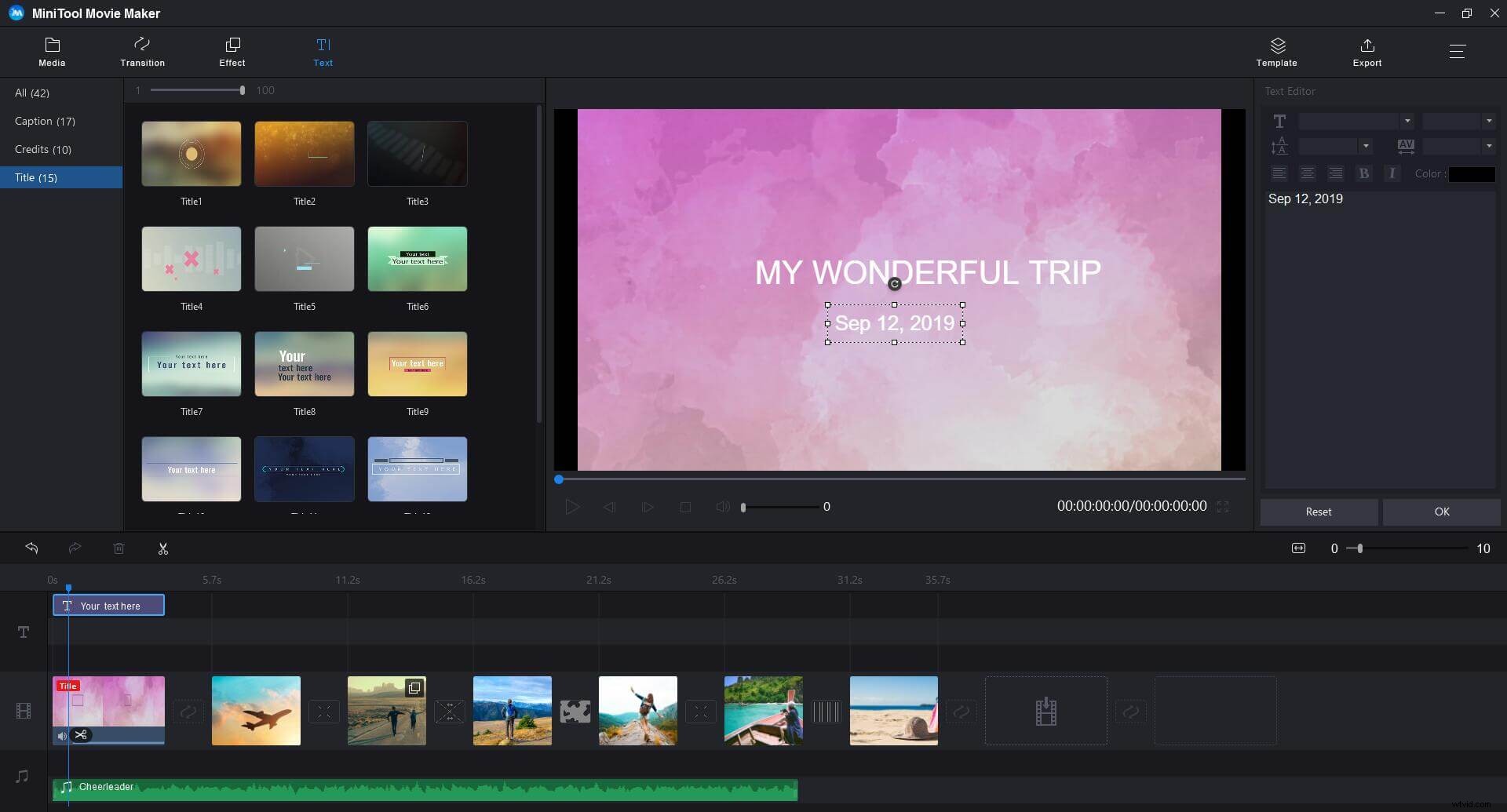
Steg 8. Om du vill dela eller trimma videon, välj bara videon och klicka sedan på saxen ikonen i verktygsfältet och välj Fulldelning för att öppna Dela/Trim fönster.
För att dela en video kan du dra uppspelningshuvudet till den plats där du vill att delingen ska ske och sedan klicka på saxikonen. Tryck på OK för att spara ändringarna.
För att trimma en video kan du dra spelhuvudet för att hitta den specifika bildrutan i videon som du vill ska vara startpunkten och klicka på saxikonen bakom Start, dra sedan spelhuvudet för att hitta den specifika bildrutan i videon du vill ha för att göra slutpunkten och klicka på saxikonen bakom slutet. Tryck till sist på OK för att spara ändringar.
Steg 9. Slutligen är det dags att redigera ljudet. Högerklicka på ljudet och klicka sedan på Redigera knapp. Nu kan du ändra volymen på ljudet och ställa inTona in eller Tona ut . Tryck till sist på OK för att spara ändringarna.
Relaterad artikel:Hur man tonar in och tonar ut musik enkelt (Windows/Mac).
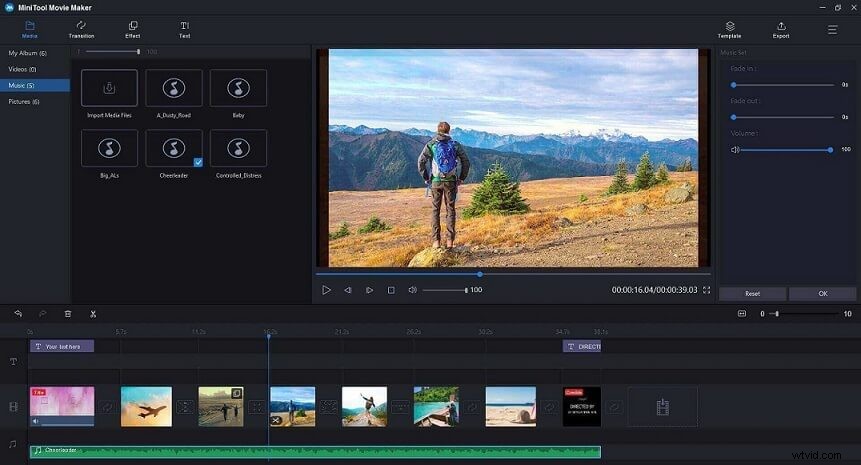
När du är klar med all redigering kan du exportera videon. Och vad du behöver göra är att klicka på Exportera och gör några avancerade inställningar.
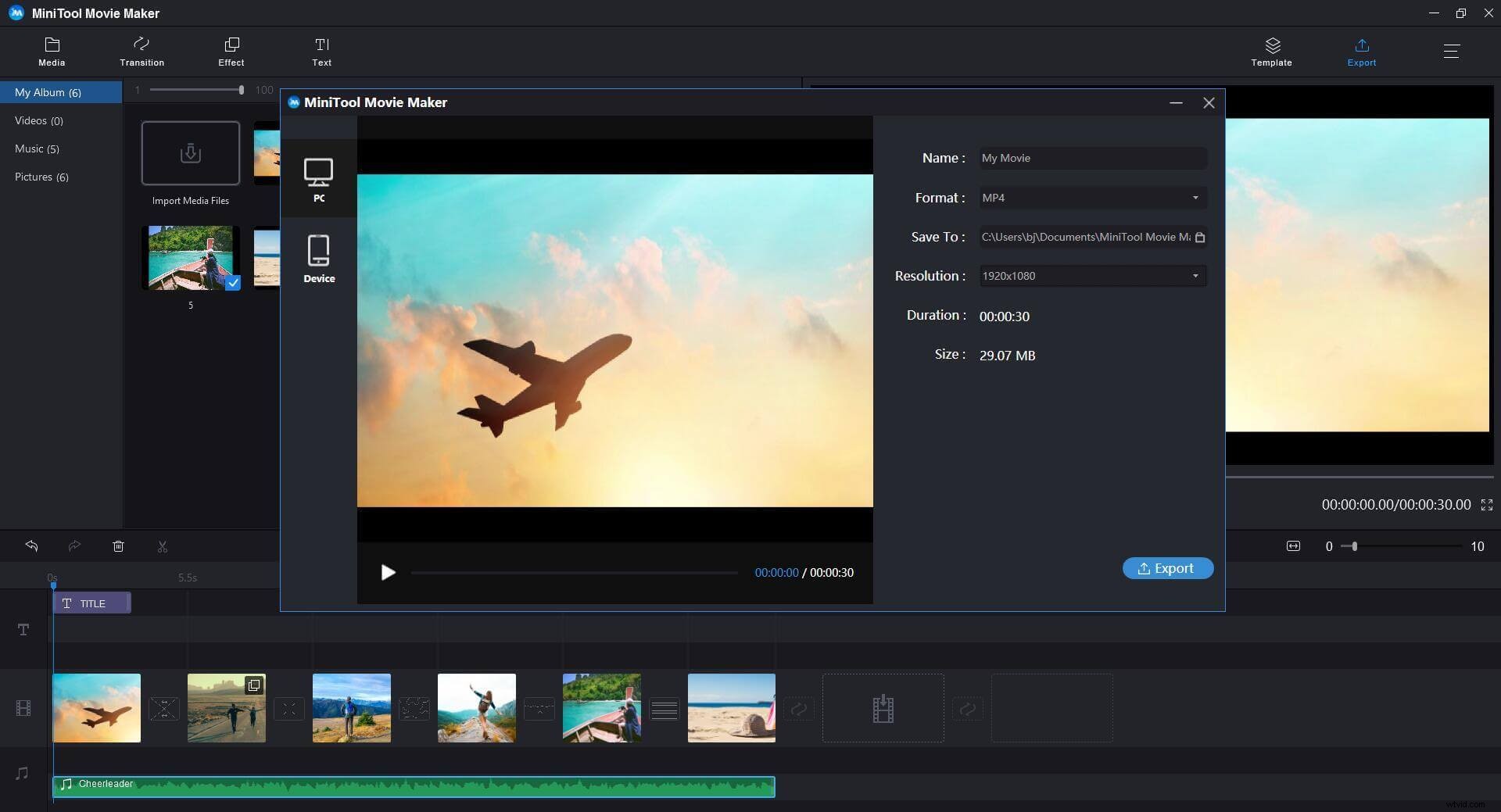
Funktioner:
- Support för att ändra videons namn och välja en lämplig upplösning.
- Stöd för att spara videon till PC eller mobila enheter inklusive iPhone, Apple TV, iPad, Smartphone, Nexus, Xboxone, Galaxy note 9, PS4 och Sony TV.
- Stöd för att spara video i olika format som WMV, MP4, AVI, MOV, F4V, MKV, TS, 3GP, MPEG-2, WEBM, GIF och MP3-format.
Dela video
YouTube är en webbplats utformad för att dela videor. Miljontals människor runt om i världen har skapat konton på sajten för att ladda upp videor som alla kan titta på. Varje minut varje dag laddas mer än 35 timmar med video upp till YouTube.
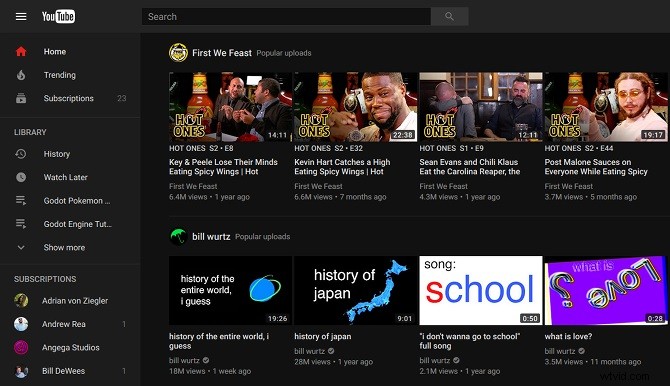
Uppladdningsgränser:20 GB/15 minuter (utan att verifiera ditt konto), 128 GB/12 timmar (efter att du har verifierat ditt konto).
Rekommenderat inlägg:Komprimera videofilstorlekar på Windows/Mac/Android/iOS
Videoformat som stöds:MOV, MPEG4, MP4, AVI, WMV, MPEGPS, FLV, 3GPP, WebM, DNxHR, ProRes, CineForm, HEVC (h265).
De specifika stegen för att ladda upp videor till YouTube introduceras enligt följande:
Steg 1. Logga in på ditt konto först. Klicka på Ladda upp knappen högst upp på startsidan och klicka sedan på Ladda upp video i menyn som visas.
Steg 2. Klicka på Välj filer att ladda upp knappen för att öppna en filläsare. Hitta videon som du vill lägga till eller dra videon till rutan i webbläsarfönstret.
Steg 3. Klicka på Öppna knapp. Om ditt konto inte är verifierat är du begränsad till 15 minuters uppladdningar. Du kan ladda upp längre videor genom att verifiera ditt konto via textmeddelande.
Relaterad artikel:Användbara tips om hur du skapar, verifierar eller tar bort ett YouTube-konto.
Steg 4. Ange den information som krävs, inklusive titeln och beskrivningen av videon, och eventuella taggar som du vill lägga till.
Steg 5. Välj Sekretessinställningar.
- Offentliga videor kan sökas efter och visas av vem som helst.
- Olistade videor är endast tillgängliga för personer som känner till videolänken.
- Privata videor är olistade och kan endast ses av tittare som du anger.
Steg 6. Klicka på Intäktsgenerering fliken och markera Tjäna pengar rutan om du vill att YouTube ska placera annonser på din video.
Steg 7. Klicka på Avancerat och gör några avancerade inställningar som du vill.
Steg 8. Välj en miniatyrbild för videon.
Relaterad artikel:Den bästa YouTube-miniatyrstorleken:6 saker du behöver veta
Steg 9. Tryck på Spara knappen för att ladda upp videon.
När din video har laddats upp kan du bädda in den på din webbplats eller dela den online.
Hur gör man en video online? Följ stegen jag har nämnt ovan, så skulle du bli en professionell videoskapare.
Bottom Line
En komplett videoframställningsprocess har introducerats ovan. Nu är det din tur. Försök att göra en cool video själv. Det måste vara lättare efter att ha läst det här inlägget. Om du har några frågor om hur man gör en video, vänligen meddela oss via [email protected] eller dela den i kommentarsfältet nedan.
