Vill du göra YouTube-video som kan vara så avslappnad eller så hög kvalitet som du föredrar? Det här inlägget visar hur du enkelt gör en underbar video och sedan publicerar den på YouTube. Windows Movie Maker är ett klokt val för dig på grund av dess kraftfulla funktioner samt enkla operationer. Med den bästa videoredigeringsmjukvaran kan du enkelt och snabbt skapa en YouTube-video.
YouTube, som ursprungligen skapades 2005, är en webbplats för gratis videodelning som gör det enkelt att titta på onlinevideor. Som en av de mest populära webbplatserna på webben kan du skapa och ladda upp dina egna videor för att dela med andra.
Men hur man gör en YouTube-video med bilder? I allmänhet, inom bara fyra steg, kan du enkelt och snabbt skapa din egen YouTube-video.
Steg 1. Ladda ner gratis Windows Movie Maker
Många videoredigeringsprogram finns nu tillgängliga på marknaden som kan hjälpa dig att skapa dina egna videor. Men tyvärr kräver de flesta av dem betalning.
Windows Movie Maker, ett gratis videoredigeringsprogram som släppts av Microsoft, kan hjälpa dig att skapa och redigera videor samt publicera dem på YouTube, OneDrive, Facebook, Vimeo och Flickr. Ännu viktigare är att den bästa gratis programvaran för videoredigering erbjuder ett guideliknande gränssnitt, så även en ny användare kan enkelt skapa en film.
Windows Movie Maker – det bästa gratisprogramvaran för videoredigering
Det stora problemet är dock att Movie Maker inte längre går att ladda ner från Microsofts webbplats. Nu antar jag att du kanske undrar:
"Var kan man ladda ner gratis Windows Movie Maker på Windows 10?"
Du kan klicka på följande knapp för att få gratis Movie Maker-programvara.
Om du vill veta mer information om den bästa gratis programvaran för videoredigering, se detta inlägg:Windows Movie Maker gratis nedladdning.
Efter nedladdningen ska du installera den på din PC och sedan starta den för att göra en YouTube-video med bilder och videor. Hur gör man en YouTube-video via Windows Movie Maker?
Steg 2. Importera mediefiler för din YouTube-video
Det första steget för att skapa YouTube-video är att importera bilder, videor och musik till Movie Maker!
Gratis Windows Movie Maker låter dig importera videor och bilder från fotogalleriet, en DVD, en digital videokamera eller en smartphone för att skapa din egen video. Se till att mediefilerna är dina. (Du kanske är intresserad av det här inlägget:Hur man lägger till bilder och videor i Windows Movie Maker.)
För att lägga till foton och videor som finns på din hårddisk till Movie Maker kan du klicka på Lägg till videor och foton knappen i Hem fliken på menyfliksområdet och bläddra sedan i mediafiler som du vill lägga till.
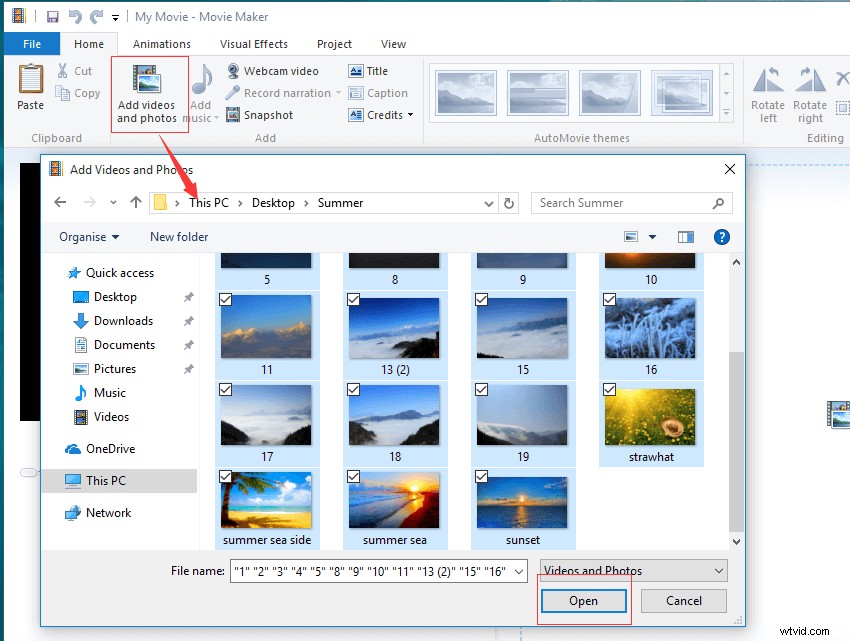
Windows Movie Maker stöder många filtyper inklusive:
Lista över filformat som stöds
Videofiler:mp4, mov, 3gp, avi, rmvb, swf, flv, mkv, mpg, vob, wmv
Ljudfiler:mp3, aac, amr, flac, m4a, m4r, mmf, wav, wv, ape
Bildfiler:jpg, png, gif, bmp, ico, jpeg, pcx, tga, tiff, webp
Lista över utdatafilformat
mp4, m4a, wmv
Om du vill importera foton och videor från en enhet som är ansluten via USB kan du trycka på Arkiv från det övre vänstra hörnet och välj sedan Importera från enhet .
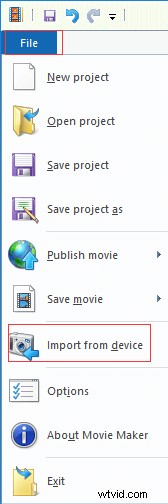
Klicka eller tryck sedan på OK när du ser meddelandet "Foton och videor kommer att importeras till fotogalleriet ".
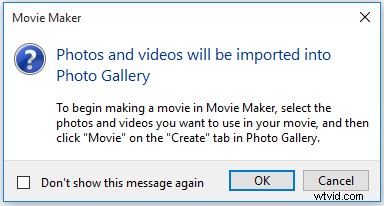
Välj den enhet du vill importera foton och videor och klicka sedan på Importera knappen.
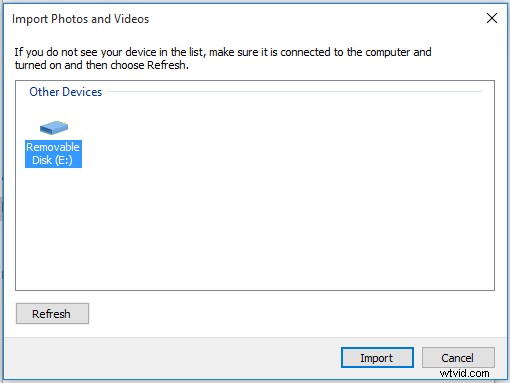
Efter det har du två alternativ:Granska, organisera och gruppera objekt att importera och Importera alla nya objekt nu . Nu kan du välja en lämplig enligt faktiska behov för att importera mediefiler.
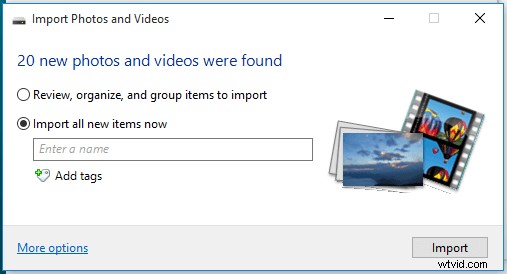
Inom några få klick kan du enkelt importera dina filer till Windows Movie Maker. Klicka för att tweeta
Steg 3. Lägg till några specialeffekter för att göra din egen YouTube-video
När du har importerat filer kan du se dem i den högra Storyboard-rutan , enligt nedanstående. Välj videon eller bilden och dra den till rätt position inom tidslinjen för att ändra ordningen på dessa klipp. Nu måste du styla upp din video för att få bästa resultat.
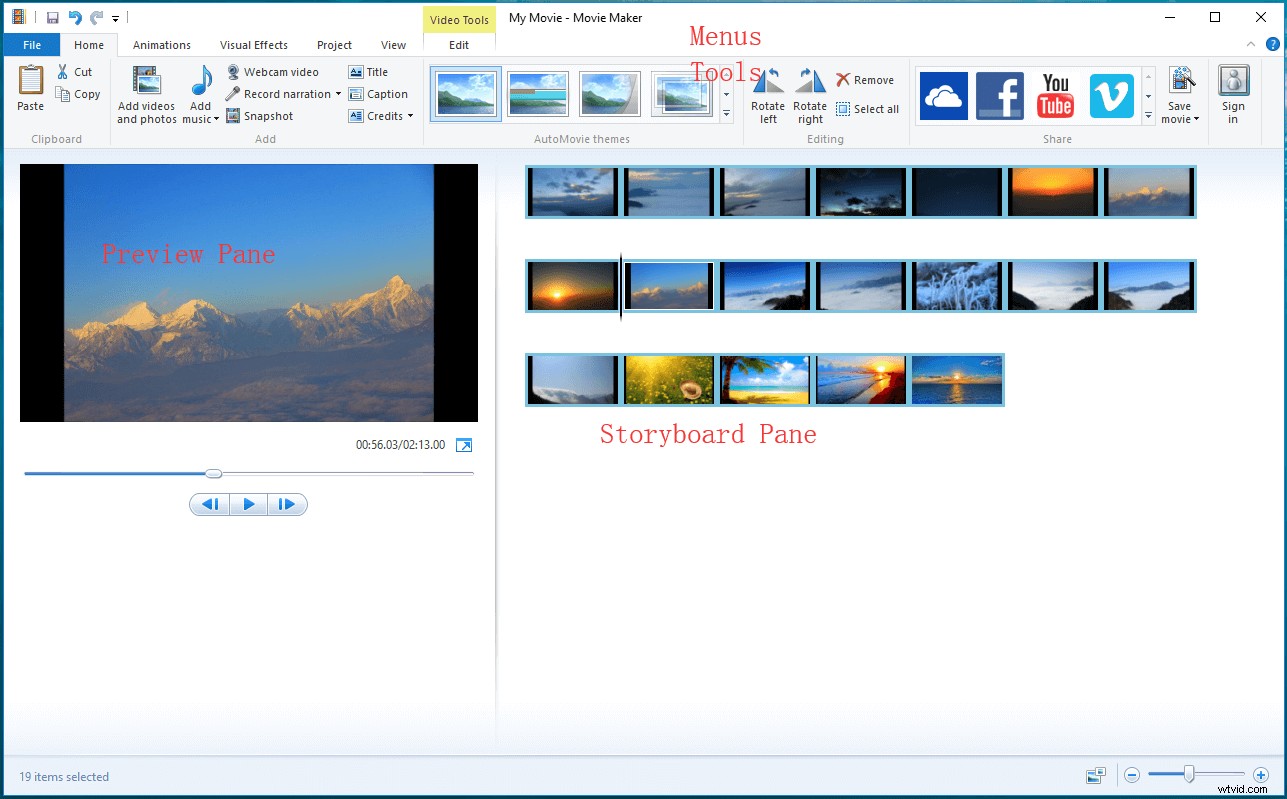
1. Dela och trimma video
Hur man delar video
För att dela upp ett långt klipp med film kan du dra den vertikala stapeln till den punkt där du vill dela och sedan klicka påDela verktyg. Movie Maker delar nu upp klippet vid den exakta tidpunkten du har valt.
Efter uppdelningen kan du infoga en annan fil, till exempel en bild eller lägga till en övergång mellan de två avsnitten av videon.
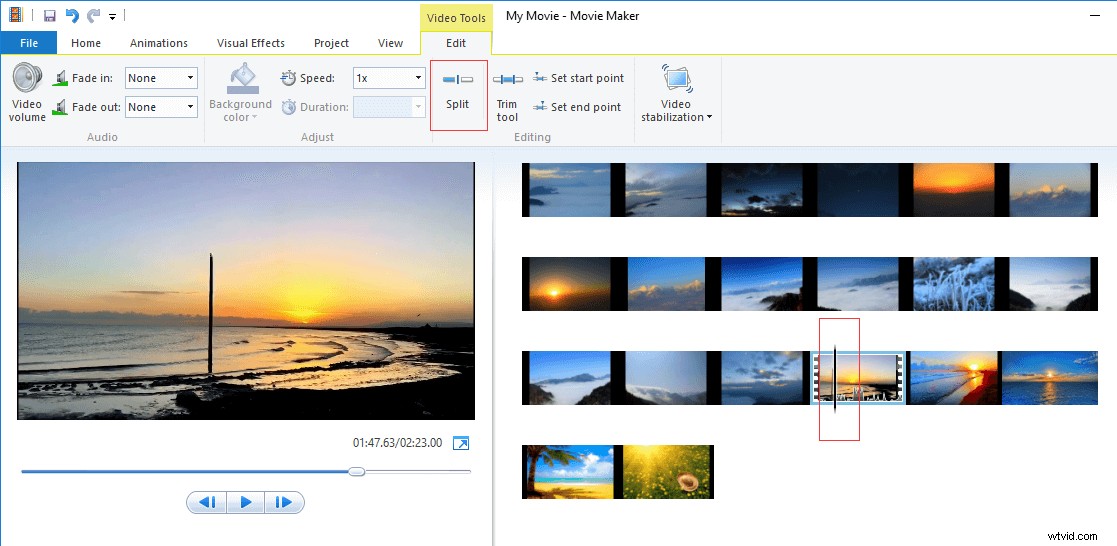
Så här beskär du video
Med Windows Movie Maker kan du ta bort delar i början eller slutet av klippet för att göra det kortare och lämna kvar den bästa delen av ett klipp i din film.
- Välj klippet du vill trimma.
- Klicka på Trim Tool.
- Dra skjutreglaget åt vänster eller höger när som helst för att hitta trimpunkterna exakt
- Klicka på Spara trim för att få videon mellan dessa handtag.
Det här verktyget tjänar samma syfte som "Start-/slutpunkt "-funktionen. Och den trimmade delen av klippet kommer att döljas istället för att raderas.
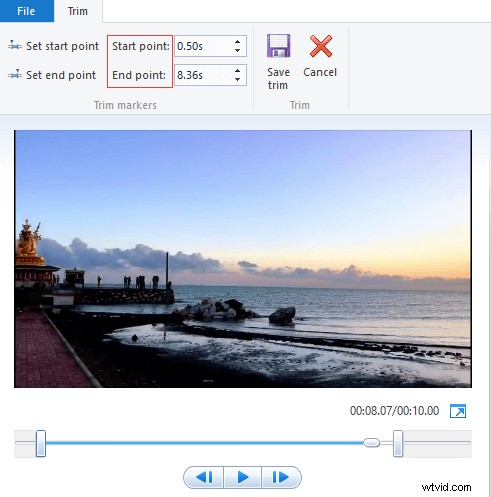
2. Lägg till övergång och effekter
Nu ska vi lägga till några övergångar samt effekter för att få din video att se mer professionell ut.
Lägga till övergångar
För att tillgodose behoven hos olika människor erbjuder Windows Movie Maker 9 övergångstyper inklusive Diagonaler , Löser upp , Former och mönster , Avslöjar , Krossar , Svep och förbannelser , Servetter , Cinemati c, och samtida för att skapa sömlösa övergångar för alla klipp i sekvens.
Välj klippet du vill använda en övergång på. Obs! Windows Movie Maker bifogar övergången till klippet direkt framför markören.
Klicka på Animeringar fliken på menyfliksfältet för att ta fram dussintals övergångsalternativ.
Flytta musen till en specifik övergång för att se hur den ser ut i förhandsgranskningsfönstret.
Välj önskad övergångstyp och sedan fästs den i klippet.
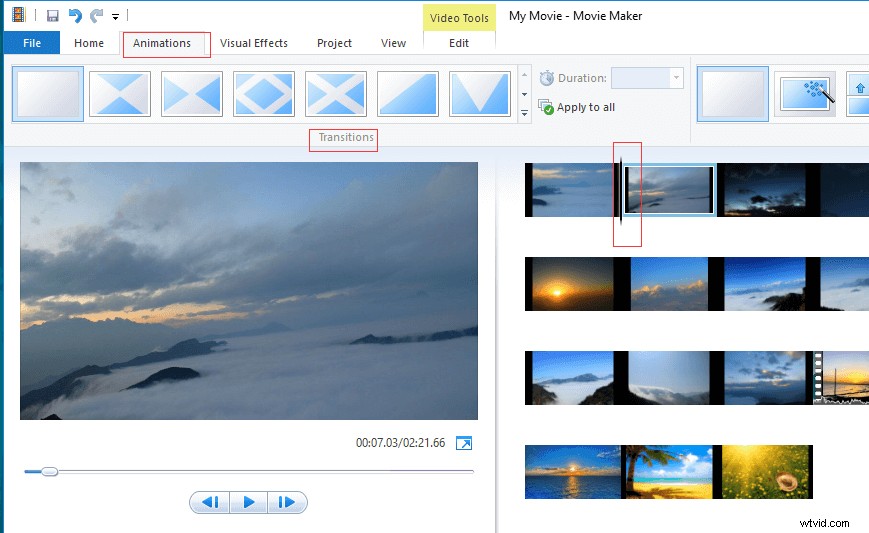
Justera varaktigheten av övergången från en kvarts sekund till två sekunder.
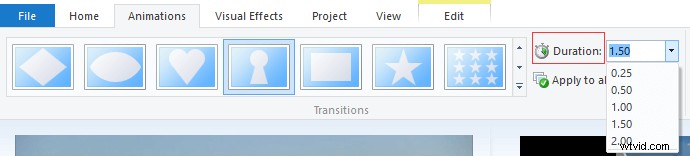
Om du vill ta bort den tillagda övergången behöver du bara lägga till Ingen övergång till önskad plats.
Lägga till effekter
Med gratis Movie Maker kan du också lägga till en djup uppsättning visuell stil till din sekvens via effekter.
Klicka på Visuella effekter fliken och sedan kan du se det stora antalet effekter. Nu behöver du bara föra musen över en specifik effekt och se hur den ser ut i din film. Om du är nöjd med effekten klickar du bara på den för att fästa den på önskat klipp.
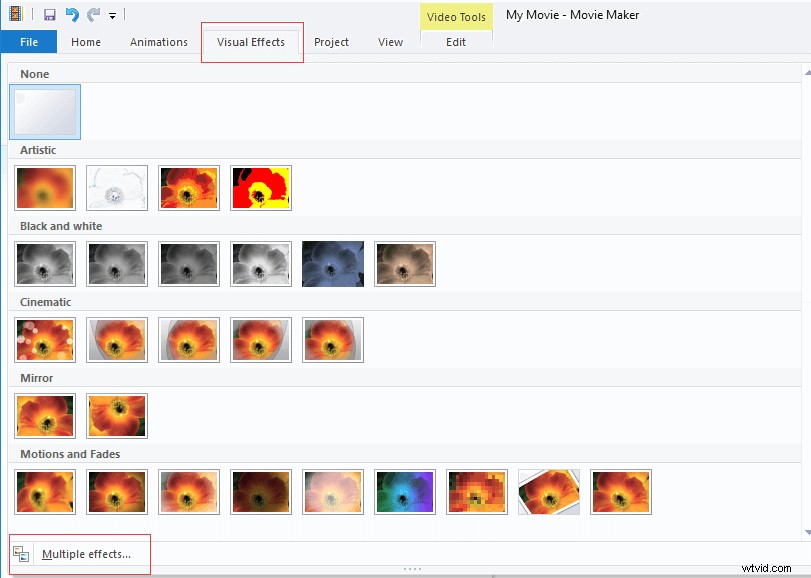
Du kan klicka på flera effekter för att hitta fler visuella effekter som 3D-rippel, svartvitt, etc.
3. Lägg till titel, bildtext och krediter
För att ge din film mer autenticitet kan du lägga till titel, bildtext och krediter.
Lägga till titel
- Klicka på klippet.
- Välj Titel knappen under Hem
- Visa en svart sida och en redigerbar bildtext framför klippet du har valt.
- Ändra standardtexten.
- När du har klickat på Rubrik , kommer du till Format fliken på bandet, och sedan kan du ändra ditt nyligen tillagda klipp. Ändra till exempel teckensnitt och storlek på din text, ändra genomskinligheten i din titel och till och med lägg till en färgad kontur till titelns text.
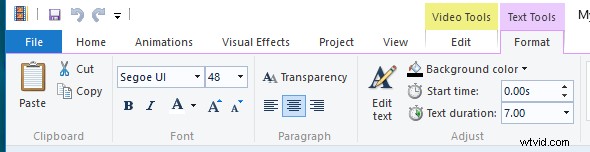
Lägga till bildtexter
Lägga till bildtexter för att beskriva eller förklara för tittarna vad de ser i ett videoklipp. Du kan lägga till en bildtext när som helst i spåret.
- Välj den del av klippet som du vill lägga till en bildtext.
- Klicka på Hem flik> Bildtext .
- Skriv texten för din bildtext i textrutan som finns i Förhandsgranskningsfönstret .
Lägga till krediter
Vad skulle en film vara komplett utan en scenograf eller ljudtekniker eller hur? Nu, med Windows Movie Maker, kan du enkelt lägga till anpassningsbara eftertexter tillsammans med separata regissörs-, huvudrolls-, plats- och ljudspårsbilder.
Navigera till Hem .
Klicka på Credits rullgardinsmenyn för att visa sidvalen.
Välj antingen Krediter , direktör , Startar , Plats , eller Soundtrack och sedan lägger Movie Maker automatiskt till dessa sidor i slutet av sekvensen.
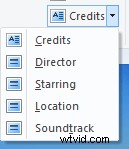
Skriv in önskad text i kreditbilderna och få tillgång till Textverktyg resurser för att skapa din egen stil.
Movie Maker erbjuder 24 olika texteffekter från Emphasis , Flyg , Scro ll, Swing , Zooma , Cinematic och Samtida , och dessa effekter kan tillämpas på titlar , Textning och krediter . Om du vill lägga till en sådan effekt, välj textelementet på din tidslinje och välj en effekt från galleriet i den högra delen av Format fliken underTextverktyg .

4. Lägg till musik och berättarröster
Efter att ha redigerat din film kan du lägga till musik och berättarröster till den.
Du kan klicka på Lägg till musik och välj den från dess plats på din dator för att importera den. Eller så kan du ladda ner musik från Vimeo och Free Music Archive.
När du har lagt till ett musikklipp visas det som en grön stapel under dina videoklipp och du kommer att se Musikverktyg meny.
Dra och släpp den för att flytta den precis som videoklipp. Eller så kan du ändra musikvolymen, lägga till toningar och dela spåret (där markören är) från Musikverktyg .
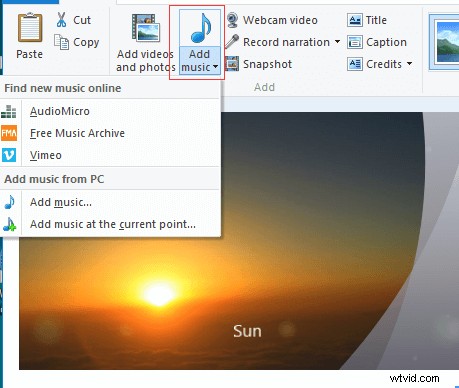
Du kan klicka på Spela in berättarröst knappen för att spela in ett berättarröst.
Lägg till några effekter inklusive övergångar, visuella effekter, text och andra för att förbättra och komplettera din YouTube-film. Klicka för att tweeta
Steg 4. Ladda upp Movie Maker-video till YouTube
Din YouTube-videoproduktion är klar. Sedan är allt du behöver göra att publicera din video på YouTube. Nu kanske du undrar:
"Hur laddar man upp Movie Maker-video till YouTube?"
Här är stegen:
Klicka på Spara film och välj sedan YouTube i rullgardinsmenyn för att spara den på den plats du vill ha.
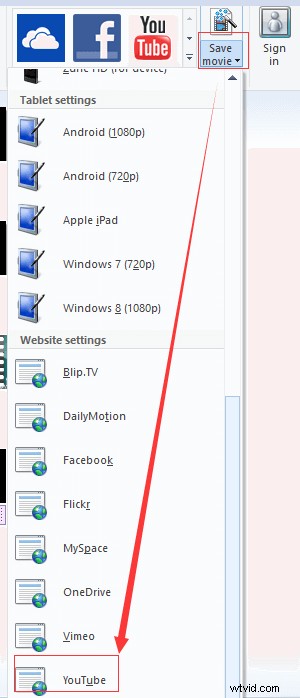
Stäng Windows Movie Maker.
Gå till Youtube.com och logga in på ditt konto.
Klicka på Ladda upp ikonen uppe till höger på din YouTube-startsida.
Klicka på Välj filer att ladda upp för att öppna en filläsare.
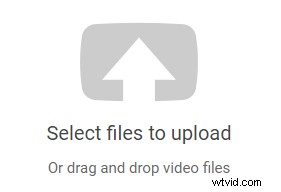
Hitta din video gjord med den bästa gratis videoredigeringsprogramvaran, välj den och klicka på Öppna Därefter börjar videoklippet laddas upp automatiskt.
Bekräfta ditt val och fyll i informationen som inkluderar titeln på videon, beskrivningen av videon och eventuella taggar som du vill lägga till.
Välj Sekretess .
- Offentliga videor kan ses av vem som helst.
- Olistade videor är endast tillgängliga för personer som känner till videolänken.
- Privata videor kan bara ses av tittare som du anger.
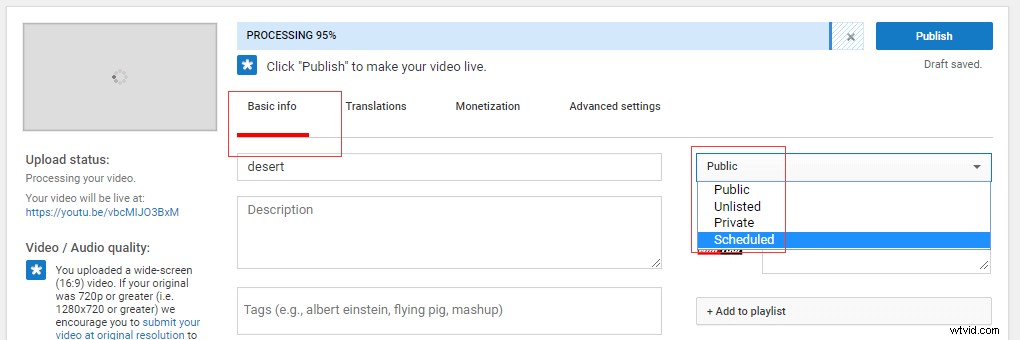
Klicka på Klar för att bekräfta din video. Efter det kan du titta på din video, justera eventuella avancerade inställningar och dela den på Google+, Facebook eller Twitter, etc.
Alternativt kan du klicka på ikonen för YouTube i Dela grupp under Hem för att ladda upp din nuvarande Movie Maker-video direkt till YouTube.
Nu kommer du att se följande gränssnitt.
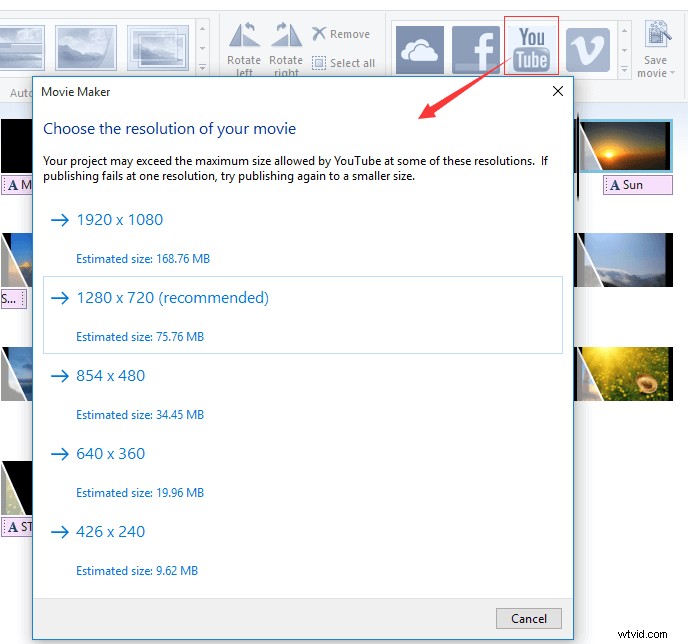
I det här gränssnittet är det meningen att du ska välja upplösningen på din film innan du laddar upp den. Ju bättre upplösning du väljer, desto större filstorlek och bearbetningstid tar det. Du kan välja en lämplig film för att ladda upp din film. Om publiceringen misslyckas vid en upplösning, försök att publicera igen till en liten storlek.
När du har valt upplösningen för din film kan du få felkoden:0x80048008. Prova nu följande steg för att åtgärda det här felet.
- Öppna målmappen:C:\Program Files (x86)\Windows Live\Photo Gallery.
- Hitta filen wildcli.dll och ta bort den.
För mer information, se Hur åtgärdar man 0x80048008-felet när man laddar upp video till YouTube/Facebook?
Slutsats
Det är väldigt enkelt att använda Windows Movie Maker för att göra en YouTube-video med bilder, eller hur?
Om du har några frågor eller förslag om hur du gör en video med bilder och laddar upp Movie Maker-video till YouTube, vänligen lämna dina kommentarer nedan eller kontakta oss via [email protected].
