När det kommer till att redigera videor är ett av de mest användbara verktygen kanske Windows Movie Maker. Det låter dig använda dina kreativa färdigheter för att komma fram till en högkvalitativ produktion. Du kan skapa olika effekter och övergångar för att göra allt innehåll mer underhållande och engagerande. Den har dock inte förmågan att göra bild i bild (PIP)-effekt. Men du kan få det genom att dra nytta av några gratisverktyg som är gjorda speciellt för Windows Movie Maker.
Det bästa alternativet till Windows Movie Maker för att skapa PIP-effekt
Om du letar efter ett bättre och enklare sätt att göra PIP-video, kommer Wondershare Filmora att visa sig vara ett utmärkt val. Tidigare känd som Wondershare Video Editor, det ger ett snabbt och problemfritt sätt att skapa PIP-effekter. Förutom de inbyggda PIP-effekterna kommer du också att kunna njuta av avancerade funktioner, som färggradering och grön skärm. Här är de enkla stegen för att använda Wondershare Filmora för att skapa PIP-effekter:
Relaterad artikel: Hur man gör en PIP-video med Wondershare Filmora
Det är verkligen enkelt att lägga till PIP-effekter med Wondershare Filmora! Med detta är det inte konstigt varför det är ett bra alternativ när det kommer till hur man gör PIP-video med Windows Movie Maker.
Hur man gör PIP-video med Windows Movie Maker
Obs! Eftersom Windows Live Movie Maker inte stöder några tredje plugin-program eller tillägg, om du vill använda dessa verktyg måste du installera Windows Movie Maker 6.0 eller 2.6.
Steg 1 Ladda ner PIP-verktyg för Windows Movie Maker
Här rekommenderade vi SpiceFX 6. Den senare skapades av Pixelan . Det är en plug-in som hjälper dig att lägga till PIP-effekter med Windows Movie Maker.
Steg 2 Installera PIP-övergångar på din PC
När den har laddats ner installerar du den på din dator. Leta efter .exe-filen, dubbelklicka och vänta tills installationen är klar.
Steg 3 Starta Windows Movie Maker 6
Börja köra din Windows Movie Maker 6. Utforska de olika funktionerna och låt din kreativitet vägleda dig om hur du kommer fram till det perfekta resultatet.
Steg 4 Gör pip-effekt
Välj de två klippen som du vill redigera och få dem importerade. Sätt den första i det andra klippet. Klicka på "Övergångar" till vänster i fönstret.
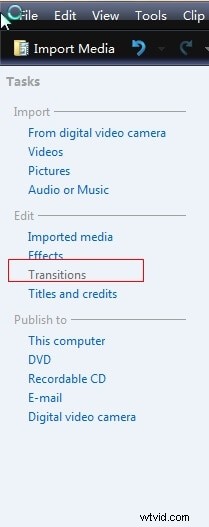
Vid det här laget kommer du att kunna se ett överflöd av val. Du kommer att hitta många PIP-effekter gjorda av PIXELAN (du kommer att se en liten markering av pixelon.com i det högra hörnet av övergångar). Klicka på den specifika övergångseffekt som du tycker är intressant.
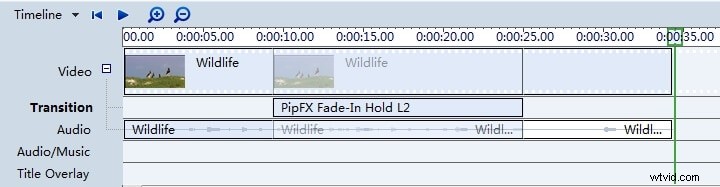
Du kommer att få en förhandstitt på hur det kommer att se ut. När du redan har gjort ett val, dra och släpp det i ditt övergångsspår.
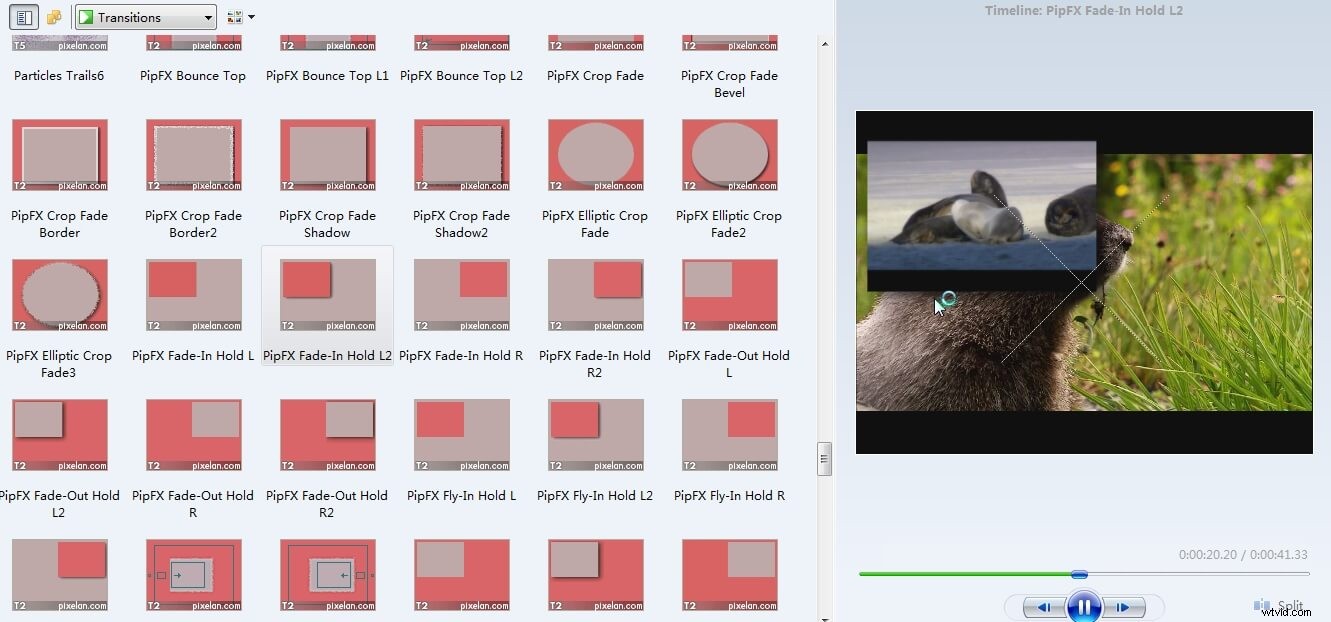
Steg 5 Förhandsgranska och spara
Klicka nu på knappen "Förhandsgranska" från kontrollpanelen så ser du effekten du har valt. Om inte, välj en annan. När du är nöjd med resultatet sparar du klippet.
