Jag använder Lightroom för grundläggande redigering och råkonverteringar, men jag gillar fortfarande att finjustera mina bilder i Photoshop. För det mesta handlar det bara om förtrogenhet. Jag är en Photoshop-missbrukare. Tekniskt sett är det vettigt att göra så mycket redigering i råomvandlaren som möjligt – kanske allt – men jag gillar den tomma duken som Photoshop är mer än det grodmarscherade arbetsflödet för råkonverterare. Dessutom finns det fortfarande saker du kan se och göra i Photoshop som inte är möjliga i Lightroom.
Även om jag kanske spenderar en bra stund i Photoshop och gör arbetsintensiva saker, vill jag för det mesta redigera foton snabbt och naturligt så att de kan vara allmänt acceptabla för publicering. Jag vill att mina bilder ska se bra ut utan att gå in på tjusiga effekter, vilket ofta skulle minska deras säljbarhet.
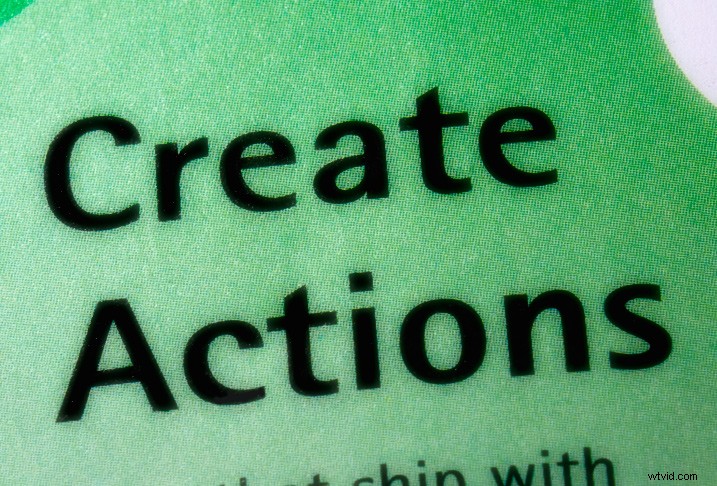
Ett sätt jag snabbt kan finjustera foton i Photoshop CC är att ha en samling åtgärder tillgängliga. Den här artikeln kommer att visa dig fem användbara Photoshop Actions (tillgängliga för nedladdning i slutet av artikeln) kurerade och/eller anpassade av mig som inte har något att göra med 1970-talets somriga filmeffekter, ljusläckageeffekter eller något liknande. De är för en annan dag.
Gör knappar för dina åtgärder
Innan vi går ner till Actions, överväg att sätta ditt Actions-fönster i "Knappläge" när du har spelat in eller laddat ner dem. Detta gör åtgärder mer användbara eftersom det undviker att du behöver scrolla ner för att hitta dem. Ingenting är snabbare än enstaka klick för att få dina bilder att se bra ut, även om du måste säkerhetskopiera ibland.
Du kan anpassa färgerna på dina åtgärdsknappar om du vill, kanske tilldela en annan färg till varje typ av redigering.
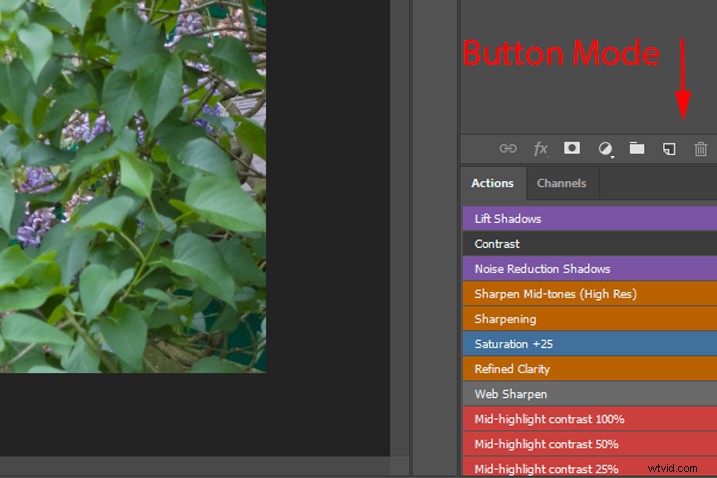
Observera och anpassa
Ett av syftena med den här artikeln är att visa dig några snygga knep i Photoshop som du kan integrera i Actions. Du kommer att kunna se vad som händer och använda samma verktyg för att uppnå olika eller bättre saker. Dessa åtgärder använder också kanalmasker, som möjliggör exakta, felfritt nyanserade val av färg och ton för olika typer av redigeringar.
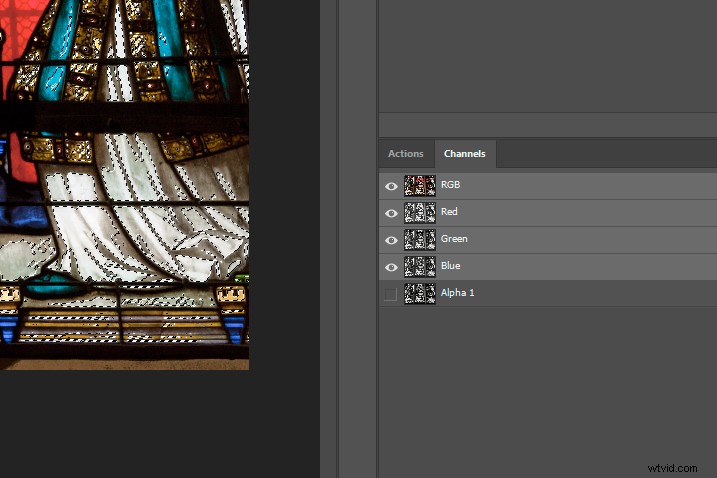
Dessa åtgärder använder mycket kanaler, markeringar och lagermasker.
Åtgärd #1 Mättnadsförstärkning
Ända sedan "vibrancy" introducerades har användningen av mättnadsmasker minskat. Syftet med en mättnadsmask är att gradvis maskera de mest eller minst mättade områdena i en bild, beroende på om du inverterar markeringen eller inte. Vi kan fortfarande använda en sådan mask för att skapa en mättnadsboost Action. Den är gjord med Photoshops HSB/HSL-filter.

HSB/HSL-filtret har en psykedelisk effekt på bilden.
En invers mättnadsmask adresserar de minst mättade områdena av bilden starkare, men det finns fortfarande en extern chans att klippa RGB-kanalerna med den (dvs. överexponera eller underexponera dem och förlora detaljer). I den här åtgärden har ett "bland if"-blandningsalternativ lagts till för att ge extra skydd åt skuggor och högdagrar.
Metod
- Skapa ett dubblettlager (Cmd/Ctrl + J).
- Använd ett HSB/HSL-filter (RGB- och HSB-inställningar) på det dubbla lagret – det kommer att få en konstig färg.
- Invertera färgerna i lagret (Ctrl/Cmd + I).
- Välj den gröna kanalen under "kanaler", högerklicka och skapa en dubblettkanal (märk den "Sat Mask").
- Gå tillbaka till lager och ta bort dubblettlagret.
- Tillbaka i kanalerna, Ctrl/Cmd + klicka på "Sat Mask"-kanalen du just skapade (du bör se marscherande myror på ditt öppna foto vid det här laget).
- Skapa ett lager för justering av nyans/mättnad i lager.
- Lägg till +25 för mättnad i dialogrutan för nyans/mättnad (eller något värde som kan vara användbart).
- Gå till Lager> Lagerstil> Blandningsalternativ.
- Under Blend If> This Layer, flytta reglagen inåt till 245 och 10 (eller i den närheten).
- Håll ned Alt-tangenten för att dela dessa skjutreglage i två, flytta de inre halvorna till värdena 70 och 160. Detta markerar markeringen för att undvika hårda övergångar i ton. Klicka på "OK".
- Ta bort kanalen "Sat Mask".
- Ctrl/Cmd + E för att slå samman alla lager.

50-50 bild av HSB/HSL-filter och vanligt foto.
Om effekten av åtgärden är för stark eller svag för din smak, kan du trycka på Ctrl/Cmd + Z för att blanda upp lagren och ändra mättnadsvärdet. Sedan är det bara att blanda igen. Denna åtgärd är ungefär densamma som att använda skjutreglaget för livfullhet endast i snabbknappsform.
Åtgärd #2 Mellantonskontrast +50
Denna relativt enkla åtgärd injicerar kontrast i mellantonen för att markera områden i en bild och lämnar skuggområden orörda. Att lägga till kontrast på detta sätt förstärker också färgen. Det liknar en kurvjustering som lämnar den nedre delen av kurvan orörd.
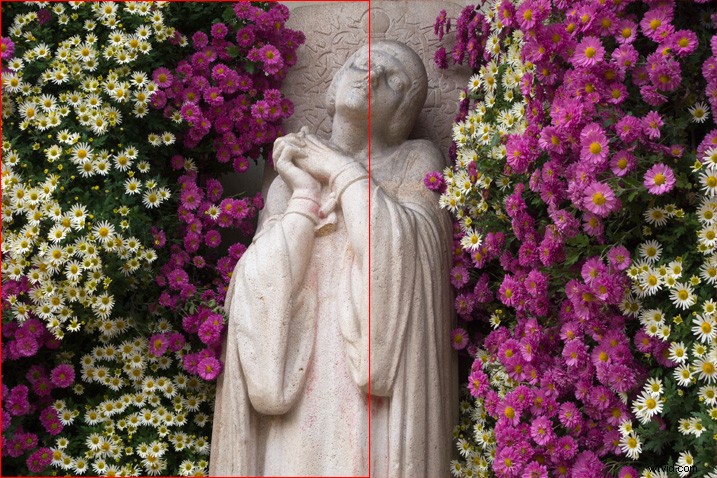
Även om det är svårt att uppskatta i en jämförelse sida vid sida, kanske du kan se de skarpare höjdpunkterna och något ökad mellantonsmättnad till vänster i den här bilden. Skuggor förblir orörda.
Metod
- Gå till kanalpaletten och klicka på RGB-kanalen samtidigt som du håller ned Ctrl/Cmd-tangenten. Detta skapar en markering på ditt bakgrundslager.
- Byt till din lagerpalett och tryck på Ctrl/Cmd + J-tangenterna, vilket kommer att klistra in ditt maskerade urval på ett nytt lager.
- Gå till blandningslägen (överst till vänster på lagerpaletten) och välj Mjukt ljus. Kontrast läggs till i mellantons-/markeringsdelarna av din bild.
- Justera lagrets opacitet efter smak (ställ in på 50 % i den medföljande åtgärden).
- Ctrl/Cmd + E för att slå samman lagren.
Åtgärd #3 Förfinad klarhet
Denna Photoshop-åtgärd liknar den tidigare genom att det är en typ av kontrastjustering som skyddar skuggorna. Den största skillnaden är att den här använder Clarity, som den lånar från ACR.
När det gäller utseende avslöjar denna Action mer texturdetaljer än en rak kontrastjustering genom att framhäva kanter och små förändringar i ton. Det påverkar mättnaden mindre.
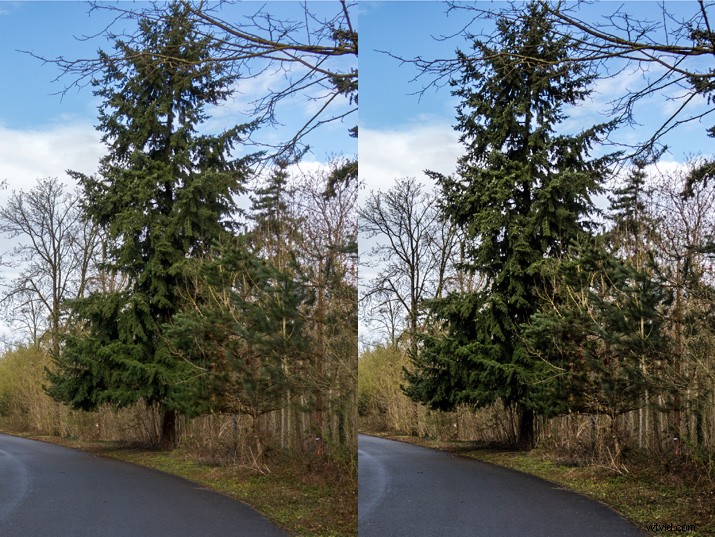
Bilden till vänster har en viss klarhet, men skuggorna är skyddade för att undvika den typ av krispigt utseende som uppstår när en liknande mängd appliceras i en råkonverterare (höger).
(Clarity-reglaget ger ungefär samma effekt som "hög radie, låg mängd" oskarp maskskärpning, som var en grej för ungefär 10 år sedan.)
Om du vill ge platta bilder extra pop med ett större intryck av djup och detaljer fungerar denna Photoshop Action bra. Återigen använder den en Blend If modifieringar för att förfina resultatet och undvika grungen som ofta gör överdriven klarhet ful. Genom att avsmalna resultatet från skuggor till högdagrar gör den det mesta av sitt arbete i mellan till höga toner.
Metod
- Skapa ett dubblettlager (Ctrl/Cmd + J).
- Märk lagret "Klarhet".
- Öppna ACR genom att klicka på Filter> Camera Raw Filter.
- Dra Clarity-reglaget till 100 % (ignorera det hårda resultatet).
- Klicka på OK och återgå till Photoshop.
- Öppna blandningsalternativen (Lagerstil> Blandningsalternativ eller dubbelklicka till höger om lagernamnet).
- Gå till Blanda om> Underliggande lager. Håll ned Alt-tangenten och dra den högra sidan av skuggtriangeln till vänster hela vägen längst till höger.
- Klicka på OK.
- Justera lagrets opacitet efter smak (den medföljande åtgärden är inställd på 60%).
- Ctrl/Cmd + E för att slå samman lager.
Åtgärd #4 Skuggbrus
Under de senaste åren har Auto knappen i Lightroom och ACR har förbättrats till en sådan grad att jag ibland klickar på den som en alternativ utgångspunkt. Resultatet liknar en mild HDR-effekt. I synnerhet tenderar den att skära bort den höga kontrasten i bilder.
Foton som är avsedda för försäljning (även om det är optimistiskt) tjänar i allmänhet inte på att vara laddade med svåra att se, blockiga detaljer.

I en bild som den här kanske jag trycker på Auto i den råa omvandlaren för att låsa upp några av skuggorna (som är fallet i den övre delen av bilden:lägg märke till räckena, mannens rock och arkitektoniska detaljer).
Naturligtvis är problemet med att få fram skuggdetaljer att det inbjuder till brus. Beroende på din kamera och dess inställningar kan den bjuda på mycket brus. Om vi skapar en brusreduceringsåtgärd med hjälp av en kanalmask kan vi rikta in oss på de mörkaste områdena i en bild. Dessutom är masken perfekt befjädrad, så den kommer sömlöst att tillämpa mer eller mindre brusreducering beroende på bildens toner.
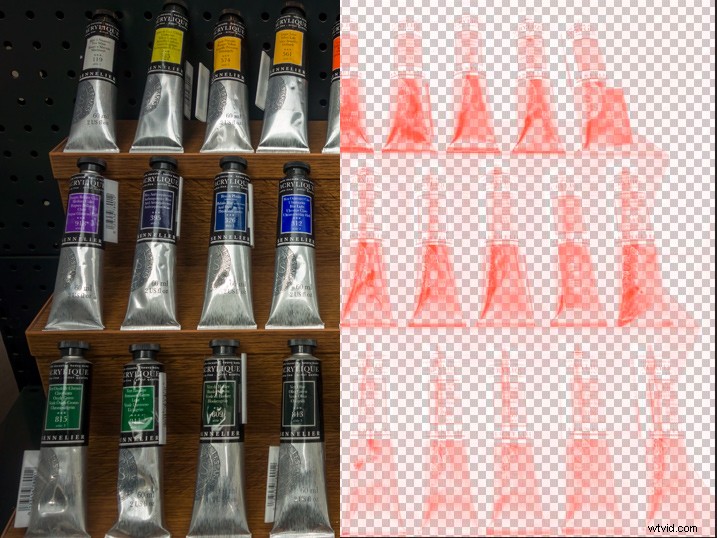
På höger sida av den här bilden kommer du att notera att de ljusare områdena är maskerade (rödare områden) och därmed uteslutna från brusreducering.
Nackdelen med att skapa en Photoshop Action för brusreducering är att du normalt skulle justera inställningarna enligt egenskaperna för varje foto. Det finns dock inget som hindrar dig att skapa flera brusreducerande åtgärder för olika bildprofiler. Du kan också integrera en brusreduceringsplugin som bedömer varje bild individuellt.
Metod
- Skapa ett duplicerat lager och döp det till "Reducera brus".
- Tillämpa brusreducering på det dubbla lagret.
- Gå till kanaler och Ctrl/Cmd + Klicka på RGB-kanalen, skapa ett urval.
- Tryck på Skift + Ctrl/Cmd + I för att invertera markeringen.
- Klicka på "Spara urval som en kanal".
- Med markeringen synligt (marschmyror) gå tillbaka till lager och lägg till en mask till ditt dubbla "Reduce Noise"-lager.
- Ta bort den återstående extra kanalen ("Alfa 1" om du inte bytt namn på den).
- Ctrl/Cmd + E för att slå samman lagren.
Åtgärd #5 Web Sharpen
Skärpning är en kontrastjustering, där intilliggande kanter görs ljusare och mörkare i enlighet med deras ton för att skapa en illusion av skärpa. Syftet är att framhäva dessa kanter utan att överdriva det och skapa glorier.
Ett sätt du kan kontrollera skärpningen är med en ljusmask, som automatiskt ändrar mängden kantkontrast som appliceras beroende på hur ljust eller mörkt det är. Det fina med detta är att det är subjektivt. Liksom andra kanalmasker tonar den ut effekten av din redigering enbart baserat på bildens innehåll. Den enda kontroll du behöver tänka på är opaciteten, som kan vara större eller mindre beroende på storleken på bilden.
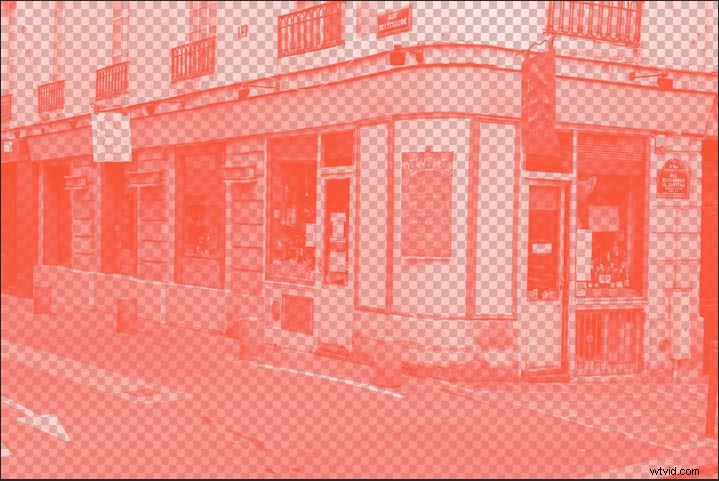
Genom att applicera en luminosity mask reduceras skärpan proportionellt i de mörkare delarna av bilden (visas som djupröd). Detta säkerställer att mindre uppmärksamhet ägnas åt bullriga skuggområden, som vi inte vill skärpa. Åtgärden skyddar också ljusa höjdpunkter från skärpning med en Blend If-inställning.
Jag tycker att denna åtgärd med 10 % opacitet fungerar bra på webbbilder på mellan 800 och 1200 pixlar breda.
Metod
- Skapa ett dubblettlager och döp det till "Skärpa".
- Öppna kanaler, håll ned Ctrl/Cmd-tangenten och klicka på RGB-kanalen, skapa ett urval.
- Klicka på ikonen "Spara urval som kanal" längst ned på kanalpaletten. En ny kanal kommer att dyka upp som heter "Alpha 1".
- Avmarkera den genom att trycka på Ctrl/Cmd + D eller genom att klicka på Välj> Avmarkera.
- Klicka på ditt "Skärpa"-lager för att göra det live.
- Gå till Filter> Oskarp mask och välj ett högt värde på 400-500, en radie på cirka 0,8 till 1,2 och ett värde på 0.
- Ctrl/Cmd + klicka på "Alpha 1"-kanalen i kanalpaletten (valet kommer att dyka upp igen som marschmyror).
- Gå tillbaka till lagerpaletten och med ditt "Skärpa"-lager markerat, klicka på ikonen "Lägg till lagermask". Detta ändrar skärpningseffekten.
- Klicka på Lager> Lagerstil> Blandningsalternativ.
- Flytta det högra skjutreglaget under "Detta lager" till 245.
- Håll ned Alt-tangenten, dela den vänstra sidan av skjutreglaget och flytta det till cirka 220.
- Klicka på OK.
- Justera lagrets opacitet efter smak (nedladdningsåtgärden är inställd på 10%).
- Ta bort Alpha 1-kanal.
- Ctrl/Cmd + E för att slå samman lager.
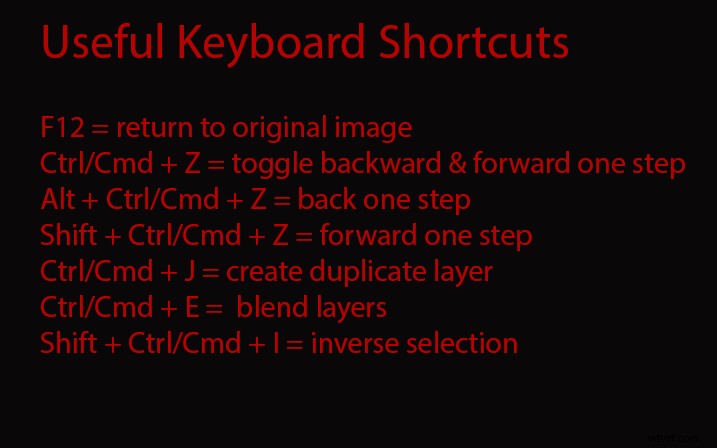
Photoshop Action kraschar
Ibland, av oklara skäl, verkar Photoshop Actions krascha och kommer därefter inte att fungera utan en omstart av Photoshop. Ett säkert tecken på att detta har hänt, förutom passivitet och felmeddelanden, är att knappen i "knappläge" ändrar färg.
Ladda ner setet
Ladda ner dessa åtgärder gratis här. För att installera:öppna nedladdningen direkt i Photoshop eller ladda in från Actions.
Äntligen
Om en åtgärd inte förbättrar bilden som du hade hoppats kan du ta bort eller lägga till element som du vill, kanske med andra inställningar eller för att förfina resultatet. Jag hoppas att den här artikeln inspirerar dig att experimentera med några av Photoshops mer kraftfulla verktyg. Lycka till!
