Om du någonsin har gjort någon videoredigering så är du förmodligen bekant med något som kallas "färguppslagstabeller". Dessa uppslagstabeller kallas kärleksfullt i branschen som en "LUT".
På grundnivån är en LUT en förinställning som utför färggradering och olika andra visuella effekter. Var och en är baserad på en bländande komplex uppsättning matematisk trolldom som lyckligtvis för dig (och mig) inte behöver förklaras i den här artikeln.

Men vänta ... det här är Digital Photography School, inte Digital Video School. Så varför pratar vi om LUT om de bara hjälper oss när vi redigerar video?
Nåväl, med Adobes release av Lightroom Classic v7.3 och Adobe Camera RAW 10.3 har vi nu möjligheten att använda den fantastiska nya Creative Profiles-funktionen som, du gissade rätt, gör LUTs användbara i vår fotoredigering. Det är säkert att säga att fler och fler fotografer kommer att införliva skräddarsydda LUT i sina egna kreativa profiler. För mer information om hur du skapar kreativa profiler, kolla in denna utmärkta handledning av Spyros Heniadis.
Så hur kan du göra dina egna LUT? Det finns ett antal sätt och de flesta av dem kräver att man köper programvara som är exklusivt konstruerad för att skapa en LUT. Men vad händer om jag sa till dig att Photoshop kan exportera LUT om du inte vill spendera några extra pengar på ny programvara? Och dessutom är det vansinnigt enkelt att göra grundläggande LUT i Photoshop.
I den här artikeln kommer jag att visa dig hur enkelt det är att göra och exportera dina alldeles egna LUT:er direkt i Photoshop.
Skapa dina redigeringar
För att komma igång behöver du en bildfil. Den här bilden kan vara antingen RAW eller JPEG. Om du planerar att använda din LUT i videobearbetning är det en bra idé att använda en skärmdump från din videofil. För den här handledningen kommer jag att använda en tidigare bearbetad JPEG.

Startbilden har redan bearbetats.
När ditt foto har öppnats i Photoshop kan du börja göra redigeringarna som kommer att exporteras som en LUT. Du har kraften i alla alternativ som finns i justeringspanelen till hands.
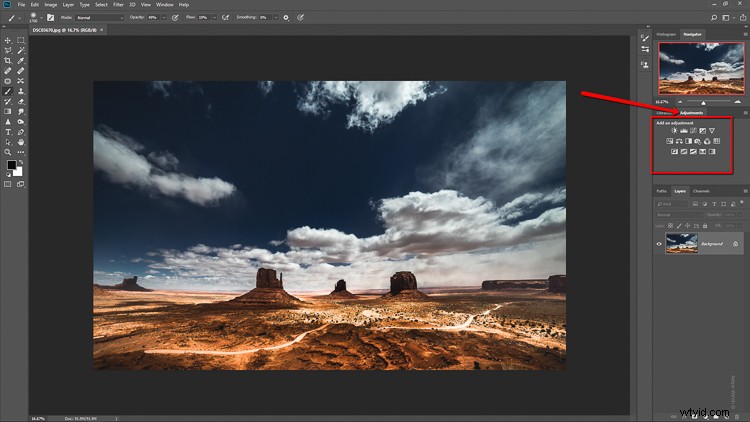
Medan du ändrar fyllningen och opaciteten för justeringsskikten kommer du inte att kunna lägga till några maskeringar eller mer avancerade filter. Detta är lite av en bummer, men med tanke på det faktum att vi gör allt detta i Photoshop är det en begränsning som vi måste leva med nu. För den här bilden har jag lagt till tre justeringslager:Färgbalans, Kurvor och Svartvitt.
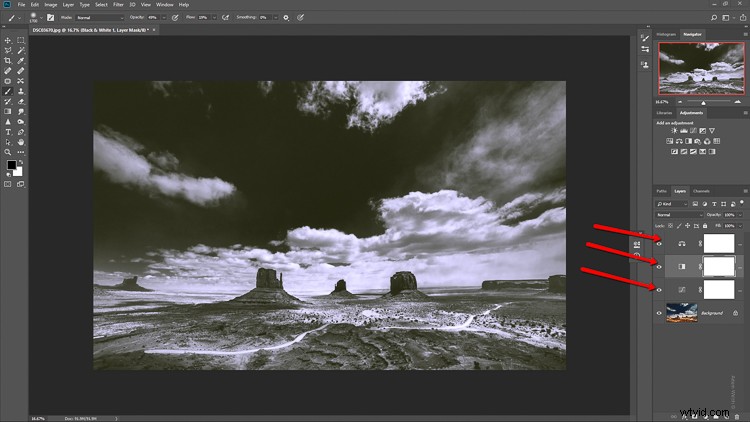
Med alla redigeringar tillämpade är det dags att faktiskt exportera justeringarna i form av en LUT som sedan kan användas för att skapa profiler att leka med inuti v7.3 Lightroom Classic eller ACR 10.3 och en mängd andra fantastiska användningsområden.
Exportera LUT
Du kommer att bli glad att veta att det är löjligt enkelt att exportera justeringarna som en LUT. Klicka på Arkiv under huvudmenyn högst upp> Exportera> Färguppslagstabeller...
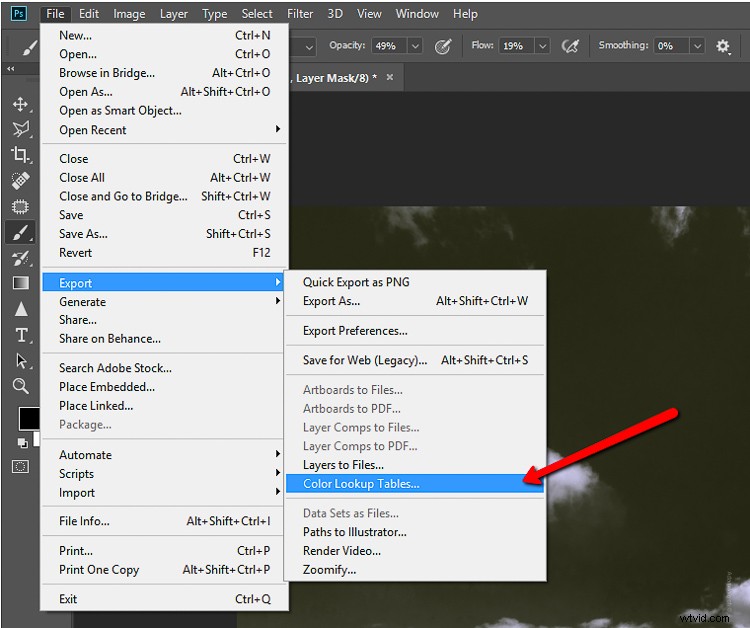
Detta tar upp exportdialogrutan och du står nu inför några alternativ innan du kan exportera LUT. Först har du valet att namnge LUT. Gör det till något beskrivande.
Om du vill kan du kringgå detta steg eftersom du kommer att ge LUT ett eget filnamn på bara ett ögonblick. Personligen namnger jag inte alltid LUT just nu. Du kan ange vilken upphovsrättsinformation du vill.
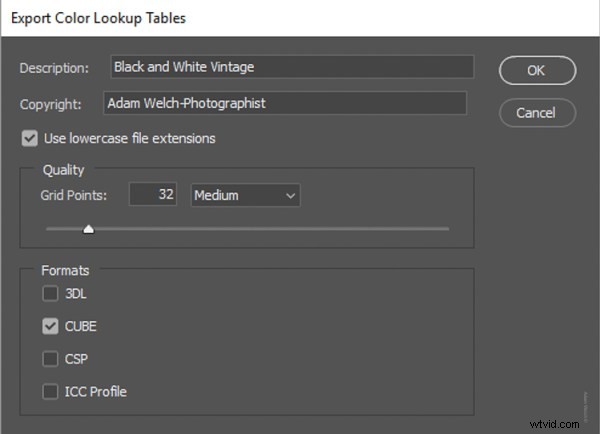
De två sista alternativen är de viktigaste. Att välja kvaliteten på LUT och dess filformat är viktigt för att effektivt kunna tillämpa LUT senare i vilken applikation du än använder. Lämna kvaliteten inställd på Medium vilket kommer att ge en bra balans mellan laddningstider och kvalitet.
Filformatet du väljer beror på vad du ska göra med LUT. Om du till exempel ska använda din LUT för att skapa profiler för Lightroom, se till att spara den som en CUBE-fil. När du är klar klickar du på OK.
Detta tar dig till det sista steget i LUT-tillverkningsprocessen. Allt som återstår att göra är att välja var du ska spara LUT.
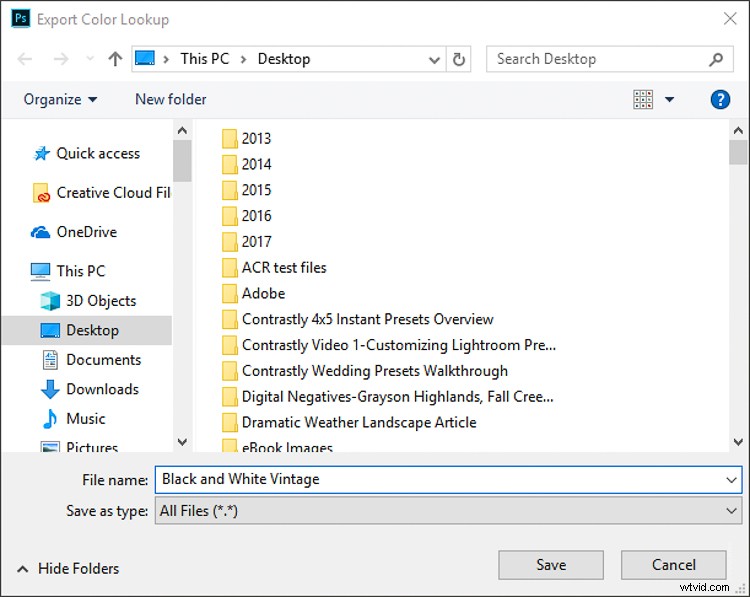
Du kommer att märka att du nu har möjlighet att återigen namnge din LUT. Det är här du vill se till att du ger den ett namn som är lätt att hitta. När du har bestämt dig för filnamn och destination klickar du bara på Spara för att lagra din helt nya LUT!
Slutliga tankar...
Om du behöver ett snabbt och enkelt sätt att göra dina egna färguppslagstabeller behöver du inte våga dig längre än din gamla vän Adobe Photoshop. Även om det finns några begränsningar jämfört med dedikerade färggraderingsprogram kan möjligheten att skapa LUT:er direkt från Photoshop spara tid och pengar.
Om du är som jag och jobbar mycket på vägen, kommer det att vara praktiskt att veta hur du gör dina egna LUT när du är på språng och göra ditt liv en LUT (haha) enklare.
