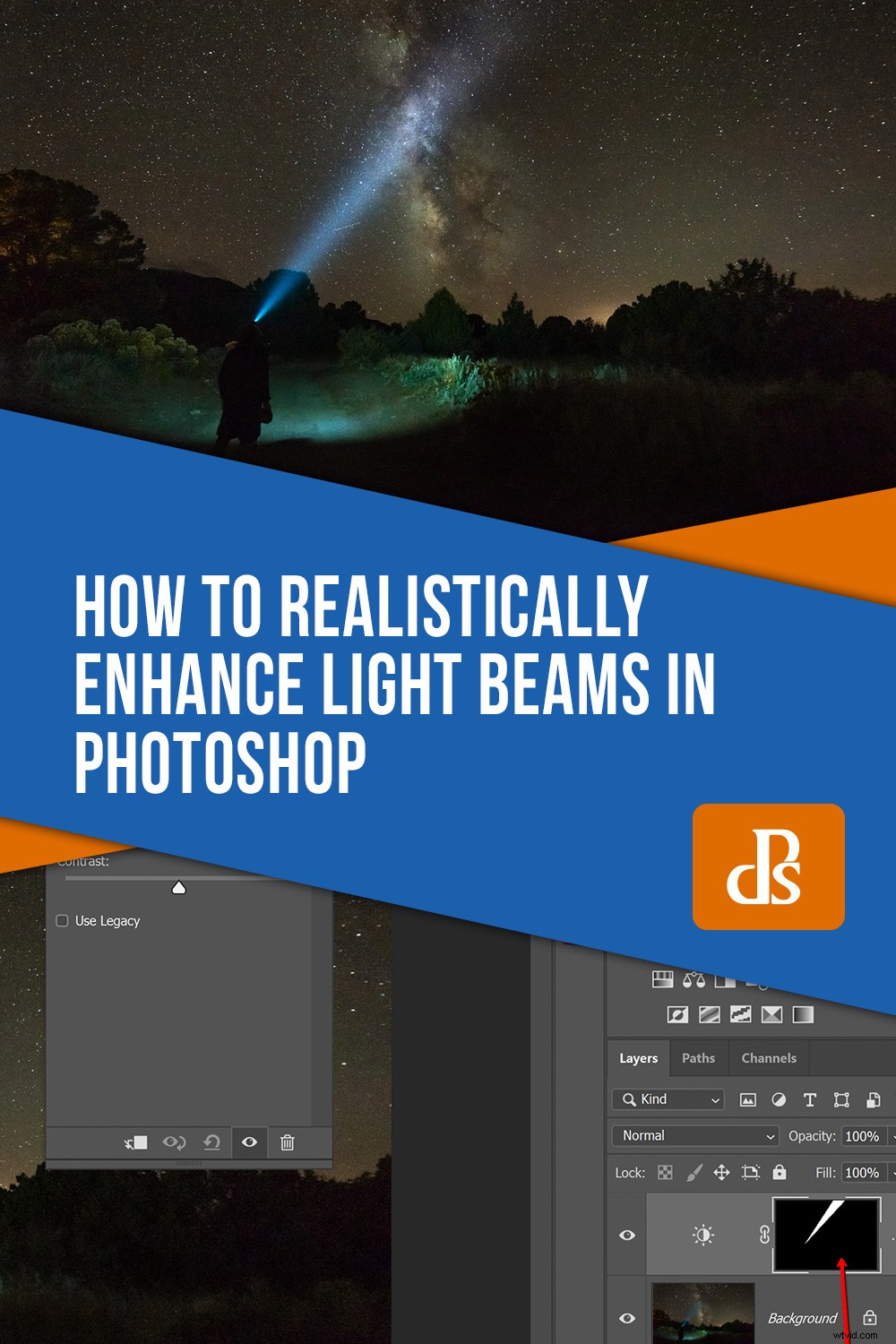Som en allmän nick till kreativ anständighet, i mitt arbete, tenderar jag att undvika "influencer"-typerna av fotografier. Du vet de jag menar. Foton av människor som står vid kanten av en vacker utsikt och ler, men, naturligtvis, sällan tittar på kameran. De har vanligtvis någon märkesprodukt som är väl synlig i ramen. Det är inte så att den typen av bilder är fel, varken i utförande eller avsikt, utan snarare lite trötta och överdrivna.
Med det sagt, det finns en typ av foto som jag kommer på mig själv att producera om och om igen, som jag erkänner skulle falla inom den kategori jag försöker hålla mig borta från för det mesta. Jag älskar att ta foton på natten med ljusstrålar som lyser ut i rymdens mörker.
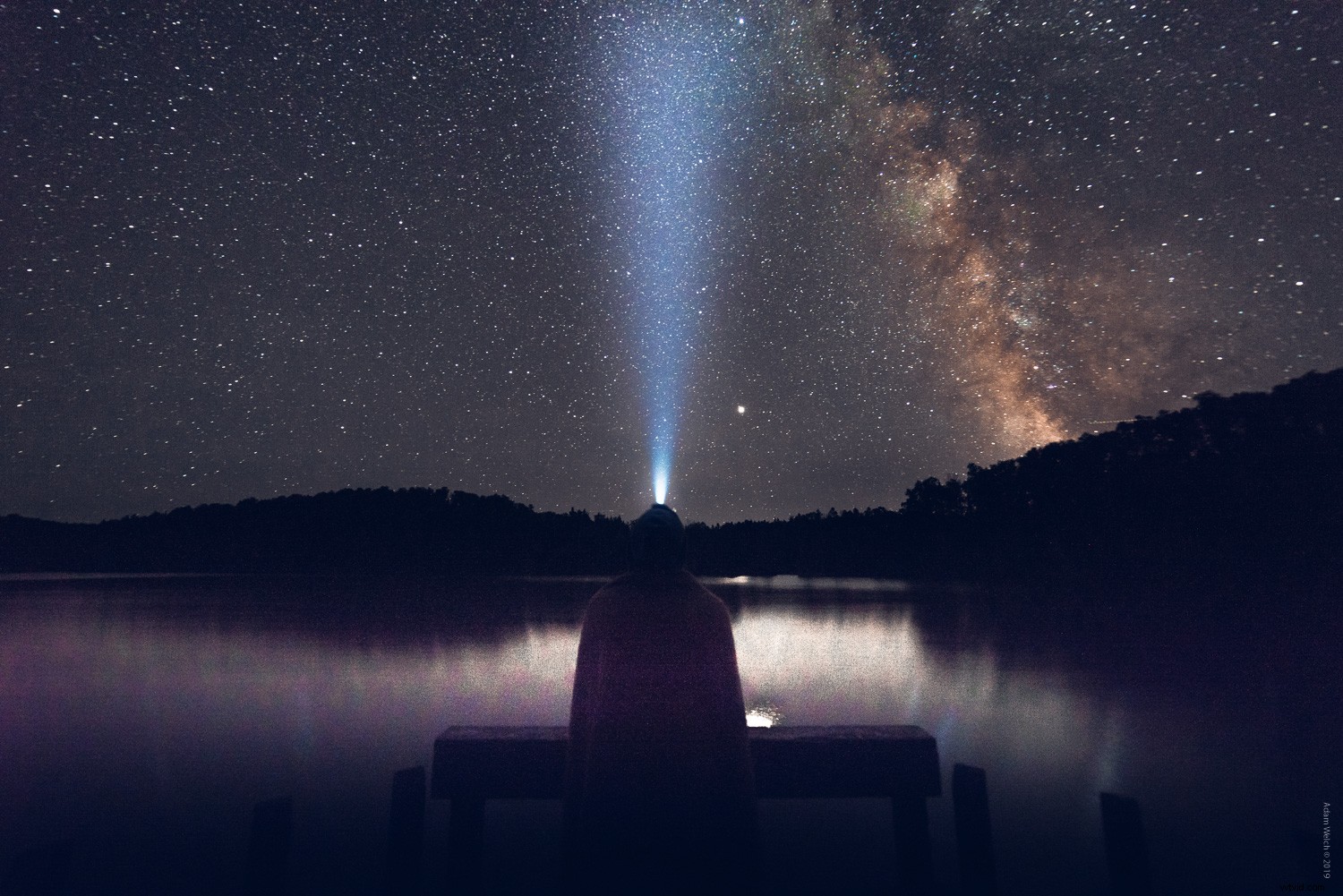
Problemet är att utan en enormt kraftfull ljuskälla är det ganska svårt att uppnå mycket uttalade ljusstrålar. Kort sagt, din genomsnittliga ficklampa eller pannlampa för konsumenter kommer sannolikt inte att ge tillräckligt med ljus.
Det är här en superenkel bit av Photoshop-magi kan få dessa typer av fotografier att verkligen sticka ut. I den här handledningen ska jag visa dig ett enkelt sätt att förbättra ljusstrålarna i dina bilder med hjälp av Photoshop.
Innan vi börjar
Som med de flesta alla typer av fotografier, är dina färdiga resultat direkt beroende av kvaliteten på utgångsmaterialet. Du bör alltid sträva efter att få så mycket rätt i kameran som möjligt innan du går över till efterbehandling. Detta innebär korrekt exponering i förhållande till elementen i dina bilder, exakt fokus och lämpliga ISO-inställningar.
Även om den här tekniken kan förbättra ljusstrålarna i alla foton, kommer resultatet att variera enormt både vad gäller kvalitet och realism beroende på hur solida den ursprungliga digitala filen är.
Okej, nu ska vi ha lite kul!
Behandla först
Det är en bra praxis att spara förstärkningen av ljusstrålarna i dina foton till slutet av din efterbearbetning. Det betyder att du bör bearbeta alla andra aspekter av bilden som du vill att de ska visas i det färdiga fotot innan du tillämpar stegen vi ska diskutera. Här är RAW-filen av vår exempelbild före eventuell efterbearbetning.

Här är det fotot efter att jag är klar med de globala och lokala justeringarna. Kort sagt, bortsett från den något matta strålen som sänds ut från pannlampan, ser bilden som visas här ut precis som jag vill.

Jag har genomfört all exponering, kontrast, färgjusteringar, skärpning och brusreducering. Oavsett vilken programvara du använder för att slutföra din efterbearbetning, måste du föra in bilden i Photoshop för att avsluta ditt arbete. Eftersom jag använder Lightroom Classic CC väljer jag "Redigera i Photoshop."
Hur man förbättrar ljusstrålen
När du har satt in din bild i Photoshop är det dags att börja den otroligt enkla processen att förstärka den ljusstrålen. Vi kommer att göra hela operationen med lite superenkel lagermaskering. För att komma igång, välj det polygonala lassoverktyget (tangentbordsgenväg 'L').
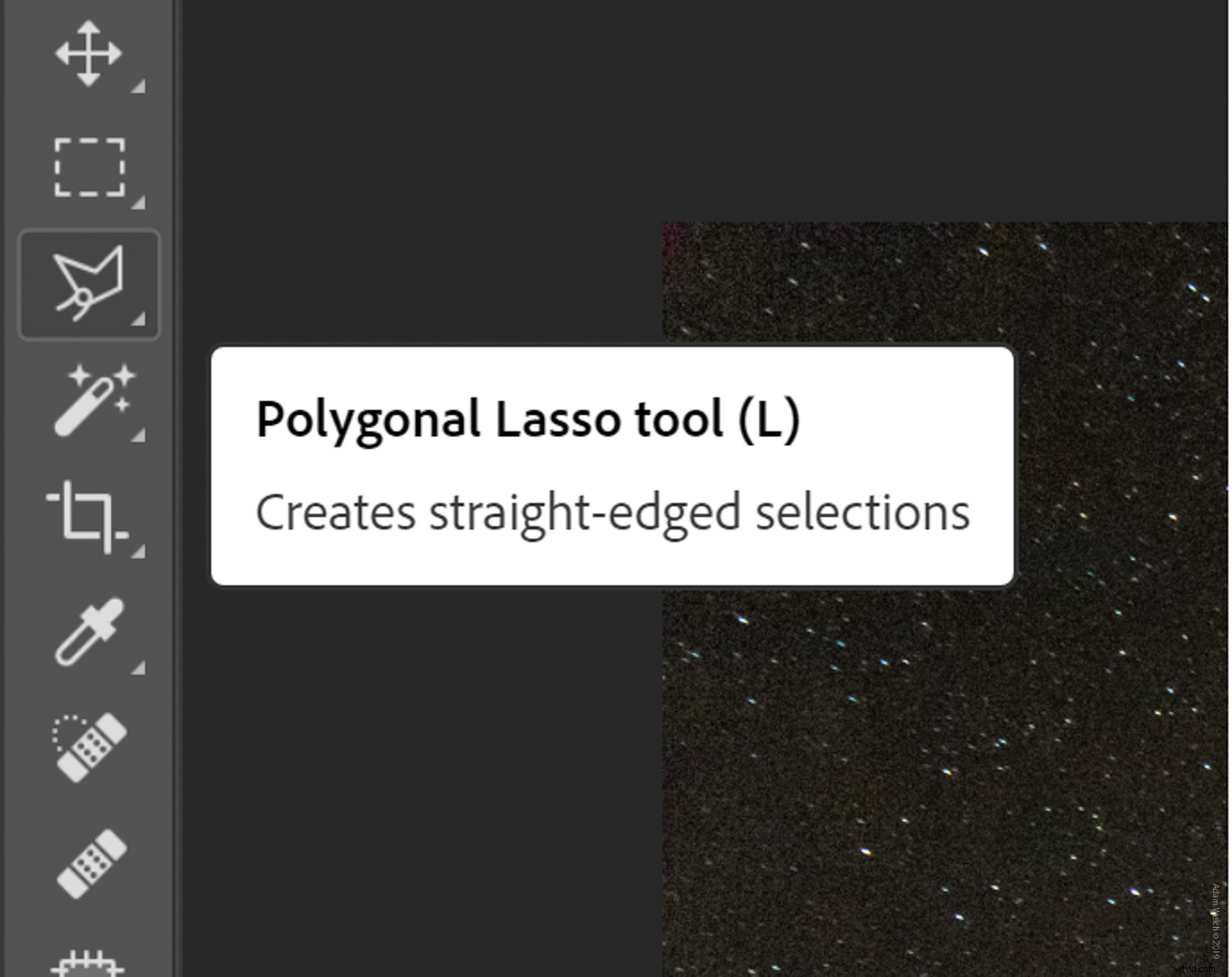
Vi kommer att föreställa oss att vi ritar en form som motsvarar hur ljuset naturligt kommer att avvika från källan. I det här fallet pannlampan. Så med början vid basen av ljusstrålen skapar vi vår form. Klicka bara och släpp taget och rita sedan den första linjen. Jag rekommenderar att du förlänger den här första raden förbi bildens duk. Jag ska förklara varför om ett ögonblick.
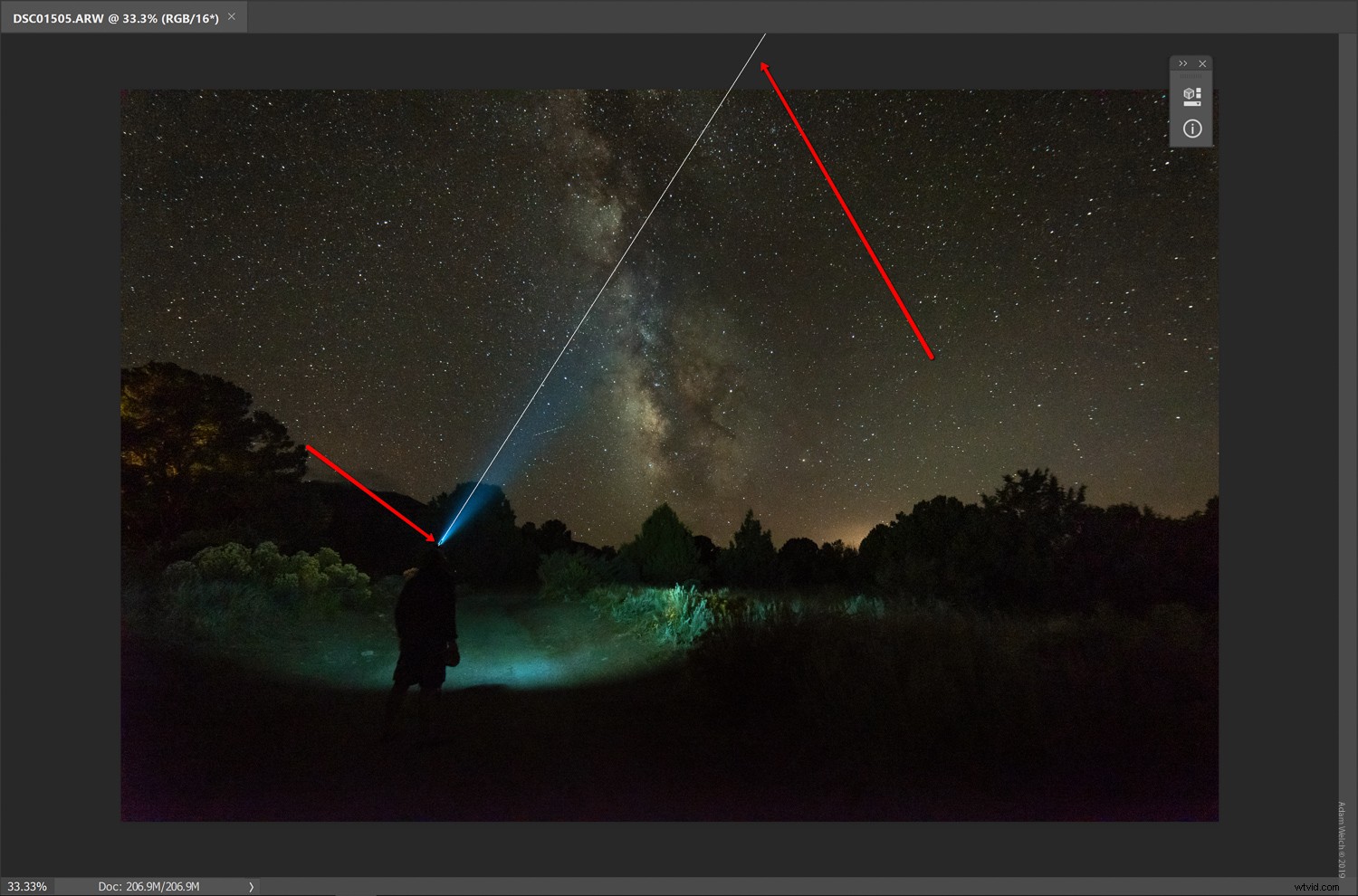
Anslut punkterna
Nu är det bara att rita fler linjer och koppla ihop dem. Klicka på varje punkt för att förankra linjerna tills du kommer tillbaka till startpunkten. Detta kommer att slutföra formen automatiskt. Vid denna tidpunkt kommer formen också att se ut att röra sig med de så kallade "marschmyrorna". Det kommer i huvudsak att se ut som en triangel.
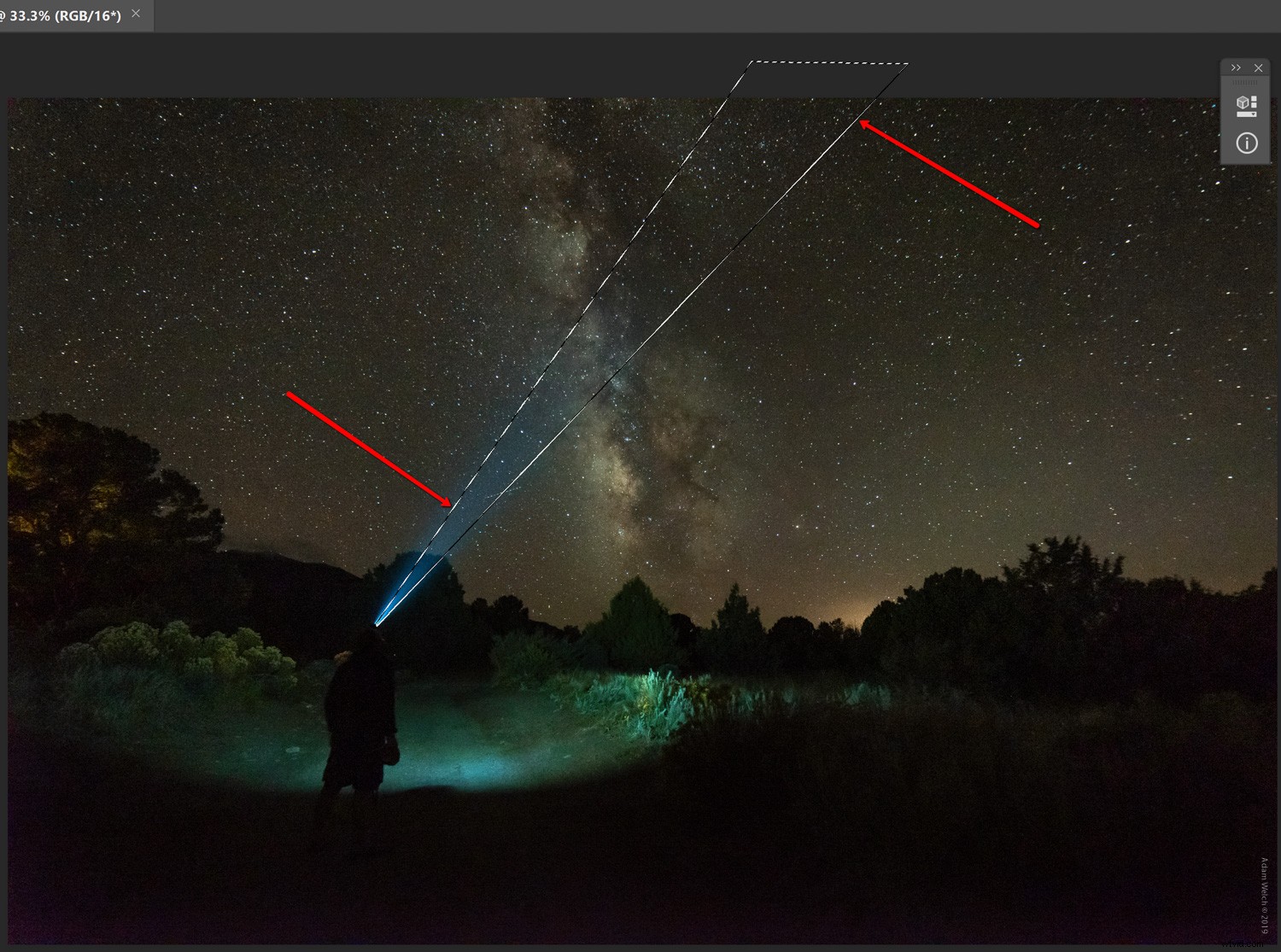
Det är den här formen som vi kommer att skapa vår första mask av. Tro mig, det här är på väg att bli helt vettigt!
Lägg till ett lager för ljusstyrka
Klicka på ikonen Brightness Adjustment Layer för att lägga till ett justeringslager för ljusstyrka och kontrast. Photoshop skapar automatiskt masken för detta lager baserat på formen vi just har ritat.
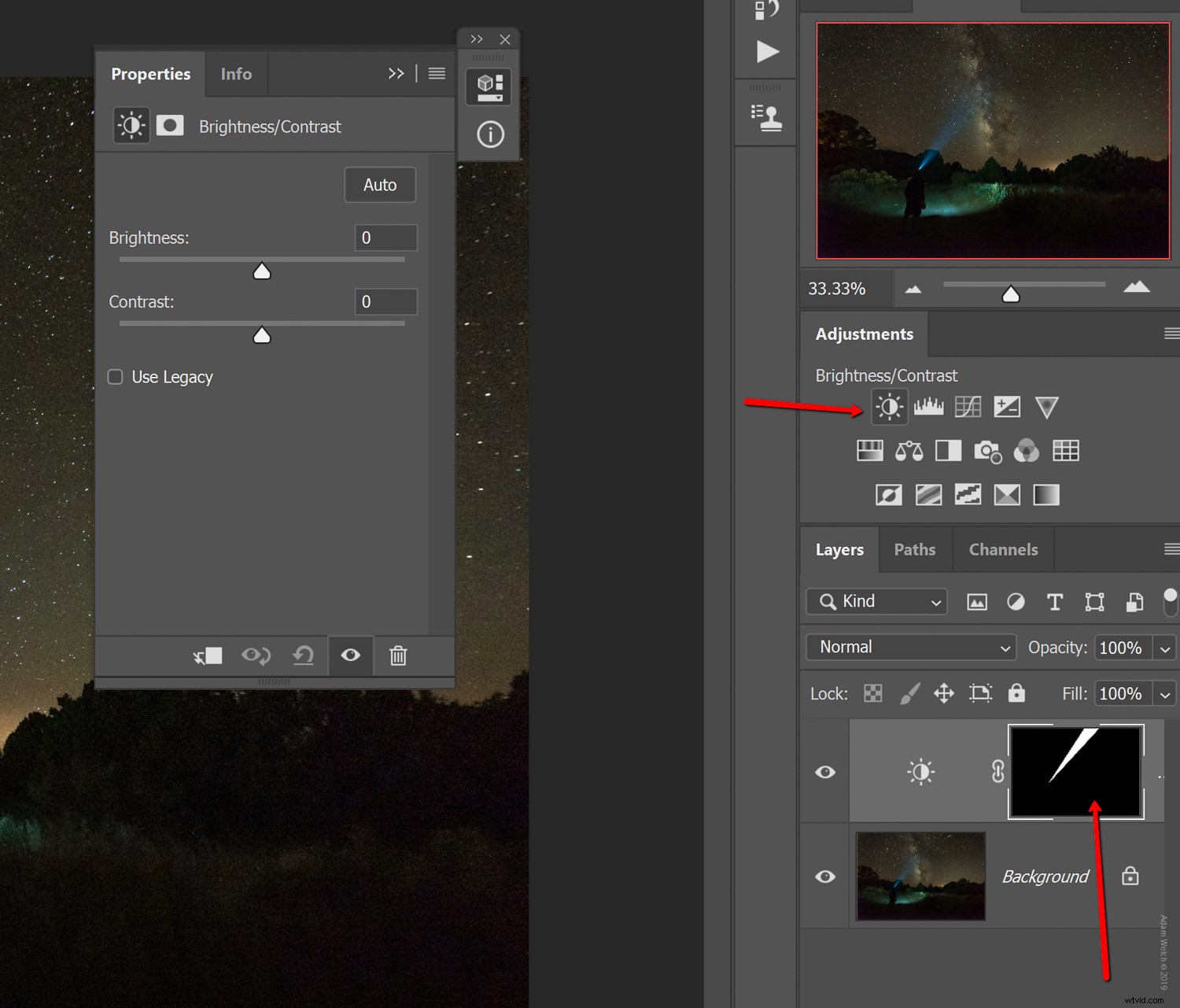
Det är här magin händer. Öka skjutreglaget för ljusstyrka.
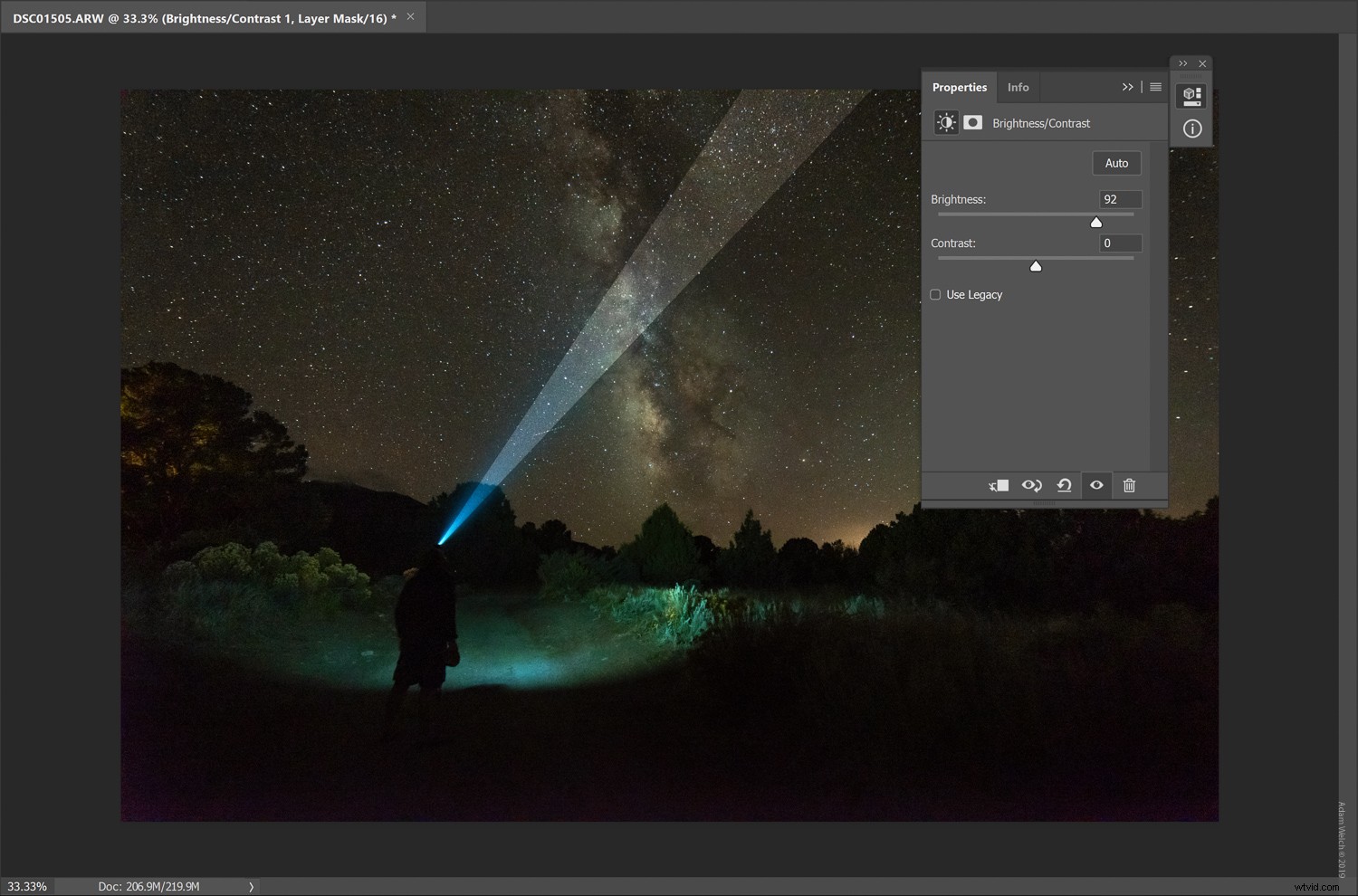
Bom. är inte det coolt?! Allt som har hänt är att ljusstyrkeökningen bara påverkade formen vi skapade med det polygonala lassoverktyget.
Fjädra masken
Det finns dock fortfarande ett lätt problem. Titta hur onaturlig strålen som sänds ut från pannlampan nu ser ut. Vi kan fixa detta genom att justera fjädern på vår mask. Klicka på maskikonen i justeringsmaskfönstret.
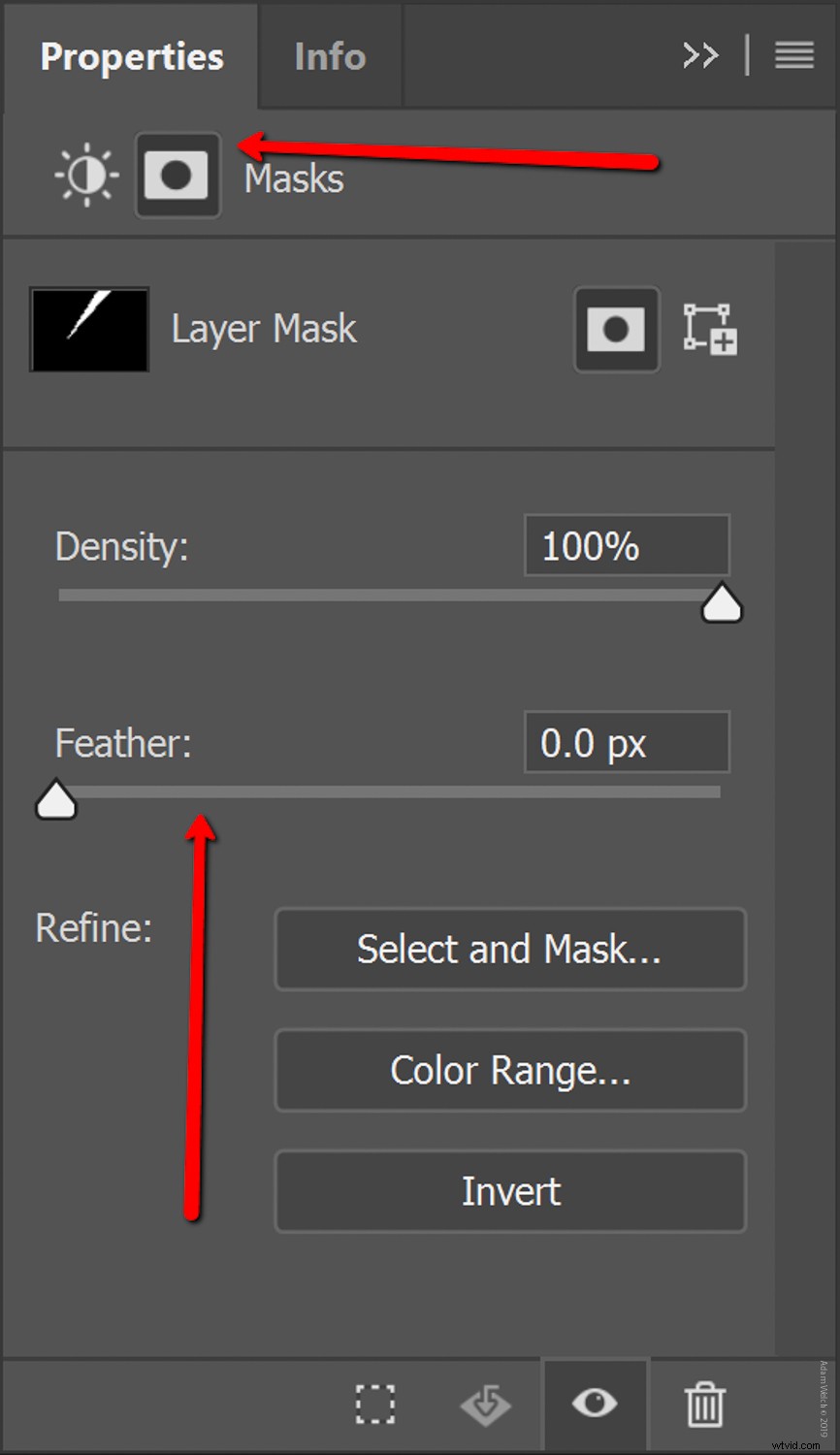
Att öka maskens fjädring gör att kanterna blir mjukare och ser ut som om de naturligt avviker från en ändlig ursprungspunkt.
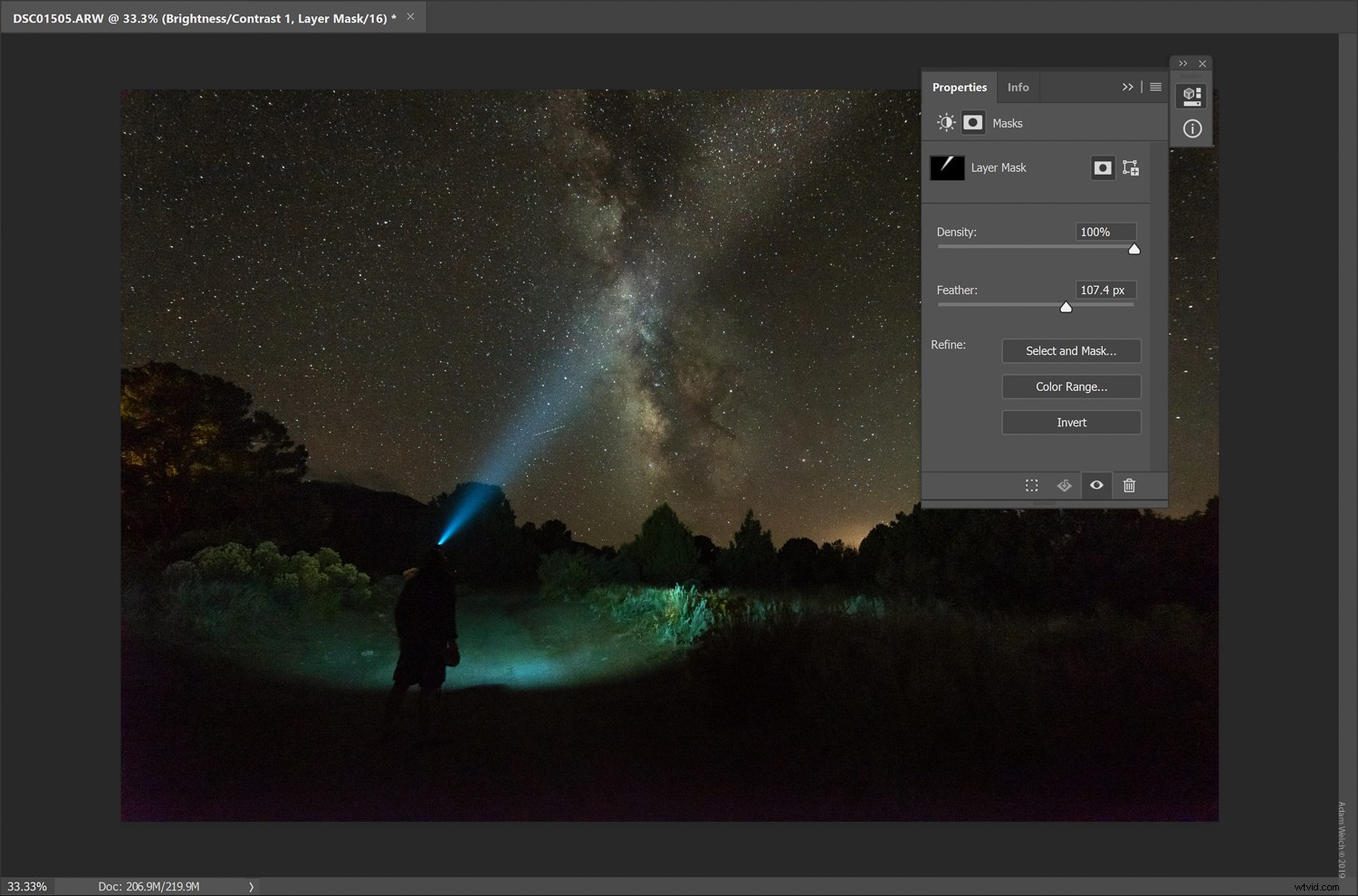
Ser det inte så mycket bättre ut redan?
Skapa flera masker
Vid denna tidpunkt kan vi vara helt färdiga, eller så kan vi upprepa stegen vi redan har lärt oss för att "stapla" ytterligare lagermasker baserat på former vi har ritat med hjälp av polygonallassoverktyget. I just den här bilden kommer jag att skapa ytterligare en mer intensiv stråle inuti den vi redan har gjort.
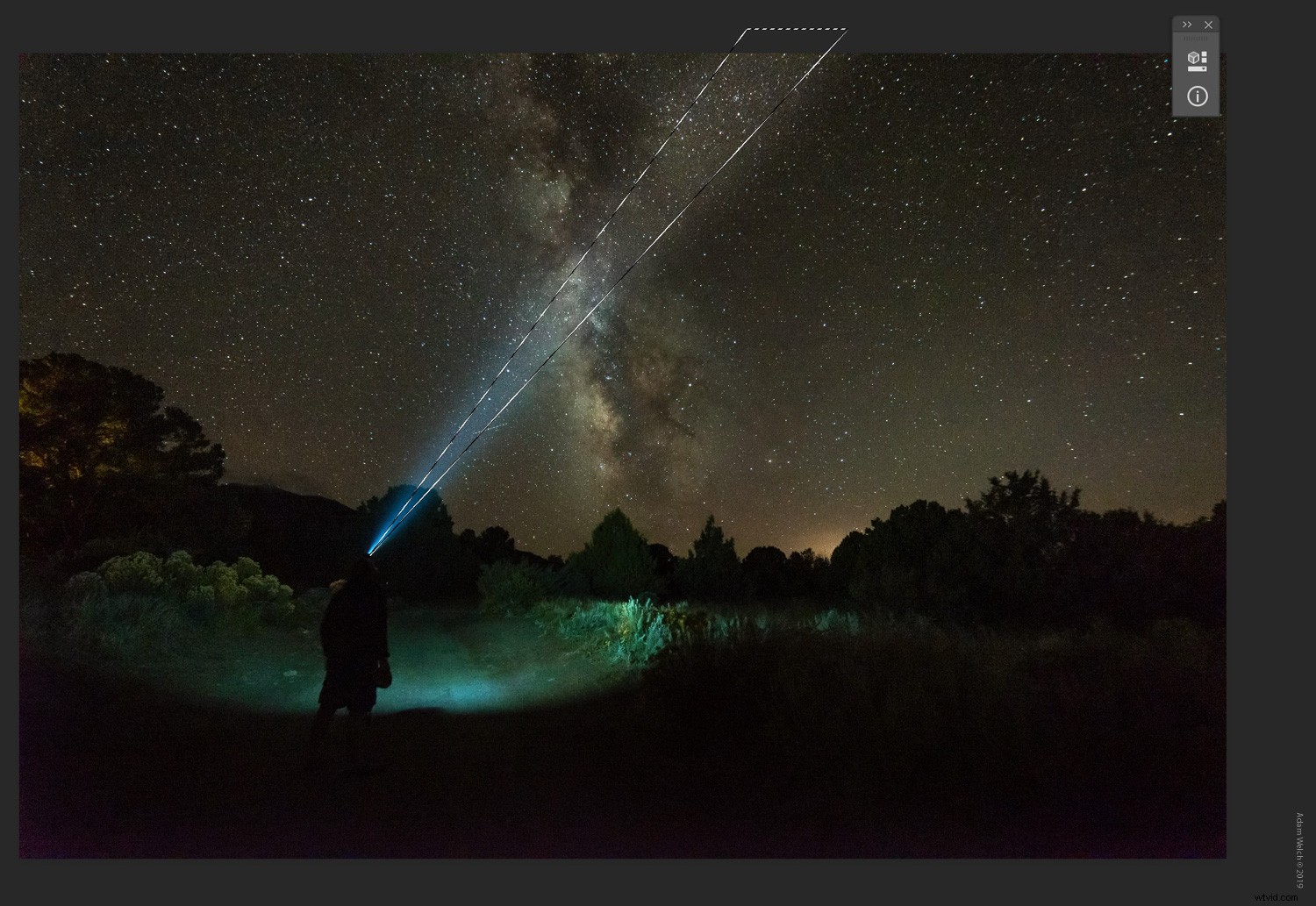
Sedan är det bara att lägga till ytterligare ett lager för ljusstyrka precis som vi gjorde tidigare. Justera sedan ljusstyrkan och maskens fjädring.
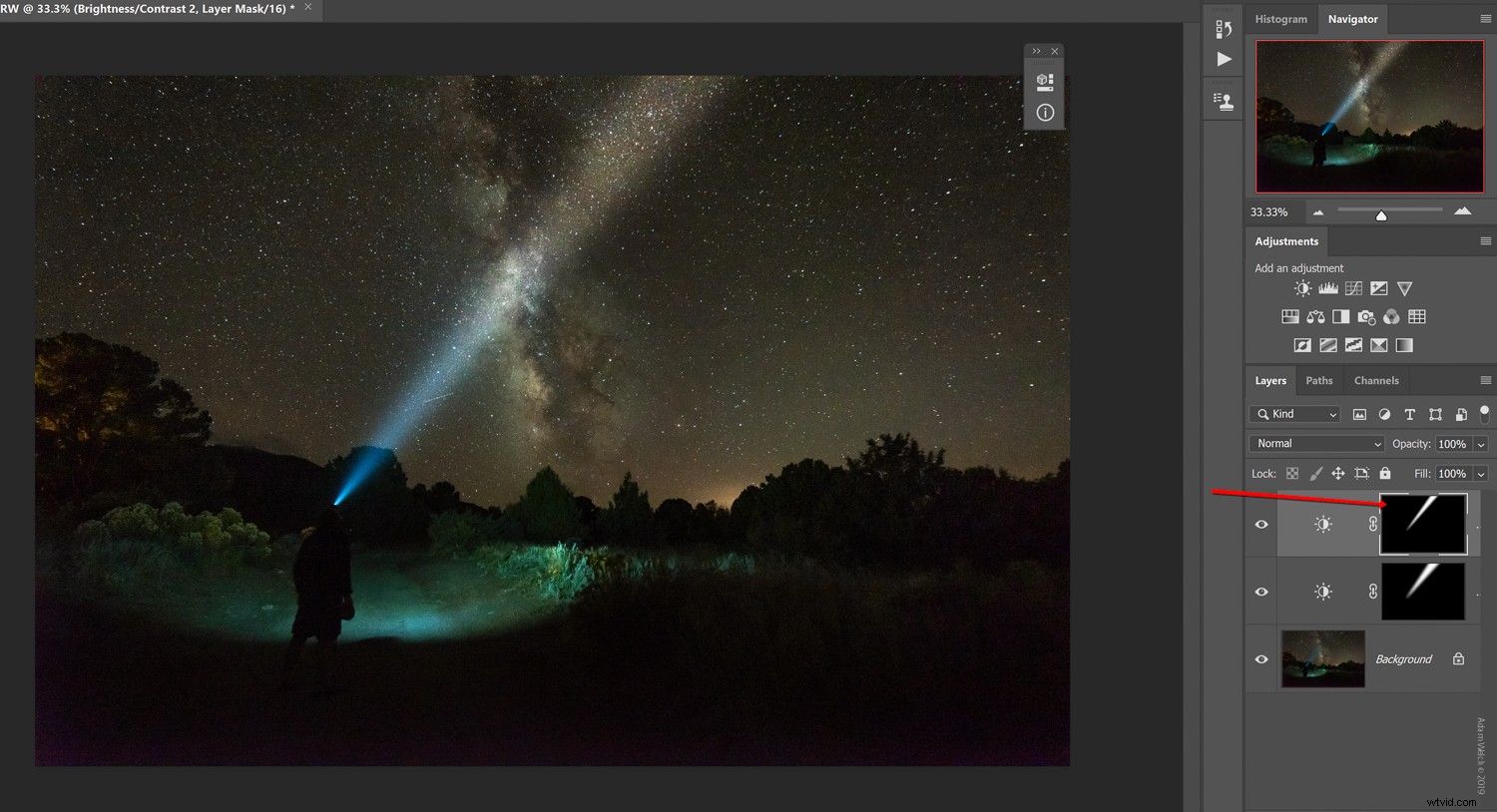
Tro inte att dina masker är begränsade till ljusstyrkajusteringar. Du kan lägga till valfri justering som du väljer.
I det här fallet vill jag kyla ner strålen för att bättre matcha den ursprungliga färgen på pannlampans ljus. För att göra detta kommer jag att rita en annan form med det polygonala lassoverktyget, men den här gången väljer jag justeringen av "fotofilter" och lägger till ett kylfilter.
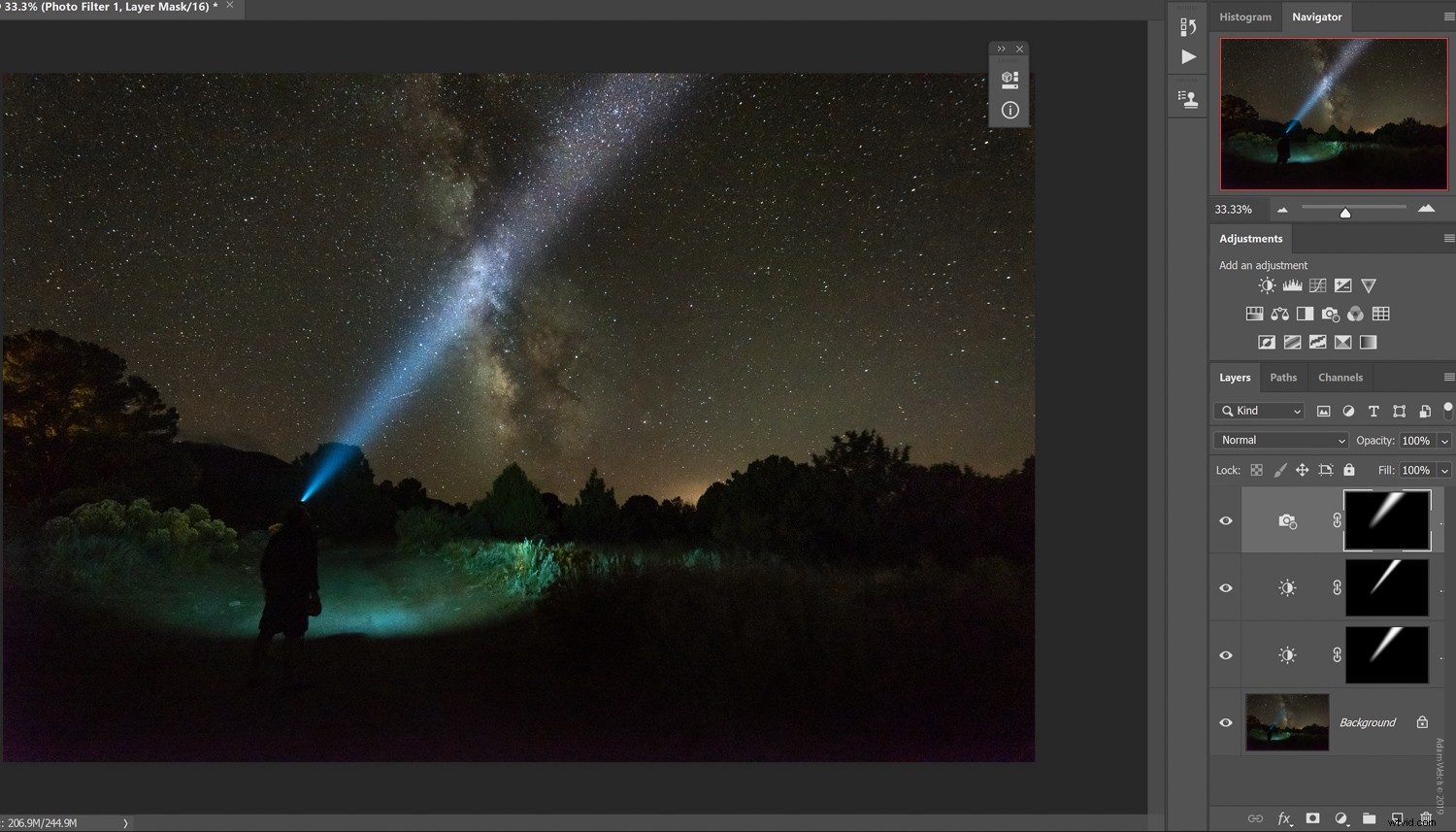
Och kommer du ihåg när jag sa att det fanns en anledning till att vi sträckte ut masken förbi själva gränsen på bildduken? Vi kommer att lära oss varför i nästa avsnitt. Allt handlar om realism.
Finjusteringar
När det kommer till denna typ av justering är det alltid avgörande att du förstår mekaniken i effekten du antingen simulerar eller förbättrar. I det här fallet förbättrar vi hur ljus färdas från en given källa.
Som du säkert är medveten om divergerar ljuset när det färdas, därav breddningen av vår ljusstråle. Inte bara det, men ju längre den märkbart färdas, desto mindre ljus blir den för våra ögon. Ljuset försvinner i princip ut i rymden.
För att efterlikna denna naturliga princip kommer vi att "dimma" ljusstrålen när den sträcker sig längre mot kanten av ramen med hjälp av borstverktyget.
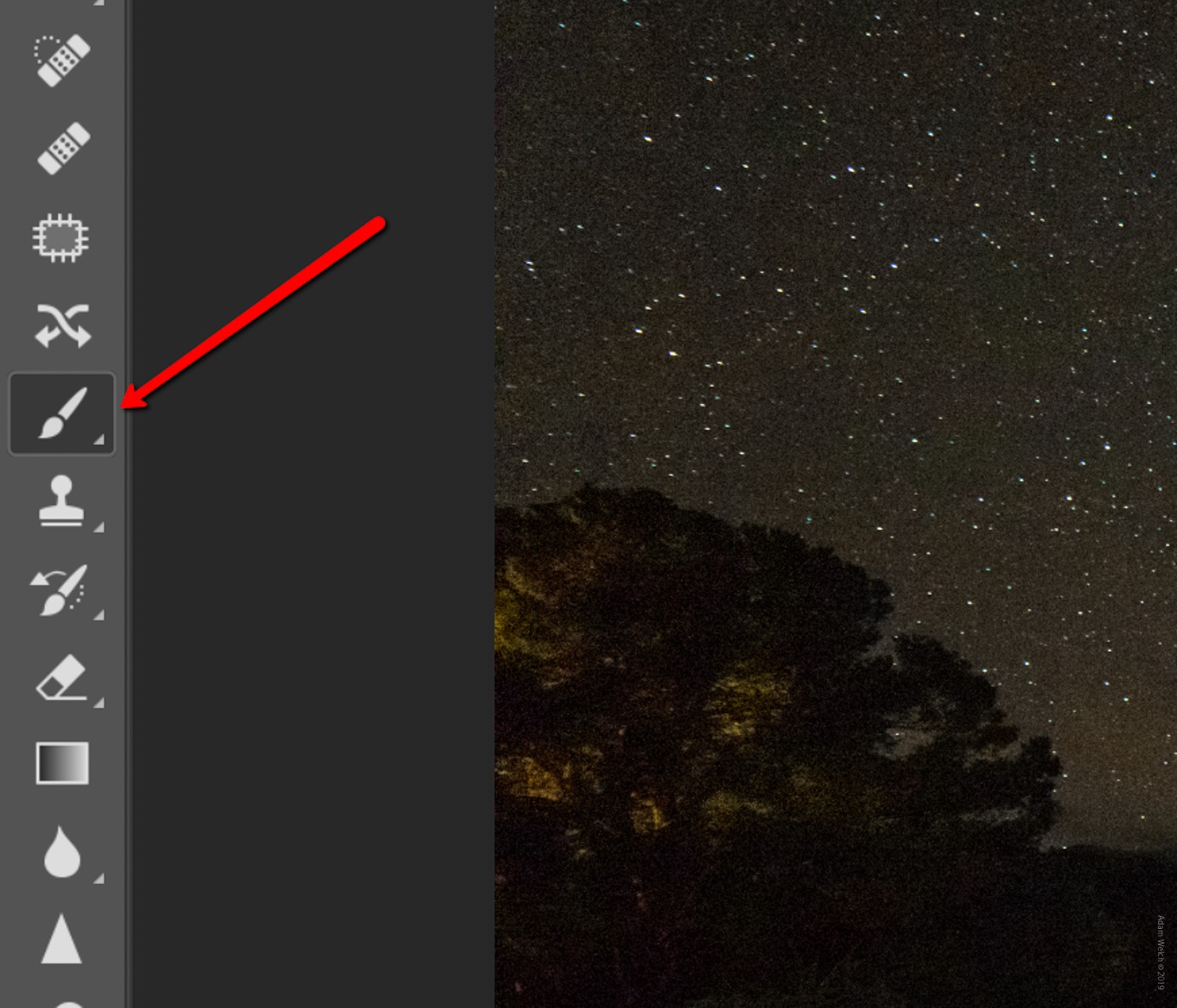
Vi väljer varje lager och justerar selektivt maskerna så att ljuset ser ut att försvinna mjukt. Se till att du ställer in din borste på svart.
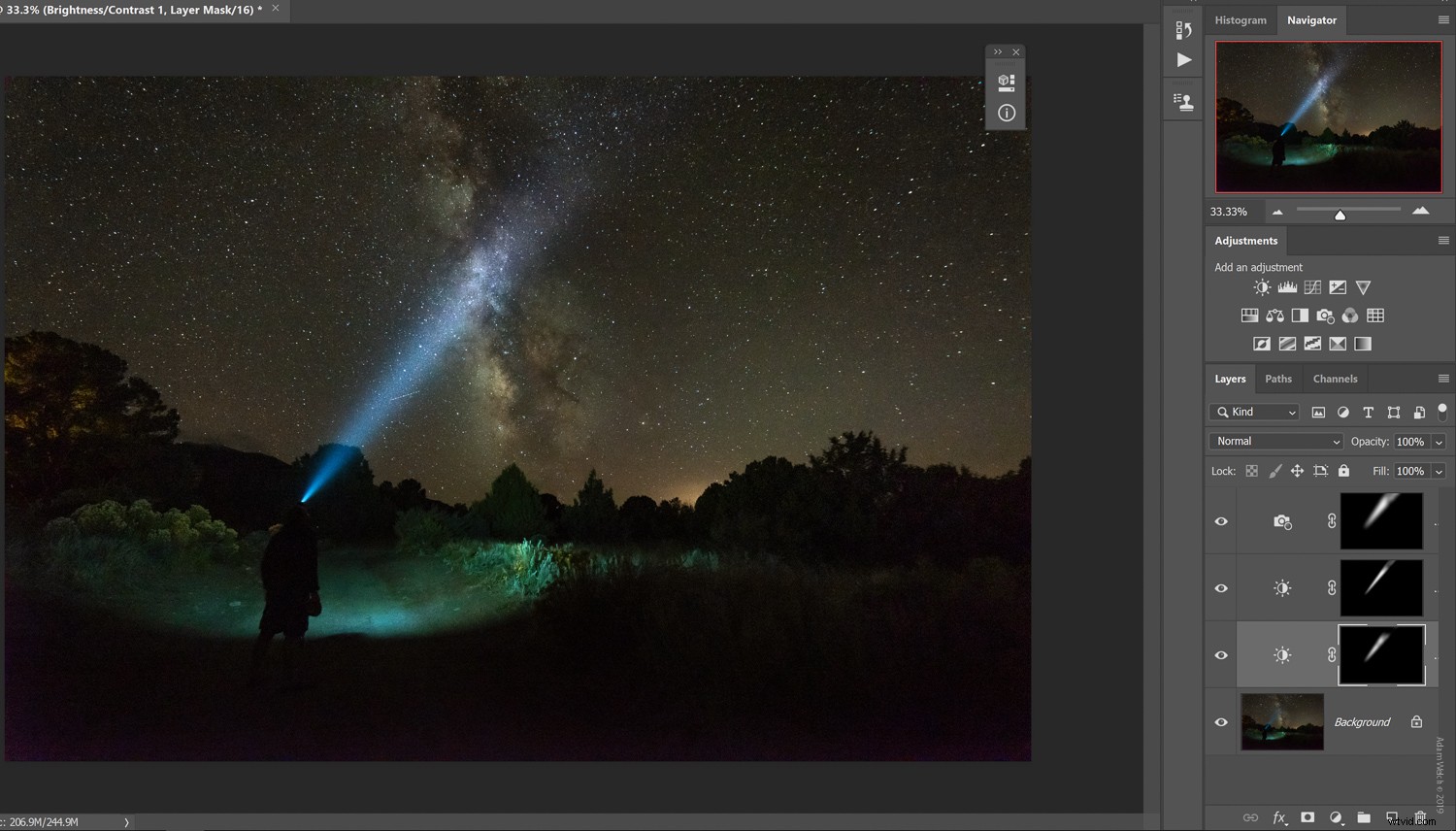
Det är här du kommer att behöva utöva ditt eget omdöme baserat på din speciella bild. Experimentera med olika opacitet och flödeshastigheter. Om du tar bort för mycket byter du bara penseln till vit och målar in effekten igen efter behov.
Är inte Photoshop bra?
Och det är allt! Här är vårt sista foto med den förbättrade ljusstrålen.

Med tanke på att det var detta vi började med...

…den övergripande kreativa kraften i denna coola redigering är uppenbar.
Låt oss sammanfatta
När det gäller att förbättra (och till och med simulera) ljusstrålar i dina bilder, vill du komma ihåg några viktiga riktlinjer:
- Börja med bästa möjliga bild
- Spara dina ljusstråleförbättringar till slutet av bearbetningen
- Behåll realism genom att förstå ljus – det divergerar och försvinner (i vår uppfattning) när det färdas
- Sta så många masker du behöver
- Kom ihåg att dundra dina masker!
- Var inte rädd för att justera färgen på de förbättrade ljusstrålarna
Kärnan är att förbättra ljusstrålarna i Photoshop ett extremt enkelt sätt att lägga till lite omedelbar kraft till dina bilder. Även om vi har använt exemplet som visas här, kan du tillämpa den här tekniken på vilken scen som helst med punktljuskällor som bilstrålkastare, gatubelysning eller i vilket scenario som helst där du kreativt vill pumpa upp ljuset från ljusstrålarna.
Testa det, experimentera och, som alltid, se till att dela dina resultat med oss!