När solen går ner på en stads skyline kommer tusentals ljus över betongdjungeln och förvandlar varje urban scen till ett fotografparadis. Varje hörn runt staden verkar plötsligt för oemotståndlig för att inte bli fotograferad.

Urban nattbilder är förmodligen en av de vanligaste bilderna som tas på natten. Sättet som de flesta fotograferar i stadsbilder på natten är att hålla kameran stilla, trycka på avtryckaren och ta bilden. Resultatet blir ofta en oinspirerad bild, med överexponerade högdagrar på grund av den långa exponeringen. Det här problemet kan åtgärdas genom att blanda flera exponeringar för att återställa detaljer i höjdpunkterna med luminositetsmasker.

Överexponering av högdagrar cirklar i rött.
Att använda Luminosity Masks är ett sätt att göra ett urval baserat på pixlarnas ljusstyrka (eller ljusstyrka). Den största fördelen med luminositetsmasker jämfört med andra urvalsverktyg är dess förmåga att fjädra kanterna, vilket gör övergången sömlös. En av de tidigaste artiklarna som beskriver hur luminositetsmasker fungerar publicerades av Tony Kuyper. Du kan lära dig mer om luminositetsmasker här.
I den här handledningen kommer jag att visa dig steg för steg hur du kan återställa detaljer i höjdpunkterna i dina urbana nattbilder med hjälp av ljusmasker i Photoshop. Det finns två delar av detta:ta multiexponeringen och redigera dem i Photoshop med ljusmasker.
Del ett:Hur man tar flera exponeringar
- Steg 1:Du behöver ett stativ och en kamera som har bländarprioritet och manuellt läge.
- Steg 2:Montera kameran på stativet och komponera bilden. I bländarprioritetsläge, ställ in önskad bländare och ISO-inställningar och ta en bild med standardmätningsläget (vanligtvis matrismätning).
- Steg 3:Granska bilden på LCD-skärmen och notera slutartiden. Växla kameran till manuellt läge och ställ in ISO, bländare och slutartid som du använde för den första bilden.
- Steg 4:Snabba upp din slutarhastighet med ett stopp och ta en bild igen. Om den initiala slutartiden till exempel var 30 sekunder, skulle ett stopp vara 15 sekunder (slutartiden halveras).
- Steg 5:Upprepa steg 4 tills du kan se detaljer i höjdpunkterna genom att zooma in på LCD-skärmen på din kamera och kontrollera histogrammet för klippta höjdpunkter (blinkar).
Tips:Använd en fjärrutlösare och/eller aktivera spegellåsning (i en DSLR) för att säkerställa skärpan i dina bilder.
Del två:Återskapa höjdpunkterna med ljusmasker i Photoshop
Steg 1:Om du använder Adobe Lightroom, välj alla bilder du vill blanda. Högerklicka på musen, välj Redigera i> Öppna som lager i Photoshop. Annars kan du öppna dem individuellt i Photoshop, använda flyttverktyget och dra varje bild till en enda fil som lager.
Steg 2:Se till att bilderna är arrangerade så att den ljusaste exponeringen är längst ner i lagren. För att säkerställa att alla bilder är helt justerade, välj alla lager och gå sedan till Redigera> Autojustera lager. Du kan behöva beskära bilden lite efter justering.
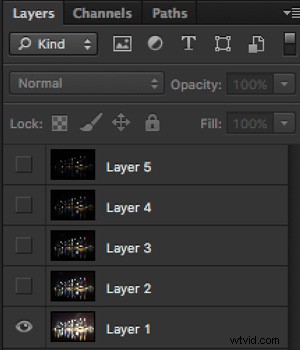
Lagren är ordnade så att den ljusaste bilden är längst ner.
Steg 3:Se till att du har ljusstyrkamasker Photoshop Actions för att lägga till och ta bort ljusstyrkamasker. Om du inte gör det kan du ladda ner den här (filen är zippad, så se till att du packar upp den först och följ sedan instruktionerna för hur du installerar den här).
Steg 4:Börja med att göra alla lager osynliga utom de två nedersta (lager 1 och 2). Du kan göra det genom att avmarkera ögonikonen bredvid varje lager. Skapa sedan en mask för lager 2 och fyll den med svart.

Steg 4:Skapa sedan ljusmasker baserade på lager 1 (den ljusaste exponeringen). För att göra det, välj Lager 1 på lagerpanelen och generera ljusmasken med Photoshop-åtgärden.
Steg 5:Gå till panelen Kanaler, välj en ljusmask för ljusstyrka som bara riktar sig mot höjdpunkterna. I det här fallet verkar Brights 2 vara ett bra val eftersom den inte är alltför restriktiv och har bra fjädring på kanterna.

Steg 6:Välj Brights 2 luminosity mask genom att hålla ner CMD (Mac) eller CTRL (Win) och vänsterklicka på masken. Du bör se marschmyror dyka upp på bilden. Beroende på din bild, om du ser ett popup-fönster som säger "Varning:Inga pixlar är mer än 50 % markerade...", oroa dig inte för det och klicka bara på ok.
Steg 7:Gå tillbaka till lagerpanelen och klicka på masken på lager 2. Välj penselverktyget, ställ in opaciteten till 50 %, färg till vitt och måla över lagermasken för att blanda den mörkare exponeringen (lager 2) i den ljusare exponeringen (lager 1 nedan). Beroende på din bild kan du välja att måla bara de ljusaste högdagrarna eller alla. I det här exemplet valde jag att måla alla highlights. Om du tycker att de marscherande myrorna är irriterande, tryck på CMD (Mac) eller CTRL (Win) + H-tangenten för att dölja dem.

Detaljerna i höjdpunkterna återställs gradvis.
Steg 8:Ta bort luminositetsmaskerna som genererades tidigare eftersom du nu behöver luminosity masker baserade på ljusstyrkan i lager 2, där du precis har blandat in den mörkare exponeringen. För att göra det, ta bort de aktuella ljusmaskerna med Photoshop-åtgärden.
Steg 9:Välj nu Layer 2 och generera ljusmasker med Photoshop Action.
Steg 10:Välj lager 3, lägg till en lagermask och fyll den med svart.
Steg 11:Gå till panelen Kanaler, välj en ljusmask som riktar sig mot höjdpunkterna. I de flesta fall bör val av samma mask göra jobbet. I det här exemplet har jag valt Brights 2-masken igen.
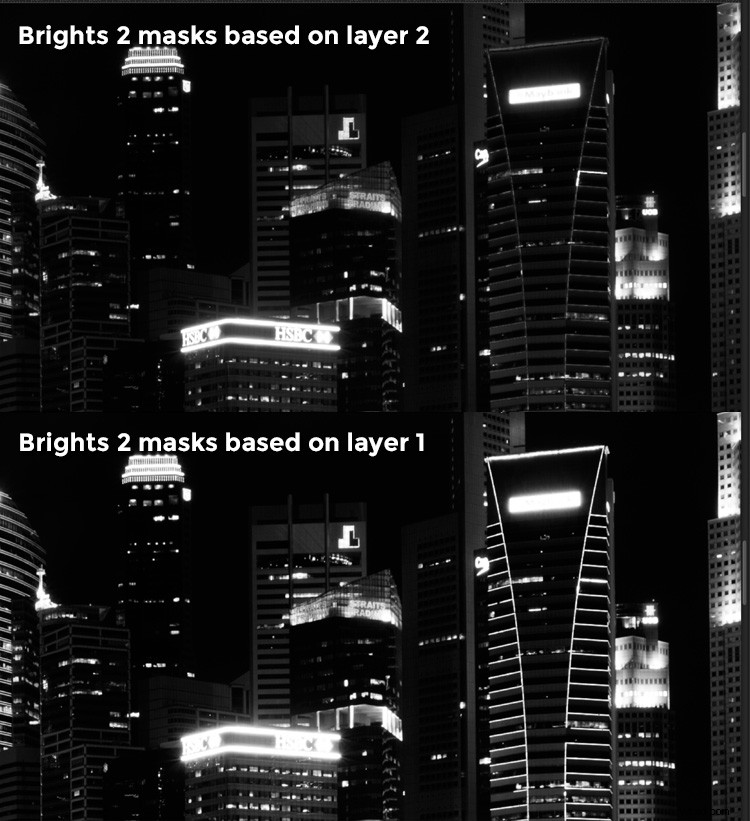
Jämförelse av Brights mask för lager 1 och lager 2.
Steg 12:Håll ner CMD (Mac) eller CTRL (Win) och klicka på Brights 2-masken för att välja igen. Gå tillbaka till lagerpanelen och klicka på masken på lager 3, använd sedan en vit pensel som tidigare och måla över höjdpunkterna igen. Du bör se detaljer återställas gradvis. I det här skedet bör du överväga att bara måla över de ljusaste höjdpunkterna istället för hela bilden. I det här exemplet målade jag bara högdagrarna som cirklar i illustrationen nedan.
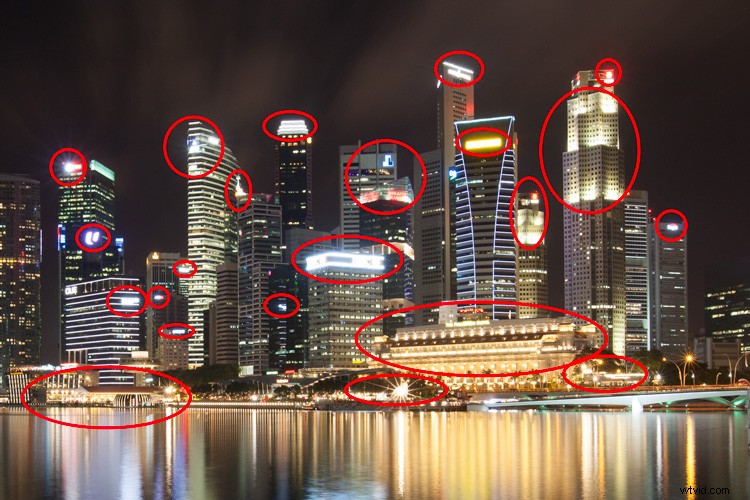
Steg 13:Upprepa steg 8 till 12 tills du är klar med alla lager. Din slutliga bild bör ha en mer balanserad exponering, med detaljer i höjdpunkterna. Du kan sedan tillämpa ytterligare ton- eller färgjusteringar och skärpa till din bild.

Slutlig bild.
Bonus:Lägga till en reflektion och färg till lamporna
Detta innebär mycket redigering och kanske inte är för alla. För er som håller på med efterbearbetning kan ni rensa upp bilden genom att ta bort oönskade föremål, lägga till en reflektion och ändra färgen på lamporna.
Lägga till en reflektion
Detta fungerar bara om du har en tom förgrund i din bild som exemplet här.
- Steg 1:Använd det rektangulära markeringsramsverktyget och gör ett urval av stadens skyline. Kopiera sedan och klistra in det som ett nytt lager.
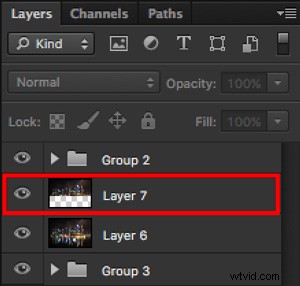
Kopiera och klistra in markeringen som ett nytt lager.
- Steg 2:Välj lagret på kopian, håll ner CMD (Mac) eller CTRL (Win) + T för att transformera. Flytta markören till bilden, högerklicka och välj> Vänd vertikalt. Använd flyttverktyget för att placera den vända bilden lägre för att justera gränsen.

- Steg 3:Du kan lägga till en krusningseffekt till reflektionen genom att gå till toppmenyn och välja Filter> Förvränga> Rippling. Håll storleken på krusningen till medium, ställ in den mängd du vill och tryck på ok.
- Steg 4:Öka kontrasten på reflektionen genom att lägga till ett kurvjusteringslager och klipp det endast till reflektionsskiktet. För att göra det, högerklicka på kurvlagret och välj Skapa klippmasker. Du bör se en liten pil på kurvlagret som pekar ner mot lagret under det. Du kan också minska opaciteten för reflektionsskiktet om du vill.
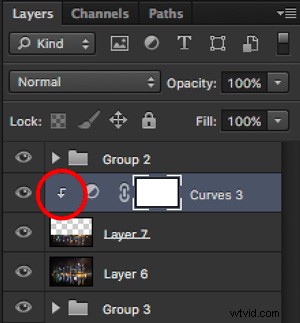
Justering av klippkurvor till lagret nedan.

Slutlig bild med reflektion.
Lägga till färg på lamporna
- Steg 1:Du behöver ett synligt lager till att börja med. Om du inte har en kan du gå till menyn högst upp och välja Lager> Sammanfoga synligt.
- Steg 2:Skapa luminositetsmasker baserat på detta lager. Kom ihåg att ta bort alla ljusmasker du hade innan detta.
- Steg 3:Välj en ljusmask som riktar sig mot höjdpunkterna. I det här exemplet vet jag sedan tidigare att brights 2-masken fungerar väldigt bra, så jag kommer att välja den igen. Välj det genom att hålla ner cmd (Mac) eller ctrl (Win) + vänsterklicka på musen.

Brights 2 luminosity mask.
- Steg 4:Lägg till ett nytt lager och ändra blandningsläget till mjukt ljus. Urvalet bör redan laddas automatiskt till det nya lagret.
- Steg 5:Fyll nu med önskad färg genom att hålla ned Skift + Backsteg, välj en färg och tryck på ok. Du bör nu se att färgen på lamporna har ändrats subtilt.
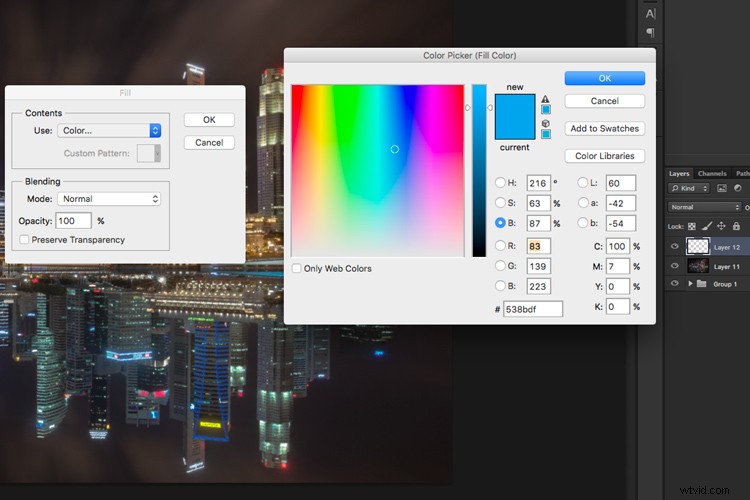
- Steg 5:Om du vill att effekten ska bli starkare, duplicera lagret en eller två gånger tills du gillar det.

Duplicera lagret för en starkare effekt.
- Steg 6:Det sista steget är det som får lamporna att lysa. Dubbelklicka på det översta lagret för att visa lagerstilen. Markera rutan för yttre glöd och välj en färg som är något mörkare än den du har använt tidigare. Klicka på ok och du är klar!
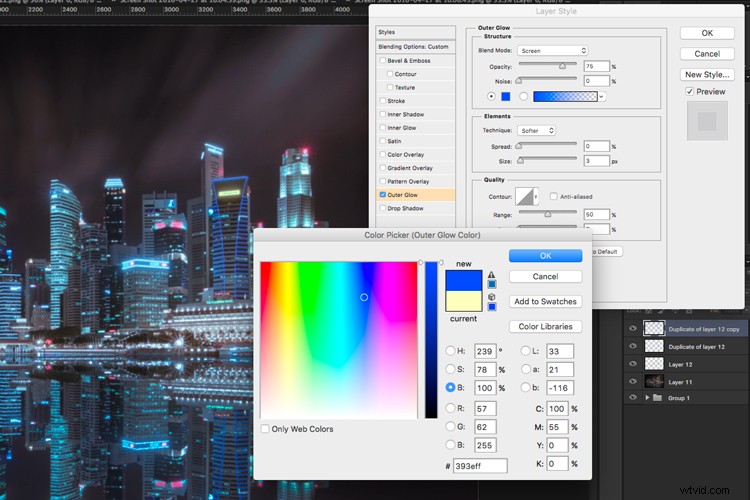
Applicera yttre glöd för sista handen.
Använd några andra justeringar och skärpning och du har en cool urban nattstadsbild!

Före

Efter
