Att skapa en reflektion med Photoshop är en av de saker som vid första anblicken ser riktigt svåra ut, men som verkligen inte är det, när du väl bryter ner stegen (bara lätt ljusmålning som jag behandlade i en annan serie i två delar). I den här artikeln ska jag avmystifiera att skapa en reflektion, en teknik som fungerar särskilt bra på bilder med öppen trottoar, och HDR-behandlade bilder som tenderar att få trottoaren att se våt ut redan.
Vi ska lära oss hur man går vidare från detta . . .

Till detta!

På mindre än 10 minuter!
Jag visade nyligen en av mina HDR-klasser hur man gör detta, och de följde alla med mig steg för steg. Några av dem använde Elements (vilket fungerar bra, men du kanske tycker att menyerna och valen ser lite annorlunda ut), och den här tekniken kan göras med det programmet också, så om du använder Elements, oroa dig inte. Många av mina elever var också självutnämnda "Photoshop-nybörjare" och när jag frågade dem om de trodde att de skulle kunna detta när jag visade före- och efterbilderna, sa de flesta "nej"! Men det gjorde de alla, och vi var klara på mindre än 10 minuter. **Observera att jag också gick väldigt långsamt för att säkerställa att var och en av de 12 personerna i klassen var på samma sida som mig. Jag gissar att det tar mindre än 5 – redo GO!
Här är de sex enkla stegen att följa i Photoshop. Det här är den superkomprimerade versionen för de snabba läsarna och skimmarna.
- kopiera en del av bilden
- klistra in det som ett nytt lager
- vänd det
- position det
- ändra lagerblandningsläget
- mask det
Det är allt! Vill du ha lite mer detaljer?
Låt oss dyka in lite djupare i varje steg
STEG ETT – KOPIERA
Använd markeringsverktyget (”M” är kortkommandot) rita en ruta runt ett område av din bild som kommer att bli reflektionen (se bild #1 nedan). Se till att du går kant i kant på sidorna, och få nog av bilden vertikalt. Om du tar mer än du behöver är det bra, vi flyttar runt och maskerar det senare ändå.
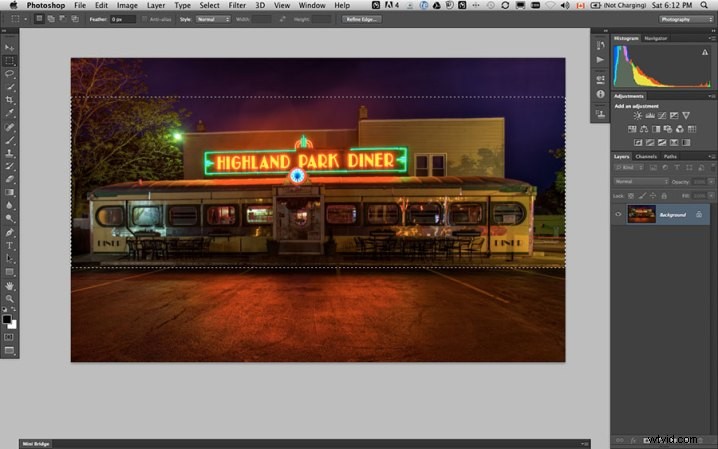
Bild #1 gör ett val
Kopiera markeringen som ett nytt lager. Du kan göra det på flera sätt.
- högerklicka på bilden och välj "lager via kopia" från menyn som dyker upp (se bild #2 nedan)
- välj "kopiera" från redigeringsmenyn eller använd kortkommandot "command/control+c" (se bild #3 nedan)
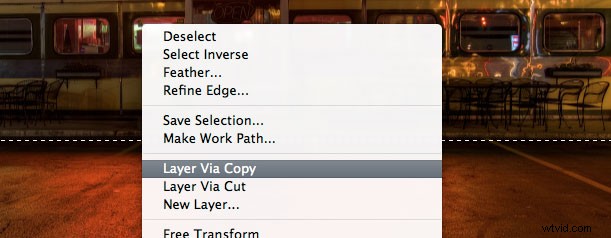
Bild #2 högerklicka>Layer Via Copy
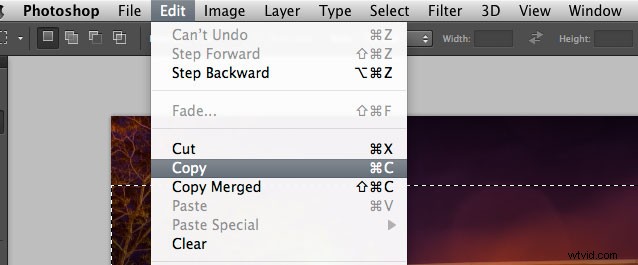
Bild #3 Kopiera från Redigera-menyn
STEG TVÅ – KLIMRA SOM NYTT LAGER
Om du valde metoden "lager via kopiering" ovan har du redan markeringen klistrad in som ett nytt lager. Om du inte redan har gjort det fortsätt och klistra in antingen från menyalternativet Redigera>Klistra in på kortkommandot "kommando/kontroll+v". Du kommer att få något som ser ut så här, figur #4 nedan.

Bild #4 klistra in nytt lager
Ser väl inte mycket annorlunda ut? Höger! För det är i princip på toppen av sig självt. Men titta på dina lager, det är där på ett nytt lager och det tog bara tag i en del av bilden. Nu börjar magin!
STEG TRE – VÄND DET
Välj sedan "Redigera> Transformera> Vänd vertikalt" från din Redigera-meny för att vända det nya lagret upp och ner. Du bör sluta med något roligt som ser ut som figur #5 nedan.
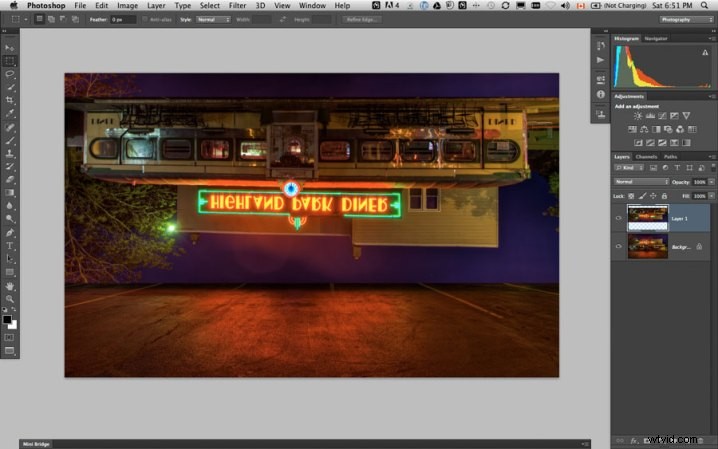
Bild #5 vänd vertikalt
STEG FYRA – POSITIONERA DET
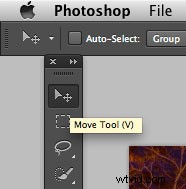
Bild #6 flytta verktyget
Välj sedan ditt MOVE-verktyg från din verktygspalett (se bild #6 till höger – "v" är kortkommandot) och ta tag i det vända lagret och dra det nedåt tills bilderna börjar hamna i linje där reflektionen börjar. På min bild använder jag kanten av trottoaren framför matstället. Om det inte passar perfekt, oroa dig inte för det, du kan maskera eventuella ofullkomliga bitar senare i steg sex.
Nu vill du ha något som ser ut som figur #7 nedan. Reflexionen är i ungefär rätt position. Se till att du inte rör dig från sida till sida, bara nedåt, annars får du luckor i kanterna på din reflektion.
OBS:när du väl har valt Flyttverktyget kan du också använda upp- och nedpilarna på tangentbordet för att flytta lagret upp och ner. Detta fungerar utmärkt för mindre justeringar när du kommer nära position.
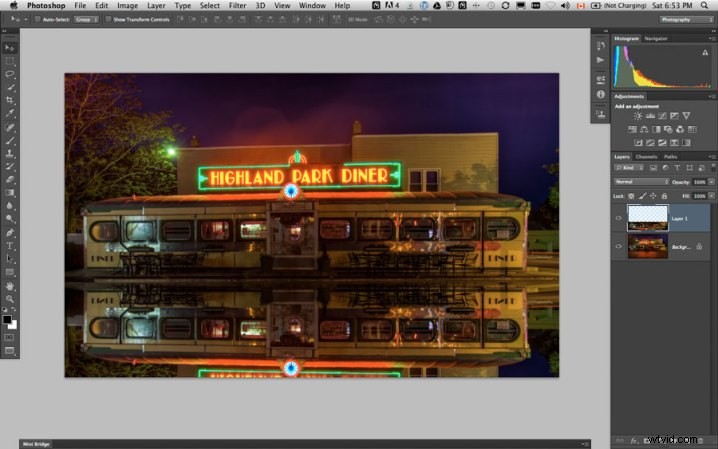
Figur #7 placera lagret
STEG FEM – ÄNDRA BLANDNINGSLÄGET
Från din lagerpanel ändrar du lagerblandningsläget till ett av "ljuslägena". Du hittar lagerblandningslägena nära toppen av din lagerpanel, bredvid "opacitet". Som standard är blandningsläget "normalt".
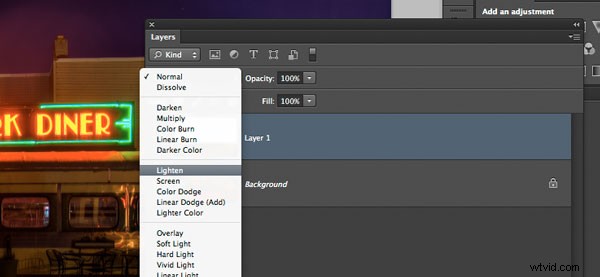
Bild #8 Ljusare blandningslägen
Ljusare lägen är de i den tredje sektionen ner (se bild #8 till höger), de inkluderar:Ljusare, Skärm, Färg Dodge, Linjär Dodge, Ljusare färg. Lagerblandningslägen ändrar hur det valda lagret interagerar med det under det (originalbilden). Genom att välja ett av alternativen i det här avsnittet kommer det bara att visa områden av detta lager som är ljusare än det under det, och eventuella mörkare områden kommer inte att visas. För reflektioner brukar jag välja Lighten eller Screen, beroende på bilden. Prova dem alla och välj den som passar bäst för din bild. För det här exemplet använder jag skärmläge.
Nu har jag något som ser lite närmare en riktig reflektion (se bild #9 nedan).
Är du fortfarande med mig!? Har du något någorlunda liknande?
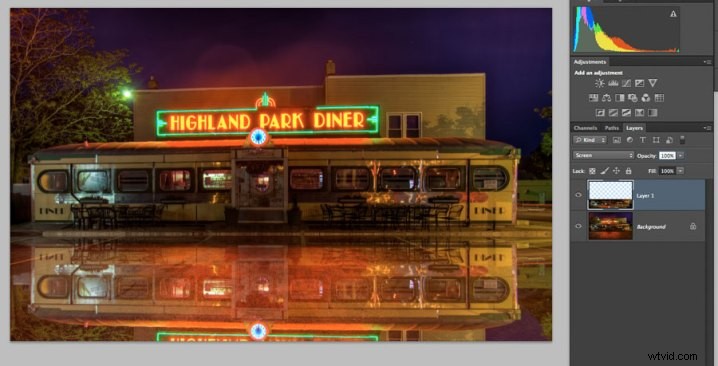
Bild #9 ändra lagerblandningsläget
STEG SEX – MASKERA DET
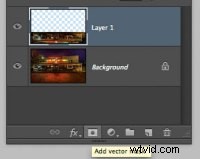
Bild #10 lägg till en lagermask
Okej, vi är nästan klara och det ser ganska bra ut. Men i min bild är neonskylten i reflektionen för ljus. Det ser inte naturligt ut eftersom reflektioner vanligtvis är mörkare än originalet – så vi kommer att tona ner det med en mask och gradientverktyget.
Gör först en lagermask genom att klicka på ikonen "lägg till lagermask" längst ner på din lagerpanel (Figur #10 till höger). Du kan också göra det genom att gå till menyn Lager>Lagermask>Avslöja alla.
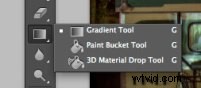
Figur #11 gradientverktyg
Välj sedan övertoningsverktyget från verktygspanelen. Kortkommandot är "g", men se till att du har gradientverktyget och inte färghinken. Se bild #11 till vänster. Tryck på "d"-tangenten på ditt tangentbord för att ställa in dina förgrunds-/bakgrundsfärger till standard, tryck sedan på "x" för att byta dem. Se till att du ser svart som din förgrundsfärg och vitt som bakgrundsfärg (se bild #12 nedan).
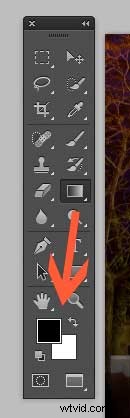
Bild #12 förgrunds-/bakgrundsfärger
När du har ställt in dina färger på svart och vitt och ditt gradientverktyg valt och klart för användning – se till att du är på lagermasken inte lagret. Du kan se eftersom det som är aktivt har hörnfästen runt sig. Om din lagerminiatyr är markerad klickar du bara på miniatyren för den vita lagermasken för att göra den aktiv. Vi måste se till att vi gör detta på masken, INTE på lagret.
Hur masker fungerar är att allt som är vitt på masken avslöjar innehållet i lagret. Varhelst det är svart på masken döljer det den delen av lagret. Så vi vill dölja de yttre kanterna på det här lagret så att det gradvis tonar ut mot botten av bilden och ser mer naturligt ut.
Med övertoningsverktyget målar det som standard från förgrundsfärgen till bakgrunden – bleknar från den ena till den andra beroende på hur vi skapar övertoningen. Ibland krävs det lite experiment för att få det helt rätt, men du kan alltid "ångra" med den praktiska "command/control+z"-genvägen på ditt tangentbord och det går tillbaka ett steg eller ångrar det du precis använde.
OBS:"ångra" är din bästa vän i Photoshop, om du inte lär dig några andra kortkommandon, memorera den här!
Så för att applicera det på vår reflektion, börja med hårkorset för verktyget i mitten av din bild, nära botten. TIPS:om du håller ned SHIFT-tangenten kommer gradienten inte att tillämpas i en vinkel, den går bara rakt upp. Klicka och dra verktyget uppåt (du kommer att se en linje som ritar gradientspridningen) och släpp när du kommer nära toppen av din reflektion. Om det inte är exakt som du vill ha det kanske du måste börja lite längre bort från den nedre kanten, eller dra upp den högre, eller andra varianter.
OBS:med gradientverktyget på en mask behöver du faktiskt inte ens "ångra" om du bara drar en annan över den ersätter den första. Men det är fortfarande bra att veta hur man ångrar!
Här är bilden med min gradient applicerad på lagermasken. Märker det på masken att det går från svart till vitt? Så det gömmer det nedre området av det här lagret, vilket är vad vi vill ha. Se figur #13 nedan.

Figur #13-gradient applicerad på lagermasken
VALFRITT EFTERBEHANDLING
Om du nu vill göra någon annan maskering för att visa eller dölja vissa områden av reflektionen, använd bara ditt penselverktyg ("b" genväg) med en sänkt opacitet (10-20%) och måla med svart på masken över områden du vill ha att dölja och vitt på områden du vill visa. I den här bilden målade jag över kanterna på matsalen där jag kände att det fortfarande var lite för ljust. Du kan också ändra opaciteten för ditt lager för att justera det på det sättet också.
Se figur #14 nedan för min slutliga version. Lägg märke till min mask där jag målade lite uppåt på sidorna för att dölja de områdena lite mer. Man skulle också kunna måla bort lite i mitten av reflexen där trottoaren är som mörkast om man ville. Det är det fina med fotografering – allt är subjektivt!
Det är verkligen lätt att bli upprörd eller sårad när någon annan säger något som vi uppfattar som negativt om en av våra bilder, något vi lägger blod, svett och tårar i, eller hur!? Jo min personliga åsikt är att det bara är deras åsikt, en person, och du behöver inte hålla med dem. Om de har en giltig eller konstruktiv kritik får DU bestämma om du vill ta till dig den eller bara gå med på att inte hålla med och gå vidare. Livet är för kort för att oroa sig för att behaga andra människor.
Fotografera åt dig! Om andra gillar det, så bra!
Om inte, nåja! Gå vidare och livet går vidare.

Bild #14
OK DIN TUR!
Så, tror du att du kan göra det här? Ge det ett försök!
Här är min bild att leka med, om du inte har en som fungerar. Den är 2000 pixlar bred vilket är tillräckligt stort för detta test.
Ladda ner diner-bild – klicka bara på den här länken och spara bilden som öppnas på en ny flik.
Några triviala saker för information om den här bilden:
- den togs i Rochester, NY, USA när jag var i området och besökte Eastman Kodak House. Om du någonsin är där, gå, det är värt resan för att se var fotografiet tog rötter och växte
- det är en HDR med 5 bilder, ton mappad i Photomatix och färdig med LR4
- Under den längsta exponeringen av min serie med hakparenteser åkte ett barn på en skateboard med en guldfisk i en väska som åkte rakt igenom parkeringen framför mig. Varför dök han inte upp? Eftersom min exponering var 30 sekunder lång och om du inte är där mer än 1/2 av tiden kommer du inte att dyka upp.
Okej, iväg och låt oss se dina resultat!
Heja Darlene
