Pin det 
En läsare mailade mig nyligen ett par fotografier av hennes barn. Tyvärr, som ofta händer med små barn, fick en bild att två av de tre barnen tittade in i kameran och log och den andra bilden hade precis motsatt kombination – bara ett barn såg bra ut. Hennes fråga var – kunde hon ta det goda ansiktet från en av bilderna och klistra in det i den andra bilden.
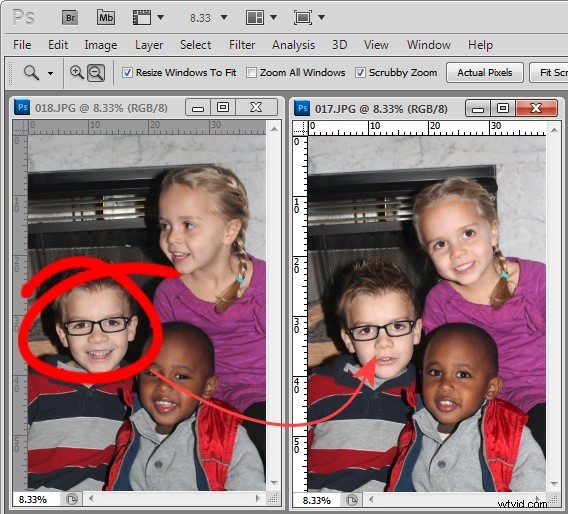
Svaret är ja, och så här gör du det i Photoshop utan att behöva klippa och klistra:
Steg 1
Öppna båda bilderna i Photoshop. Dra bakgrundslagret från den ena bilden till den andra – i mitt fall drog jag bakgrundslagret från bilden med två av de tre ansikten korrekta och släppte det i bilden som bara har ett bra ansikte.
Du kommer att ha en bild med två lager – toppen har två bra ytor och den nedanför har den andra. Stäng den andra bilden.
Steg 2
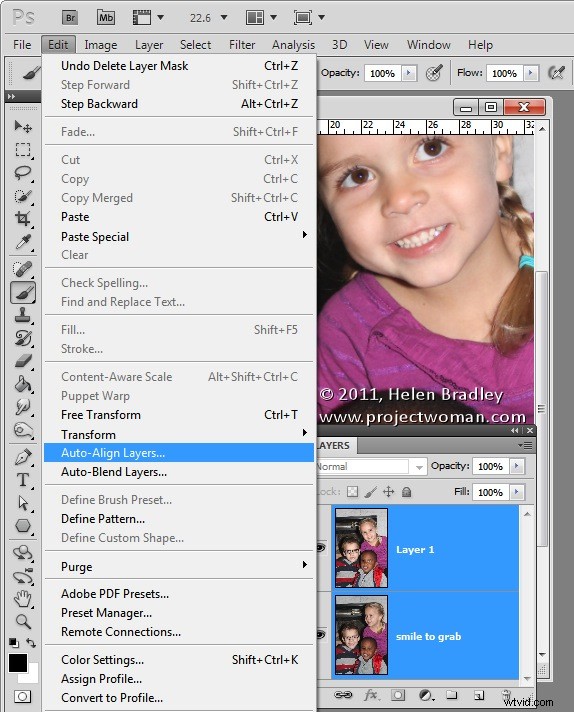
Markera båda lagren i bilden som du arbetar med och välj Redigera> Autojustera lager och välj Auto.
Photoshop kommer nu att justera de två lagren så att ytorna i båda lagren kommer att justeras ovanpå varandra. För att göra detta måste du ha två bilder med mycket liten skillnad mellan dem och den här bilden hamnar ganska bra som ett resultat.
Steg 3

Klicka på det översta lagret och lägg till en lagermask genom att klicka på ikonen Lägg till lagermask vid foten av lagerpaletten.
Masken är fylld med vitt som standard vilket innebär att hela innehållet i det översta lagret är synligt och det undre lagret inte alls.
Steg4

Välj svart som din förgrundsfärg och välj en mjuk kantpensel. Rikta in masken genom att klicka på den så att du målar på den och måla sedan över barnets ansikte i bilden för att avslöja ansiktet från lagerbilden nedan.
Steg 5
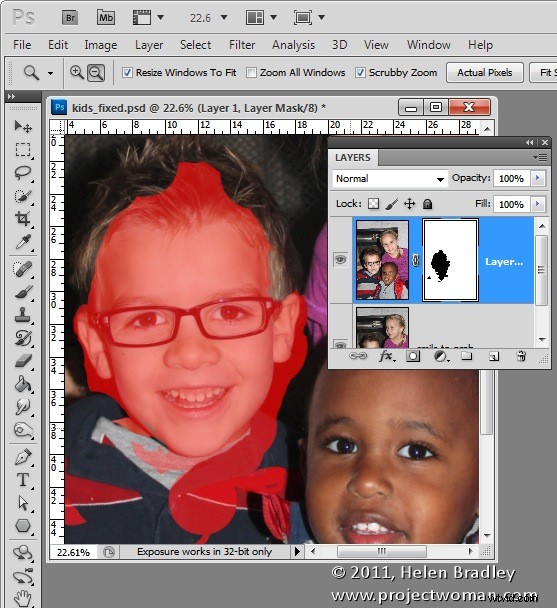
Du måste göra några små val om hur mycket av lagret nedan du avslöjar med masken - om du tar för mycket kan du måla tillbaka på masken med vitt för att visa det översta lagret igen.
Jag gjorde några små justeringar runt barnets krage för att dölja fixen. Den röda delen av bilden visar masken – jag slog på den här – den kommer vanligtvis inte att vara synlig för dig när du arbetar.
Steg 6
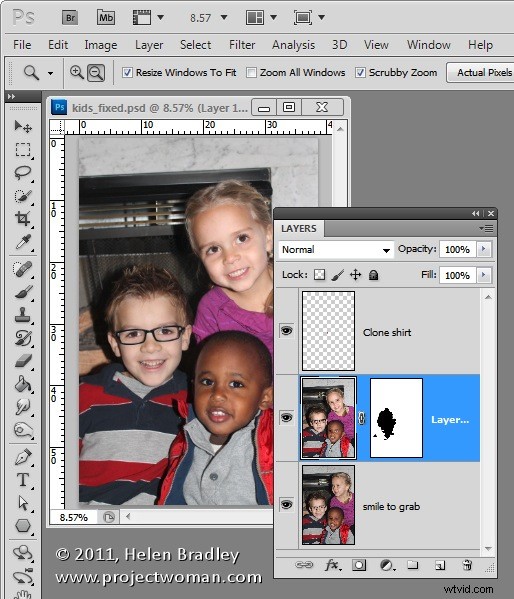
Avsluta med att ta en kritisk titt på den slutliga bilden och vid behov justera masken eller lägg till ett nytt lager och klona element från lagren nedan för att finjustera bilden.
Jag var tvungen att klona en liten del av den lilla flickans skjorta för att åtgärda ett litet problem och sedan beskär jag bilden och den var klar.
Hela processen tog ungefär tio minuter.
Photoshop Elements
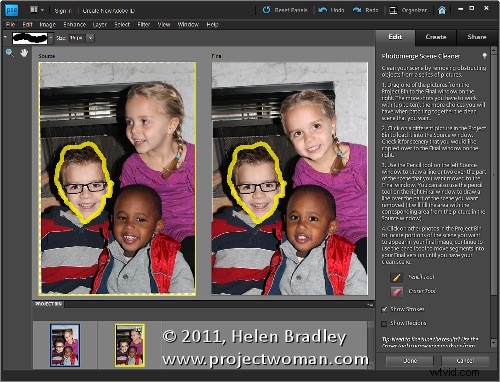
Du kan få liknande resultat i Photoshop Elements 7 och högre genom att öppna de två bilderna och välja Arkiv> Nytt> Scene Cleaner och följa instruktionerna där.
