Det är enkelt och enkelt att ändra storlek på bilder i Photoshop. Du kan göra detta med Lightroom, men när du bara har en enda bild att ändra storlek på går det ofta snabbare att göra det i Photoshop.

Jag ska ändra storlek på bilden ovan som jag tog för min kreativa fotografikurs, Wow Factor Photography. Följ dessa steg för att ändra storlek på en bild i Photoshop:
Steg 1 – Öppna bildstorleksredigeraren
Öppna bilden i Adobe Photoshop och klicka sedan på Bild i menyn överst och klicka sedan på Bildstorlek .
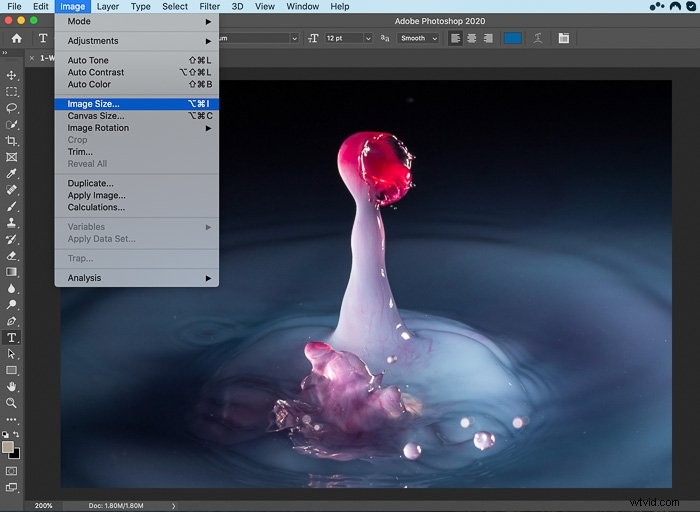
Steg 2 – Ställ in upplösningen (valfritt)
Beroende på syftet med din storleksändring, kanske du vill ändra upplösningen. Om du till exempel skriver ut bilden kan du ställa in den på 300 punkter per tum (dpi). Om du ändrar den till en lägre dpi blir bildstorleken mindre.
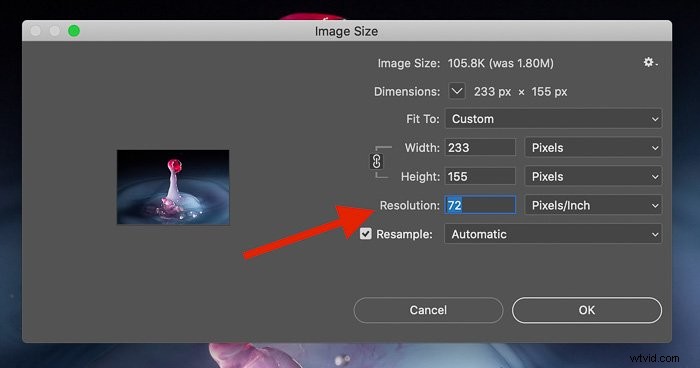
Steg 3 – Ändra måtten
Om du ändrar storleken på ett foto vill du förmodligen behålla samma bildförhållande (proportioner), annars kommer bilden att se förvrängd ut.
För att göra detta, se till att Bredd och Höjd är sammankopplade med hjälp av kedjeikonen i skärmdumpen nedan
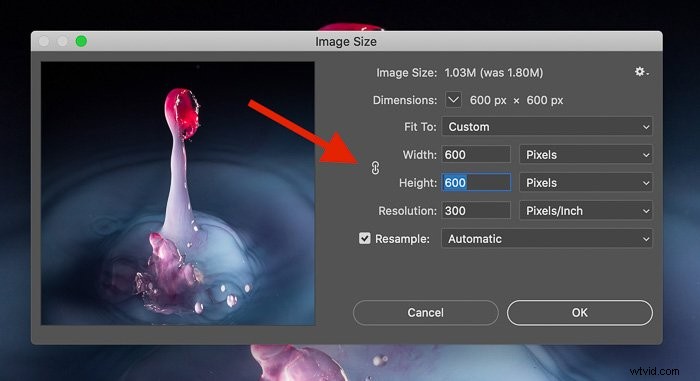
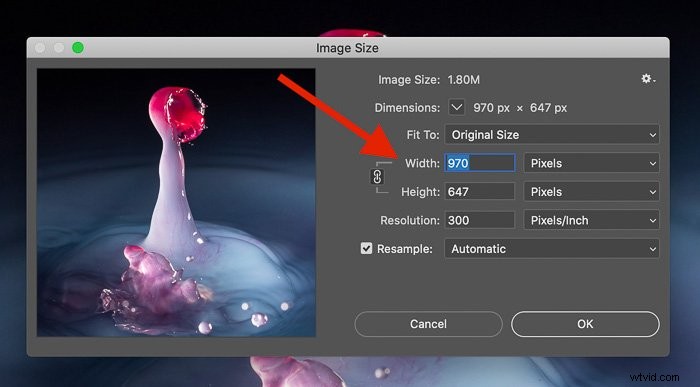
Om du kopplar bort detta när du justerar bredden kommer höjden inte att ändras i proportion till bredden, och vice versa.
För att ändra storleken på en bild justerar du helt enkelt bredden och höjden med hjälp av dialogrutan nedan.
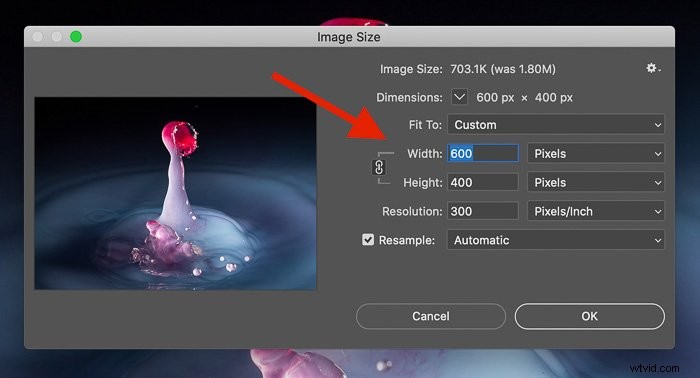
Klicka på OK så kommer du tillbaka till huvudgränssnittet.
Finish touch
Om du ändrar storlek på bilden för att göra den mindre än originalbilden kommer den att se mindre ut på skärmen. Du kan zooma genom att trycka på Z på ditt tangentbord och klicka sedan på bilden för att zooma.
Mindre bilder har också fördelen av en mindre dokumentstorlek (filstorlek), vilket är utmärkt att använda på internet.
Den här processen är bra om du bara arbetar med en bild, men ibland är Lightroom ett bättre alternativ för att ändra storlek på bilder. Om du har många bilder att ändra storlek på samtidigt, kolla in den här handledningen för att göra det med Lightroom.
Och klicka här om du vill lära dig att beskära och räta ut din bild med Photoshop nästa.
