av Sarah Hipwell

Vad är kompositering? Det betyder helt enkelt att kombinera två eller flera bilder för att skapa en enda bild.
Som fotograf kommer jag ständigt på olika koncept som jag tror kan göra ett bra foto. Men det är inte alltid möjligt att få det perfekta skottet på ett pass. Det har varit många tillfällen under en fotografering där ljuset inte var tillräckligt starkt för den speciella bilden som jag hade i åtanke. Vid andra tillfällen var bakgrunden för distraherande. Det är här möjligheten att skapa sammansatta bilder i Photoshop är en stor fördel.
För att producera en sammansatt bild i Photoshop måste du isolera motiven från bakgrunden på dina olika källfoton. När jag började använde jag pennverktyget för att isolera mina ämnen. Nu använder jag verktygen "snabbval" och "förfina kant" som är fantastiska och är ett mycket snabbare sätt att göra extraktion, speciellt för att isolera hår!
Men för den här handledningen kommer jag att använda pennverktyget för att skapa en sökväg som jag sedan sparar detta som ett alfakanalval. Jag tror att pennverktyget aldrig bör förbises som ett utmärkt sätt för nybörjare att öka sin kunskapsnivå med Photoshop. Om du är ny på att använda pennverktyget tar det lite tid att vänja sig vid men med tiden kommer du att öka hastigheten och noggrannheten. Den stora plussidan med att skapa vägar på det här sättet är att de är omredigerbara och icke-förstörande.
Jag har lyft fram tre nyckelfunktioner:
- Utval. Bra urval är avgörande för sammansatt arbete
- Komposition.
- Enhetlig färgbalans och ljus.
Här är metoden:
- Pennverktyget – Med pennverktyget valt i verktygsfältet, välj en startpunkt på fotot, klicka och dra runt området som ska markeras. Detta skapar en vägkontur som ska sparas i Paths Palette.
- Placera bilderna – När jag vill ta med andra bilder i en sammansatt, föredrar jag att placera dem i filen. Vad detta betyder är att bilden förs in i din psd-fil på ett separat lager som ett smart objekt. Fotot kan flyttas på plats, göras större eller mindre utan att det påverkar kvaliteten.
- Matcha färg – När alla element i fotot är redigerade och på plats använder jag verktyget Matcha färg som ett effektivt sätt att balansera färgen mellan de två bilderna.

Jag tog bilden ovan för en konceptbild med titeln "Återvunnet toalettpapper". Jag ville ha en klarblå himmel med vita fluffiga moln som bakgrund. Bilden ovan hade inte den bakgrund som jag ville ha. Så jag väntade ett par dagar och jag fick det skott jag ville ha. Se nedan:

Jag gjorde mitt val med hjälp av pennverktyget för att isolera toalettrullarna och klädstrecket. Zooma in upp till 300 – 400 % för att få en bra kontur, som visas nedan.
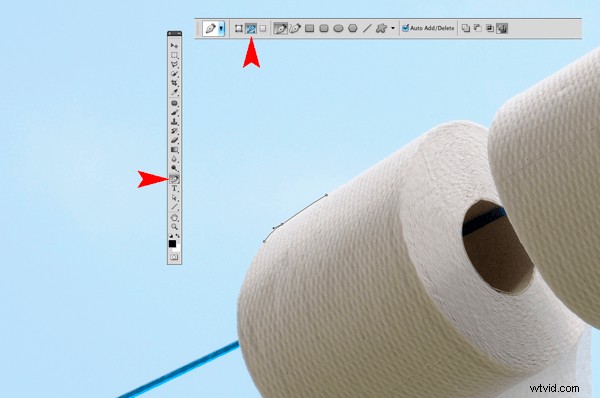
Håll ned Alt/Ctrl -tangenten gör att du kan flytta ankarpunkter och riktningslinjer och återigen göra ändringar i dina linjer och kurvor.
När du har ritat färdigt dina ankarpunkter kan du spara denna disposition i Paths Palette. Detta val kan sedan läggas till som en lagermask. Den ska likna den svartvita bilden till höger nedan.
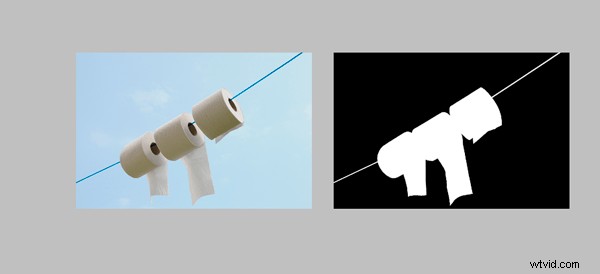
Jag importerade den nya himmelsbakgrunden genom att gå till Arkiv-menyn och välja Placera. Bilden dök sedan upp som ett smart objekt och på ett separat lager. Jag var tvungen att minska storleken men kvaliteten på bilden bibehölls.
När jag var nöjd med placeringen av den nya himmelsbakgrunden slog jag ihop alla lager till ett. Jag använde ett kortkommando (Cmd/Ctrl+Alt+Skift+E ) för att uppnå detta. Anledningen till detta är att nästa justering inte är oförstörande så att om jag vill göra om denna redigering måste jag ta bort lagret och upprepa steget ovan igen.
Den sista justeringen var att gå till bildmenyn och välja Matcha färg för att se till att färgen är balanserad mellan de två bilderna. Använda Bild>Adjustments>Match Color Jag lekte med de två reglagen för att få färgen på bilden mer enhetlig i utseende. Se länken nedan där jag laddade upp den slutliga sammansatta bilden till iStockphoto.com
http://www.istockphoto.com/stock-photo-6231026-recycling-toilet-paper.php?st=faf18be
Se mer av Sarah Hipwells arbete på hennes webbplats – SarahHipwell.com
