
Ljuseffekter med Color Dodge Blend Mode i Photoshop.
Det finns många metoder för att skapa ljuseffekter i Photoshop. Jag ska bara täcka fyra men de kan användas på många sätt. Men låt oss först ta en titt på ett par som finns i Filtergalleriet under Rendera i Photoshop (CS6 och CC). Den första är Lighting Effects, som har uppgraderats och är mer kraftfull och enklare att använda än tidigare versioner av Photoshop.
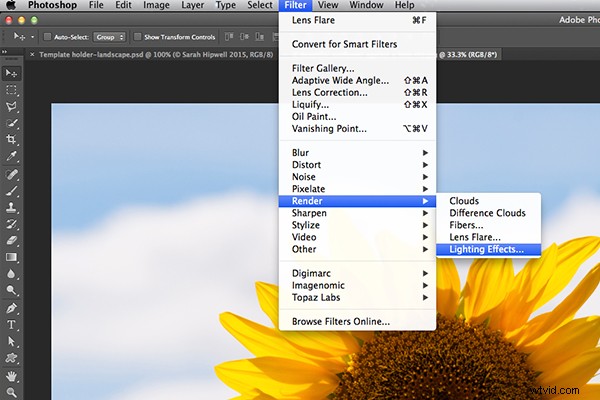
Hur man får åtkomst till ljuseffekter i Photoshop CS6.
Förhandsgranskningsrutan har ersatts med ett mer sofistikerat gränssnitt. Du presenteras med tre olika typer av ljuseffekter i alternativfältet – Spot, Point och Infinite – och olika förinställningar att välja mellan. Det finns en Egenskapspanel som anpassar utseendet på ljuset som du vill ha vad gäller riktning, placering etc. Detta filter fungerar på Smart Objects, så att du kan arbeta oförstörande. Det är för omfattande för att gå igenom alla aspekter av detta filter i den här artikeln. Det bästa sättet att använda det är helt enkelt att öppna en bild, experimentera med de olika alternativen och se vad du tycker.
Istället kommer jag att visa alternativa tekniker som jag föredrar att använda i Photoshop och Adobe Camera Raw (ACR), som du kanske redan är bekant med. Jag gillar verkligen verktyget Graduated Filter i ACR. Detta fungerar på liknande sätt som ett Graduated Neutral Density-filter på din kamera. Landskapsfotografer använder graderade filter så att de inte överexponerar himlen. Den mörka biten på ND är på toppen och släpper in mindre ljus, eftersom exponeringen är inställd på förgrunden. Du kan uppnå liknande resultat med Gradient Editor i Photoshop.
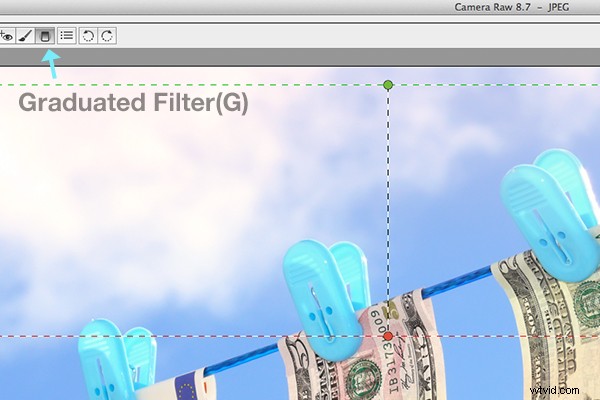
Ikonen Graduated Filter i Adobe Camera Raw.
Med din bild öppnad i ACR, välj Graduated Filter verktyg. Dra över ett område på bilden där du vill att effekten ska tillämpas. Justera skjutreglagealternativen till höger – Exponering, Höjdpunkter etc., för att antingen göra området ljusare eller mörkare. Du kan också välja en färg för att ge värme eller en svalare effekt.

Detta är originalbilden av en snigel innan det graderade filtret har tillämpats.
På bilden av snigeln använde jag Graduated Filter i tre olika områden på bilden. Jag ville tillföra mer värme till vattnet, så jag använde en gul färg för att skapa ett intryck av en solfläckig effekt. Det andra området var att lätta upp lite mer av vattenvirveln, längst ner till höger på bilden. Slutligen, den tredje platsen, ville jag helt enkelt mörka området direkt bakom snigeln så att betraktarens öga dras till den. Även om dessa är subtila ljuseffekter kan de lägga till mer dramatik och till och med ändra sammansättningen av ett foto.

Snigelbilden med Graduated Filter tillämpas i tre olika områden.

Animerad GIF för att visa före och efter effekt från effekterna av Graduated Filters.
Lens Flare, som också finns i Filtergalleriet under Render, är en ljuseffekt som kan vara ganska användbar men du måste använda den med försiktighet, med det mindre är mer tillvägagångssätt. Till exempel på bilden med golfbollen på den röda tee nedan.
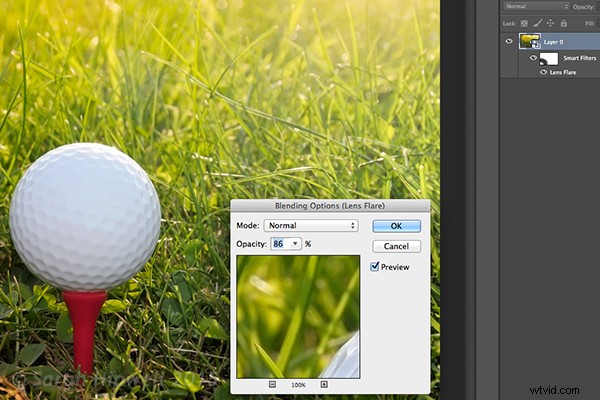
Lens Flare-effekt har lagts till i den här bilden.
Jag använde Graduated Filter i tre områden, liknande snigelbilden. Jag lade till en magentafärgad nyans på gräset, längst ner till vänster i bilden för att bryta upp det gröna platta utseendet. Genom att lägga till en annan färg med det graderade filtret på detta sätt får bilden mer djup. Jag lade sedan till en Lens Flare-effekt uppe till höger och minskade opaciteten så att effekten fångade upp grässtrånas toppar. Att konvertera din bild till ett smart objekt innan du använder filtereffekten gör det lättare att göra ändringar på ett oförstörande sätt. Jag kunde också maskera en del av effekten som jag kände var för stark.

Animerad GIF av golfboll med Graduated Filter-effekter och Lens Flare.
Detta för mig till den tredje tekniken, Color Dodge-blandningsläget. Jag ville skapa effekten att bakljusen var tända i den här bilden av en bil (nedan). Det här är ett så enkelt sätt att skapa en ljuseffekt i Photoshop och resultatet är lysande.
Skapa först ett nytt tomt lager ovanpå originalbilden. Välj en mörkare färg till den del av bilden som du ska arbeta med. För den nedre delen av ljuset använde jag en mörkröd. Använd penselverktyget inställt på mjukt, måla en liten klick och gör den sedan lite större med verktyget Free Transform.

Bakljus bak på en bil.
Lägg till lite Gaussisk oskärpa så att det inte finns någon "hotspot" i mitten och färgen ser enhetlig ut. Placera denna på en del av ljuset, ändra blandningsläget till Color Dodge och reducera Fill, inte Opacitet, för att uppnå önskad effekt. I det här fallet minskade jag fyllningen till 59%. Jag duplicerade sedan detta lager och flyttade över det till höger. Du kan minska storleken på fläckområdet om du tycker att överspillet är för mycket. Så nu hade jag den nedre baklyktan som fungerade. Jag upprepade samma steg för den övre delen av ljuset. Men jag använde en mörkare färg gul där.
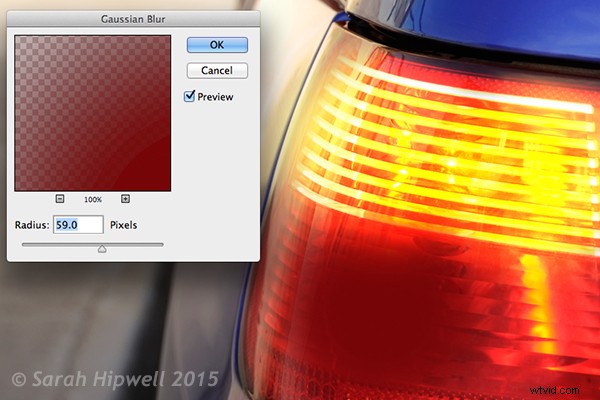
På ett separat lager, måla en mörkare färg på det avsedda området och lägg till Gaussian Blur.

Animerad GIF med blinkande bakljus med Color Dodge Blend Mode i Photoshop.
Den fjärde och sista tekniken liknar ovan. När du behöver lägga till en höjdpunkt(er) till ett område av en bild för att få fram mer detaljer, kan den här tekniken och den ovan användas på alla typer av bilder. Det är så enkelt, snabbt och väldigt effektivt. På bilden av druvorna (nedan) ville jag skapa höjdpunkter på de mörka områdena för att få dem att sticka ut. Samma som steget ovan, skapa ett nytt tomt lager ovanpå bilden och använd vitt som din färg och måla en liten klick. Gör den större med verktyget Free Transform och lägg till lite Gaussisk oskärpa. Ändra blandningsläget till Overlay eller Softlight, jag använder vanligtvis Softlight. Minska opaciteten tills du får det resultat du vill ha.

Animerad GIF för att visa höjdpunkter på områden av några av druvorna, med hjälp av Overlay/Softlight Blend Modes i Photoshop.
Har du några andra tips för att lägga till eller skapa ljuseffekter i Photoshop eller på annat sätt? Dela i så fall i kommentarerna nedan.
