För många fotografer kan det vara irriterande att spendera tid bakom en dator för att redigera bilder. Jag tycker personligen om redigeringsprocessen, men jag hör ofta fotografer säga att de önskar att de inte behövde lägga tid på att redigera bilder. Naturligtvis har bildredigeringsprocessen blivit fotografens ansvar sedan digital fotografering kom. Tidigare var redigeringsprocessen domänen för labbet som utvecklade och skrev ut din filmrulle.
Om du är en av fotograferna som inte gillar tanken på att ägna timmar åt att redigera dina bilder, kan den här artikeln hjälpa dig att komma ur redigeringsbluesen.

Bild öppnas i Photoshop med verktyget Hue and Saturation öppet
Naturligtvis kommer du alltid behöva lägga lite tid på att redigera, men du vill inte spendera timmar på att försöka få en bild att se bra ut. Det finns ett snabbt sätt att få bra resultat av dina bilder i Photoshop. Men innan vi pratar om det, först finns det några saker som du behöver göra i kameran, vilket kommer att spara tid i efterproduktionen.
- Se till att dina linser är rena, du vill inte lägga tid på att rensa upp dammfläckar på dina bilder.
- Se till att sensorn är ren, rengör sensorn när du börjar märka sensorfläckar på dina bilder.
- Använd ett stativ, att räta ut bilder i Photoshop eller Lightroom slösar bort din tid.
- Se till att din bild är i fokus och skarp. Zooma in på din LCD-skärm för att vara säker, om inte, ta om bilden.
Därifrån kan du vara säker på att dina bilder kommer ut ur kameran i ett redigeringsklart läge. Du vill inte lägga din tid på att fixa fotograferingsmisstag som görs i kameran. Huvudmålet med bildredigering är att ta dina bra bilder och få dem att se spektakulära ut. Så här är några mycket snabba redigeringar du kan göra på dina bilder (förutsatt att bilden är i bra skick) i Photoshop, och i sin tur spendera mer tid bakom kameran.
Snabbredigering #1 – Nivåer eller kurvor?
Detta är något av en pågående debatt bland fotografer. Vissa har en preferens för det ena eller det andra, verkligheten är att de är väldigt olika verktyg, och du kan (och bör) använda båda.
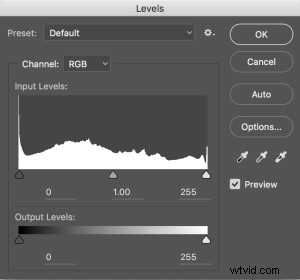 Levels är ett utmärkt verktyg för att snabbt göra exponeringsjusteringar av din bild. Curves ger dig samma förmåga, men mycket mer detaljerat. Den har också några mycket kraftfulla förmågor när det gäller specifika justeringar. För en snabb redigering är Levels dock ditt val:BILD> JUSTERINGAR> NIVÅER, kortkommandot är CMD>L på en Mac och CTRL>L på en PC, ELLER lägg till det som ett justeringslager för oförstörande redigering.
Levels är ett utmärkt verktyg för att snabbt göra exponeringsjusteringar av din bild. Curves ger dig samma förmåga, men mycket mer detaljerat. Den har också några mycket kraftfulla förmågor när det gäller specifika justeringar. För en snabb redigering är Levels dock ditt val:BILD> JUSTERINGAR> NIVÅER, kortkommandot är CMD>L på en Mac och CTRL>L på en PC, ELLER lägg till det som ett justeringslager för oförstörande redigering.
Nivåer kan verkligen göra skillnad för din bild. Ta en titt på den här artikeln för att hjälpa dig med nivåerna:5 Photoshop-verktyg för att ta dina bilder från bra till bra, samt några av de andra tillgängliga verktygen. Nivåverktyget ser bedrägligt enkelt ut, men det har några riktigt kraftfulla funktioner. Det är bäst att justera din bild med hjälp av nivåer först, eftersom det här verktyget påverkar exponeringen på tre delar av bilden:högdagrar, skuggor och mellantoner.
Alla bilder är uppbyggda av en kombination av dessa tre områden. Nivåverktyget justerar exponeringen i var och en av dem separat. Anledningen till att detta är viktigt är att exponering påverkar färgen. Om du till exempel gör din exponering i en scen mörkare kommer dina färger att bli mer mättade, om du gör exponeringen ljusare kommer dina färger att bli avmättade. Så att göra nivåjusteringar först, kommer också att hjälpa din bilds färg.

Bild direkt ur kameran, inga justeringar.

Samma bild efter nivåjusteringar
Snabbredigering #2 – Nyans och mättnad
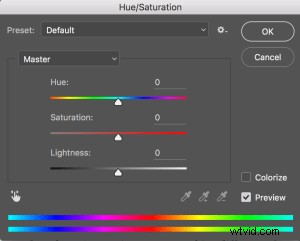 Det här verktyget är nästa i ordningen. Börja med nivåer och gå sedan vidare till Hue and Saturation (BILD> JUSTERINGAR> HUE AND SATURATION eller kortkommandot är CMD>U på en Mac eller CTRL>U PÅ en pc). Detta ser också ut som ett enkelt verktyg på ytan, men det finns mycket mer djup i det.
Det här verktyget är nästa i ordningen. Börja med nivåer och gå sedan vidare till Hue and Saturation (BILD> JUSTERINGAR> HUE AND SATURATION eller kortkommandot är CMD>U på en Mac eller CTRL>U PÅ en pc). Detta ser också ut som ett enkelt verktyg på ytan, men det finns mycket mer djup i det.
Först och främst kommer du att se tre skjutreglage, den översta är Hue, den mellersta är Saturation och den nedersta Lightness. Du kommer också att märka en rullgardinsruta ovanför de tre reglagen, den är inställd på Master som standard.
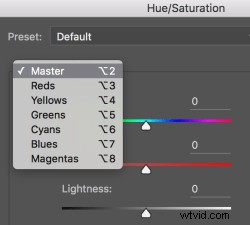 Hue-reglaget används om du vill ändra färgerna i din bild till något annat. Om du lämnar rutan högst upp på Master och justerar skjutreglaget Hue kommer alla färger i bilden att ändras, vilket gör att din bild ser lite läcker och konstig ut, men det här kan också vara kul! Den verkliga kraften i Hue-bilden kommer till spel när du väljer en färgkanal från rullgardinsmenyn. Om du klickar på pilen bredvid Master kommer alla färgkanaler att falla ner (se skärmdump till vänster). Detta är verkligen användbart om du vill att alla de röda ska se lite mer orange ut i din scen. Tänk på att detta är en universell justering, den kommer att välja alla röda färger i din bild och göra en justering av dem alla.
Hue-reglaget används om du vill ändra färgerna i din bild till något annat. Om du lämnar rutan högst upp på Master och justerar skjutreglaget Hue kommer alla färger i bilden att ändras, vilket gör att din bild ser lite läcker och konstig ut, men det här kan också vara kul! Den verkliga kraften i Hue-bilden kommer till spel när du väljer en färgkanal från rullgardinsmenyn. Om du klickar på pilen bredvid Master kommer alla färgkanaler att falla ner (se skärmdump till vänster). Detta är verkligen användbart om du vill att alla de röda ska se lite mer orange ut i din scen. Tänk på att detta är en universell justering, den kommer att välja alla röda färger i din bild och göra en justering av dem alla.
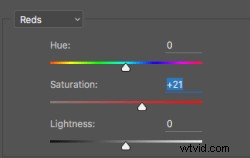 Det andra skjutreglaget är Mättnad som påverkar hur rika dina färger är i din bild. Om de röda i din bild verkar vara ljusa eller svaga, kan du välja Röda från listan och helt enkelt flytta Mättnadsreglaget uppåt (se skärmbilden till höger). Dessutom, om några av dina färger verkar för djärva, kan du välja lämplig färgkanal och flytta Mättnadsreglaget åt vänster. Du kan välja varje färg individuellt och göra nödvändiga justeringar.
Det andra skjutreglaget är Mättnad som påverkar hur rika dina färger är i din bild. Om de röda i din bild verkar vara ljusa eller svaga, kan du välja Röda från listan och helt enkelt flytta Mättnadsreglaget uppåt (se skärmbilden till höger). Dessutom, om några av dina färger verkar för djärva, kan du välja lämplig färgkanal och flytta Mättnadsreglaget åt vänster. Du kan välja varje färg individuellt och göra nödvändiga justeringar.
Det sista reglaget är Lätthet. Jag har nästan aldrig använt denna. Om du har gjort ett bra jobb med din nivåjustering finns det verkligen ingen anledning att använda reglaget för ljushet, så jag skulle rekommendera att du inte använder det.

Bild efter att nyans- och mättnadsjusteringar har gjorts
Snabbredigering #3 – Ljusstyrka och kontrast
När du har gjort dina färgjusteringar med Nyans och Mättnad, kan du behöva öka ljusstyrkan lite. Verktyget Ljusstyrka och kontrast (BILD> JUSTERINGAR> LJUSSTYRKA OCH KONTRAST, det finns ingen kortkommando till detta) bör användas sparsamt, gör inte stora justeringar med det.
Du kan helt enkelt föra skjutreglaget för Ljusstyrka åt höger och ge lite pop till bilden och sedan göra samma sak för skjutreglaget för kontrast. Om du inte känner att du behöver använda det här verktyget, gör det inte, det är bara nödvändigt om din bild ser lite mörk ut efter dina färgjusteringar.
Obs:om du har gjort var och en av dessa som ett justeringslager kan du gå tillbaka och justera dina nivåer igen efter att ha gjort de andra.

Sista snabba redigeringar gjorda i ljusstyrka och kontrast
Det är det, du är klar, på sätt och vis. Dessa snabba redigeringar kan vara tillräckligt bra för att du ska få din bild till en tillfredsställande punkt. Om du är nöjd med din bild, så bra – du har inte lagt ner för mycket tid på att redigera den.
Du kan göra dessa tre snabba Photoshop-redigeringar på bilder som du tror kan skrivas ut. Om du sedan ser att redigeringarna ger dem den boost du vill ha kan du sedan lägga mer tid på varje bild. Detta kan inte ersätta ett bra arbetsflöde och en god förståelse för vad som är möjligt i Photoshop, men dessa tre verktyg ger dig möjligheten att snabbt redigera dina bilder och få dem till ett utskriftsklart tillstånd riktigt snabbt.
Om du behöver göra några ytterligare redigeringar, ta en titt på den här artikeln om mer detaljerade efterproduktionstekniker eller kolla in alla artiklar som dPS har om bildredigering i Photoshop.
