Ljuskällor ger djup och intresse till dina bilder direkt. Genom att helt enkelt lägga till lite fönsterljus till denna bild lade vi till djup och värme. Om du har en bild som du älskar, men den faller lite platt, överväg att lägga till lite ljus! Med bara några enkla steg kan du lägga till vackert ljus till dina bilder.
Följ dessa steg för att skapa ett ljuskast – fungerar i Photoshop och Elements


En sak du vill ägna särskild uppmärksamhet åt är befintlig belysning i din bild. Se till att ljuskällan du lägger till fungerar med och kompletterar din bild. Du kan justera vinklarna och riktningen för dina tillagda ljus för att få dem att fungera tillsammans så att din bild är både trovärdig och vacker.
Låt oss börja. Följ dessa enkla steg för att få dina kompositioner att glänsa!
Steg 1:Börja med en ljuskälla
Det här kan vara en bild du har tagit, något du har designat eller något du har köpt. Vi använder ett ljuselement från vårt Window Cast Light Set. Välj en ljuskälla och form som du vill ta med i din komposition.
OBS: om du vill följa med och prova detta på en av dina bilder ger vi dig gärna vår uppsättning Light Casts gratis. Gå hit för att ladda ner dem – använd koden:FREEBIE när du betalar för att få dem utan kostnad.
Steg 2:Lägg till ljuskällan till din bild
Om du har både din bild och ljuskällan öppna i Photoshop, kan du använda ditt markeringsverktyg för att dra ljuskällan till din bild. Alternativt kan du också kopiera (Control + C) fönsterformslagret i Photoshop (eller PSE). Öppna din bild och klistra in (Control + V) fönsterformslagret i din bild.
I det här fallet placerade vi ljuskällan över vår bild. Därefter justerade vi vårt lagerblandningsläge genom att ställa in det på "livligt ljus" och justerade sedan vår opacitet och fyll på ljuskällan tills vi uppnådde önskat utseende. Du kommer att vilja leka med dessa inställningar för att få rätt utseende för din bild.
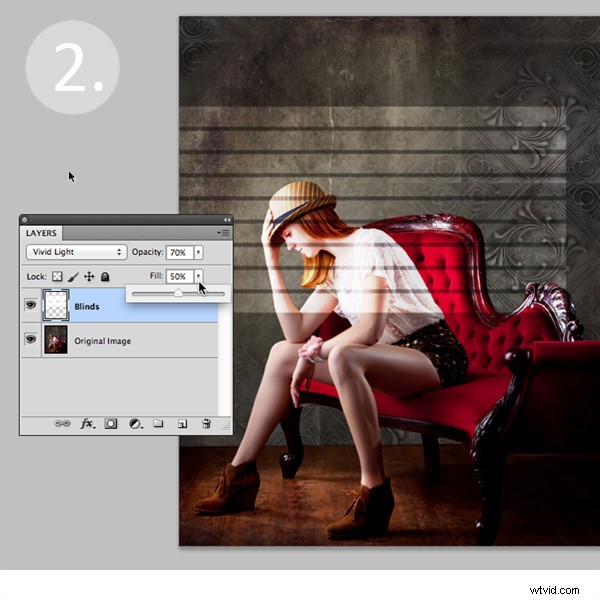
Steg 3:Justera formen på ditt ljus
Därefter kommer du att förvandla fönsterformen till din smak. Gå till Redigera> Transformera> Förvräng och flytta sedan hörnen för att skapa
form som fungerar bäst med din bild.

Steg 4:Mjuka upp ditt ljus
Nu vill du mjuka upp kanterna på ditt ljus så att det inte blir så hårt. Använd Gaussian Blur-filtret (Redigera>Oskärpa>Gaussian Blur) för att mjuka upp kanterna efter din smak. I det här fallet ställer vi in oskärpan till 5. Justera mängden oskärpa upp och ner för att se hur det mjukar upp ljuset i din bild.
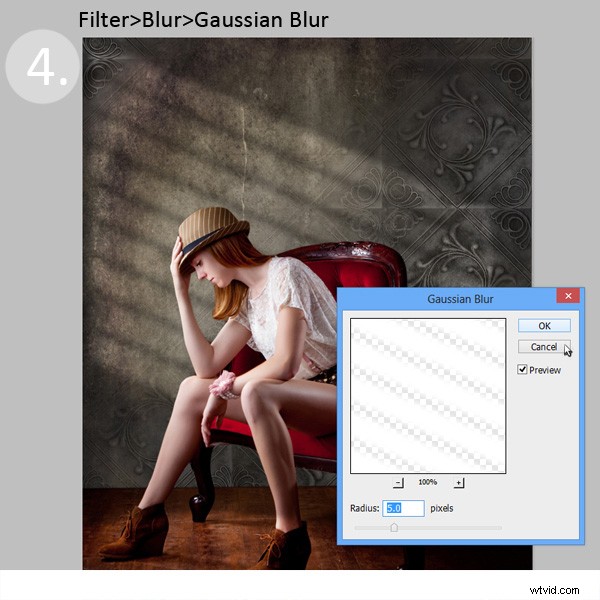
Steg 5:Tona ut din ljuskälla för ett mer naturligt utseende
Nu ska du lägga till en lagermask till ditt fönsterformslager. Välj först ditt lager och klicka sedan på knappen Lägg till lagermask längst ned på din lagerpalett. Klicka på den nya lagermasken i lagret för att se till att den är markerad. (MYCKET VIKTIGT STEG! )
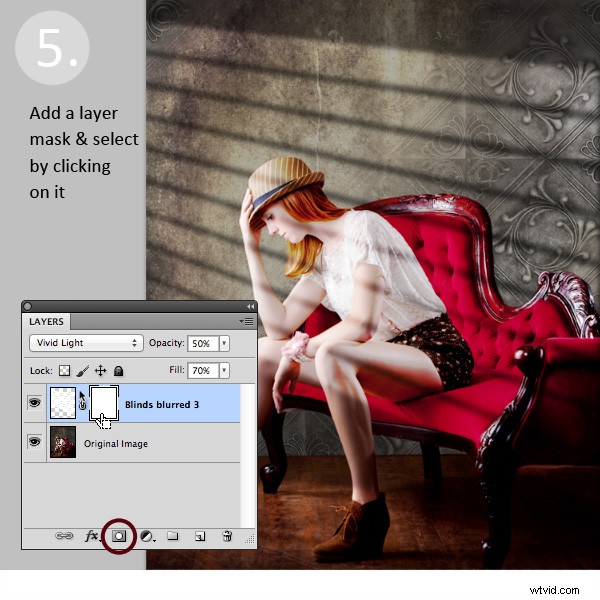
När du har lagt till en lagermask i det ljusa lagret, ställ in din färgpalett på svart och vitt, med svart i förgrundsfärgen. Använd sedan övertoningsverktyget inställt på "förgrund till transparent" för att tona bort ljuset.
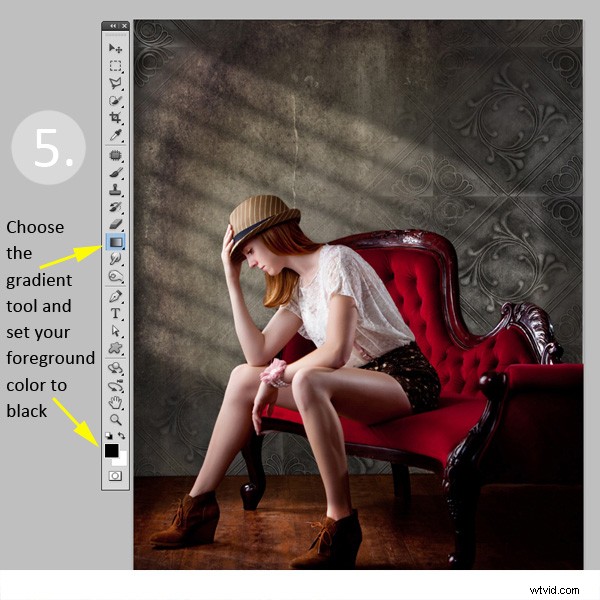
Klicka helt enkelt på din lagermask och dra markören från ena änden (detta kommer att vara 0 % opacitet) dit du vill se ljuset med 100 % opacitet. Om du inte gillar dina resultat, fyll masken med vitt och börja om.
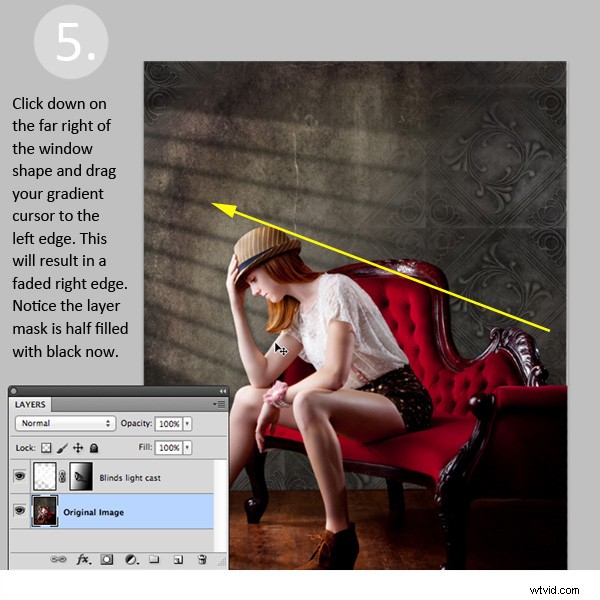
Steg 6:Placera fönsterformen som du vill.
Använd ditt markeringsverktyg för att justera positionen för ditt ljuslager till önskad plats i din bild. Du kan också använda en mjuk svart borste inställd på 30 % opacitet för att subtilt borsta bort fönsterljuset i lagermasken. Vi gjorde detta för att ta bort extra ljus från hennes ansikte.
Grattis! Du har framgångsrikt lagt till en vacker, varm ljuseffekt till din bild för att skapa mer djup och intresse för din bild.


Din tur!
Om du har provat den här tekniken vänligen dela dina bilder i kommentarerna nedan och fråga om du har frågor!
