När du fotograferar porträtt lägger du tid på att redigera bilderna så att dina kunder ser bäst ut. Mycket av den tiden går ofta åt till att släta ut huden. Men även om viss utjämning är okej, kan det förändra utseendet på personen om du gör det för mycket.
Så här skapar du en enkel och enkel Photoshop-åtgärd som får dig att släta ut huden snabbare utan att överretuschera den.

Före och efter användning av denna lätta hudutjämnande effekt.
Vad är en Photoshop Action?
En Photoshop-åtgärd är där du spelar in olika steg i en redigeringsprocess och sparar dem så att du sedan kan använda dessa steg igen genom att helt enkelt "spela upp" åtgärden.
I det här fallet kommer åtgärden att ha tre steg. När du trycker på "Spela" kommer de tre stegen att tillämpas snabbt och automatiskt så att du kan komma till den roliga delen – retuscheringen.
Skapa åtgärden
Steg 1: Öppna ett foto (vilket foto som helst) så att du kan skapa åtgärden.
Steg 2: Se till att åtgärdspanelen är öppen. Om den inte är det, gå till menyn Fönster och se till att Åtgärder är vald. Om du inte kan hitta åtgärdspanelen på din arbetsyta, avmarkera och välj den igen i menyn.
Steg 3: Skapa en åtgärdsuppsättning, som skapar en huvudmapp för din åtgärd att leva i och hjälper dig att organisera dina handlingar. (Du kan hoppa över det här steget om du redan har ett.) Klicka på de tre raderna i åtgärdspanelen och välj Ny uppsättning. Du kan också skapa den genom att klicka på mappikonen längst ned på åtgärdspanelen. Du kan ge det vilket namn du vill. (I det här exemplet döpte jag det till "Mina handlingar".)
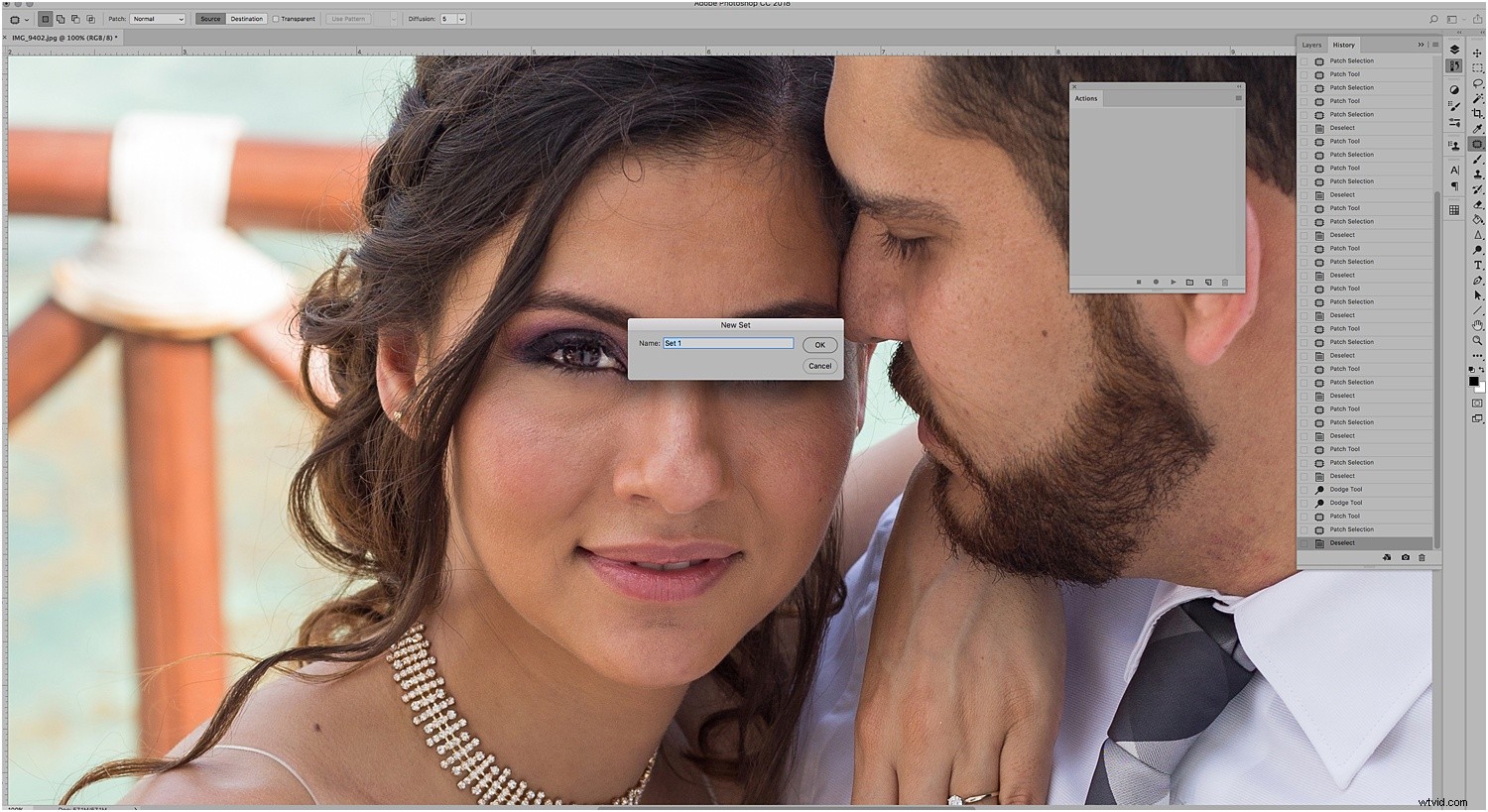
Steg 4: Nu är det dags att spela in handlingen. Välj Ny åtgärd från menyn på åtgärdspanelen eller klicka på ikonen Ny längst ned. Välj ett namn för din åtgärd, välj den uppsättning du vill att den ska lagras i och klicka på Spela in.
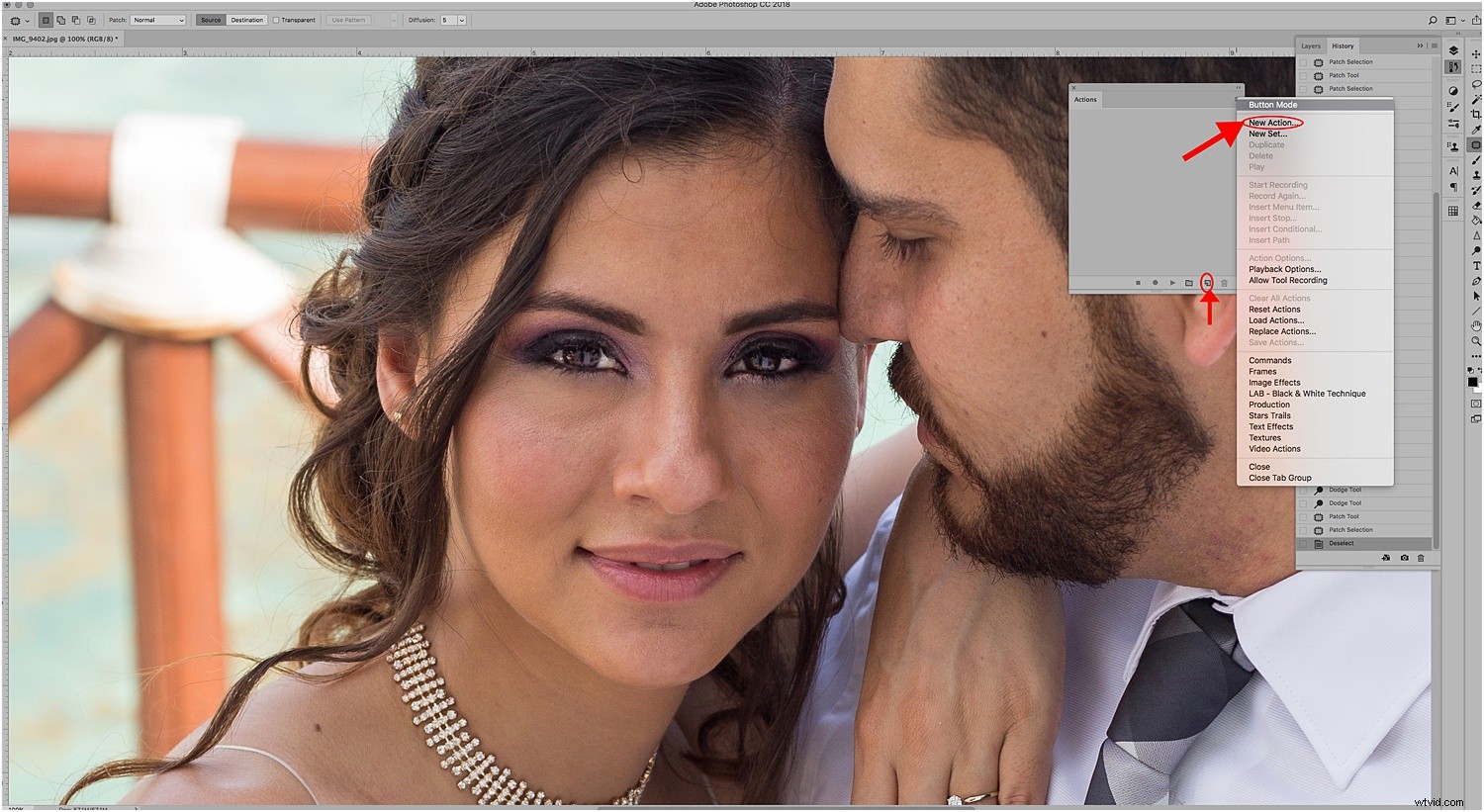
Obs! När du väl trycker på spela in kommer allt du gör i Photoshop att spelas in – inklusive de saker du gjorde av misstag. Lyckligtvis kan du klicka på knapparna Spela in och Stopp när som helst medan du spelar in stegen.
Steg 5: När du börjar spela in din handling, duplicera ditt lager i lagerpanelen eller genom att trycka på CMD/CTRL+J.
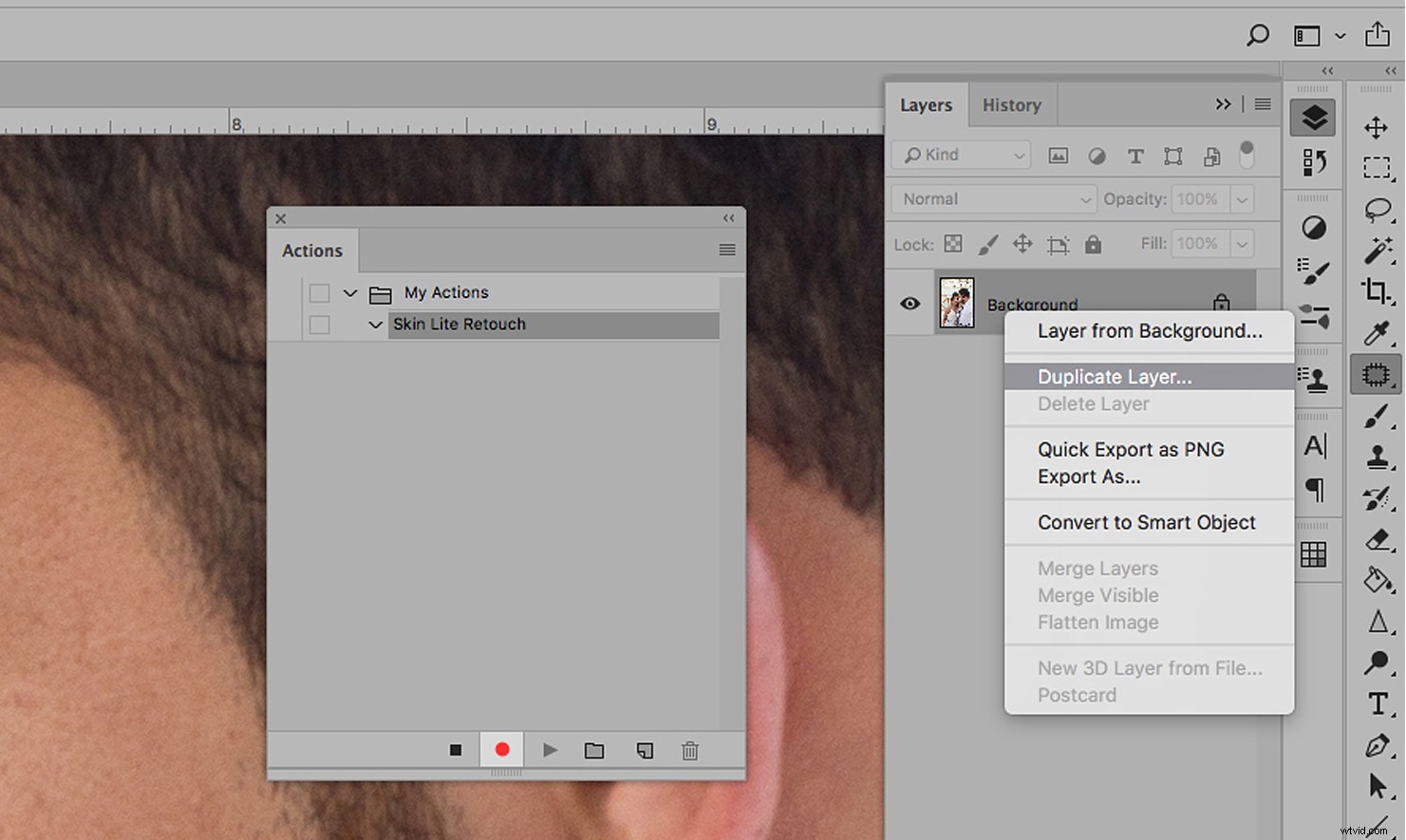
Steg 6: Från Photoshop-menyn välj Filter ->Oskärpa -> Gaussisk oskärpa och välj ett värde mellan 10 och 25 pixlar. (Oroa dig inte. Ditt foto förblir inte suddigt.)
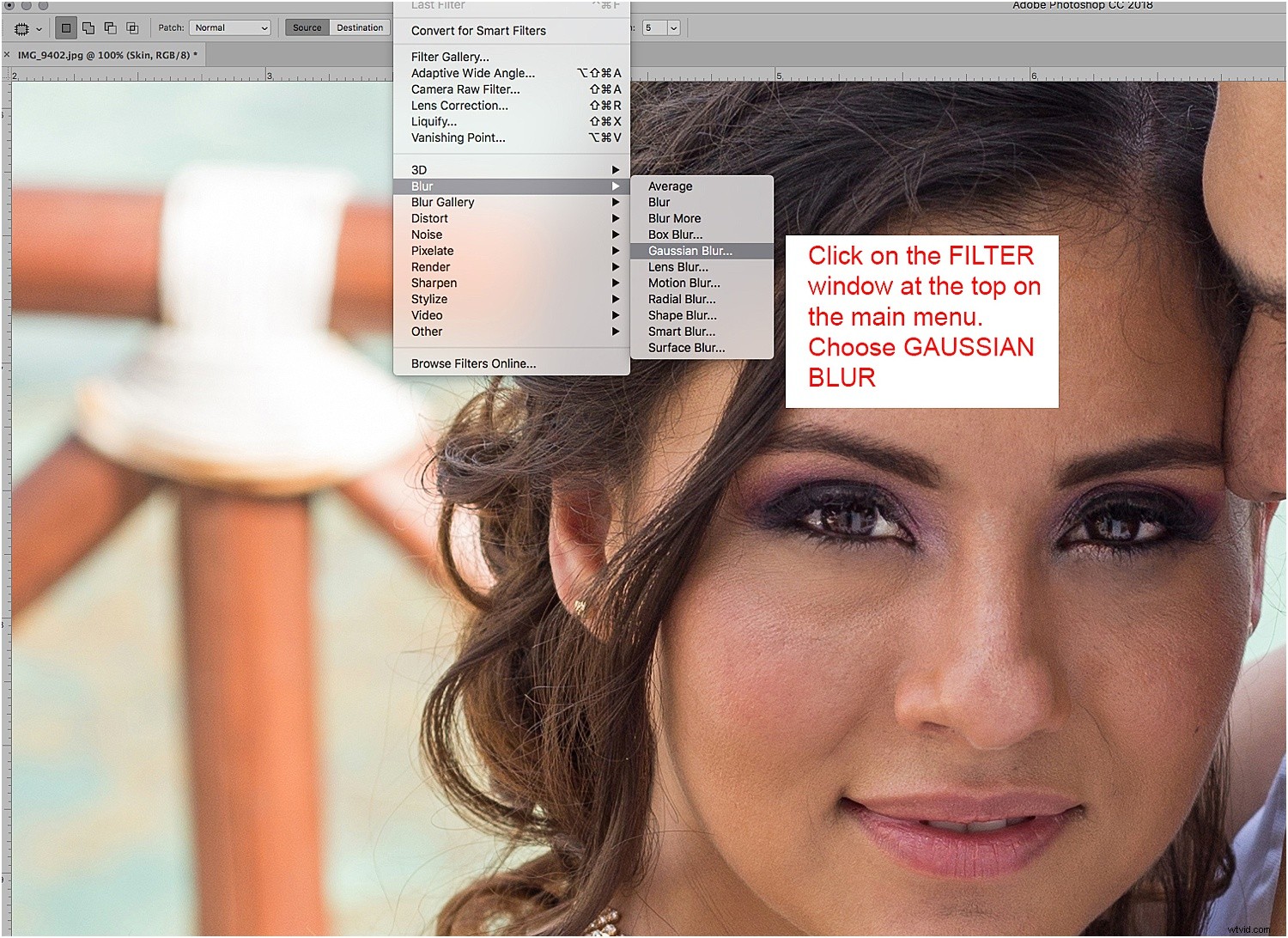
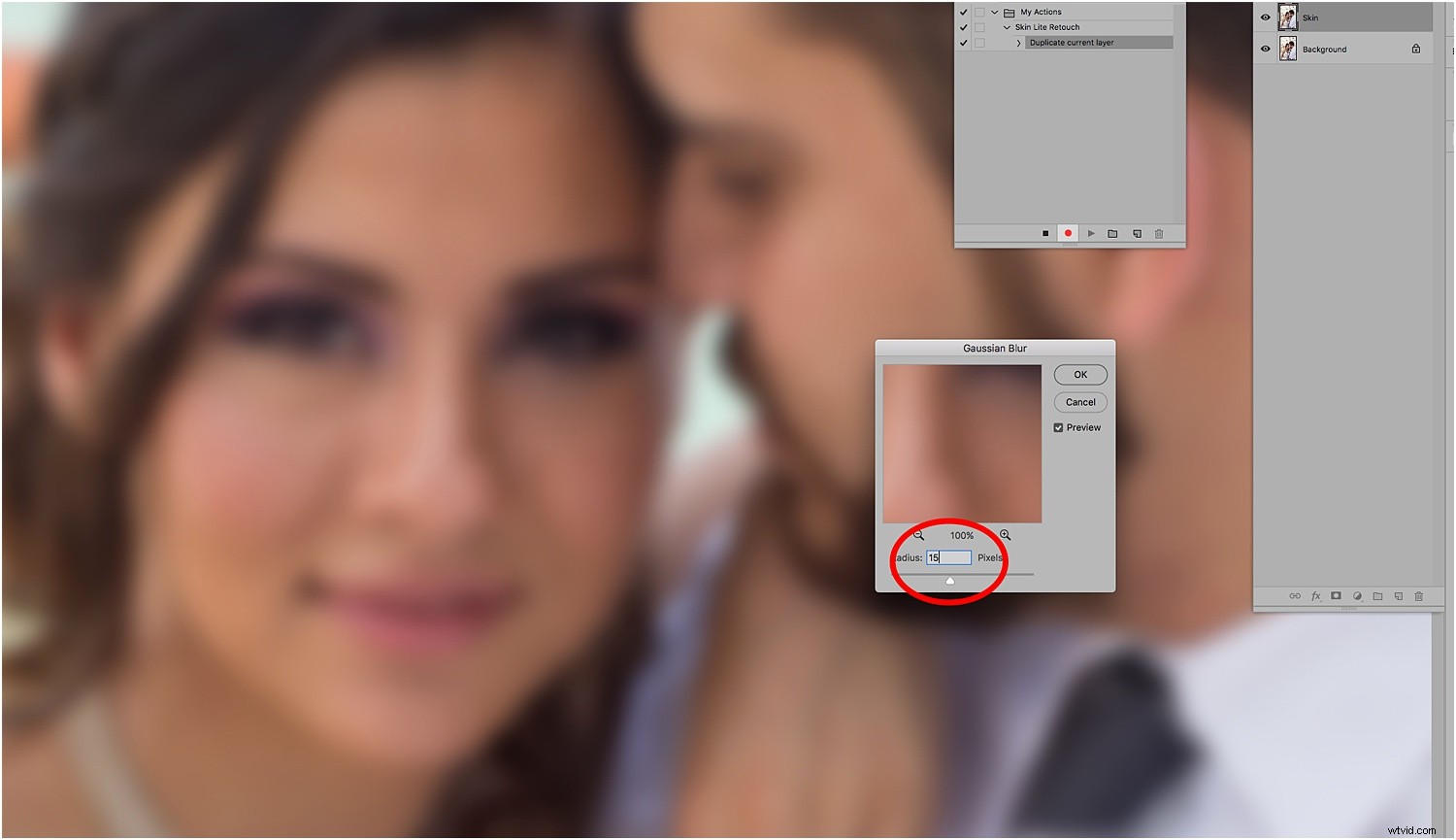
Steg 7: Skapa ett masklager, håll sedan ned Alt/Alternativ-tangenten och klicka på masken. Detta kommer att lägga till en svart mask på din oskärpa, och ditt foto kommer att återgå till det normala. Vi kommer att använda den här masken för att lägga till utjämningen istället för att radera oskärpan, vilket är mycket mer arbete.
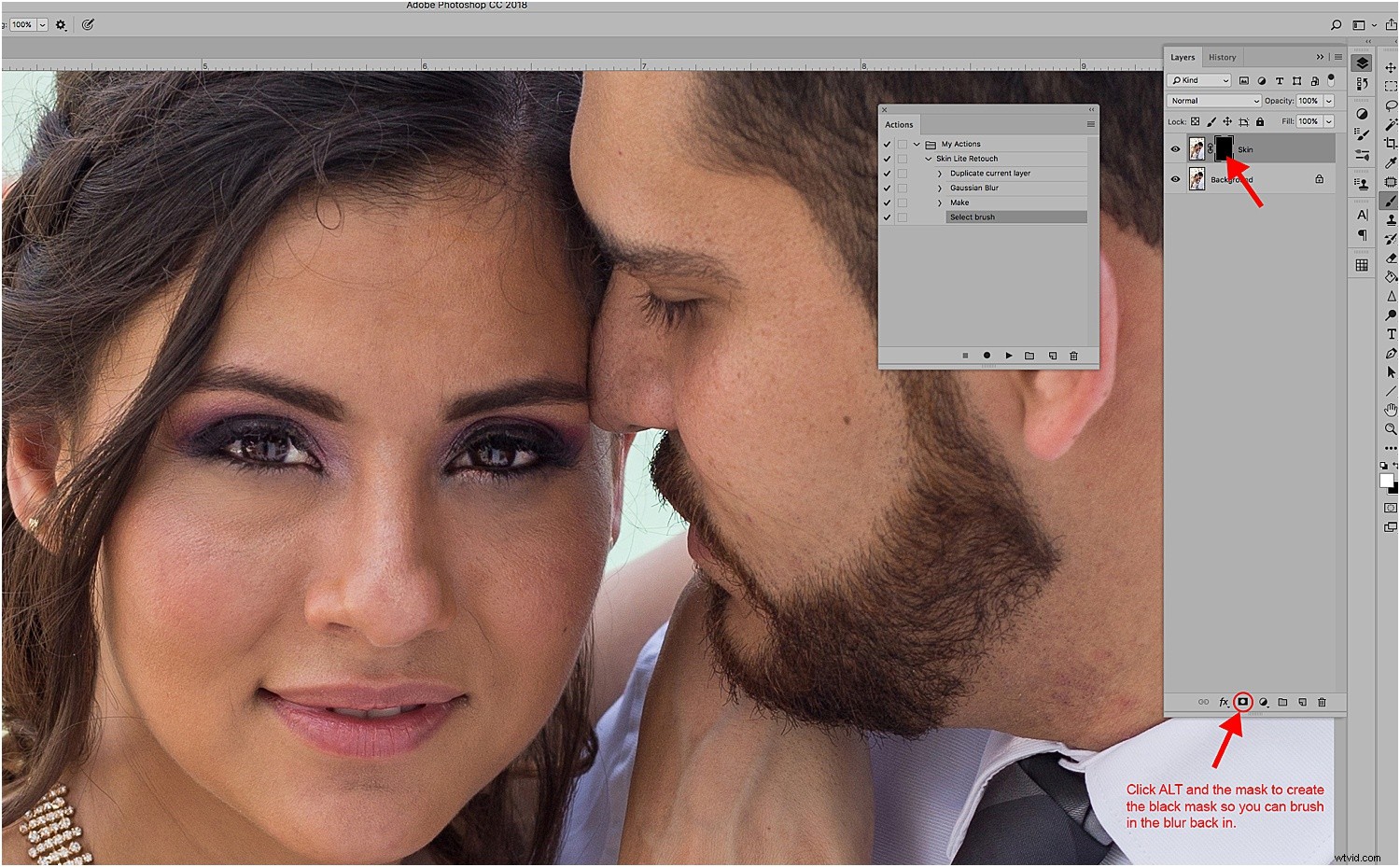
Steg 8: Välj penselverktyget (eller tryck på B på tangentbordet) och välj en opacitet mellan 10 % och 20 %. Se till att din förgrundsfärg är inställd på vit så att du kan måla tillbaka utjämningen.
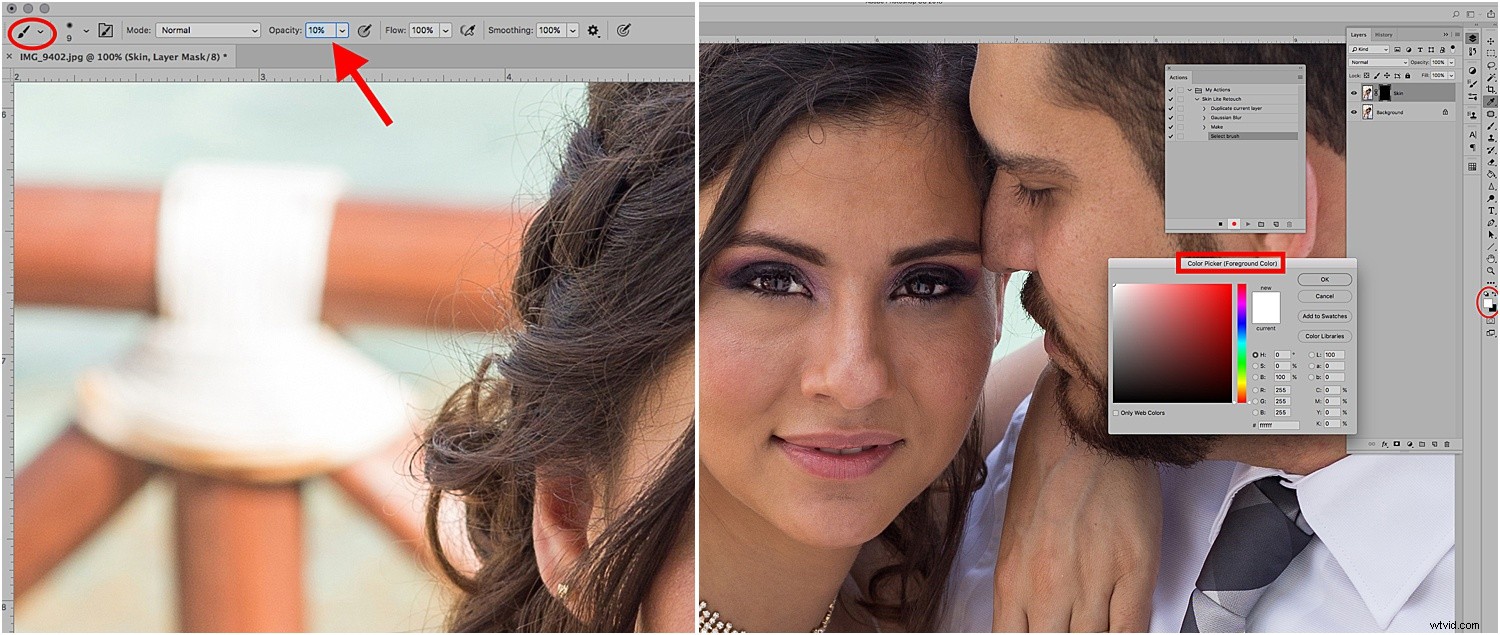
Steg 9: Tryck på Stopp för att stoppa inspelningen.
Din åtgärd är nu redo att användas.
För att testa din handling öppnar du ett nytt foto och trycker på Spela i åtgärdspanelen.
Du kommer att se de åtgärder du spelade in på nytt tillämpas på det nya fotot.
Så använder du din åtgärd
Öppna ett foto med det skal du vill släta ut. Det är bäst om du retuscherar eventuella brister eller fläckar i förväg. Denna åtgärd slätar helt enkelt ut huden lätt för att få den att se naturlig och ren ut.
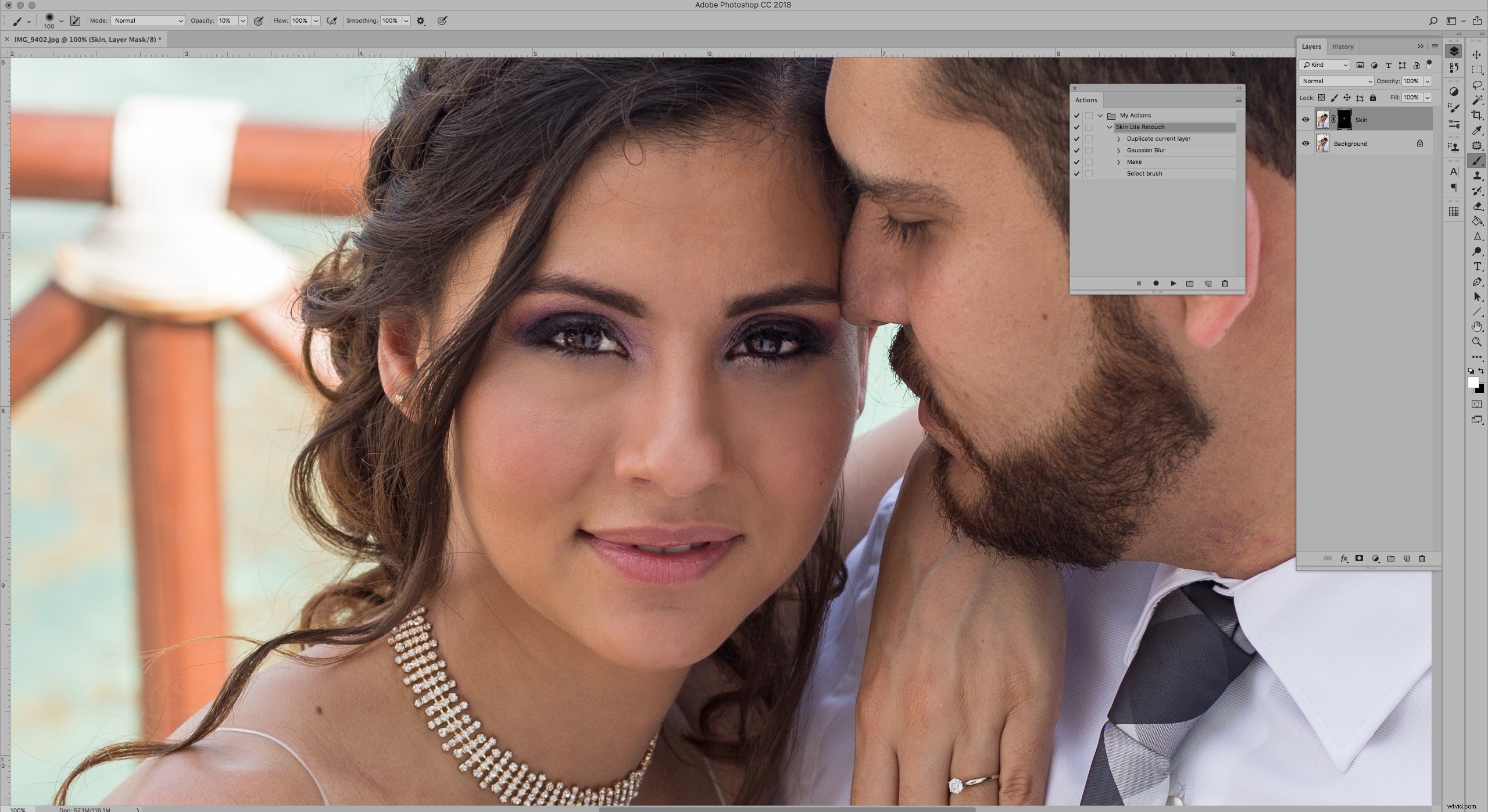
Tryck på Spela på din handling, välj en penselstorlek som är bäst för ditt foto och börja måla i utjämningen i små drag. Se till att du målar i maskskiktet annars målar du vitt på huden.
Du bör se skillnaden efter några slag. Du kan också ändra opaciteten om du behöver mer eller mindre utjämning.
Tips
Om du av misstag spelar in extra steg stoppar du helt enkelt inspelningen och raderar sedan de steg som inte är en del av åtgärden.
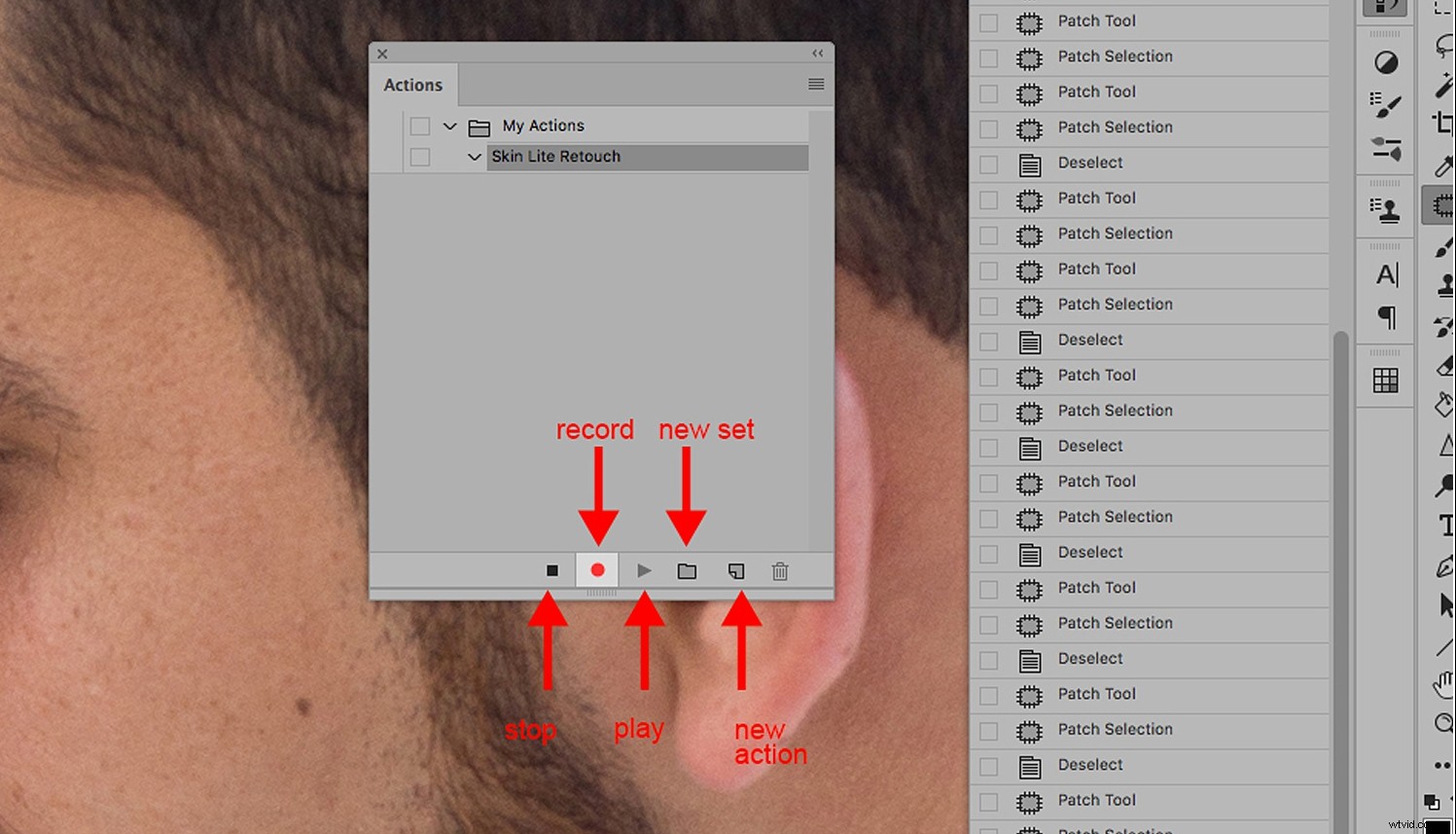
Du kan också ta bort åtgärden och börja om. Så oroa dig inte om du inte får varje steg rätt första gången.
Sammanfattning
Att retuschera hud kan ofta ta tid från att fotografera kunder. Men genom att använda åtgärder kan du effektivisera din redigering genom att automatisera steg som du använder regelbundet.
Den här åtgärden hjälper dig också att retuschera foton lätt och mer naturligt.
Låt oss veta om du tycker att det är användbart.
