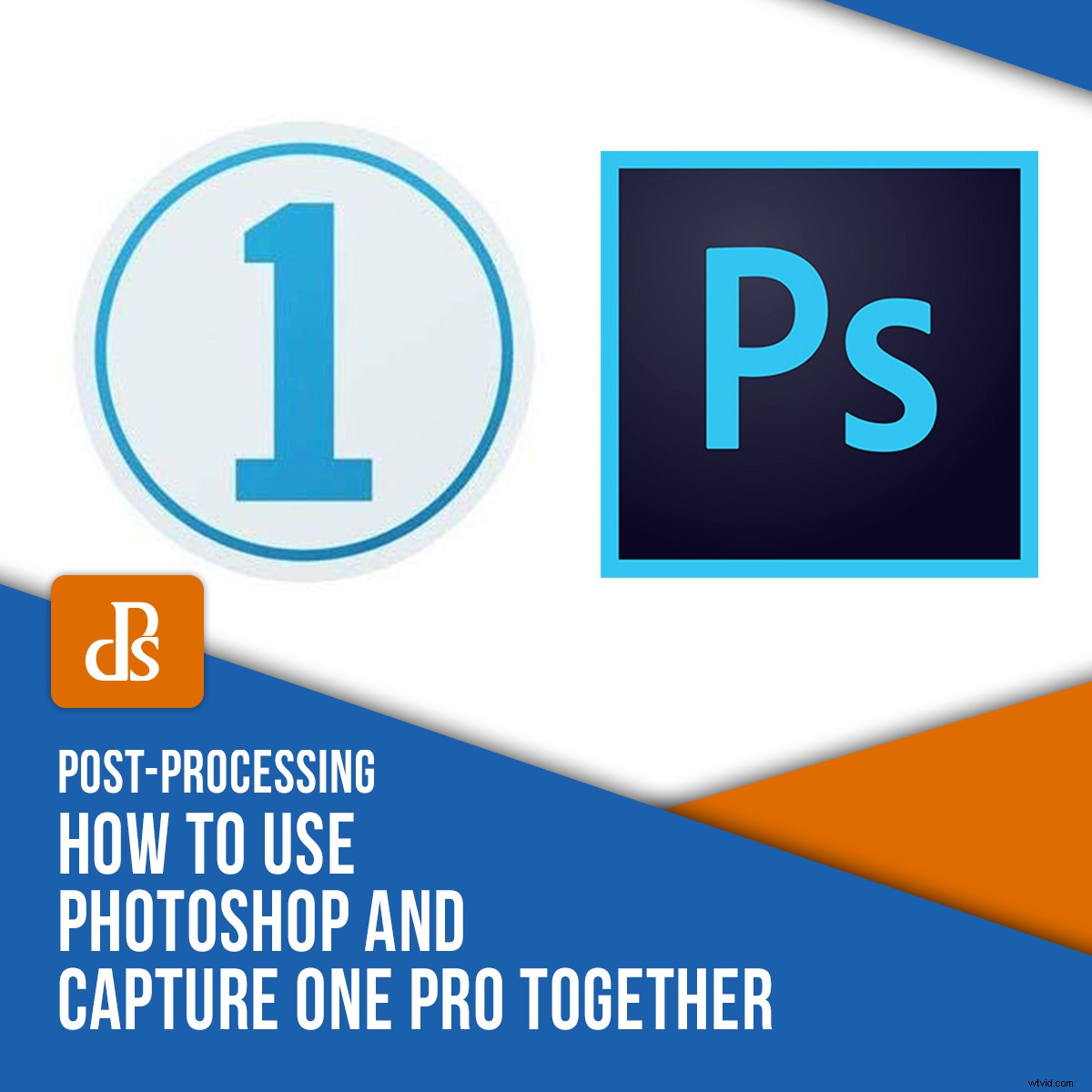
Capture One Pro är en RAW-processor med otrolig prestanda och funktionalitet, men den ersätter inte Photoshop helt.
För att få ut det mesta av din RAW-fil kanske du vill göra så mycket av din efterbearbetning som möjligt i Capture One (COP). Du behöver dock fortfarande Photoshop för retuschering.
COP erbjuder fantastiska färghanterings- och justeringsverktyg, men Photoshop låter dig arbeta med de enskilda pixlarna i en fil via rengöringstekniker, kloning och lager. Photoshop låter dig också skapa kompositer.
Processen att använda Photoshop och Capture One tillsammans har automatiserats sedan version 10, precis som det är mellan Lightroom och Photoshop.
Istället för att manuellt behöva öppna en exporterad fil till Photoshop och sedan återimportera den tillbaka till katalogen eller sessionen, kan din fil snabbt och enkelt göra en "rundtur" med början i Capture One.
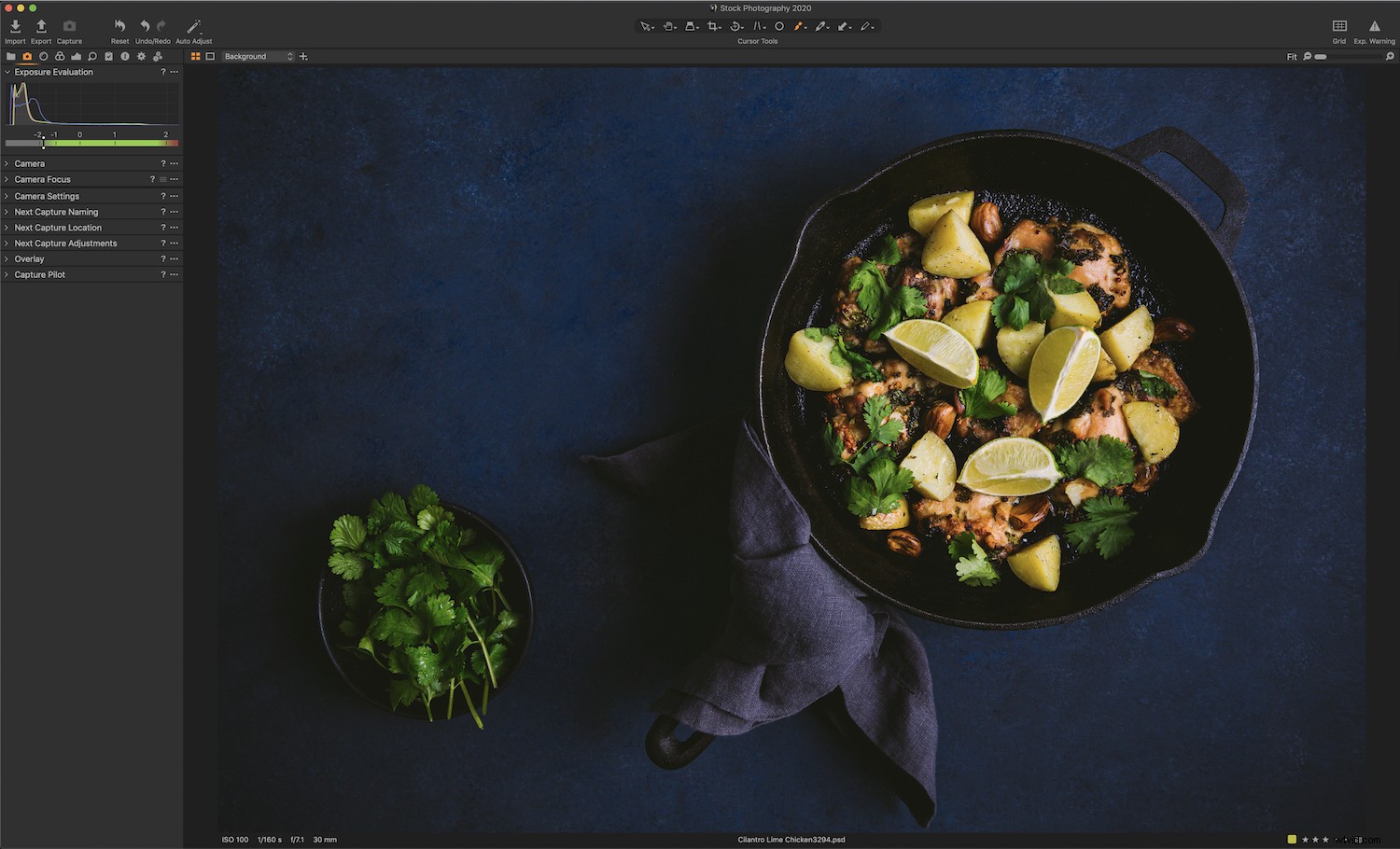
Hur skiljer Capture One Pro och Photoshop sig?
Det diskuteras mycket kring vilket program som är bäst – Capture One eller Photoshop? Men det finns ingen mening med att jämföra de två programmen på det här sättet eftersom de är väldigt olika. De är avsedda att göra olika saker, eftersom Lightroom och Photoshop också är avsedda att göra olika saker.
Photoshop är standarden för bildmanipulation inom olika discipliner, såsom grafisk design, grafik och, naturligtvis, fotografi. Det är ett kraftfullt program för att retuschera, kompostera, skapa webbplatsmodeller och lägga till effekter på bilder.
Å andra sidan är Capture One en RAW-redigerare och ett verktyg för tillgångshantering, som Lightroom och Camera RAW. Den är gjord av Phase One, tillverkare av mellanformatskameror.
Eftersom Photoshop och Capture One har sina styrkor inom olika områden får du ut mesta möjliga funktionalitet av att använda dem tillsammans. Vissa fotografer och retuschörer föredrar att fokusera på Photoshop enbart, vilket verkligen är ett hållbart val. Det finns dock fördelar med att använda Capture One som ett extra program. Den har kraftfulla verktyg för maskering, lager och färg.
En av dessa fördelar med att använda Capture One är de avancerade internetdelningsfunktionerna som programvaran erbjuder.
Om du är en studiofotograf eller på annat sätt tycker att fotografering är kopplad till en dator är oumbärlig för ditt arbetsflöde, kommer du att tycka att Capture One är enastående i detta avseende.
Det låter dig använda Live View, konstverk överlägg och erbjuder även stabilitet och blixtsnabb. Capture One-tekniken använder direktåtkomst till kameran, vilket möjliggör Live View och avancerade kontroller. Andra delningsprogram kopierar filer som kameraskyddade program sparar inspelningarna på ett SD-kort och kallar det "tethered capture". Men det är faktiskt en "filkopia."
Stegen för att använda Capture One och Photoshop tillsammans
Ditt foto kan göra en "rundtur" i Capture One och Photoshop.
Du kan öppna bilden i Photoshop via Capture One, retuschera den och sedan skicka tillbaka den till Capture One. Lightroom och Photoshop fungerar tillsammans på samma sätt.
Med Capture One kan du slutföra din bild i programmet och skicka den till en extern redigerare, som Photoshop.
Capture One är en tillgångsförvaltare, så du vill förmodligen lägga tillbaka den tillsammans med din ursprungliga fil i katalogen eller sessionen där den lagras.
Du kan sedan förfina den ytterligare, eller skapa varianter (som virtuella kopior) i svartvitt, färggradering, etc. om du vill.
Följ dessa steg för att initiera tur- och returresan:
1. Börja med fliken Grundläggande:
Högerklicka på själva bilden eller på miniatyren. Detta kommer att initiera en rullgardinsmeny. Välj>Redigera med. Detta kommer att få upp en dialogruta.
Välj inte>Öppna med. Den här funktionen är bara till för att öppna bilden i ett annat program, medan>Redigera med skapar en ny fil och placerar den bredvid RAW-filen.
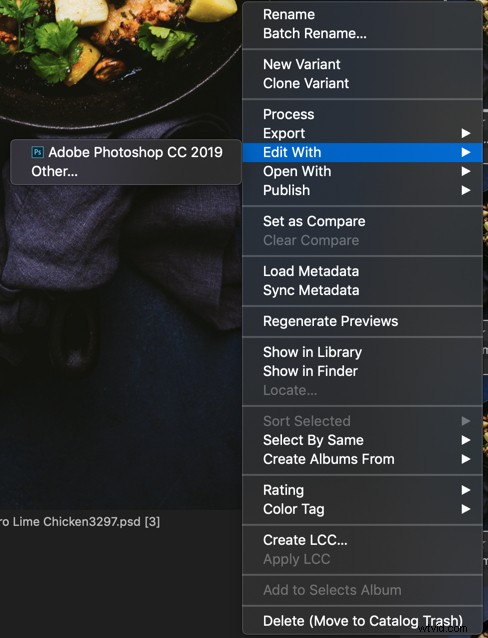
Om du inte ser Photoshop som ett alternativ i rullgardinsmenyn klickar du bara på>Annat och navigerar till Photoshop i dina program och klickar på det.
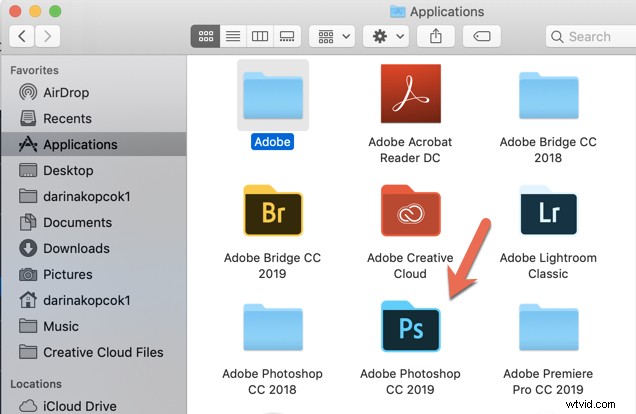
I dialogrutan väljer du>PSD och önskat bitdjup – 8-bitars eller 16-bitars.
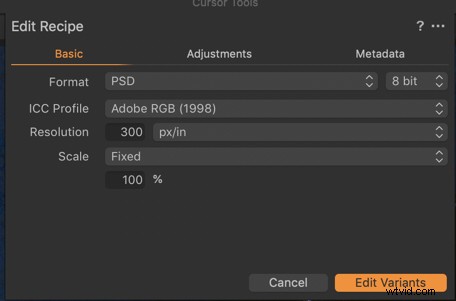
Välj önskad färgprofil – sRGB endast för webbanvändning eller Adobe RGB.
Välj 100 % för Skala till att bilden är i full storlek.
2. Under fliken Justering:
Välj att ignorera beskärning om så önskas.
Lägg till ytterligare skärpning om du vill göra det i detta skede.
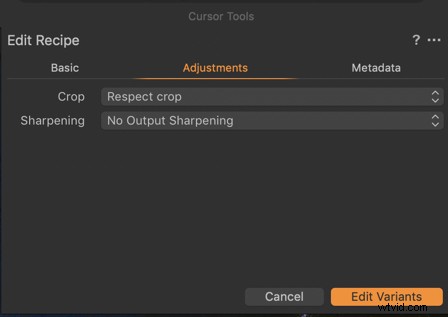
3. Under fliken Metadata:
Markera alla metadataparametrar som du vill inkludera i filen.
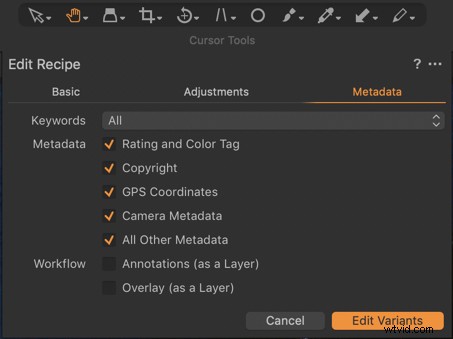
Klicka på>Redigera varianter. Bilden öppnas i Photoshop.
"Redigera varianter" hänvisar till en enskild fil istället för batchbearbetning.
När din bild är öppen i Photoshop gör du din retuschering som vanligt.
När du är redo att ta tillbaka din bild till Capture One, stäng filen och tryck på>Spara.
Observera att Maximize Compatibility måste vara markerad för att fungera korrekt.
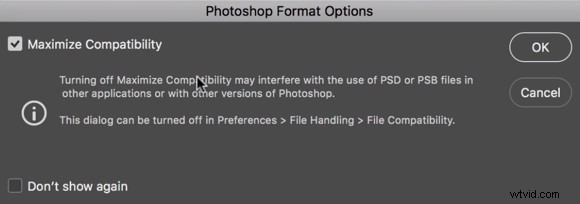
Nu när du går tillbaka till Capture One ser du din PSD-fil i filmremsan.
Härifrån kan du göra nya varianter, som fungerar på samma sätt som Lightroom Virtual Copies. Du kan konvertera din bild till svartvit eller göra varianter med olika färggradering, till exempel varmare eller kallare skuggor. Detta kan vara praktiskt för att visa en kund några varianter av ditt arbete för att ta reda på vad de skulle föredra.
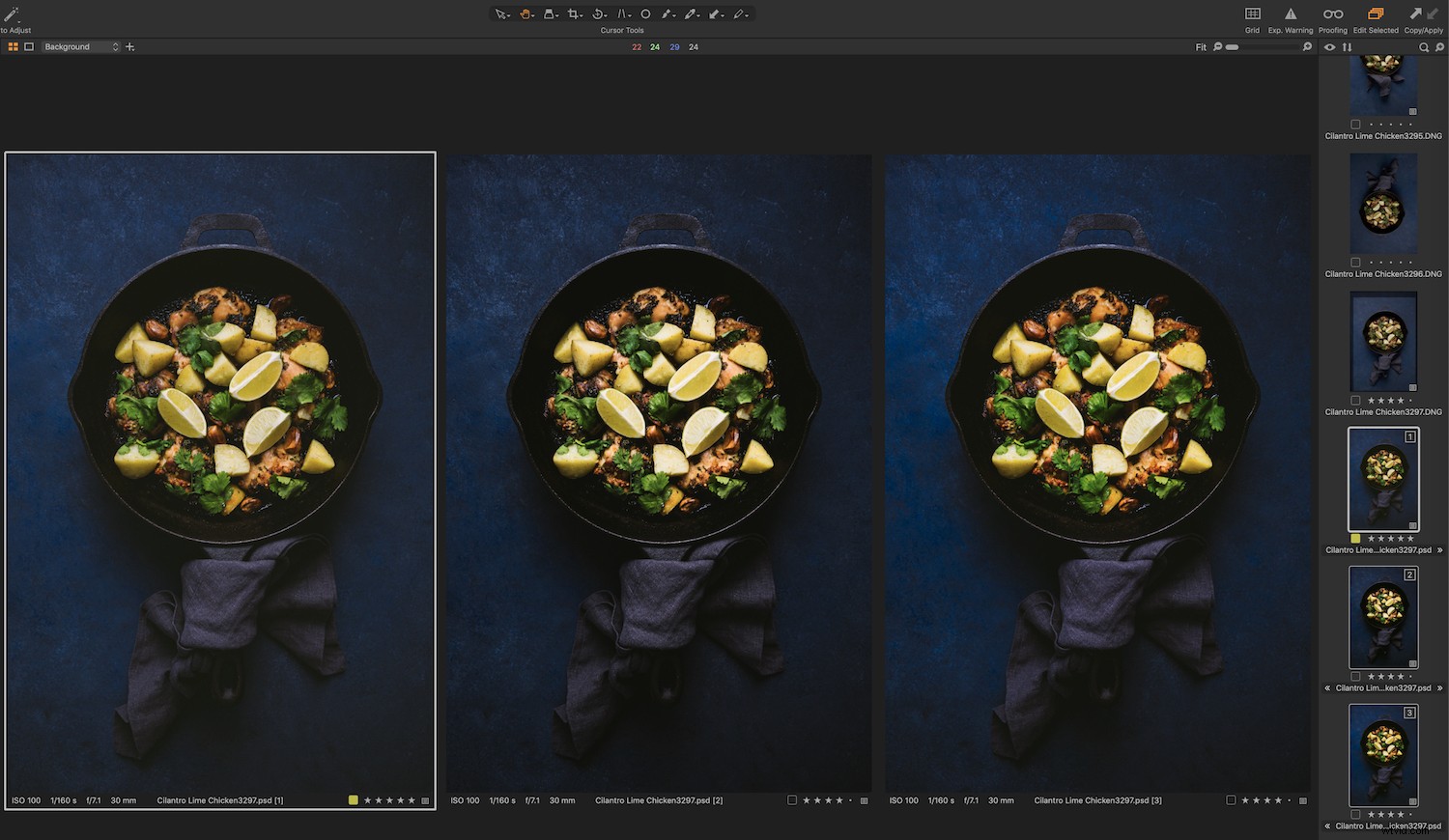
Slutsats
Användare av Lightroom är ofta tveksamma till att byta till Capture One eller andra RAW-processorer utanför Adobe-paketet på grund av inlärningskurvan som är förknippad med en ny mjukvara. De oroar sig också för att behöva ändra ett arbetsflöde som de kan ha ägnat flera år åt att förfina.
Om detta beskriver dig, var aldrig rädd. Som du kan se kan dina bilder göra rundresan genom Capture One och Photoshop lika sömlöst som de gör med Lightroom.
Och om detta är en av de viktigaste anledningarna till att du har väntat med en förändring, kanske du vill ladda ner den kostnadsfria 30-dagars testversionen till Capture One och testa den själv. Den bästa RAW-processorn är den som är bäst för dina behov.
Har du testat att använda Photoshop och Capture One tillsammans? Vad är dina erfarenheter och tankar kring det? Dela dem med oss i kommentarerna!
