Trots sitt enkla namn är gradientverktyget otroligt flexibelt. Du kan anpassa praktiskt taget alla inställningar och använda den på många olika sätt.
I den här artikeln ska jag visa dig hur du använder den till sin fulla potential.
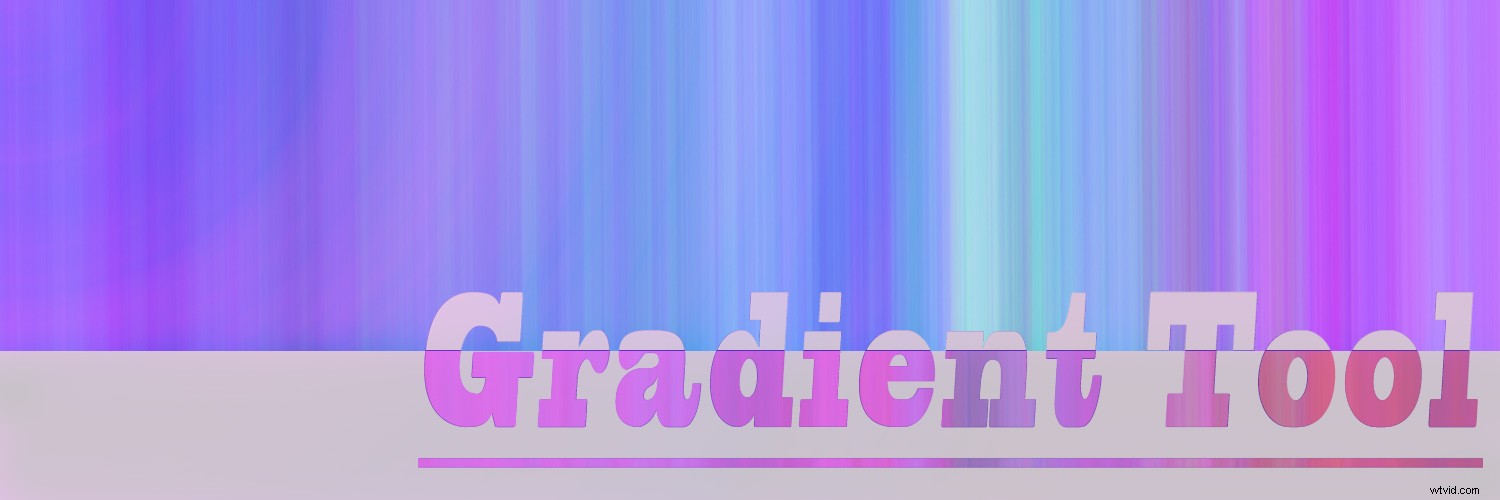
Övertoningsverktyget delar samma verktygsfältsutrymme som verktyget Färghink, så du kanske inte ser det vid första anblicken. Klicka och håll ned verktyget Paint Bucket för att visa den utfällbara menyn och välj sedan Gradient-verktyget.
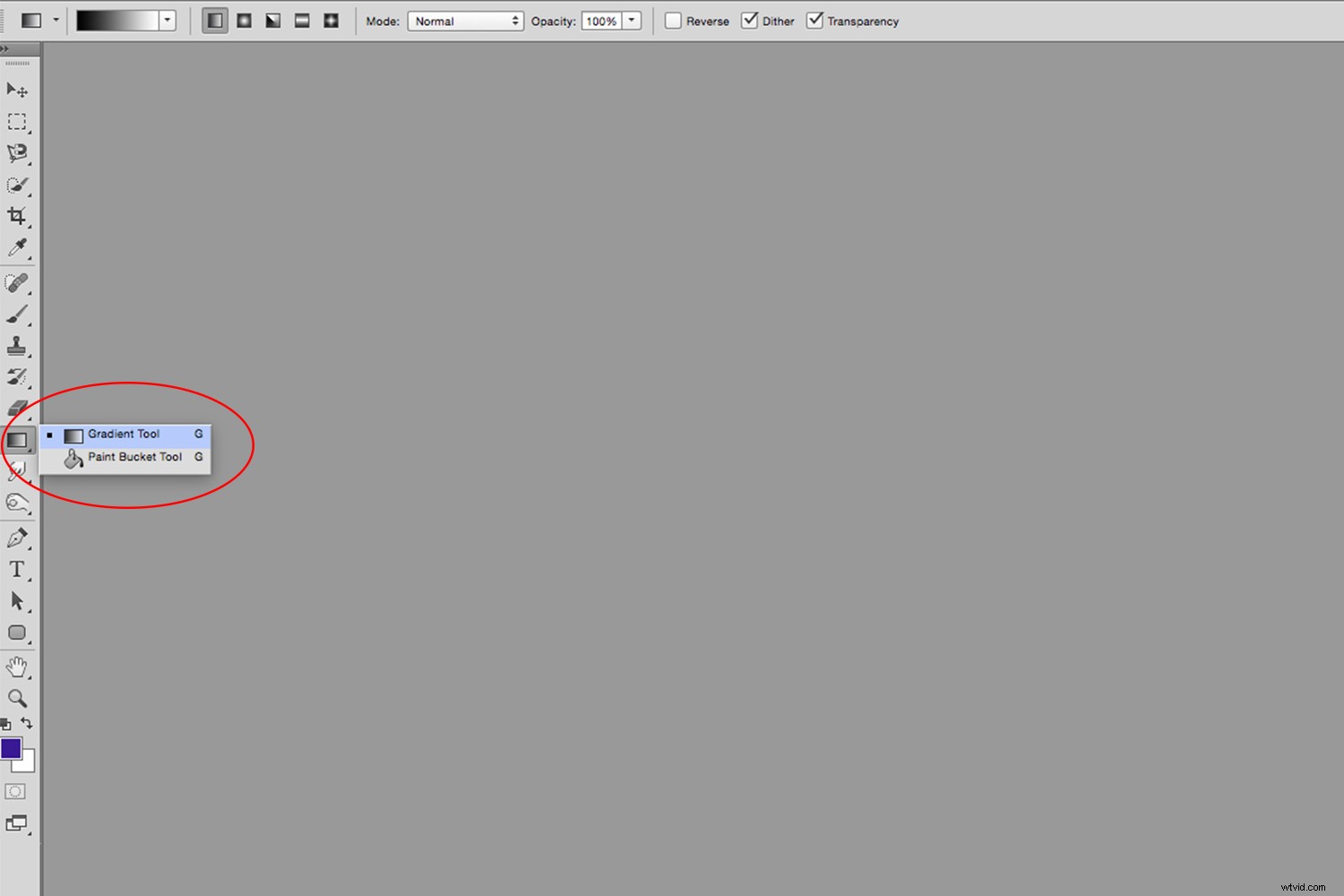
Du använder övertoningsverktyget för att göra en mjuk övergång mellan flera färger. Och en av de första sakerna du kan anpassa är färgerna du vill växla mellan.
Med övertoningsverktyget aktivt ser du ett exempel på vänster sida av alternativfältet. Om du klickar på den lilla pilen bredvid visas övertoningsväljaren som innehåller ett antal förinställda övertoningar. Och genom att klicka på kugghjulsikonen till höger om det kommer inställningsmenyn upp där du kan:
- ladda in fler förinställningar
- lägg till nya förinställningar
- anpassa visningsfönstret.
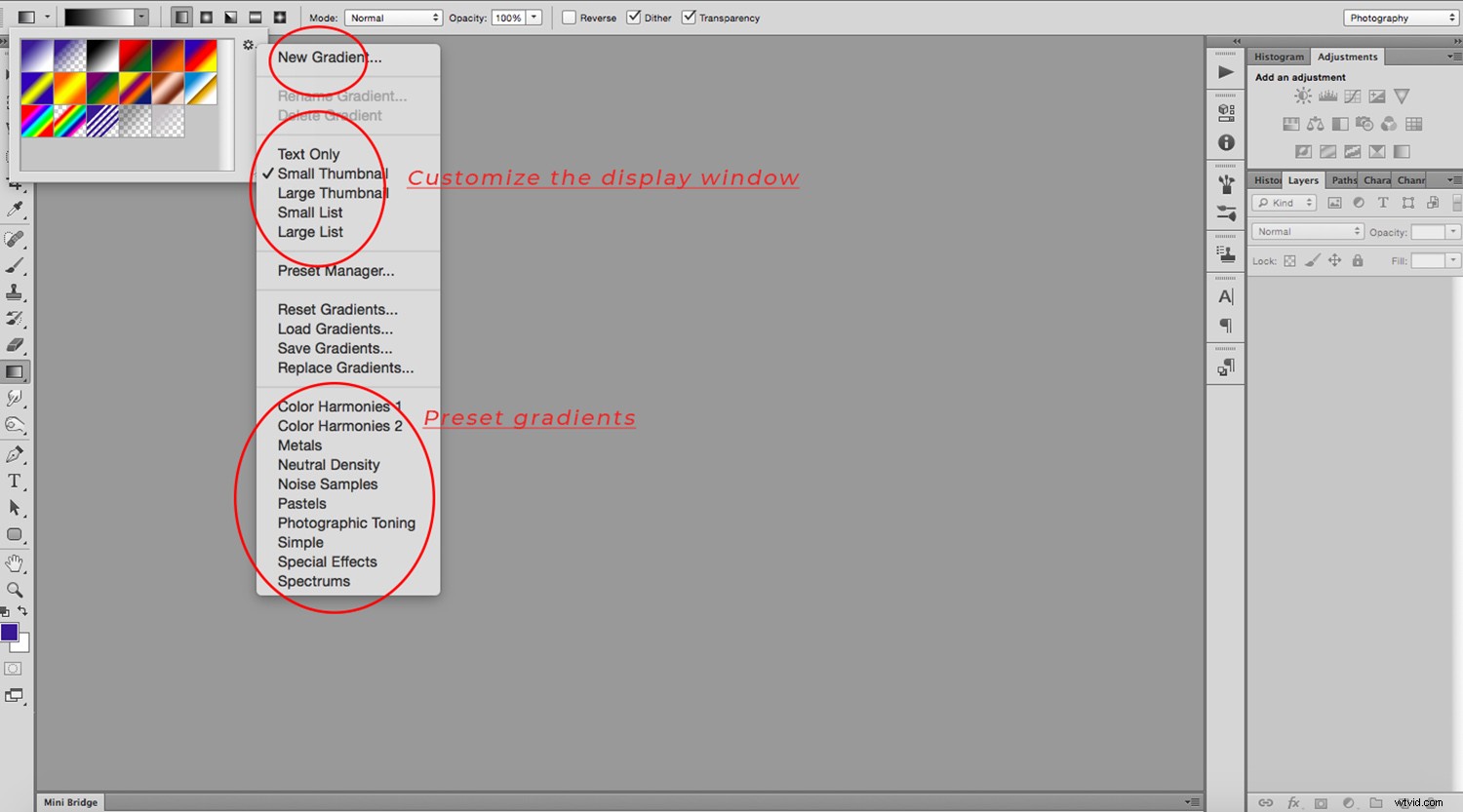
Om ingen av förinställningarna passar dina behov kan du anpassa en ny övertoning genom att dubbelklicka på exemplet för att ta fram fönstret Gradient Editor. Här ser du en stapel med den aktuella övertoningen, tillsammans med en uppsättning skjutreglage som du kan använda för att skapa den övertoning du vill ha. De övre reglagen styr opaciteten, medan de nedre reglagen styr färgen. Om du behöver fler färger klickar du helt enkelt på gradienten där du vill att de ska hamna.
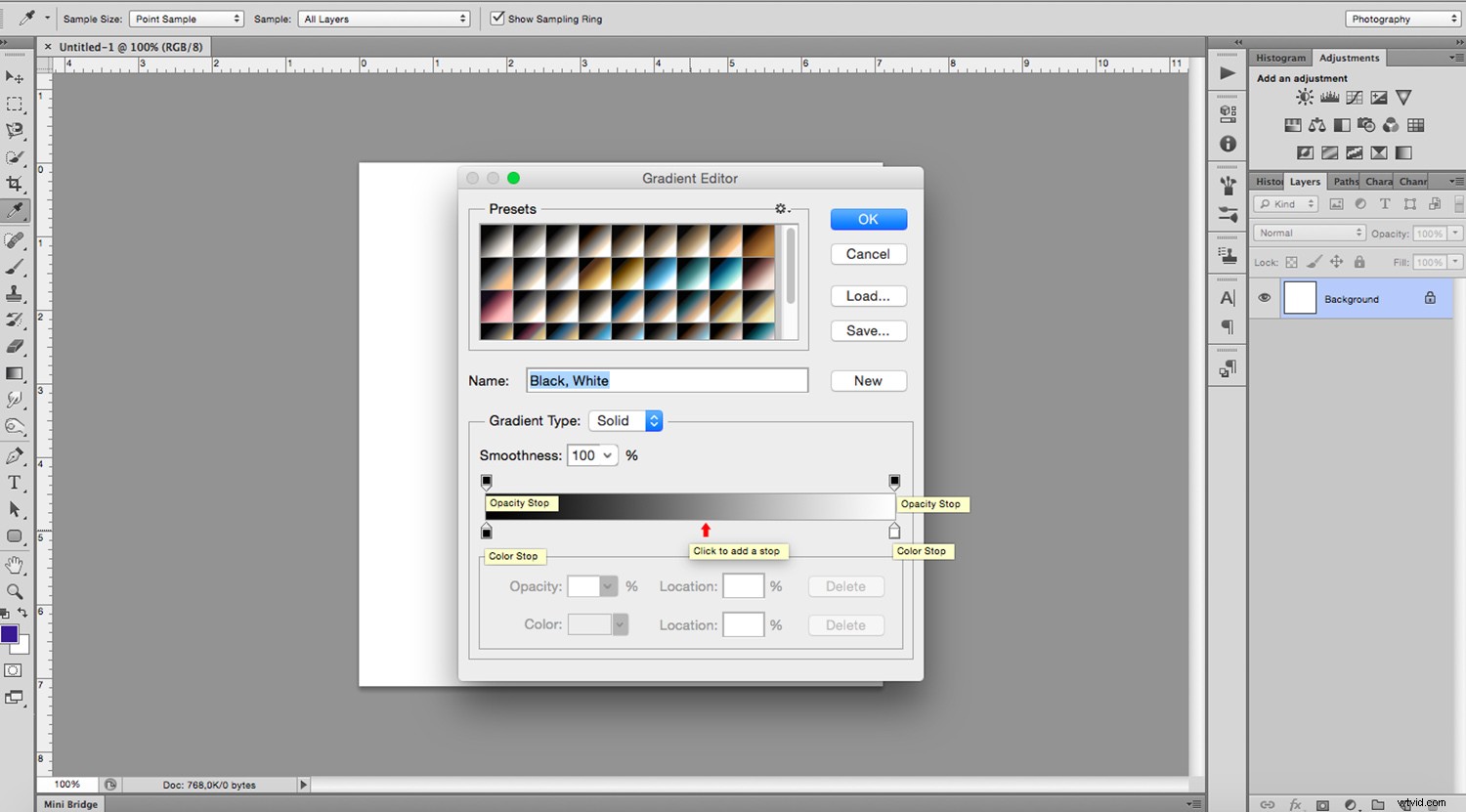
Förutom att välja färger kan du också välja start- och slutpunkter för din gradient.
Bredvid exemplet ser du fem ikoner som representerar de fem olika typerna av gradienter som du kan använda:linjär, radiell, vinkel, reflekterad och diamant.
Den linjära gradient kommer gradvis att övergå dina färger i en rak linje från startpunkten till slutpunkten.
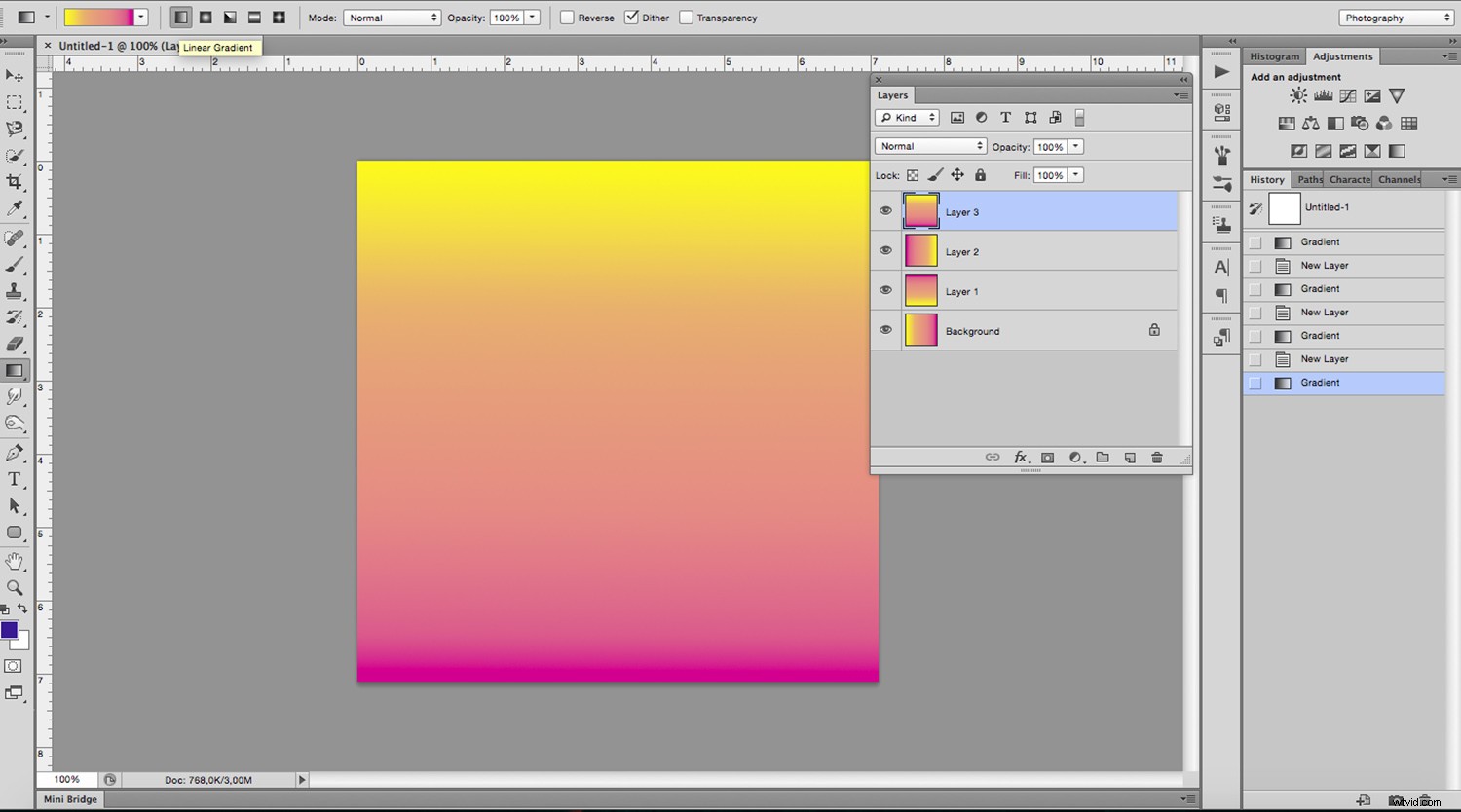
Radial gradient strålar ut från startpunkten i form av en cirkel.
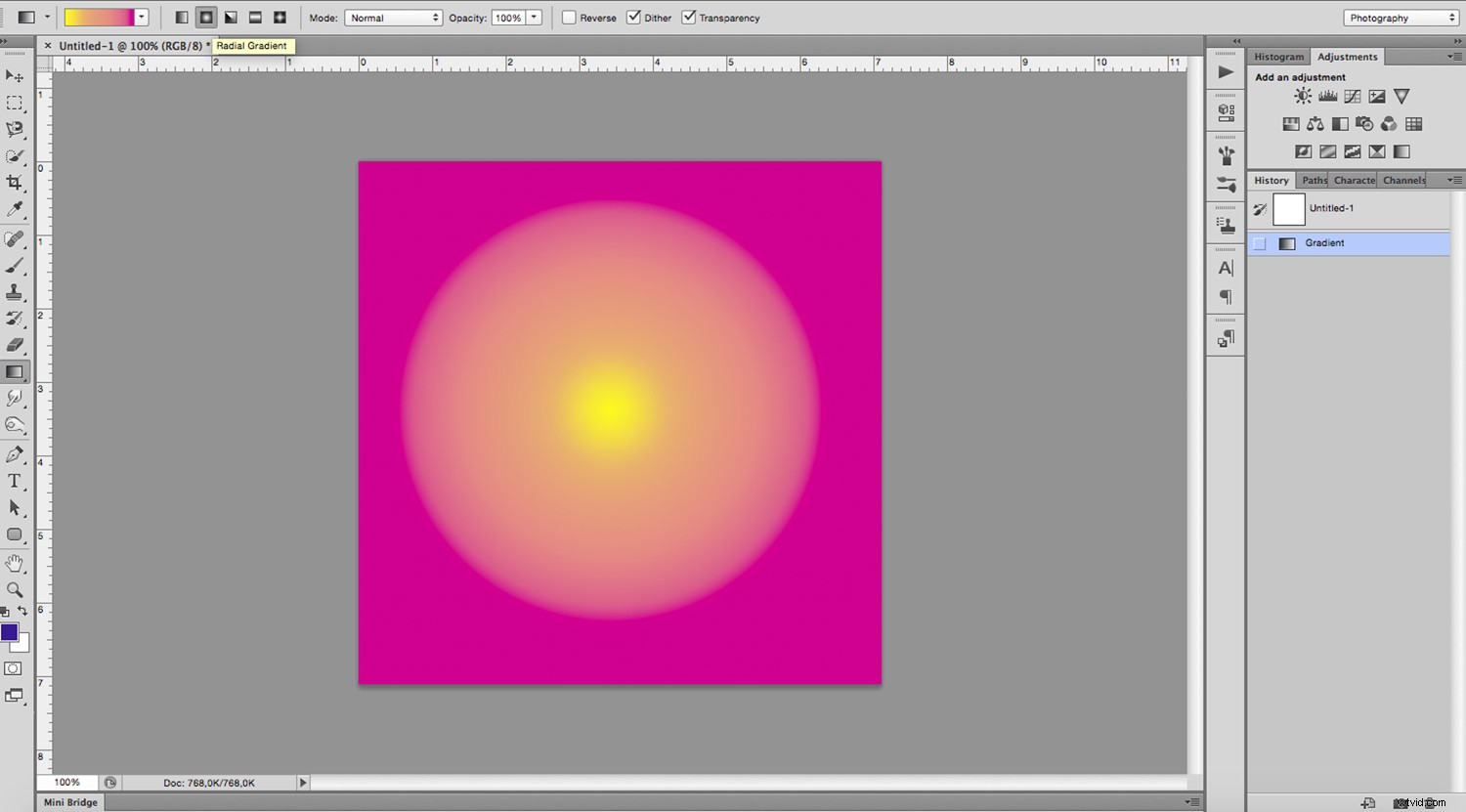
Vinkeln lutning kommer att övergå medurs i riktningen för vinkeln som skapas av linjen som förenar start- och slutpunkten.
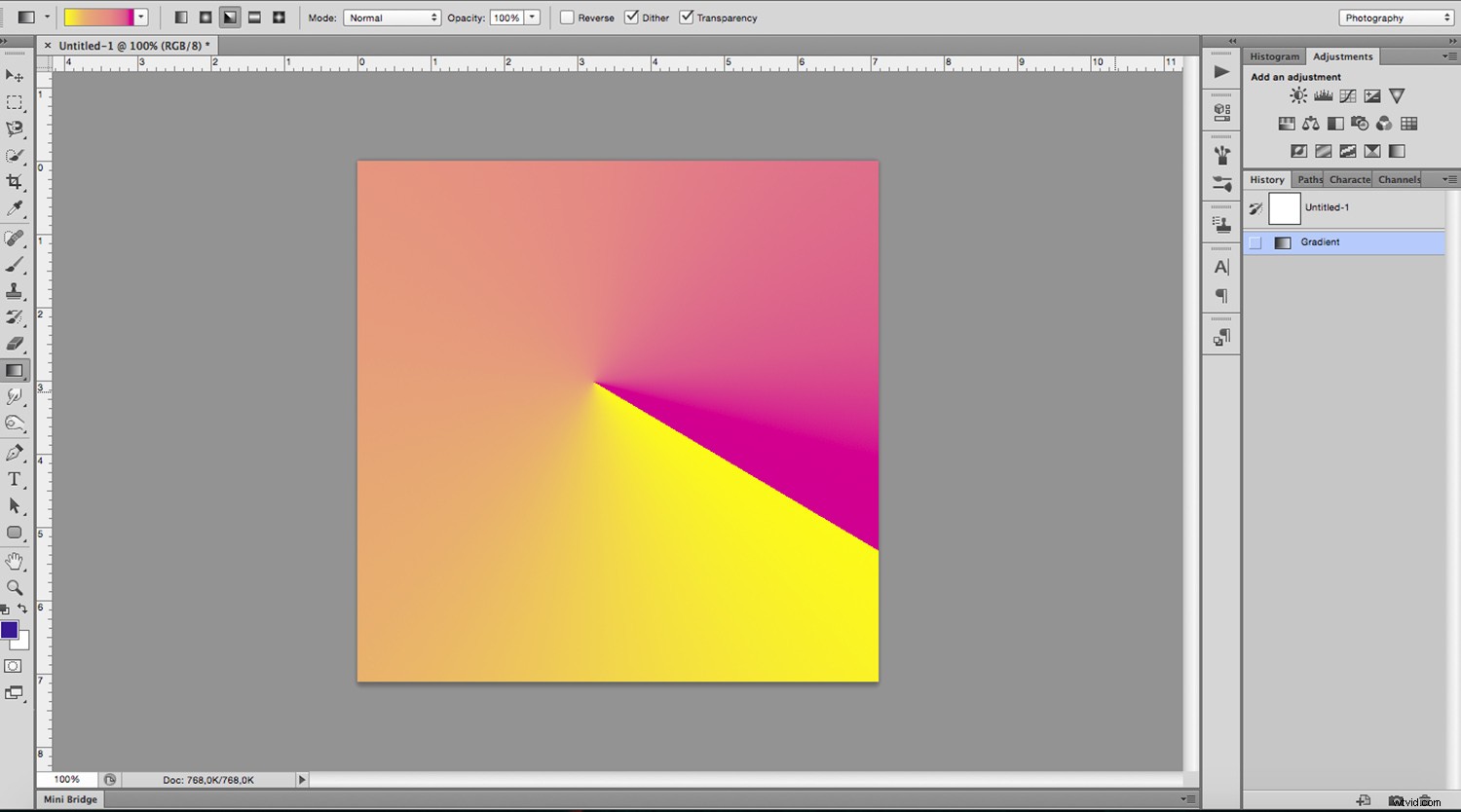
Den reflekterade gradient skapar en spegeleffekt med startpunkten som mitt.
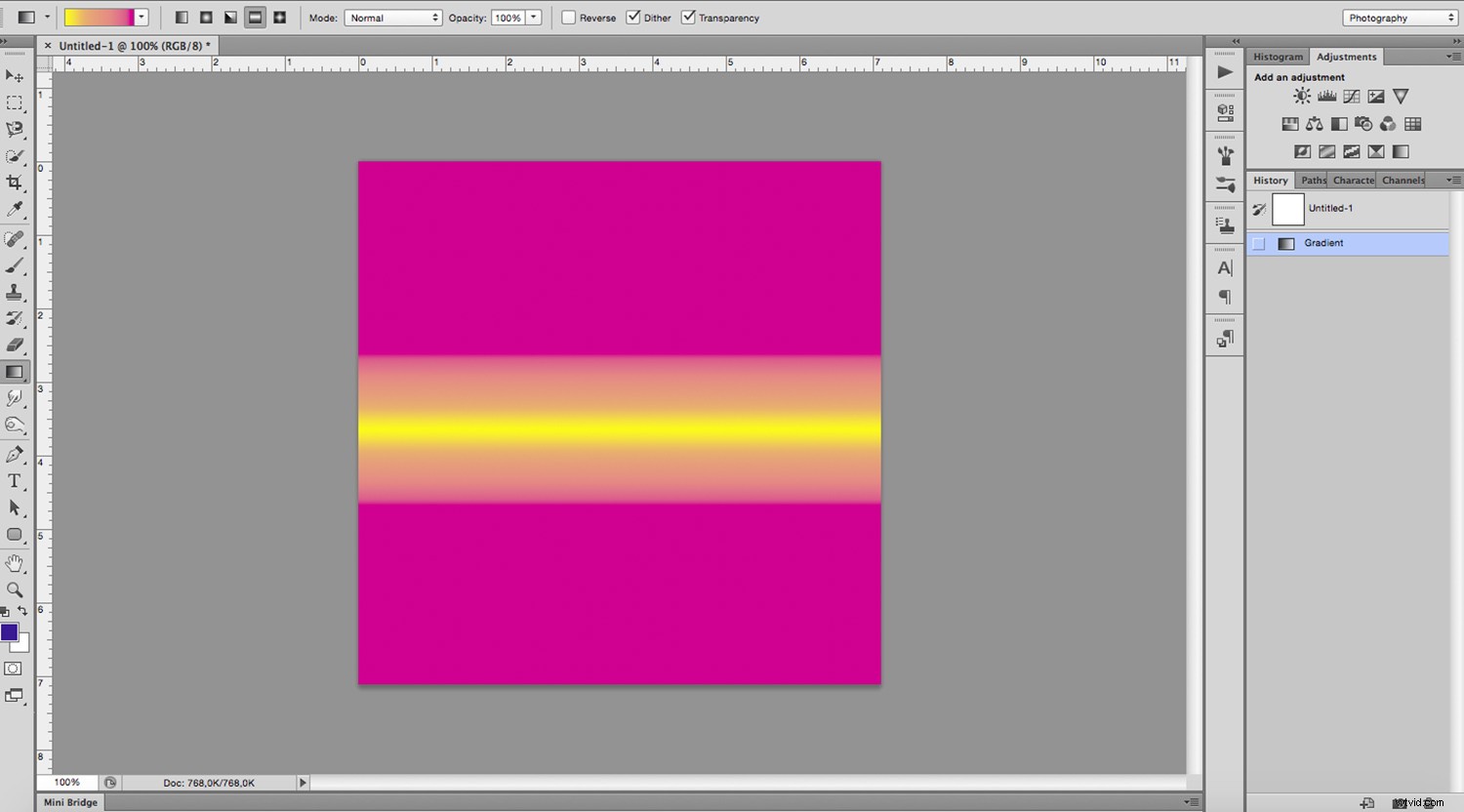
Äntligen Diamanten gradient strålar ut från startpunkten i form av en diamant.
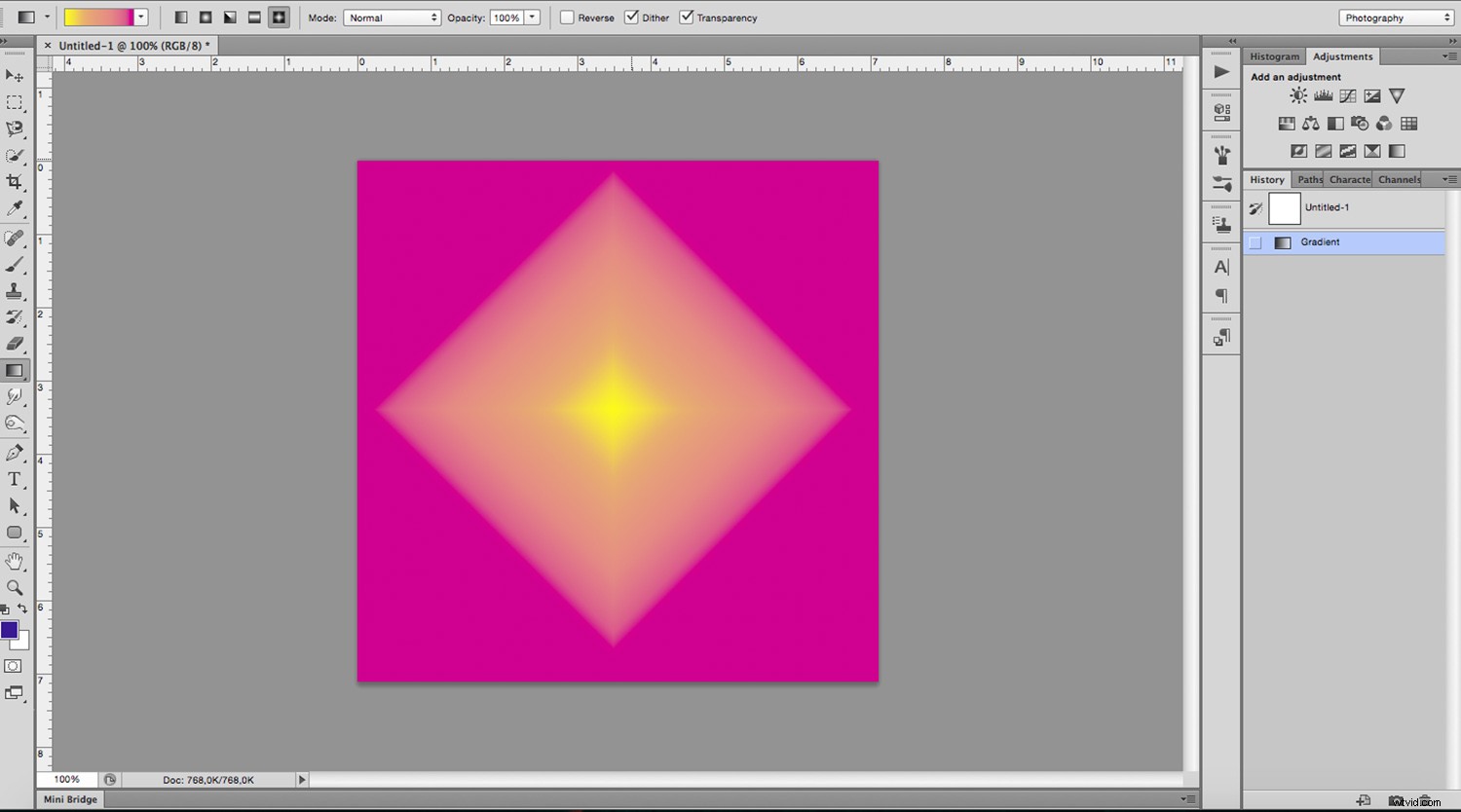
Bredvid gradientikonerna finns två rullgardinsmenyer. Den första låter dig ställa in böjningsläget (hur din gradient kommer att påverka allt som finns under det). Den andra visar ett skjutreglage som låter dig kontrollera gradientens opacitet.
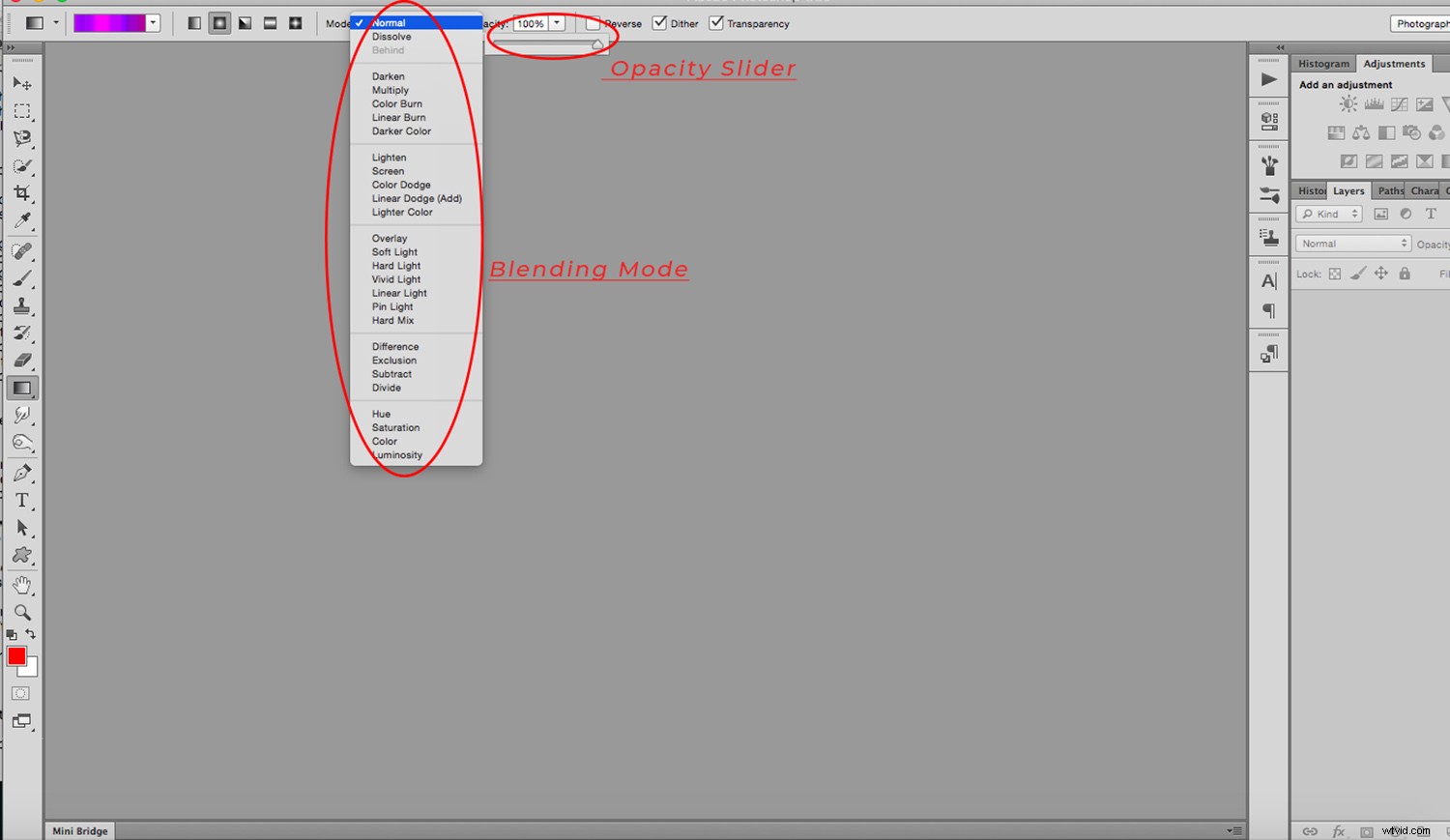
Slutligen har du tre kryssrutor:
- Omvänd , som vänder färgordningen på din gradient
- Dither , vilket kommer att göra övergången smidigare
- Öppenhet , som kommer att tillämpa opaciteten från gradienten.
I det här exemplet har den övre halvan alternativet genomskinlighet markerat medan den nedre halvan inte:
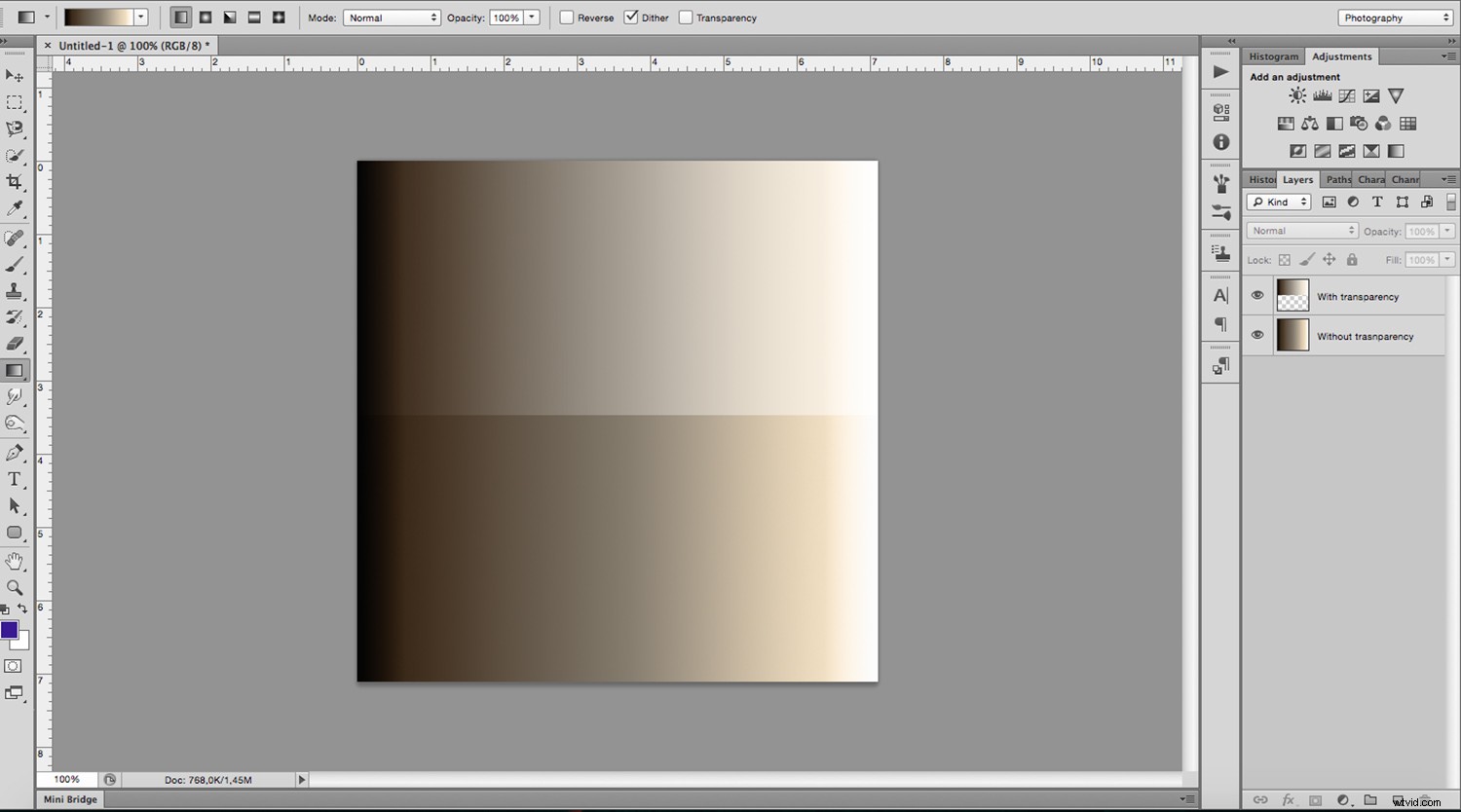
Så nu vet du hur Gradient-verktyget fungerar och hur du anpassar det. Låt mig nu visa dig hur du kan använda den för att ge dina bilder ett trendigt utseende.
Välj först det foto du vill ändra. Även om det inte finns något rätt eller fel här, passar vissa bilder bättre för denna typ av effekt än andra. (t.ex. något som ser vintage ut eller ett konstigt porträtt).
Gör sedan det svartvitt genom att använda justeringslagret för svartvitt.

Lägg sedan till ett nytt lager ovanpå detta justeringslager som du just lagt till genom att antingen välja Lager -> Nytt lager från menyn eller genom att klicka på knappen Nytt lager längst ned på lagerpanelen.
Skapa nu din gradient i det här lagret och välj vilka färger och vinklar du föredrar.
Ställ slutligen in blandningsläget på Skärm.
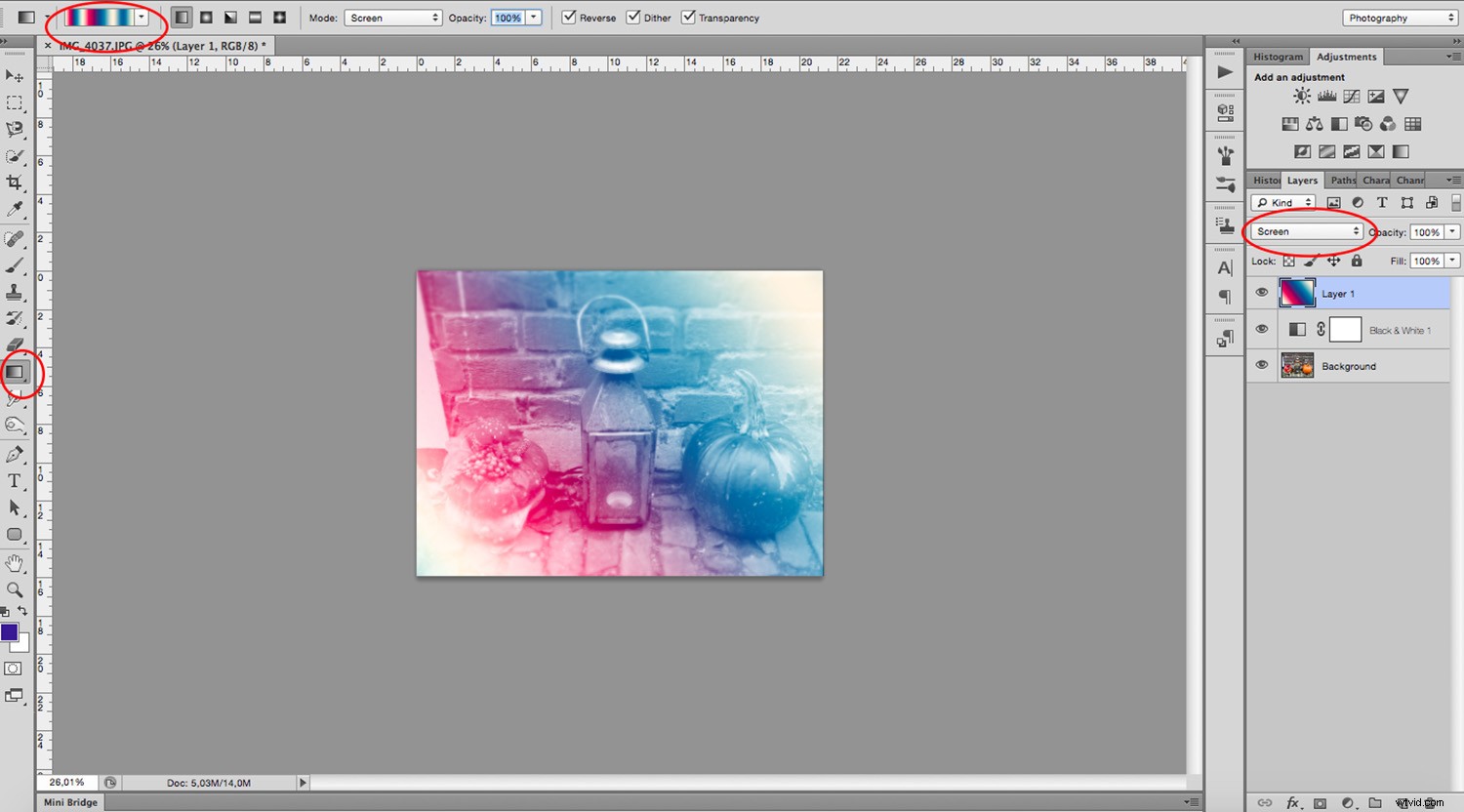
Gradientverktyget ger dig oändliga möjligheter att lägga till effekter till dina foton. Börja experimentera och ha kul.

