Frekvensseparation är en teknik för att skapa slät hud med Photoshop. Porträttfotografer använder frekvensseparation för detaljerad retuschering.
Den här artikeln tar dig genom steg-för-steg-processen för att använda frekvensseparation. Du kommer att kunna skapa slät hud i Photoshop utan att förstöra strukturen. Separationen möjliggör mer exakt retuschering av fina detaljer.


Vad är frekvensseparation?
Frekvensseparation är en beprövad Photoshop-process som används av porträttfotografer. Processen lägger hög- och lågfrekvent information på olika lager.
Högfrekvent information handlar om de fina detaljerna. Dessa inkluderar hår, struktur, porer, fina linjer och hudfel.
Låga frekvenser bär information om skuggor, toner och färger.
Att separera låg- och högfrekvent information på olika lager innebär att du kan retuschera det ena utan att påverka det andra. Du kan jämna ut hudens struktur utan att påverka färgen. Eller så kan du ljusna upp skuggor utan att ändra hudstruktur.
Detta möjliggör mer exakt hudretuschering.
Hur man skapar frekvensseparation i Photoshop
Innan du börjar retuschera ett foto, följ denna frekvensseparationsprocess. Vi kommer att skapa ett lågfrekvent lager som vi kallar "Shadows &Color". Sedan skapar vi ett högfrekvent lager som vi kallar "Skin Texture" eller "Texture".
Steg 1 – Skapa lager
Öppna din bild i Adobe Photoshop och skapa två dubbletter av lager. Du kan göra detta genom att högerklicka på bakgrundslagret och välja Duplicera lager (Ctrl eller ⌘J).
Det översta lagret kommer att bli ett högfrekvent lager. Den andra är för lågfrekvent information. Bakgrundslagret låter dig återgå till originalet som behövs.
Märk lagren så att du kan hålla reda på dem. Jag kallar det högfrekventa lagret "Skin Texture" eller "Texture". Jag kallar det lågfrekventa lagret "Shadows &Color".
Jag brukar gruppera dessa två lager till en mapp. Gör detta genom att hålla ned skifttangenten medan du väljer. Högerklicka sedan och välj Gruppera från lager (Ctrl eller ⌘G). Jag kallar gruppen "Skin Retuschering". När jag har slutfört min retuschering kan jag slå på och av båda lagren samtidigt.
Expandera gruppen så att du kan se båda lagren.
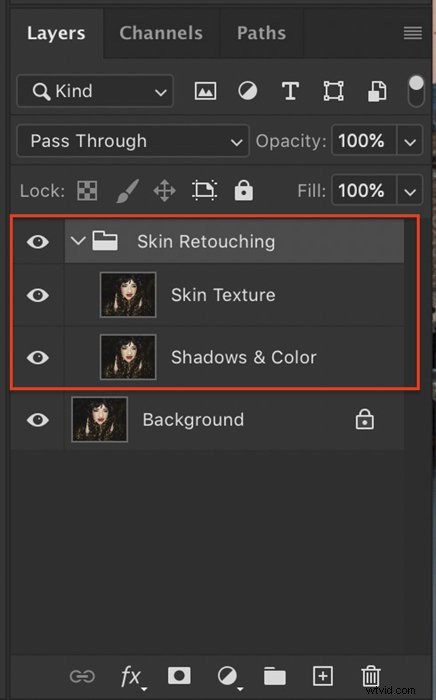
Steg 2 – Förbered lågfrekventa lagret
Stäng först av det översta lagret genom att klicka på ögonikonen bredvid lagret. Detta gör att du kan se de ändringar du är på väg att göra i det lågfrekventa lagret.
Välj lagret märkt "Shadows &Color".
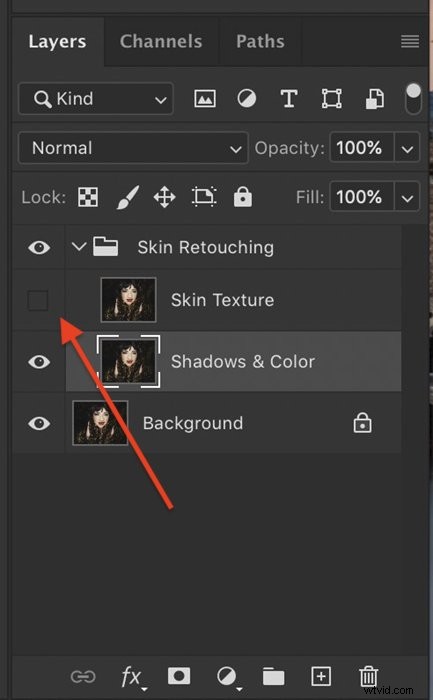
Vi kommer att lägga till en oskärpa till detta lager för att jämna ut huden. Gå till Filter>Blur>Gaussian Blur.
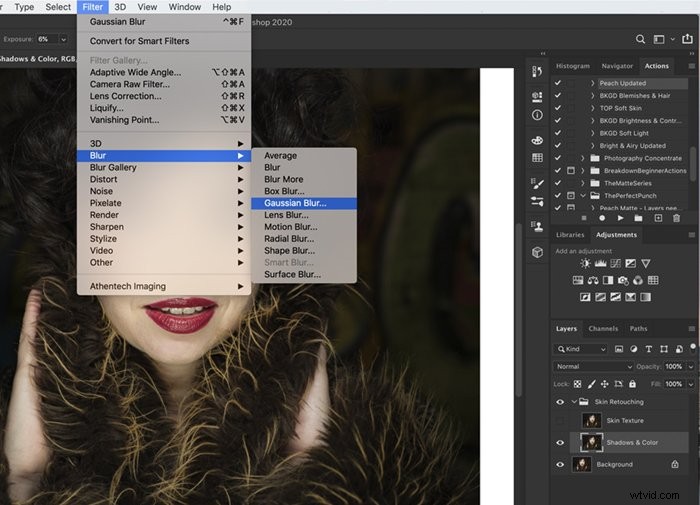
I popup-dialogrutan väljer du ett radievärde som suddar ut hudens struktur. Du behöver inte lägga till för mycket oskärpa. Någonstans mellan 5 och 10px är förmodligen tillräckligt.
Du kan använda Ytskärpa istället för Gaussisk oskärpa. Prova båda och se vilken du gillar bäst.
Vi kommer att blanda denna oskärpa på en minut för att lägga till lite hudstruktur.
Klicka på OK.
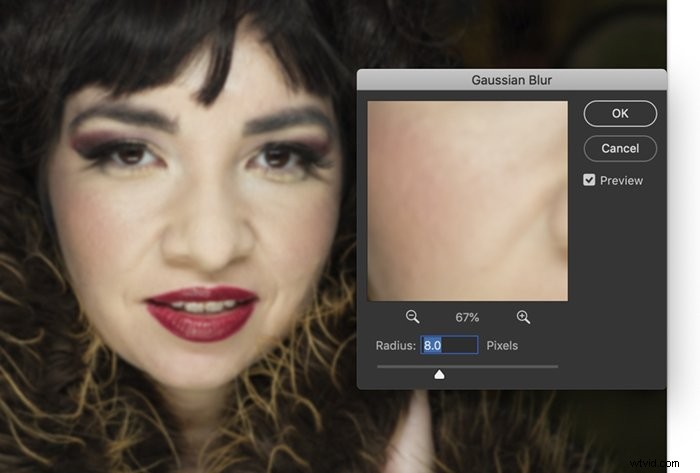
Steg 3 – Förbered högfrekvensskiktet
Slå på högfrekventa lagret märkt "Skin Texture" genom att klicka på ögonikonen och välj lagret. Se till att du har valt lagret innan du går vidare.
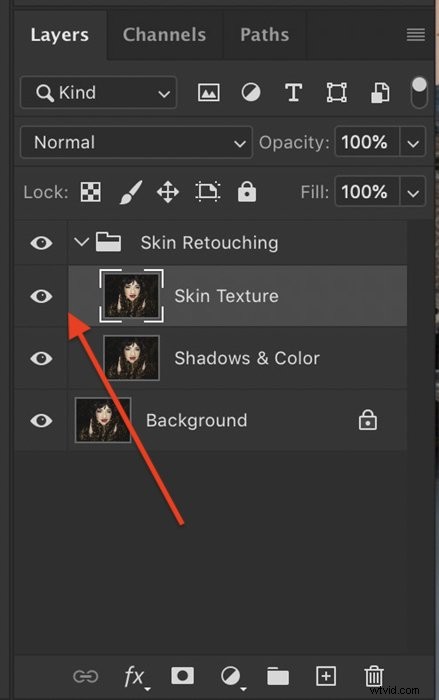
Att förbereda det högfrekventa lagret använder ett verktyg som du kanske aldrig har använt tidigare i Photoshop. Verktyget Använd bild. Detta är ett blandningsverktyg som kombinerar information från två bilder. I det här fallet kombinerar vi de hög- och lågfrekventa lagren.
Gå till Bild>Använd bild för att öppna dialogrutan. Inställningarna återgår till tidigare inställningar. Om du aldrig har använt det här verktyget förut ser din dialogruta förmodligen ut så här.
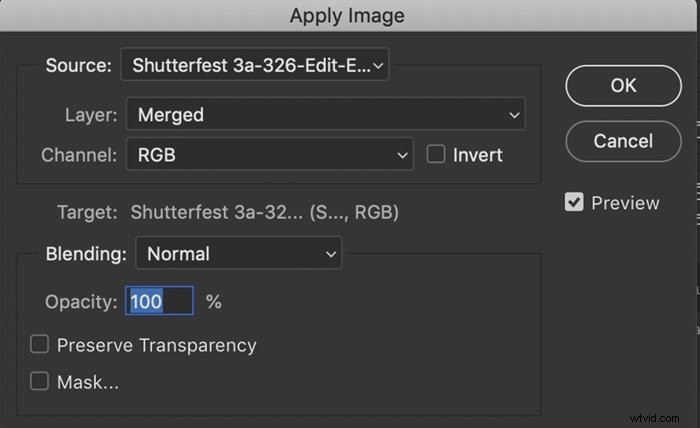
Ange följande inställningar:
- Lager:Skuggor och färg
- Blandning:Subtrahera
- Skala:2
- Offset:128
Din bild blir grå och du kommer att kunna se de konturerade kanterna på ansiktsdragen.
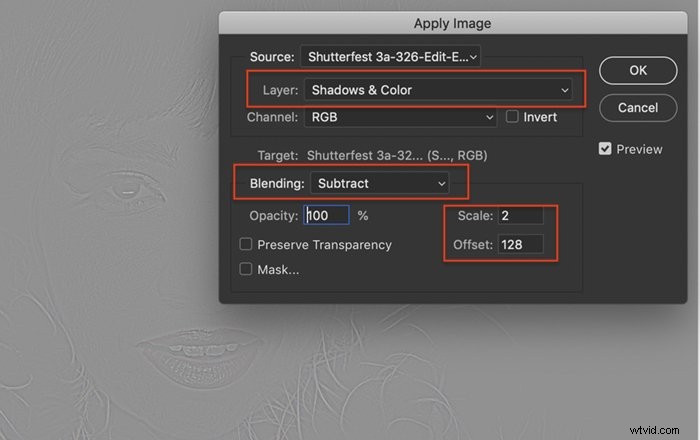
Genom att välja lagret Skuggor och färg sa du till Photoshop att blanda de hög- och lågfrekventa lagren tillsammans. Sedan sa du till Photoshop att blanda lagren genom att subtrahera det ena från det andra.
Om du skrev in 2 i skalningsrutan sa Photoshop att halvera effekten. Det är för starkt annars.
Slutligen, genom att ange 128 i offsetrutan, gjorde du bilden ljusare. Offsetskalan är från 0 till 255. 128 är ungefär halvvägs.
Klicka på OK.
Ett sista steg kommer att få ditt foto att se tillbaka till det normala. Välj linjärt ljusblandningsläge från rullgardinsmenyn överst i lagerrutan.
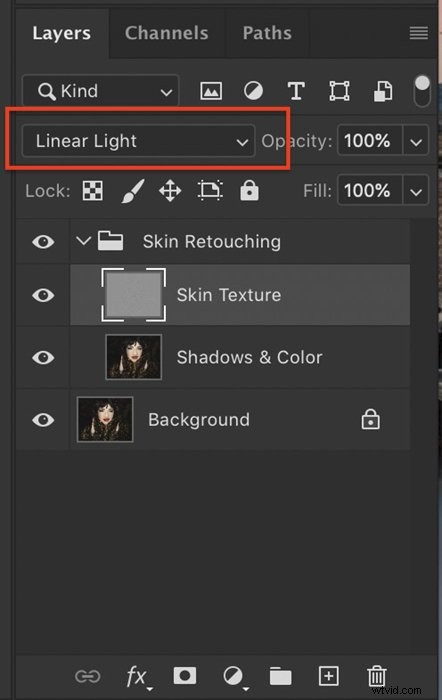
Hur man använder frekvensseparation
Grattis! Du har slutfört frekvensseparationsprocessen. De höga och låga frekvenserna i din bild finns på separata lager.
Oroa dig inte om din bild inte ser annorlunda ut. Frekvensseparation lägger grunden för din hudretuschering.
Om du vill se mer av oskärpa lagret, sänk opaciteten på texturlagret. Jämför 100 % opacitet med 80 %. Detta kommer att sudda ut den övergripande bilden, inklusive funktioner som hår, så överdriv inte.


Frekvensseparation låter dig arbeta oberoende av de två lager du skapade. När du vill ändra detaljer i hudens struktur som rynkor eller porer, retuschera på "Textur" -lagret. När du vill ta bort rodnad eller göra skuggor ljusare, retuscherar du på lagret "Skuggor och färg".
Jag brukar göra de flesta ändringar på lagret Skuggor och färg.
Låt oss nu tillämpa några vanliga retuscheringsjusteringar på de separata lagren.
Lägga till jämnhet
Grov eller porös hud jämnar ut genom att lägga till oskärpa i området.
På lagret Skuggor och färg använder du lassoverktyget för att ringa in området du vill jämna ut.
Fjädra kanterna på cirkeln genom att ändra numret i rutan Fjäder i Lasso-verktygsfältet. Någonstans mellan 30 och 50 px borde räcka.
Du kommer bättre att kunna se fjädereffekterna genom att klicka på "Q". Detta öppnar Quick Mask Tool. Klicka på Q-tangenten igen för att stänga av masken.
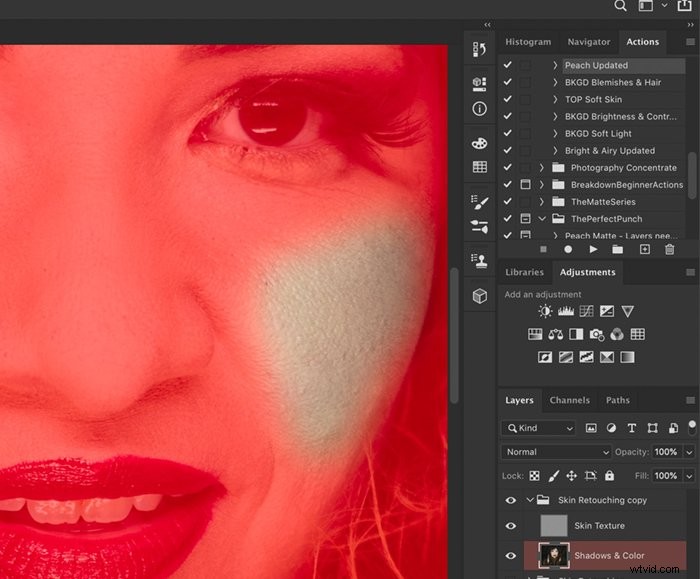
Gå till Filter>Blur>Gaussian Blur . Välj hur mycket oskärpa du vill ha genom att ändra radien. Någonstans mellan 10 och 20px är förmodligen bra, men gå högre om du behöver. Eftersom du arbetar med lagret Skuggor och färg, blir området inte helt suddigt. Texturen från det högfrekventa lagret kommer fortfarande att synas igenom.
Upprepa denna process för att göra utvalda områden i ansiktet mjukare. Du kan ta bort många brister med denna process.
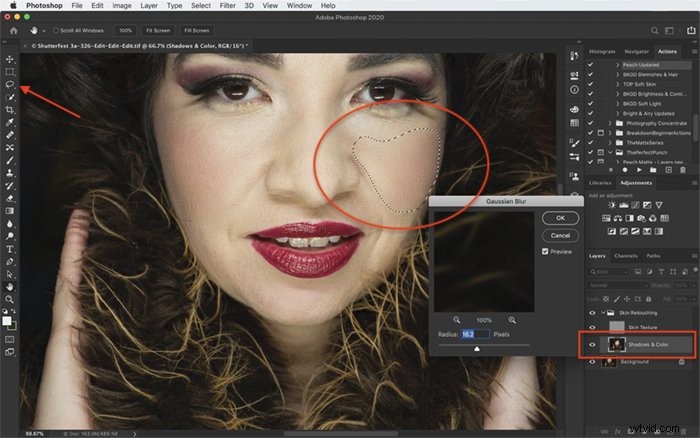
Minska rynkor
Retuschering av rynkor använder en liknande procedur. Att ta bort rynkor helt resulterar ofta i en falsk look. Våra ögon vet att något saknas.
På lagret Skuggor och färg använder du lassoverktyget för att ringa in det skrynkliga området.
Gå till Filter>Blur>Gaussian Blur .
Välj hur mycket oskärpa du vill ha genom att ändra radien. Någonstans mellan 10 och 20px är förmodligen bra, men gå högre om du behöver. Eftersom du arbetar med lagret Skuggor och färg, blir området inte helt suddigt. Texturen från det högfrekventa lagret kommer fortfarande att synas igenom.
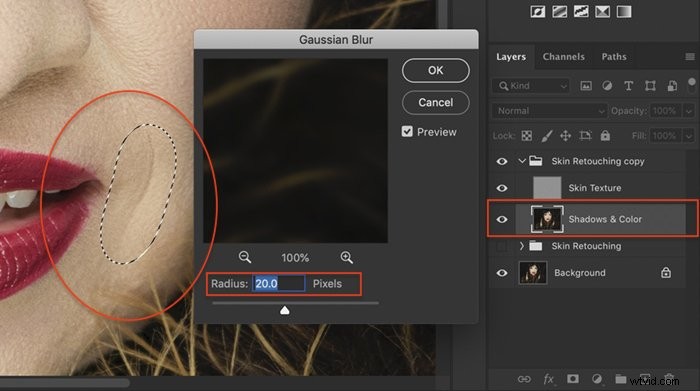
Om rynkorna är djupa ljusnar jag också upp skuggorna i området.
Välj Dodge-verktyget . Jag tycker att det här verktyget ser ut som en klubba. Välj en mjuk borste i verktygsfältet som visas. Välj Skuggor från rutan Område och ställ in din exponering på cirka 10 %.

På texturlagret, måla över rynkan.
Du kan också använda verktyget Oskärpa . Ikonen ser ut som en vattendroppe. Välj en mjuk borste i verktygsfältet som visas. Välj Ljusare från lägesalternativen och ställ in din styrka på cirka 10 %. På texturlagret, måla över rynkorna. Gå över området igen för att förstärka effekten.
Upprepa denna process för att jämna ut rynkor.
Ta bort fläckar
Använd verktygen Healing Brush på texturlagret för att retuschera fläckar. Utjämning av huden tar bort många, men inte alla fläckar.
Du kan också använda verktyget för att ta bort fläckar, men Healing Brush ger dig mer kontroll.
I verktygsfältet som visas skapar du en mjuk borste genom att minska hårdheten till cirka 70 % och avståndet till cirka 30 %. Öka storleken på borsten för att täcka fläcken. Du kan enkelt ändra penselstorleken genom att använda fästtangenterna. "[" kommer att minska storleken. "]" kommer att öka storleken.
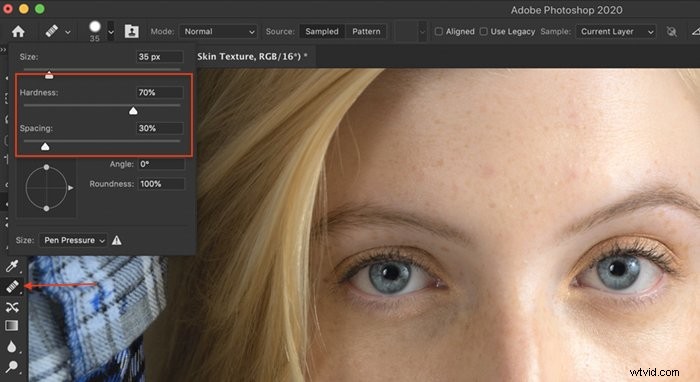
Använd alternativet (ALT på Windows) för att välja ett rent hudområde och klicka sedan på fläcken för att ta bort den. Det är bäst att välja hud nära fläcken.

Om du bestämmer dig för att använda Clone Stamp Tool istället för Healing Brush, prova bara det aktuella lagret.

Upprepa denna process för att ta bort alla fläckar.
Eftersom du arbetar med texturlagret kommer inte skuggor och färg i ansiktet att påverkas.
Ljusande skuggor
För att göra skuggor ljusare, som de som kan dyka upp under ögonen, använd Dodge-verktyget i lagret Shadows &Color.
Välj Dodge-verktyget . Välj en mjuk borste i verktygsfältet som visas. Välj Skuggor från rutan Område och ställ in din exponering på cirka 10 %.
Måla lätt över skuggan. Gå över området igen för att förstärka effekten.
Du kan också använda verktyget Oskärpa . Ikonen ser ut som en vattendroppe. Välj en mjuk borste i verktygsfältet som visas. Välj Ljusare från lägesalternativen och ställ in din styrka på cirka 10 %. På texturlagret, måla över rynkorna. Gå över området igen för att förstärka effekten.
Upprepa denna process för att göra mörka skuggor ljusare.
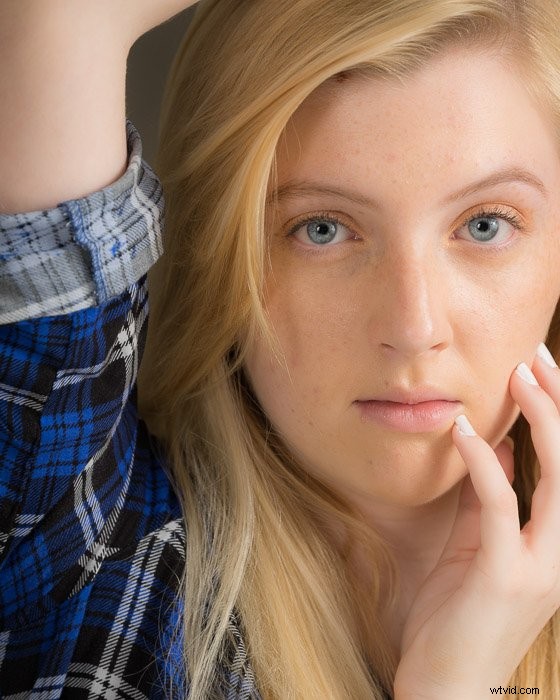

Slutsats
Följ dessa steg för frekvensseparation:
- Duplicera bakgrundslager två gånger
- Lägg till Gaussisk oskärpa i det nedre lagret
- Välj översta lagret
- Öppna dialogrutan Använd bild
- Ange bottenskiktet, subtrahera blandningsläge, 2 för skala och 128 för offset
- Klicka på OK
- Ändra blandningsläget för det översta lagret till Linjärt ljus
- Använd verktyget Healing Brush, Spot Removal eller Clone Stamp för att åtgärda fläckar i de höga frekvenserna
- Lägg till oskärpa för slät hud och använd Dodge-verktyget för att göra skuggor ljusare i de låga frekvenserna
Det finns några olika sätt att skapa den här frekvensseparationstekniken. Vi tyckte att detta var det snabbaste och enklaste att använda.
Denna process separerar lågfrekvent information från högfrekvent information.
Vi lägger till oskärpa till de låga frekvenserna för att jämna ut huden. Använd receptet Apply Image blend som beskrivs i artikeln om det högfrekventa lagret. Du kan skapa en åtgärd för att ställa in högfrekvenslagret. Men oskärpan på det lågfrekventa lagret kommer att vara olika för varje bild.
Genom att separera höga och låga frekvenser kan du retuschera skuggor och färger separat från hudstrukturen.
Öva frekvensseparationsprocessen tills du känner till det utan och innan. Detta är ett mycket användbart verktyg för fotografer som fokuserar på porträttfotografering.
För alla tips du behöver för att starta ett porträttfotograferingsföretag, läs eller e-bok – tjäna på porträtt!
