
Vill du påskynda din efterbehandling med några Photoshop-genvägar?
Att arbeta i Photoshop kan vara ganska tidskrävande, oavsett om du är nybörjare eller avancerad redigerare. Det är därför vi i den här artikeln delar med oss av våra 18 bästa kortkommandon – så att du kan justera verktyg, lager och mer med en knapptryckning.
Observera att vi börjar med enkla genvägar; dessa kommandon används ofta och är lätta att utföra. Sedan kommer vi in på mellanliggande och avancerade genvägar, som kräver lite mer skicklighet men som ändå är värda att lära sig!
Är du redo att fördubbla ditt Photoshop-arbetsflöde? Låt oss komma igång!
1. Välj handverktyget
- Genvägen:H nyckel
Handverktyget låter dig panorera runt en inzoomad bild. Använd den för att leta efter fläckar, utvärdera skärpan och flytta från ena änden av fotot till den andra.
2. Välj zoomverktyget
- Genvägen:Z nyckel
Zoomverktyget låter dig zooma in med ett enda klick. Använd den för att inspektera din fil för kvalitetsproblem och för att kontrollera sammansatta områden för realistisk placering.
3. Anpassa till skärmen
- Genvägen:Ctrl/Cmd +0
Detta snabba och smutsiga kommando anpassar ditt foto till skärmen så att du kan se bilden som helhet och kontrollera dina övergripande redigeringsförlopp.
4. Välj penselverktyget
- Genvägen:B nyckel
Penselverktyget låter dig undvika och bränna, lägga till konstgjord färg och maskera redigeringar. Använd den när du behöver justera en del av ditt foto selektivt.
5. Ångra en redigering
- Genvägen:Ctrl/Cmd +Z
Vi gör alla små misstag. Använd kommandot Ångra för att ta bort fel, som ett felplacerat penseldrag eller ett klonjobb som har blivit fel.
6. Dölj och visa paletter
- Genvägen:fliken nyckel
Ibland kan Photoshop-gränssnittet bli för rörigt. Tryck på tabbtangenten för att dölja alla paletter; på så sätt kan du koncentrera dig på bilden du redigerar. Dessutom ger det dig extra utrymme att arbeta!
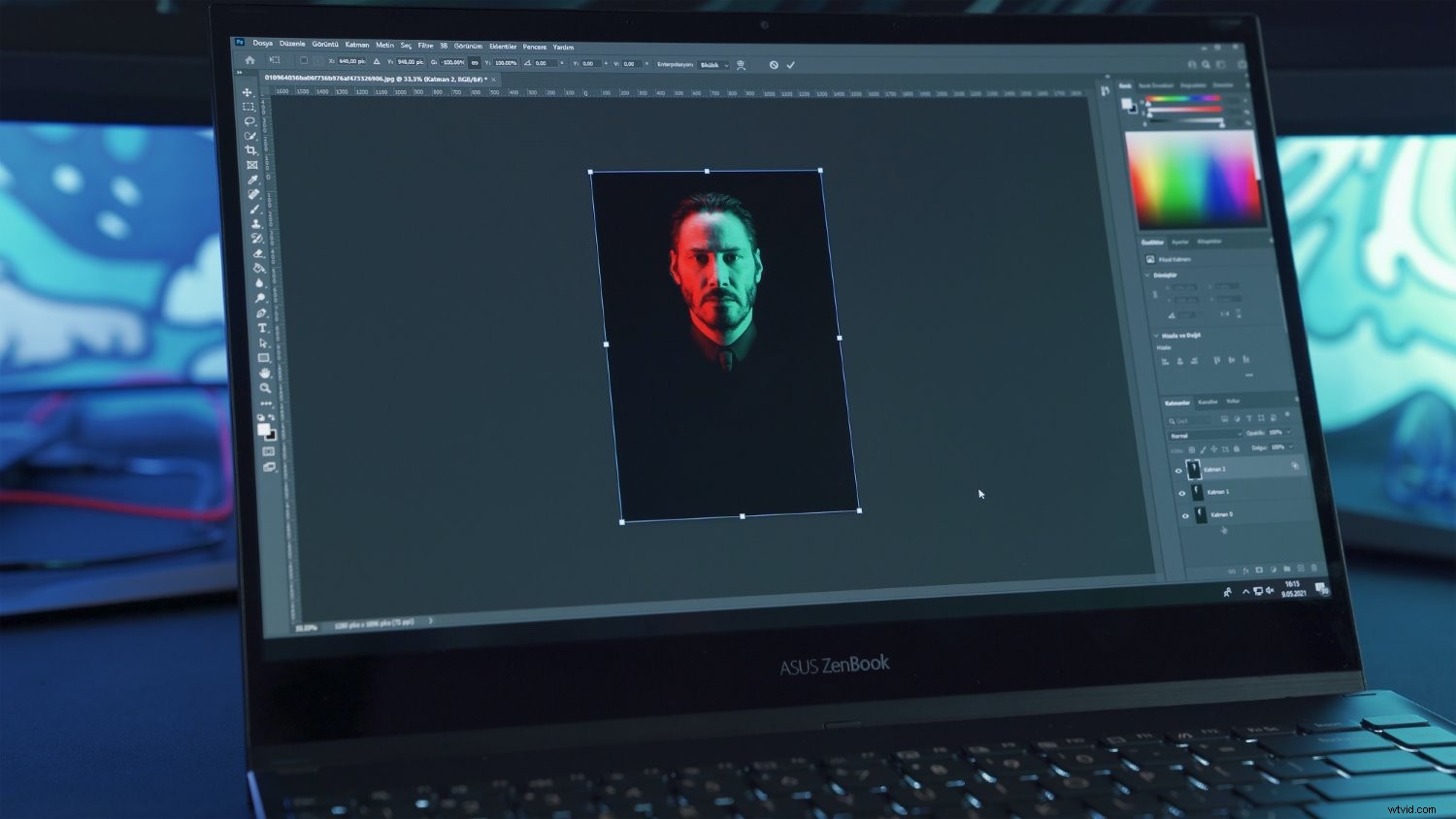
7. Minska borststorleken
- Genvägen:[ nyckel
När du arbetar med borstverktyget behöver du ofta hamna i trånga ställen. Tryck på [ knapp så många gånger som du behöver för att gradvis krympa penselstorleken.
8. Öka borststorleken
- Genvägen:] nyckel
Detta är motsatsen till Photoshop-genvägen ovan. Om du behöver utöka penselstorleken trycker du på knappen ]. Använd sedan penseln för att måla över stora delar av ditt foto.
9. Minska borstens mjukhet
- Genvägen:Skift +
Behöver du en hårdare borste för maskering längs fina kanter? Använd detta kommando för att härda din borstkant med 25 %.
10. Öka borstens mjukhet
- Genvägen:Skift +]
Om du maskerar längs grövre kanter, använd en mjuk borste. Detta kommando kommer omedelbart att öka mjukheten med 25%.
11. Justera verktygets opacitet
- Genvägen:0 till 1 (de numeriska tangenterna)
När du använder penselverktyget eller klonstämpelverktyget kanske du vill justera opaciteten för subtila (eller inte så subtila) effekter. Tryck bara på siffertangenterna för att ställa in opaciteten till valfritt värde mellan 1 och 100. Observera att ett tryck på en siffra ger dig en multipel av 10 (så tryck på 4 för att ställa in en opacitet på 40 %), medan tryck på två siffror i snabb följd ger dig ett exakt värde (så tryck på 4 sedan 3 för att ställa in en opacitet på 43%).
12. Justera verktygsflödet
- Genvägen:Skift +0 till 1 (de numeriska tangenterna)
Detta fungerar precis som opacitetsgenvägen ovan, men med Skift-tangenten nedtryckt. Använd den för att subtilt undvika och bränna, måla en lätt mask och mer.

13. Välj nästa punkt på ett kurvdiagram
- Genvägen:Ctrl/Cmd +Tabb
När du arbetar med ett kurvdiagram kan du placera flera punkter och justera dem därefter (med upp- och nedpiltangenterna). Men om du vill välja en redan placerad punkt för justering, kan du ha svårt att klicka utan att av misstag flytta punktens position. Den här genvägen låter dig hoppa till nästa punkt, göra justeringar med piltangenterna och så vidare.
14. Skapa ett nytt lager (med dialogrutan)
- Genvägen:Ctrl/Cmd +Skift +N
Vill du snabbt skapa ett nytt lager? Den här genvägen kommer omedelbart att visa dialogrutan Nytt lager – där du kan anpassa lagret efter eget tycke – och placera ett nytt lager ovanpå ditt aktiva lager.
15. Skapa ett nytt lager (utan dialogrutan)
- Genvägen: Ctrl/Cmd +Alt/Opt + Skift + N
Om du föredrar att hoppa över dialogrutan för att skapa lager, använd det här kommandot för att placera ett nytt lager direkt ovanpå det aktiva lagret.
16. Kopiera de sammanslagna lagren
- Genvägen: Ctrl/Cmd + Skift + C
Om du arbetar med flera lager och behöver kopiera hela projektet till ditt urklipp, tryck helt enkelt på dessa tangenter. Du får en sammanslagen kopia av filen skickad till ditt urklipp, som du sedan kan klistra in i ett nytt lager eller en ny fil.
Observera att kommandot bara fungerar om du först gör ett urval av bilden (använd Ctrl/Cmd+A för att välja alla); annars får du en kopia av ingenting.
17. Stämpla alla synliga lager
- Genvägen:Ctrl/Cmd +Alt/Opt +Skift +E
Detta kommando kommer att kopiera alla synliga lager, slå samman dem och lägga till dem som ett nytt lager i din lagerstapel. Det är i princip samma sak som kommandot copy-merge (se ovan), förutom att det placerar kopian direkt i lagerstapeln.
18. Visa alla Photoshop-kortkommandon
- Genvägen:Ctrl/Cmd +Alt/Opt +Skift +K
Orolig att du kanske glömmer en av dessa genvägar? Var inte! Du kan alltid använda det här enkla kommandot för att visa dialogrutan för kortkommandon Hjälp, som bokstavligen visar varje genväg Photoshop erbjuder.
Photoshop-genvägar:sista ord
Förhoppningsvis uppskattade du åtminstone en handfull av dessa genvägar! Så memorera dem – och införliva dem i ditt eget arbetsflöde.
Nu över till dig:
Har jag missat några viktiga Photoshop-genvägskommandon? Vilken använder du? Och vilka av dessa kommandon planerar du att använda regelbundet? Dela dina tankar i kommentarerna nedan!
Om författaren: Brian Auer är en fotoentusiast och författare till Epic Edits Weblog, som tillhandahåller fotograferingsresurser för den blivande hobbyisten.
