
Visste du att du enkelt kan ta bort rynkor från kläder i Photoshop?
Skrynkliga kläder är en av de detaljer som lätt förbises. Du märker dem inte förrän du kommer hem, öppnar din bild och ser en stor, ful rynka som förstör ditt foto.
Lyckligtvis finns det flera enkla sätt att bli av med dessa rynkor och hålla kläderna som nya!
Och i den här artikeln kommer jag att visa dig teknikerna för att snabbt och enkelt ta bort rynkor.
Låt oss komma igång.
Varför behöver du ta bort rynkor från kläder i Photoshop?
Rynkor är distraherande .
Faktum är att de flesta underskattar hur iögonfallande rynkor kan vara.
Och om du är ute efter en fantastisk bild, måste allt i bilden fungera tillsammans och styra betraktarens öga mot viktiga kompositionselement.
Det är därför rynkor kan ha en så negativ inverkan. Tittarna blir fixerade vid felet istället för att tänka på vad de älskar med ditt foto.
Och om du planerar att göra professionella porträttfotografier måste du få rynkor under kontroll.
För här är sanningen:
Ofta är skillnaden mellan ett professionellt foto och ett taget av en nybörjare bara uppmärksamhet på detaljer.
(Detaljer som rynkor!)
Ta bort rynkor från kläder i Photoshop:Grunderna
Det finns många verktyg du kan använda för att enkelt ta bort rynkor från kläder i Photoshop.
Men de mest populära alternativen är helande verktyg.
Nu finns det tre läkningsverktyg i Photoshop:Healing Brush-verktyget, Spot Healing Brush-verktyget och Patch-verktyget. Var och en av dessa kan användas för att "stryka" dina kläder och ta bort rynkor i Photoshop.
När du läker en bild samplar Photoshop pixlar från områdets omgivning och matchar sedan strukturen och ljussättningen med pixlarna som läkas. På så sätt smälter retuscheringen ihop med närliggande element.
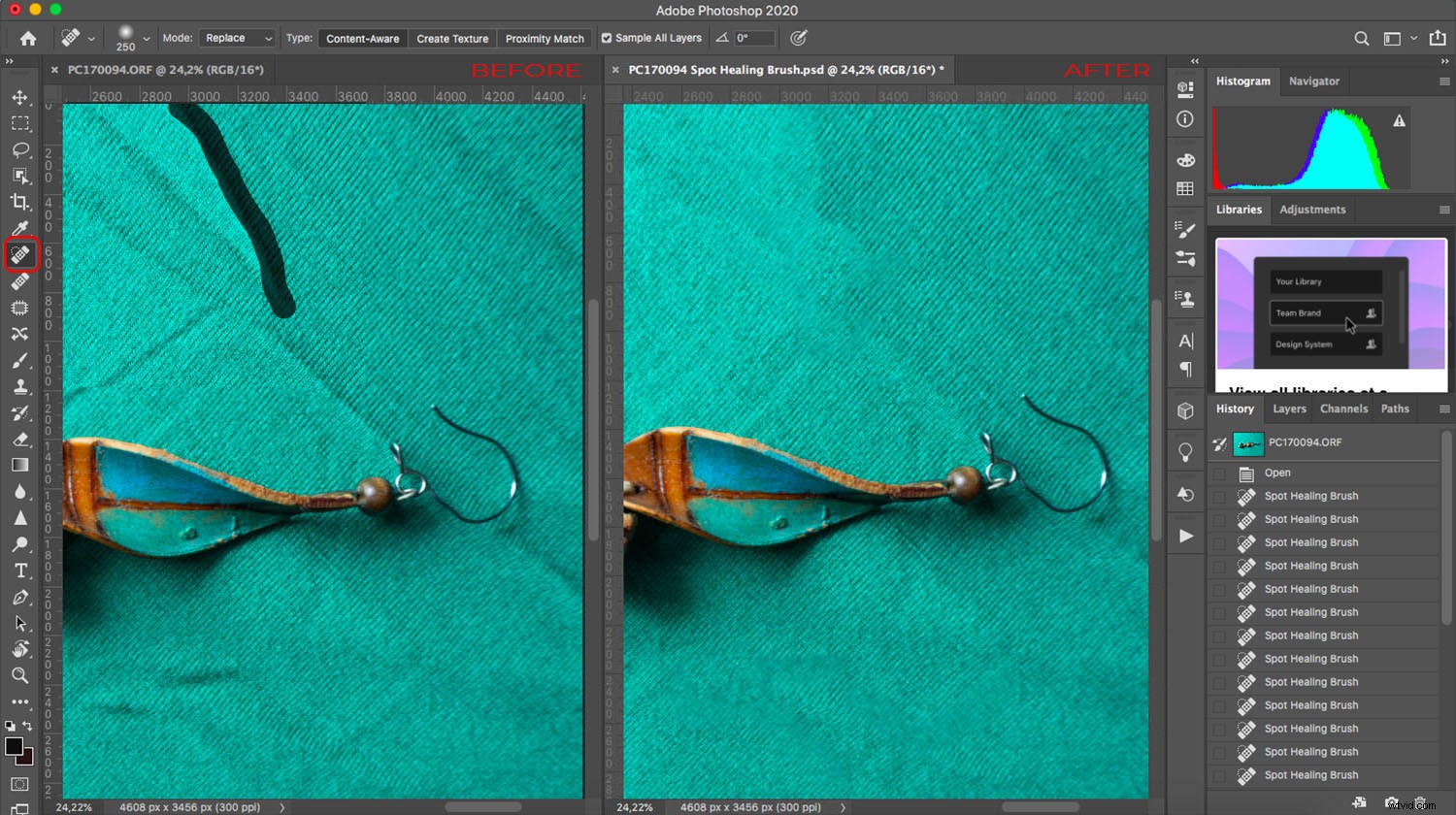
Nu kommer Spot Healing Brush automatiskt att avgöra de bästa pixlarna att ta prov på, så allt du behöver göra är att ställa in storleken och hårdheten på borsten och måla över rynkan. Photoshop tar hand om resten.
Observera att menyn Läge (i den övre raden) låter dig välja målningsläget för Spot Healing Brush. För att ta bort rynkor i kläder är det bästa alternativet här Ersätt . Du förstår, tyg har alltid struktur, och ersätt-läget låter dig bevara detta även när du läker bort rynkor.
Du kan sedan välja Healing Type. Du har tre alternativ:Content-Aware, Create Texture och Proximity Match.
Det finns inget enskilt "bästa" val; experimentera istället för att se vilken som fungerar bäst för ditt foto. I exemplet ovan fann jag att Content-Aware gav de bästa resultaten.
Verktyget Healing Brush fungerar på samma sätt, förutom att du välj de pixlar du vill sampla. Håll bara ned Alt/Alternativ och klicka på det område som du vill ta prov från och släpp sedan Alt/Alternativ och klicka på de pixlar du vill läka.
Slutligen låter lappverktyget dig rita en markering runt området som du vill läka och sedan dra den mot pixlarna som du vill hämta.
Med patchverktyget kan du arbeta snabbare, eftersom du kan täcka stora ytor med varje retusch. Överdriv det dock inte. Om området är för stort kommer korrigeringsverktyget inte att göra ett bra jobb – så du måste hitta rätt balans.
Du kan också flytta Diffusionsreglaget för att justera blandningshastigheten och kvaliteten. Använd lägre värden för pixlar som har mycket detaljer och högre värden för jämnare områden.
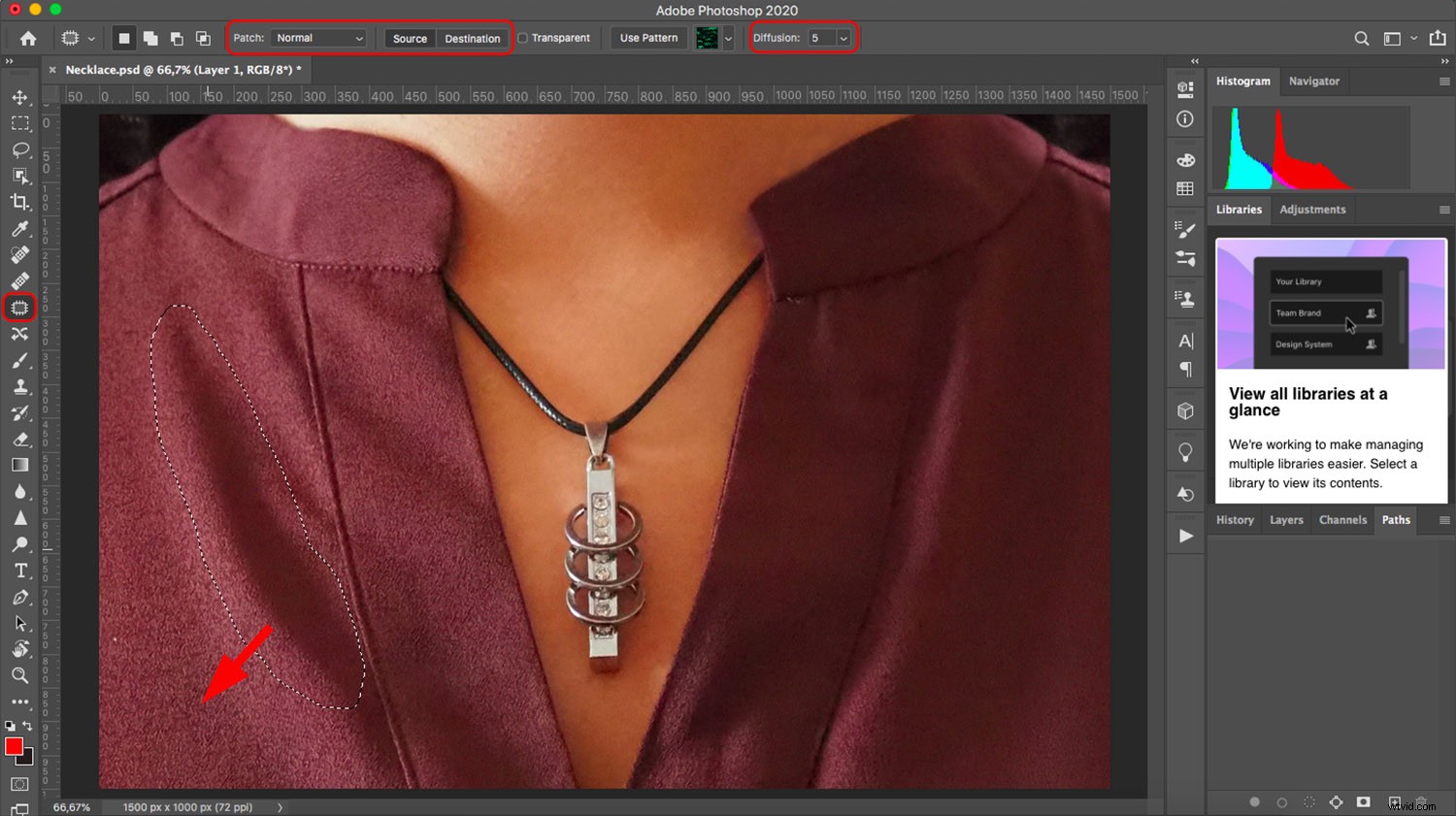
Umaningar när du tar bort klädrynkor

När du tar bort en enda, isolerad rynka är saker och ting inte särskilt komplicerade. Men när det finns många rynkor eller om du har stora områden att täcka kan du stöta på problem.
Några av de vanligaste problemen när du använder något av läkningsverktygen – såväl som verktyget Clone Stamp – är de oavsiktliga mönster du kan skapa.
För att undvika detta, justera storleken och hårdheten på din borste. Ändra även källpunkten och avståndet för att undvika igenkännliga upprepningar. Slutligen, variera blandningsläget och opaciteten.
Tänk på att även om du inte vill skapa oavsiktliga mönster, måste du följa mönstren för tygets design och struktur.
Det är utmaningen.
En annan svårighet är att bibehålla ljusstyrkan. Klona eller läka alltid från platser där ljusstyrkan verkar matcha omgivningen, även om detta inte innebär nödvändigtvis att du ska hämta pixlar från bredvid din rynka.
Annars, även om du kanske inte märker din läkning vid det första penseldraget, kommer du att göra det efter en handfull drag.
Så när du måste arbeta med stora områden är det bättre att använda en avancerad teknik (vilket jag förklarar i nästa avsnitt).
En avancerad teknik för att ta bort rynkor från kläder i Photoshop:Frequency separation
Frekvensseparation är en populär teknik på hög nivå för att retuschera hudfläckar.
Men det är också fantastiskt för att bli av med rynkor i tyget.
Grundtanken är att man separerar texturen och färgen i två olika lager.
För att göra detta, skapa två kopior av originallagret.
Dölj sedan den översta kopian genom att klicka på ögonikonen bredvid den.
Välj det mellersta lagret (dvs. lagret mellan den övre kopian och originalet). Om du vill kan du byta namn på den till Färg .
Välj Filter>Oskärpa>Gaussisk oskärpa . Dra skjutreglaget tills du inte ser detaljerna i tyget.
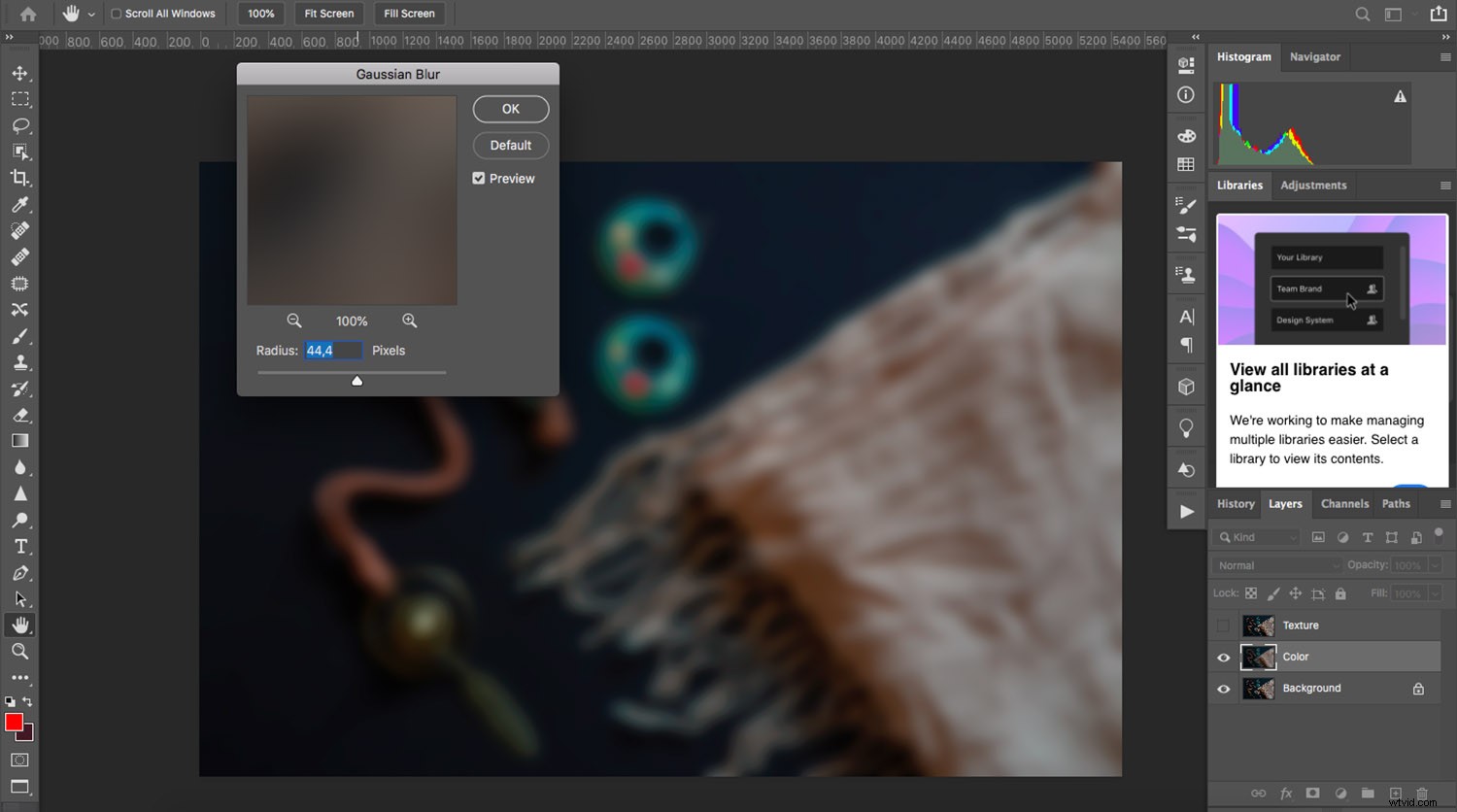
Aktivera nu det översta lagret igen och välj det. Du kan byta namn på den här Textur .
Välj Bild>Använd bild .
Välj lagret Färg i dialogrutan . Välj sedan Subtrahera som blandningsläge.
Slutligen ställer du in opaciteten till 100 %, skalan till 2 och offset till 128. Klicka sedan på OK .
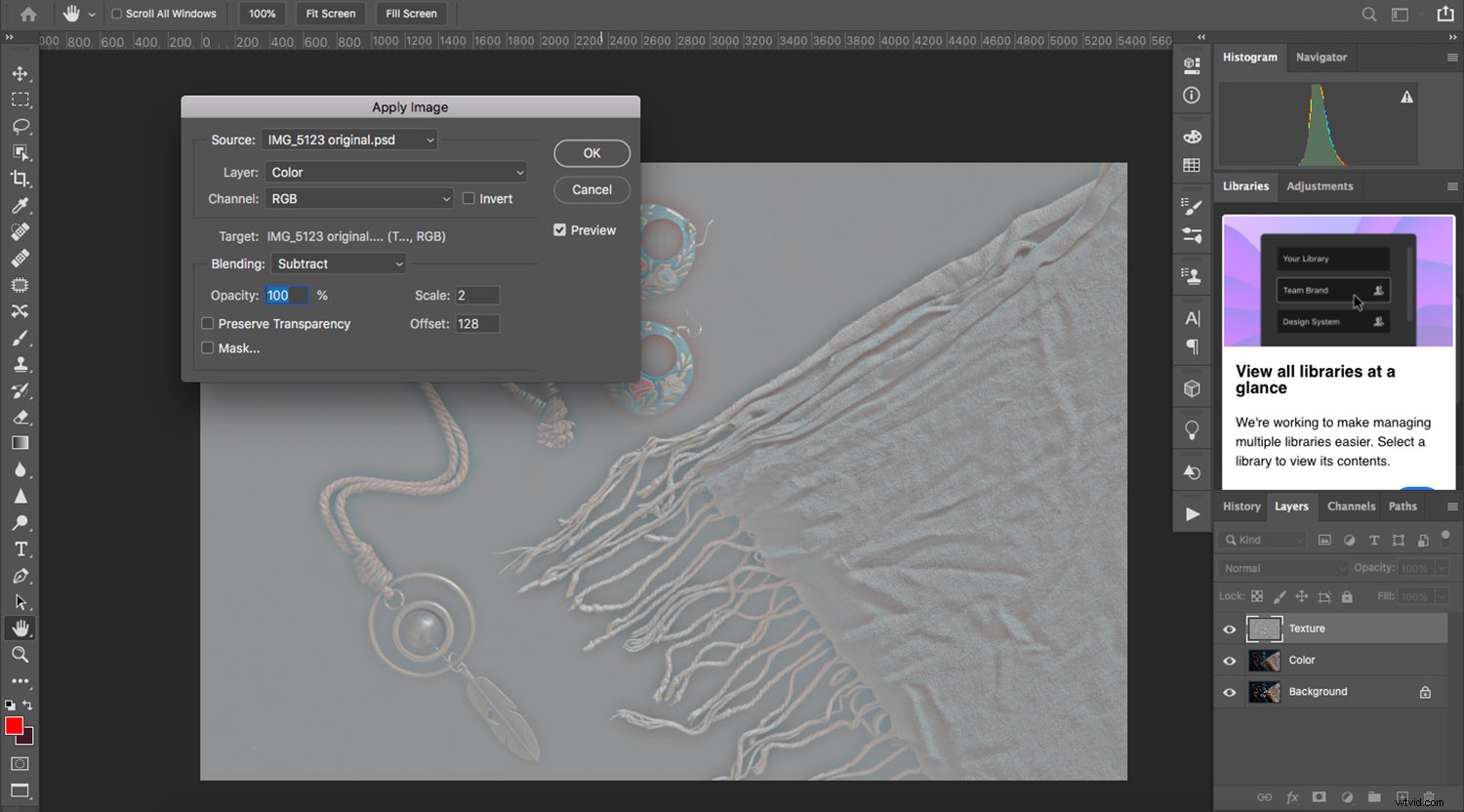
Gå nu till panelen Lager. Se till att texturlagret är markerat och ställ sedan in blandningsläget till Linjärt ljus.
Och det är grunderna för frekvensseparation – nu är ditt foto uppdelat i textur- och färglager. Och du kan läka varje lager separat!
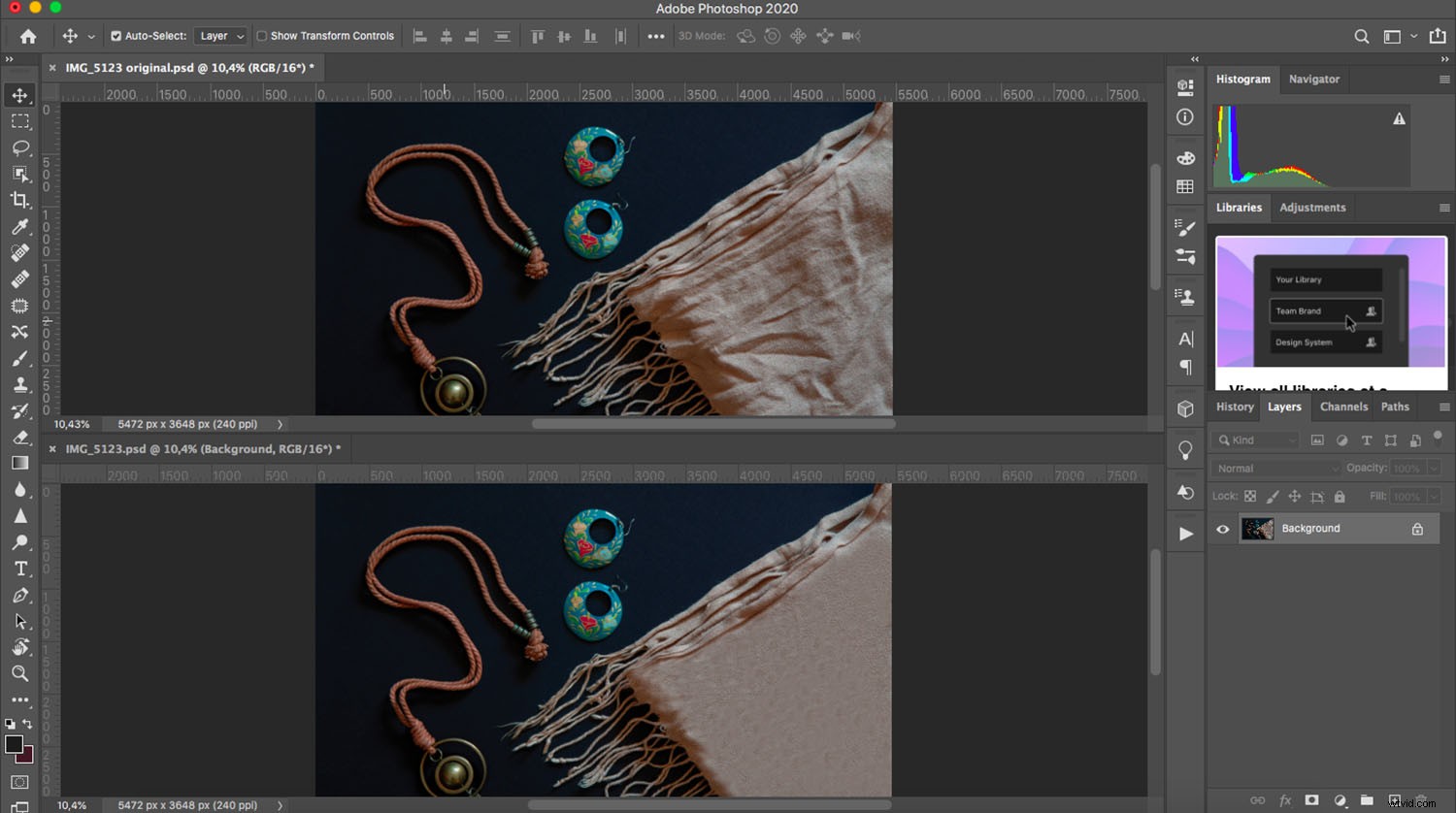
Dessutom, om du känner att motivet är för platt efter att ha tillämpat denna frekvensseparationsteknik, kan du undvika och bränna för att få tillbaka lite dimensionalitet.
Hur man tar bort rynkor från kläder i Photoshop:Slutsats
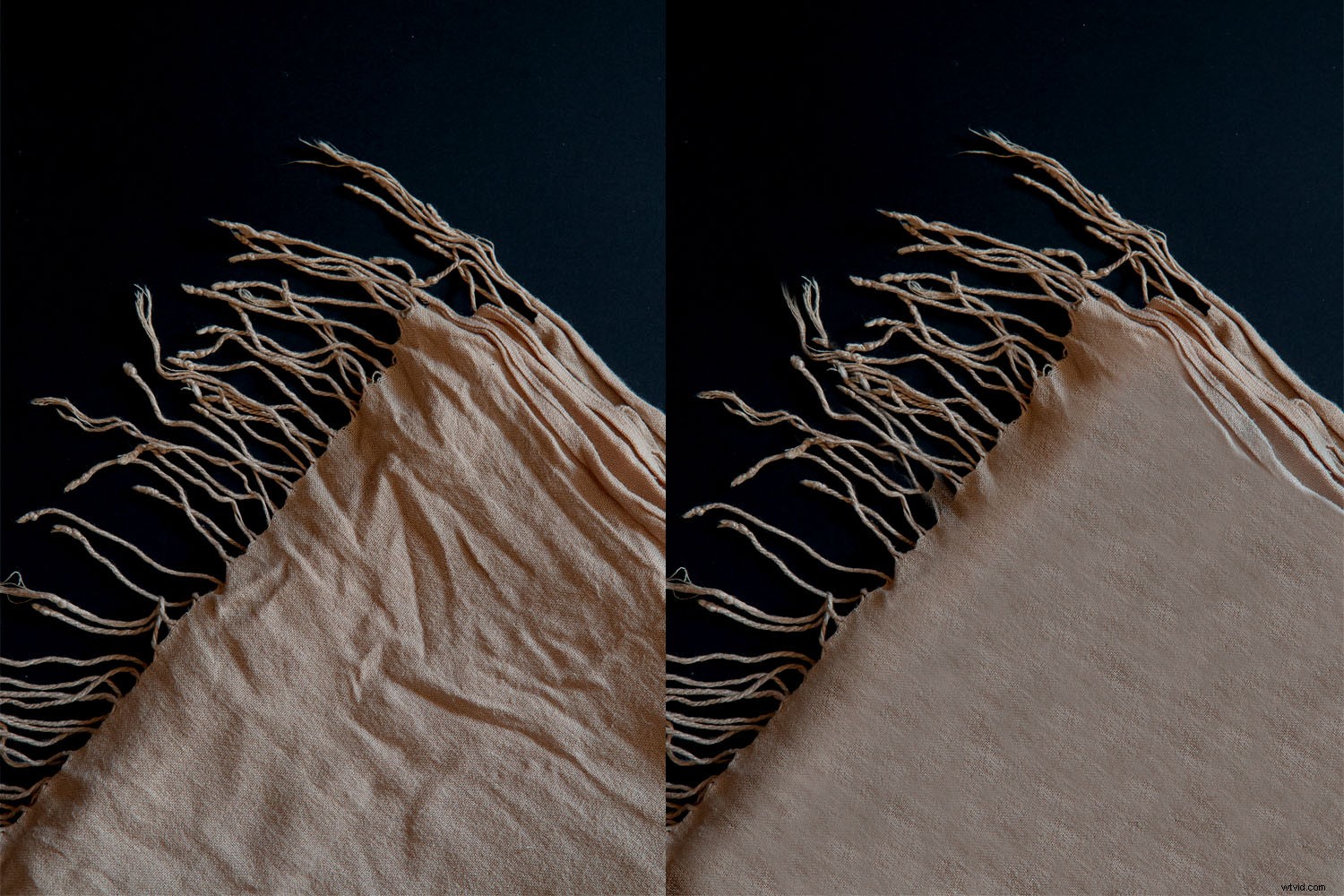
Du bör nu kunna ta bort rynkor av vilken typ som helst – med bara några snabba redigeringar i Photoshop.
Jag använde faktiskt väldigt extrema exempel för den här artikeln, och det är osannolikt att du kommer att möta rynkor som seriöst om du inte stryker något alls.
(Jag rekommenderar faktiskt att du eller din kund/modell stryker lite innan en fotografering, bara för att spara tid vid redigering senare.)
Jag hoppas att de här teknikerna kan vara till hjälp nästa gång du behöver ta bort rynkor från kläder i Photoshop!
Nu över till dig:
Har du någonsin mött frustrerande rynkor i dina bilder? Hur blev du av med dem? Dela dina tankar och bilder i kommentarerna nedan!
