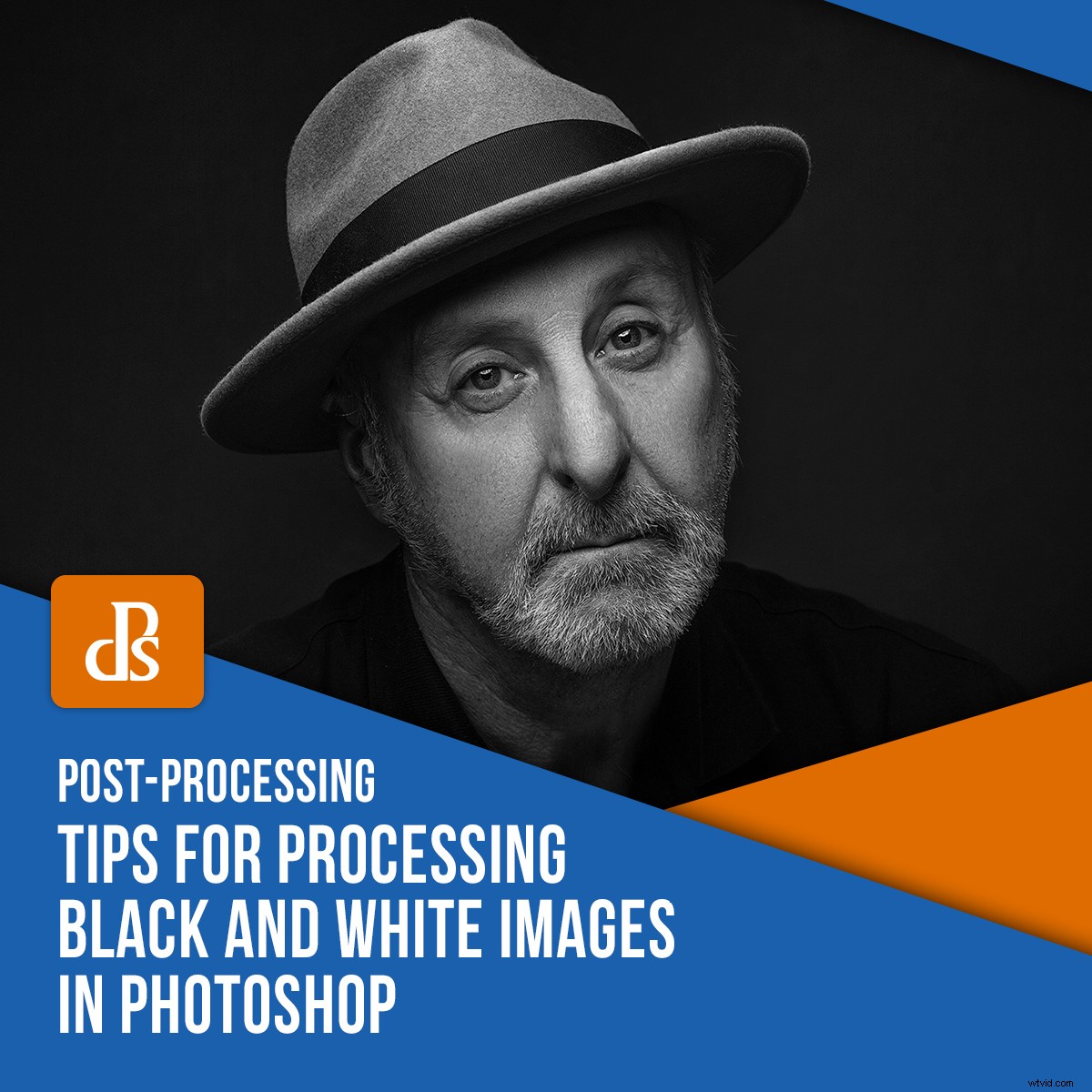
Om du är en älskare av svartvita bilder (som många av oss fotografer är), så är du förmodligen medveten om de många, många alternativen som finns för dig att konvertera dina bilder till svart i vitt i Photoshop (och andra programvarupaket ). Konvertering är bara det första steget i behandlingen av svartvita bilder. När du väl har blivit av med färgen i dina bilder kommer du fortfarande vilja kontrollera och hantera tonerna i dina bilder för att få bästa möjliga resultat. Den här artikeln kommer att introducera dig till några av dessa Photoshop-verktyg som du kan använda för att skapa bilder med effekt.

Globala/lokala justeringar
Innan du hoppar rakt in i listan med verktyg är det viktigt att skilja mellan två olika typer av justeringar du kan göra i dina bilder.
Globala justeringar – Globala justeringar är justeringar som påverkar hela bilden. Om du till exempel använder kontrastreglaget i Lightroom ändrar det kontrasten i hela bilden.
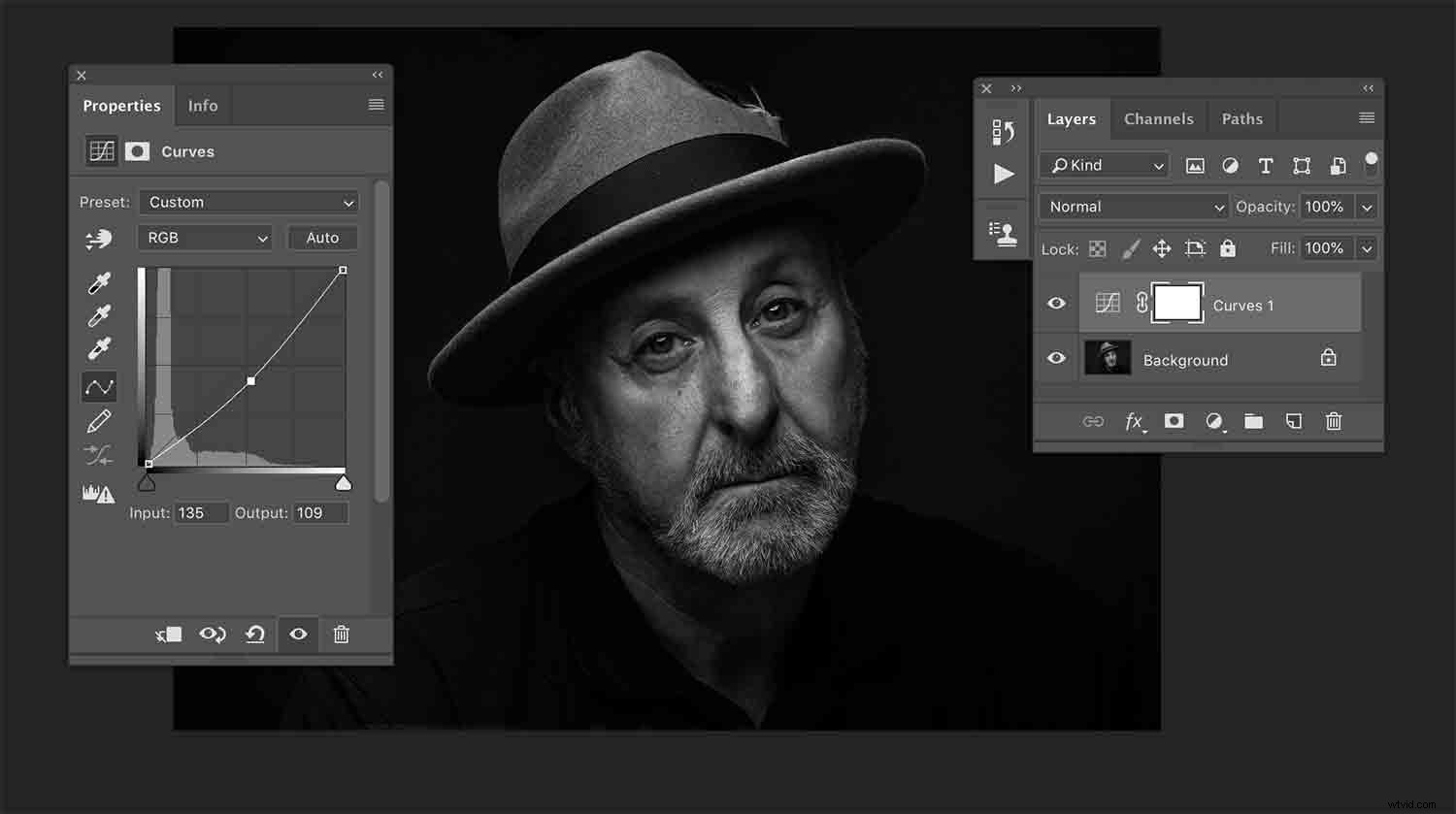
Som en global justering har det här kurvskiktet som var tänkt att få ner höjdpunkterna påverkat hela bilden och inte på ett trevligt sätt.
Lokala justeringar – Lokala justeringar görs för specifika delar av en bild som du definierar. Du kan till exempel justera kontrasten för ett porträttmotivs ögon och kontrasten för deras skjorta separat.
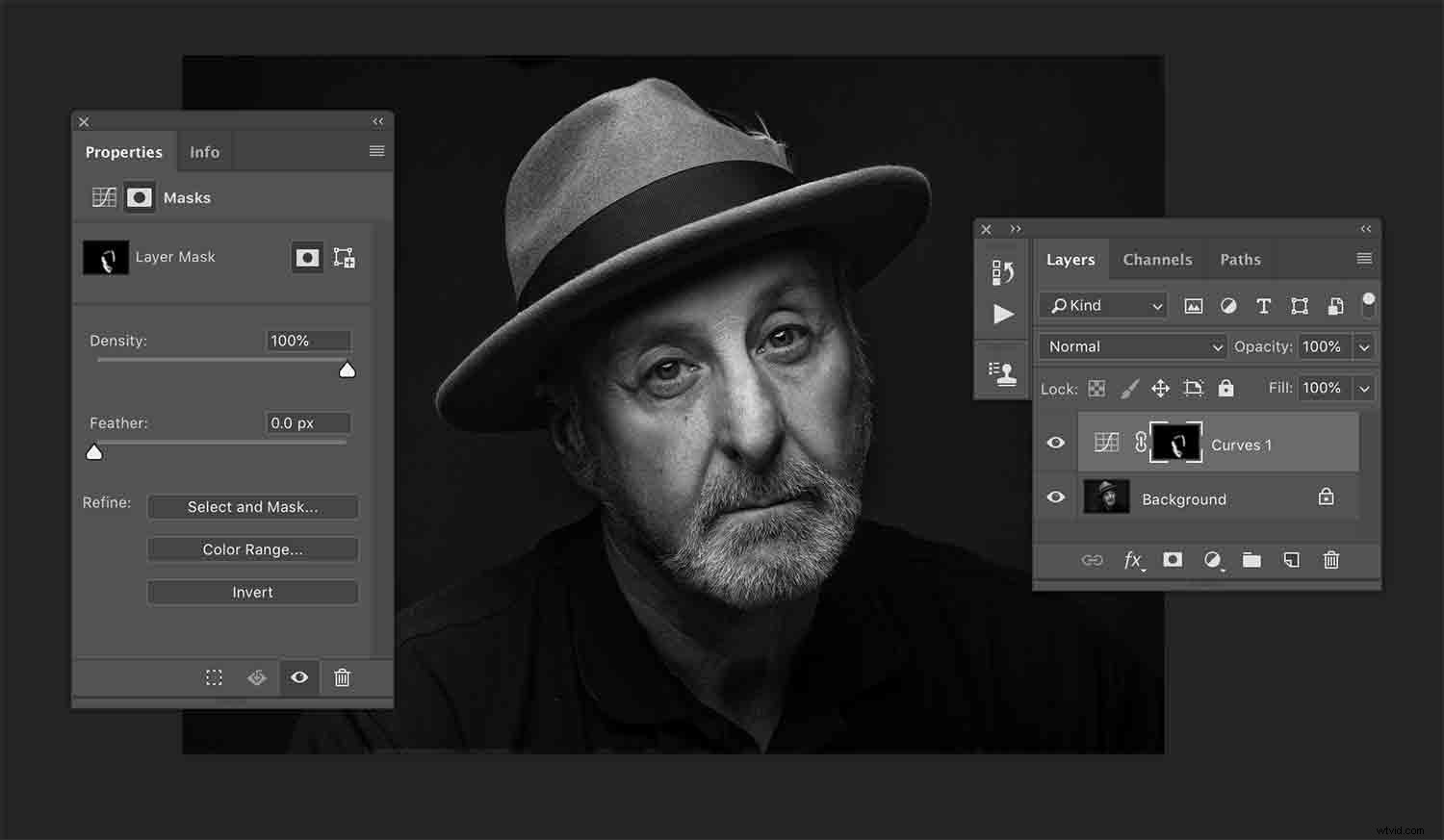
Att använda en lagermask möjliggjorde en lokal justering, vilket innebär att kurvlagret endast påverkade mellantonerna som omger motivets ansikte.
Vad detta betyder för dina bilder
Dessa distinktioner är viktiga eftersom du i de flesta fall vill undvika djupgående globala justeringar på dina bilder. De flesta bilder är gjorda av scener med olika element. Om du tänker på detta i termer av porträtt, föreställ dig en person som står mot en studiobakgrund, som bilden nedan.

Genom att dela in en bild i områden med tonalitet och sedan göra justeringar av dessa områden separat, får du fullständig kontroll över dina bilder.
Här kan du dela upp bilden i flera delar. Du har motivets hud, ögon, skjorta, hår och bakgrund. Var och en av dessa element reagerar olika på olika justeringar. Genom att använda globala justeringar kommer du att ändra utseendet på dessa element samtidigt.
Om du till exempel vill öka kontrasten på skjortan med en stor mängd för att få fram strukturen, kommer du också att öka kontrasten på motivets hud. Som en allmän guide vill du vanligtvis inte öka kontrasten på huden. Oftare än inte vill du minska det.
Hur går man tillväga för att öka kontrasten på en skjorta och samtidigt minska kontrasten på huden? Genom användning av lokala justeringar.
Verktyg för att tillämpa lokala justeringar
Det finns många sätt att tillämpa lokala justeringar på dina bilder i Photoshop. Här är en primer på en handfull av dem.
Rätt verktyg för jobbet beror helt på det aktuella jobbet. Genom att lära dig hur du använder flera av dessa alternativ kommer du att beväpna dig med en mängd olika sätt att använda lokala justeringar medan du bearbetar svartvita bilder.
Kom ihåg att detta är en introduktion till de olika verktyg som du kan använda och inte en fullständig handledning.
Lagermasker
Lagermasker är förmodligen det enklaste och vanligaste sättet att komma igång med lokala justeringar i Photoshop. Om du inte redan är bekant med hur man använder denna kraftfulla men ändå inneboende aspekt av Photoshop, rekommenderar jag starkt att du lägger lite tid på att läsa på och öva på att använda dem så snart som möjligt.
En lagermask blockerar effektivt ett justeringslager (maskerar det) från att påverka delar av bilden som du inte vill att det ska göra.
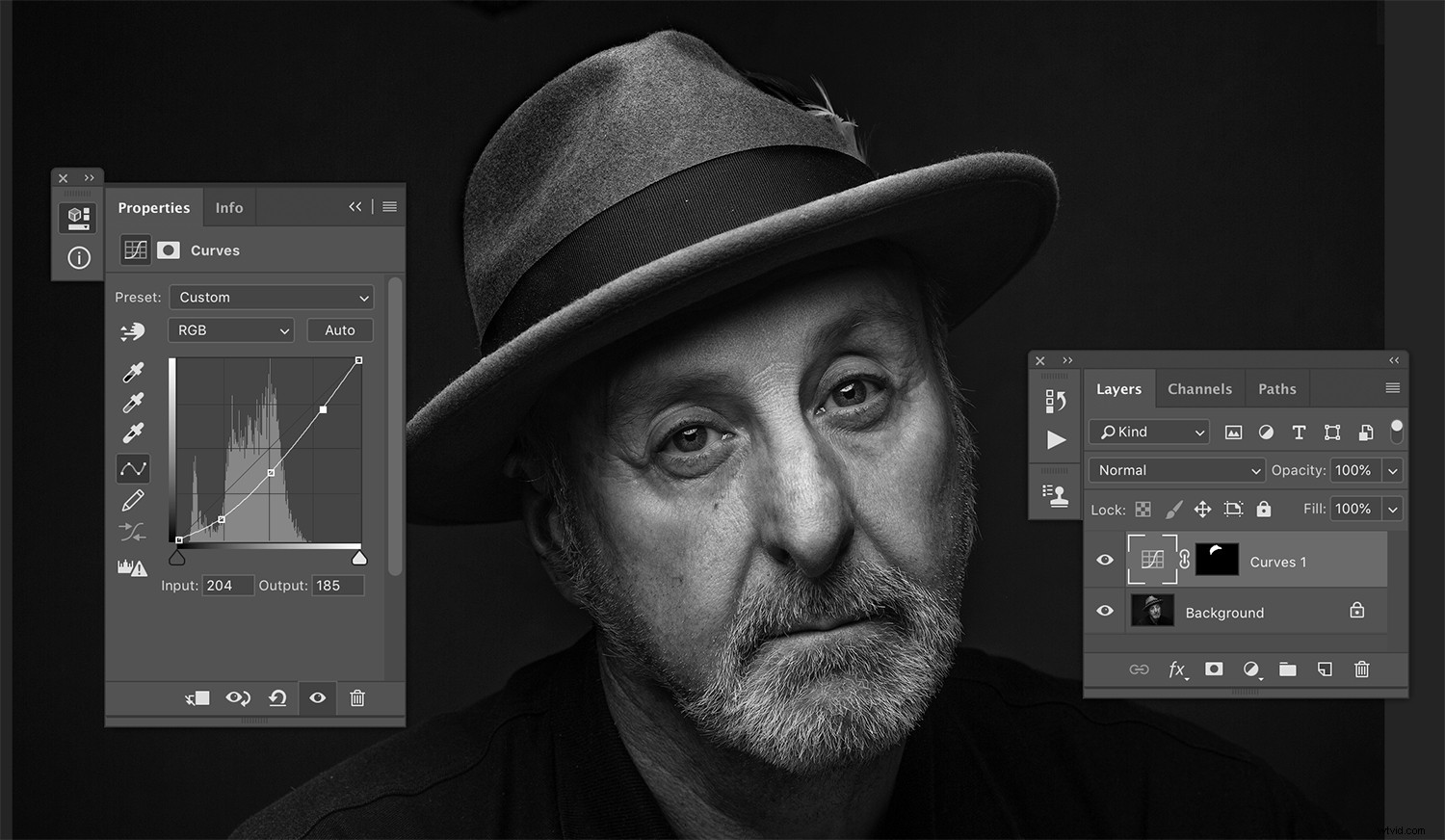
Lagermasker hjälper dig att isolera specifika delar av din bild som du vill göra justeringar till. Här är motivets hatt mörkare.
I exemplet ovan gjorde jag ett Curves-justeringslager och fyllde lagermasken med svart. Med en vit pensel (B) inställd på 100 % opacitet målade jag (med lagermasken klickad) över motivets ögon. Nu, oavsett vad jag gör med kurvlagret, kommer det bara att påverka området som jag målade vitt i lagermasken.
Med den här tekniken kan du skapa så många kurvjusteringslager som du vill (eller någon annan typ av justeringslager) där vart och ett endast påverkar specifika delar av bilden. På så sätt kan du behandla varje element i din bild med individuell omsorg.
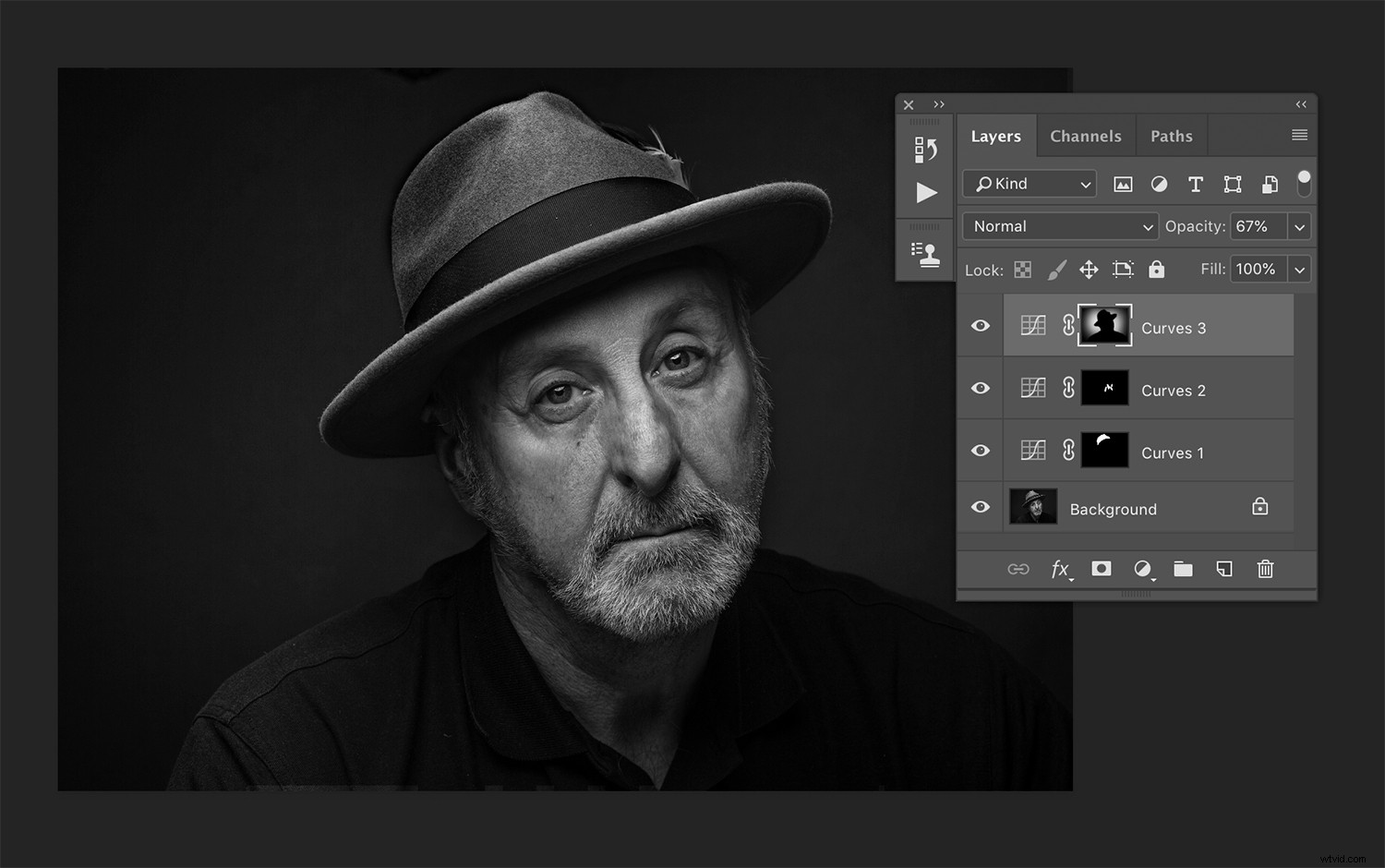
Här kan du se tre separata kurvlager med sina egna masker. Var och en gör ett annat jobb separat från den andra. De två första är mörkare områden i bilden, medan den övre delen gör bakgrunden ljusare.
Välj färgområde
Medan du arbetar med dina lagermasker kan det ibland kännas knepigt, eller rent av svårt, att separera specifika områden i en bild att arbeta med. En teknik som är användbar i den här situationen är verktyget Välj färgområde (Välj->Färgområde). Det här verktyget fungerar mycket bra när du försöker välja hud och himmel.
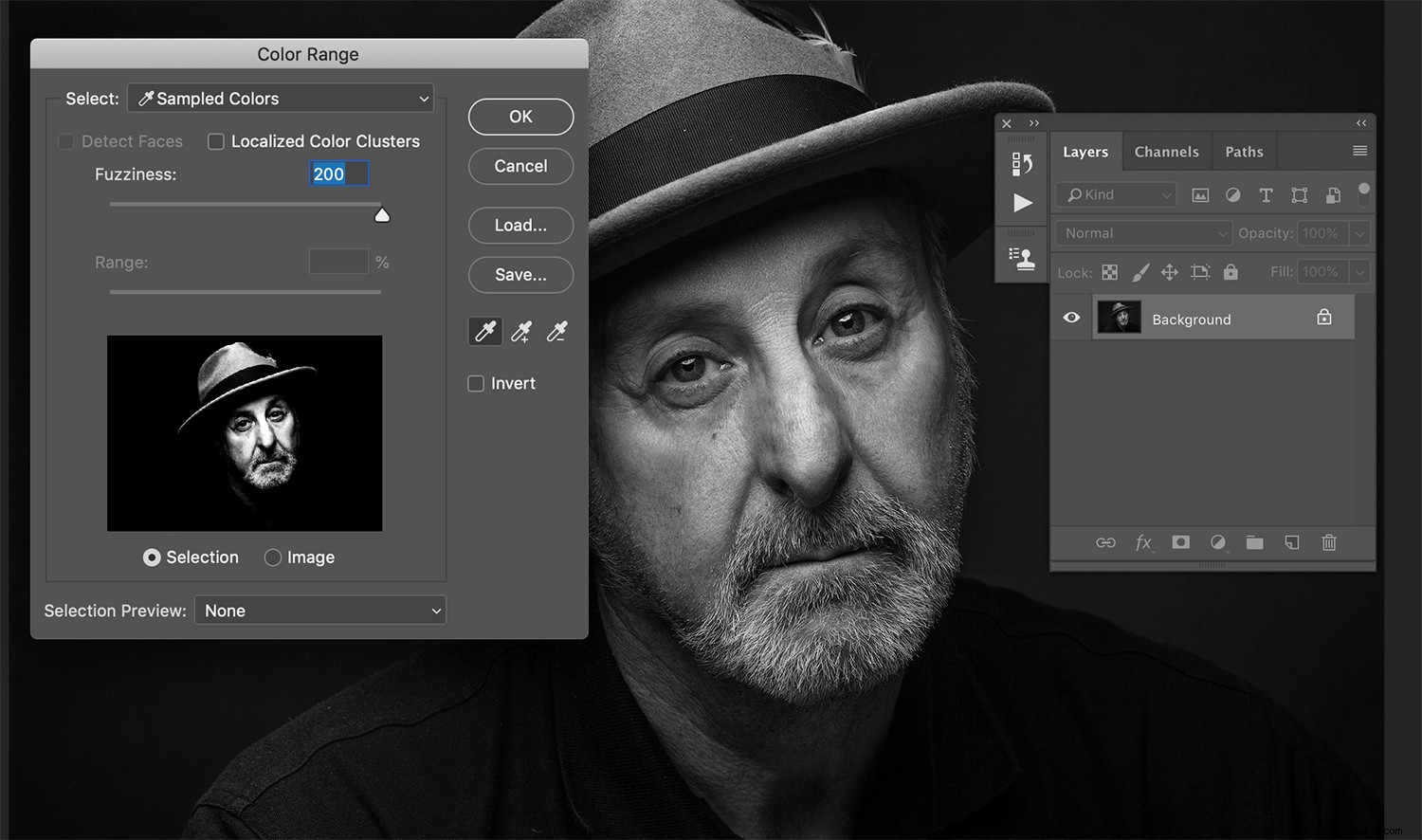
Här kan du se vad verktyget Välj färgomfång kommer att lägga till ditt val när du klickar på den ljusaste delen av bilden och ställer in skjutreglaget för luddighet till max.
Genom att öppna det här verktyget får du ett sätt att välja ett specifikt färgområde i dina bilder som du sedan kan applicera på dina lagermasker. Eftersom vi pratar om att bearbeta svartvita bilder, istället för att välja färger, kommer du att välja ett tonområde.
Med dialogrutan öppen klickar du helt enkelt på ett område i bilden som du vill välja att arbeta med. Du kan nu använda skjutreglaget märkt Fuzziness för att justera hur mycket av bilden inom det intervallet du vill välja. Om du bara vill välja de allra ljusaste högdagrarna, klicka på den ljusaste delen av bilden och dra skjutreglaget för luddighet till vänster. Med valet gjort kan du nu skapa valfritt justeringslager och Photoshop kommer att förvandla den markeringen till en lagermask.
Luminositetsmasker
För ett mycket mer komplext alternativ kan du använda Luminosity-masker.
Det finns en mängd olika sätt att ställa in dessa i Photoshop och med plugin-program från tredje part, så se till att undersöka de olika sätten att gå tillväga. Luminositetsmasker ger dig en löjlig mängd finkontroll för att bearbeta dina svartvita bilder.
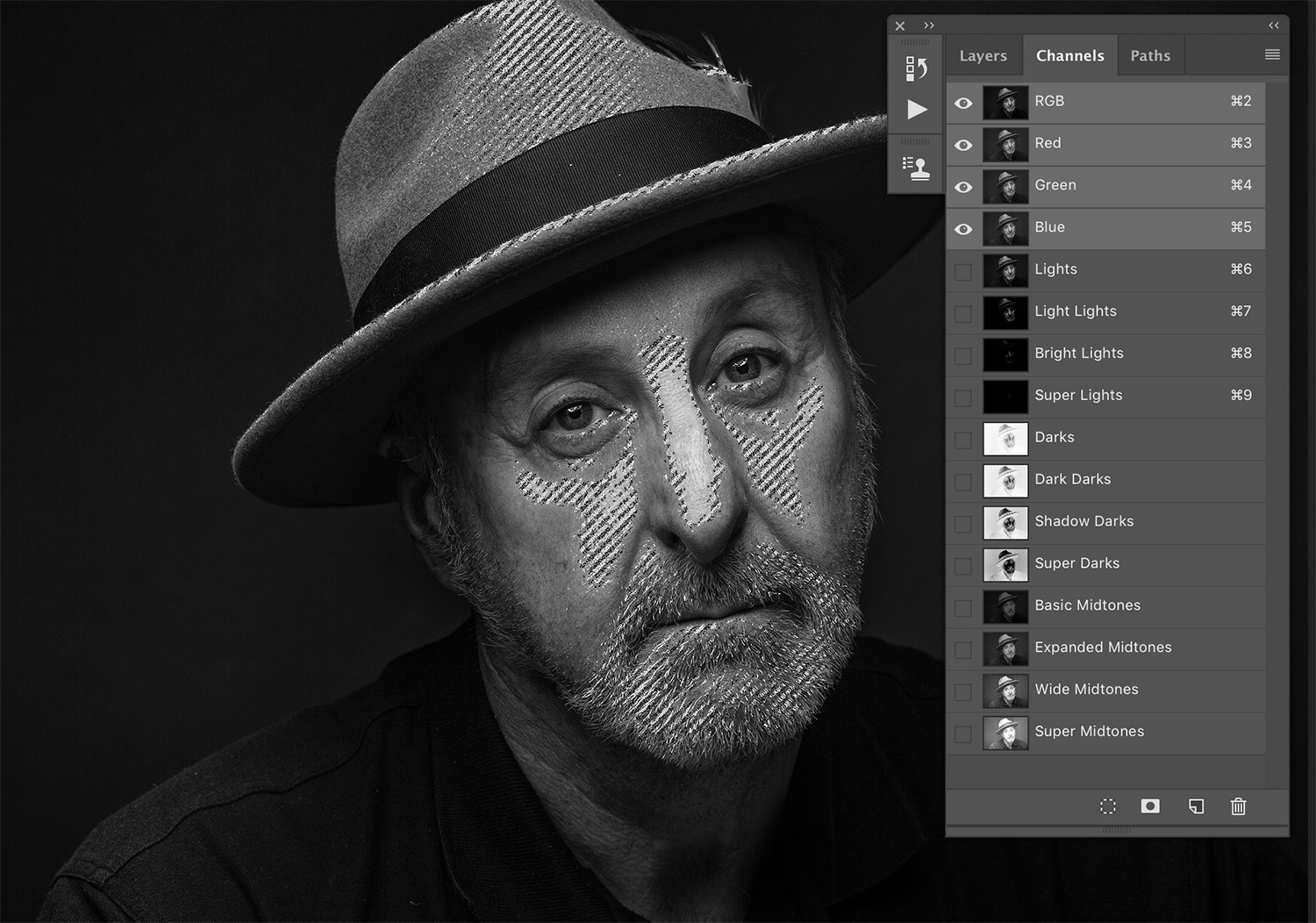
Det här är ett exempel på hur Luminosity Masks kan se ut när du ställer in dina bilder. Jag gjorde valet här med 'Light Lights'-masken. Med alla dessa alternativ för att enkelt välja specifika tonintervall bör du kunna se hur kraftfullt detta är.
Kort sagt, Luminosity-masker ger dig möjligheten att skapa lagermasker för varje tonområde i din bild. De ger dig oberoende kontroll över de ljusaste av högdagrar, de mörkaste av skuggor och allt däremellan. Med denna mängd kontroll kan du finjustera varje del av din bild till ditt hjärta.
Ett ord av varning dock:att lämna Luminosity-maskerna i dina filer resulterar i mycket stora filstorlekar. Överväg att ta bort dem innan du sparar dina bilder.
Verktyg för att kontrollera toner
Nu när du har några alternativ för att välja och isolera de olika delarna och tonerna i dina bilder, finns det ett stort urval av verktyg som du kan använda för att manipulera tonaliteten (och andra aspekter) av dina bilder.
Selektiv färg
Det selektiva färgjusteringslagret är förmodligen det enklaste av dessa verktyg att komma till rätta med. När du har skapat lagret är allt du behöver göra att hitta rullgardinsmenyn och välja antingen:vita, neutrala eller svarta. (Eftersom den här artikeln diskuterar svartvita bilder kan du ignorera alla färgalternativ för tillfället.)
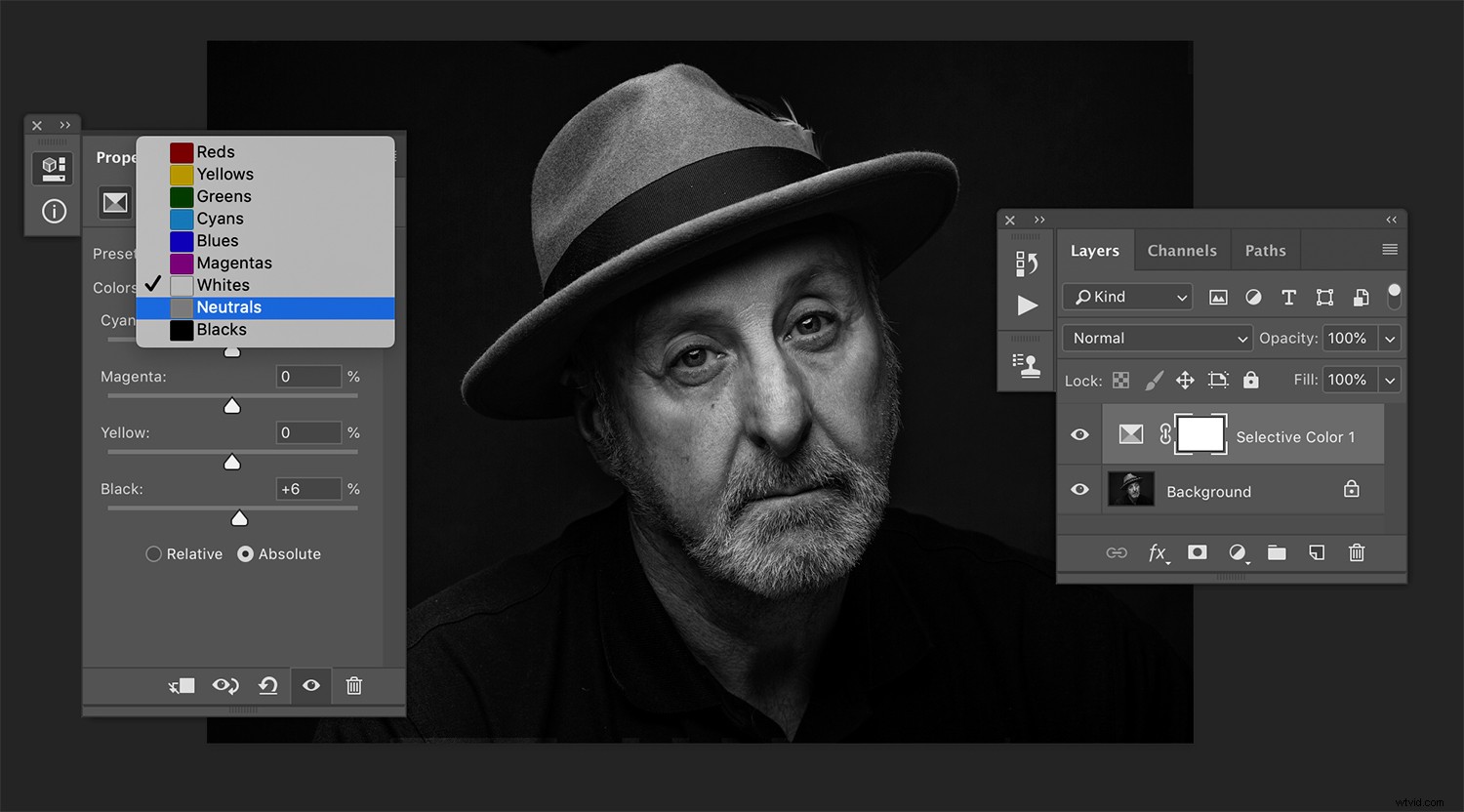
Med verktyget Selective Color har du en rättvis grad av kontroll över dina högdagrar, mellantoner och skuggor. Flytta bara det svarta skjutreglaget i den relevanta rutan. Detta ger inte den mängd kontroll som andra metoder gör, men det är snabbt och intuitivt.
Med något av dessa tre alternativ valt, hitta skjutreglaget märkt "Svart" längst ner i dialogrutan. Om du drar det här skjutreglaget åt höger blir de relevanta tonerna mörkare. Om du drar den åt vänster blir de ljusare. Gör detta med alla tre (vita, neutrala, svarta) för varje del av din bild, och du kommer att ha en hel del kontroll över tonaliteten på dina bilder med mycket liten ansträngning.
Som en bonus, om du fortfarande får grepp om lagermasker, betyder det faktum att verktyget Selective Color justerar högdagrar, mellantoner och skuggor oberoende av varandra i dialogrutan att du har lite lokal kontroll över dessa tre tonintervall utan att behöva använda en lagermask alls.
Kurvor
Det kraftfulla kurvjusteringslagret är en annan Photoshop-häftklammer som du bör lära dig ut och in tidigt.
Genom att manipulera kurvan i dialogrutan får du absolut kontroll över varje minuts aspekt av kontrast och tonomfång i din bild. Kombinera det här verktyget med lagermasker så har du en lösning som tar dig igenom de flesta situationer.
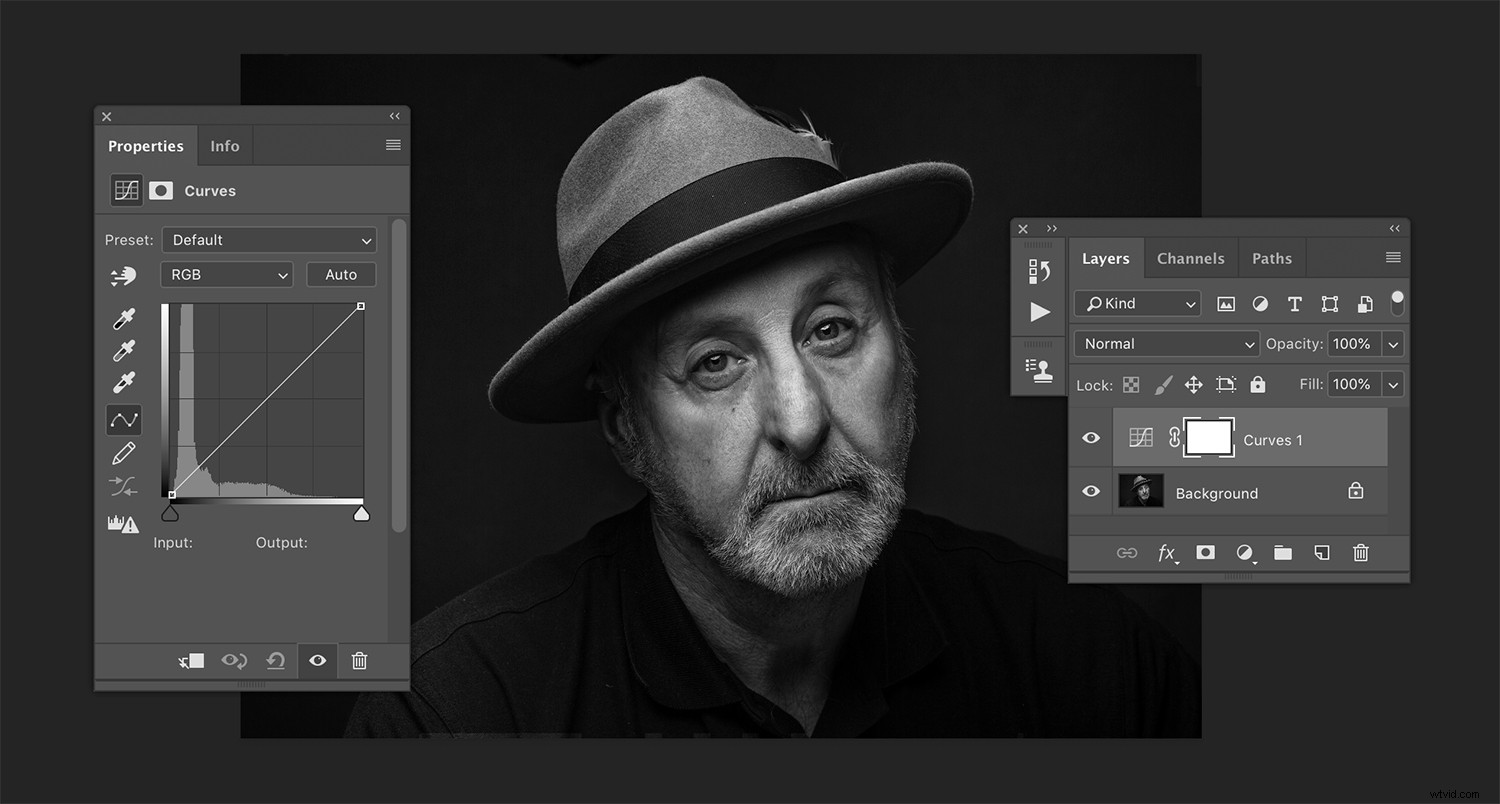
Här kan du se bilden innan jag applicerade Curves-lagret.
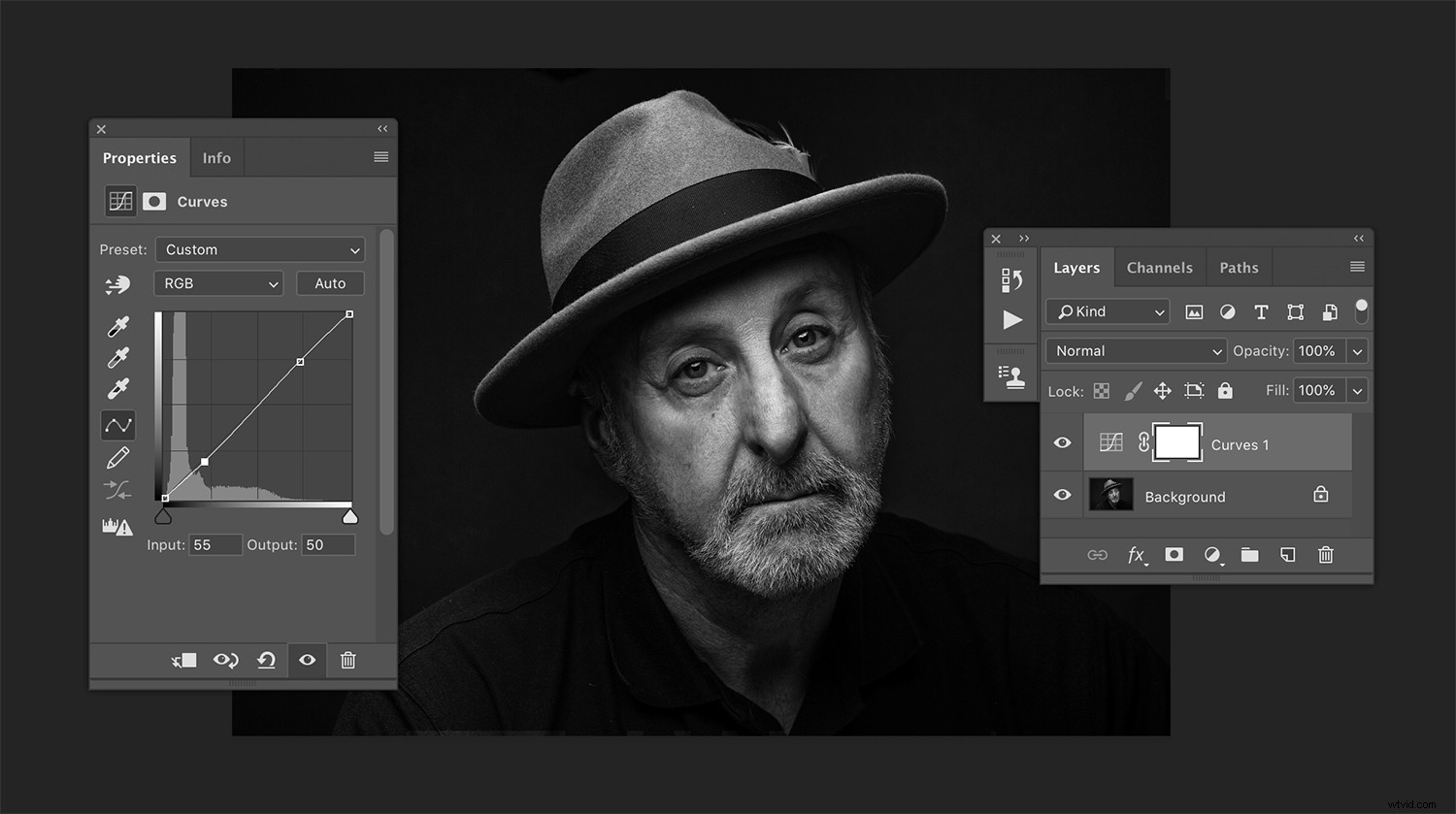
Efter att ha applicerat den minsta av S-kurvorna kan du se hur stor skillnad som gjordes för bilden.
När det gäller bearbetning av svartvita bilder låter Curves-verktyget dig öka eller minska kontrasten som du vill. Eftersom det är ett komplicerat verktyg med många nyanser (det kommer att ta ganska lång tid för dig att ta tag i det bortom en enkel S-kurva), ägna mycket tid åt att öva och läsa på hur du får ut det mesta ur det här verktyget.
Gradientkarta
Gradient Map-verktyget är ett annat komplicerat, men kraftfullt, alternativ för att kontrollera tonerna i dina bilder. Du kan använda Gradient Map för att göra den faktiska konverteringen av din bild till svartvitt, men det är bara början. Observera att du kan använda övertoningskartan efter att du har gjort en konvertering med någon annan metod och det är vad som beskrivs här.
I Gradient Editor (med svartvit gradient markerad) har du några alternativ. Klicka på skjutreglaget på vardera sidan (den svarta eller den vita) och en mellantonsmarkör visas. Om du drar detta till vänster eller höger justeras gradientens position och det kommer att ha en drastisk effekt på hur tonerna i din bild visas.
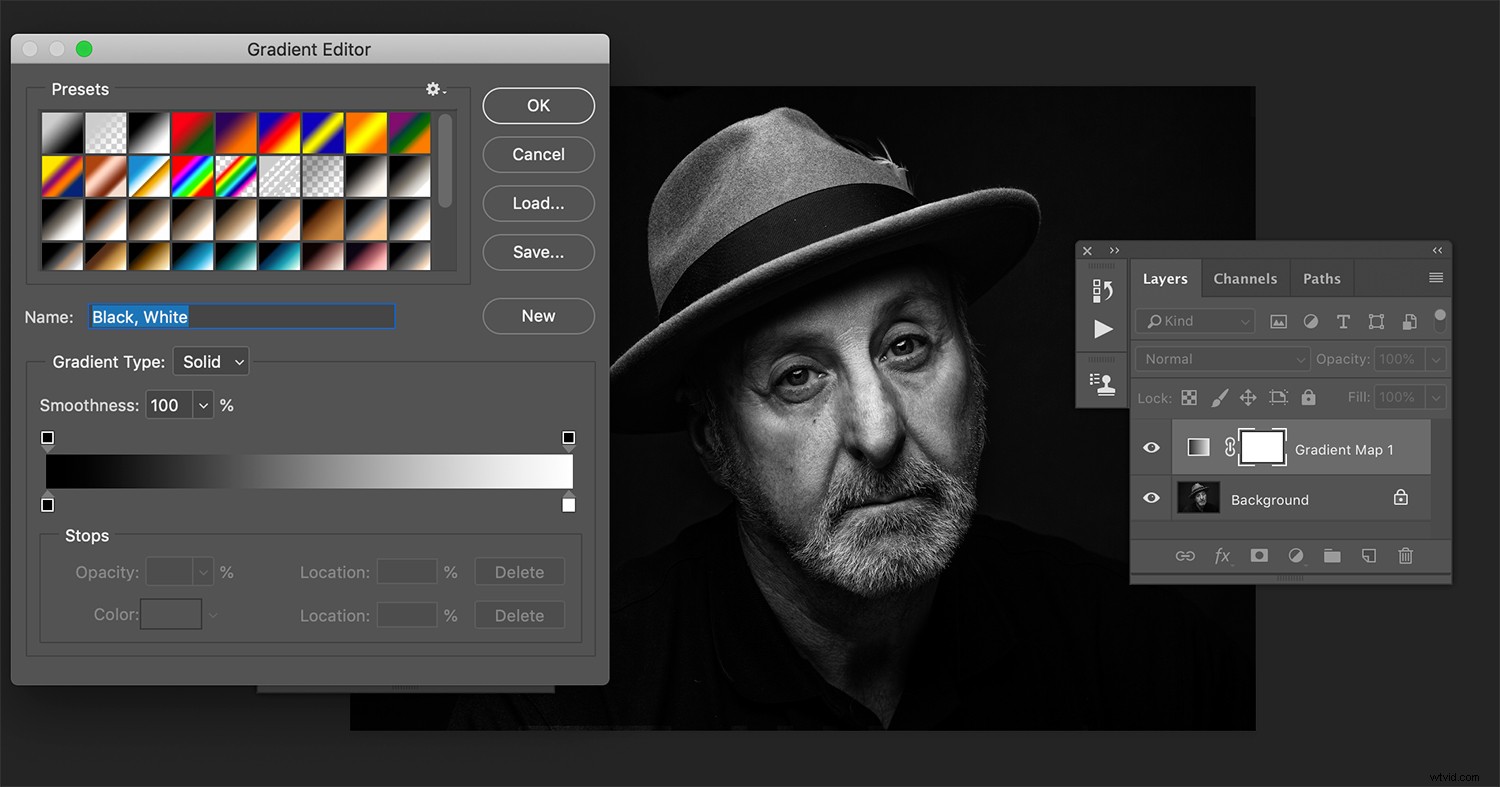
Med den svartvita gradienten vald i Gradient Editor kan du se att det redan har skett en enorm ökning av kontrasten.
Om du klickar någonstans i mitten av övertoningen i övertoningsredigeraren, kommer den att lägga till ytterligare en markör som du kan använda för att ställa in tonpunkten var som helst i övertoningen. Detta ger dig också nya mittpunktsmarkörer mellan dessa punkter. Med dessa verktyg kan du styra kontrasten i de olika delarna av dina bilders tonalitet i ett svep.
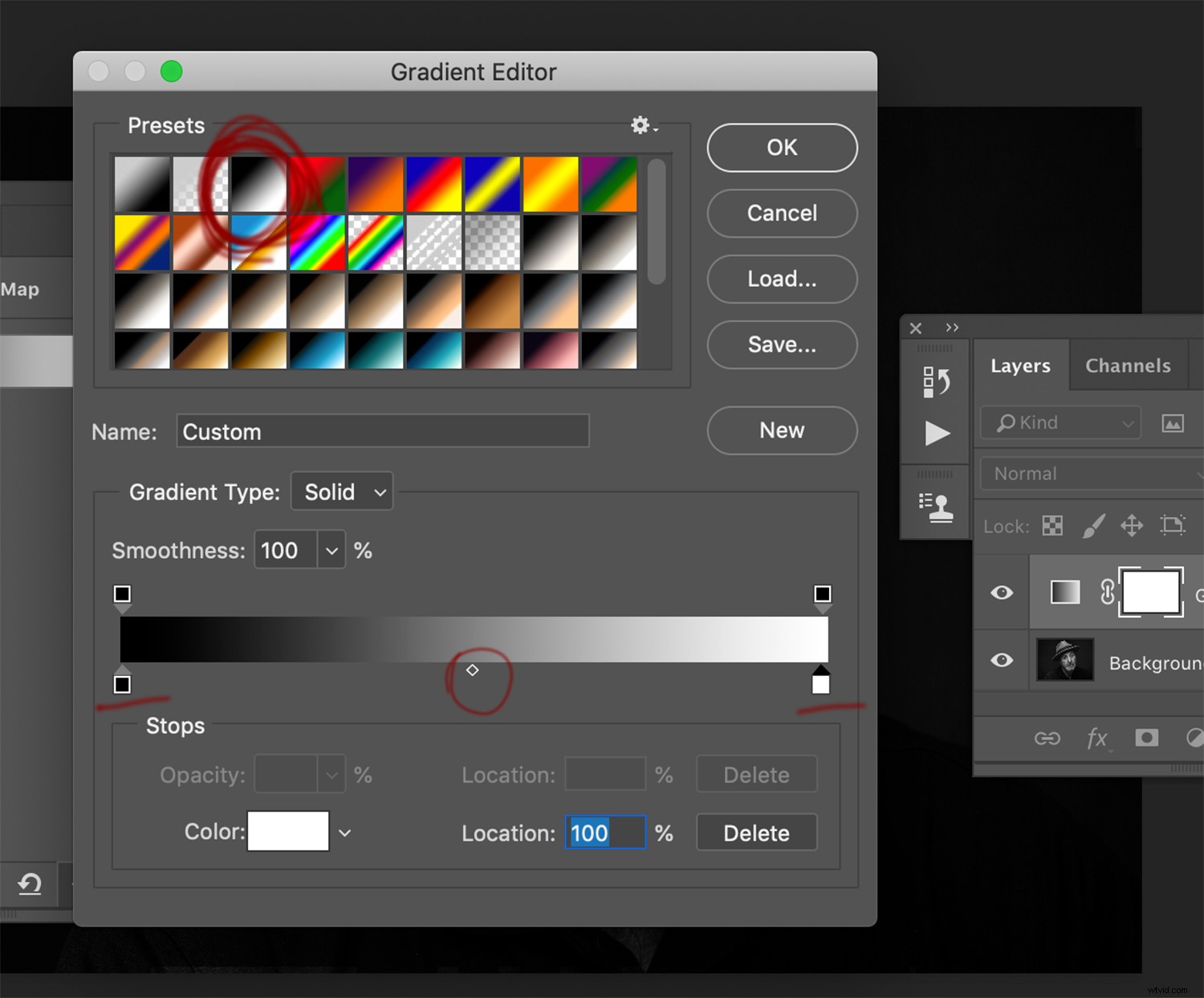
Inringad i rött kan du se mittpunktsreglaget som gör att du kan placera gradientens position i form av tonerna i din bild. Understrukna kan du flytta dessa skjutreglage för att styra var den svarta och vita punkten i övertoningen börjar. Flytta dessa inåt för att öka kontrasten.
Kombinera dessa alternativ med lagermasker och du har ännu ett kraftfullt verktyg som ger dig fullständig kontroll över hur dina slutliga svartvita bilder blir.
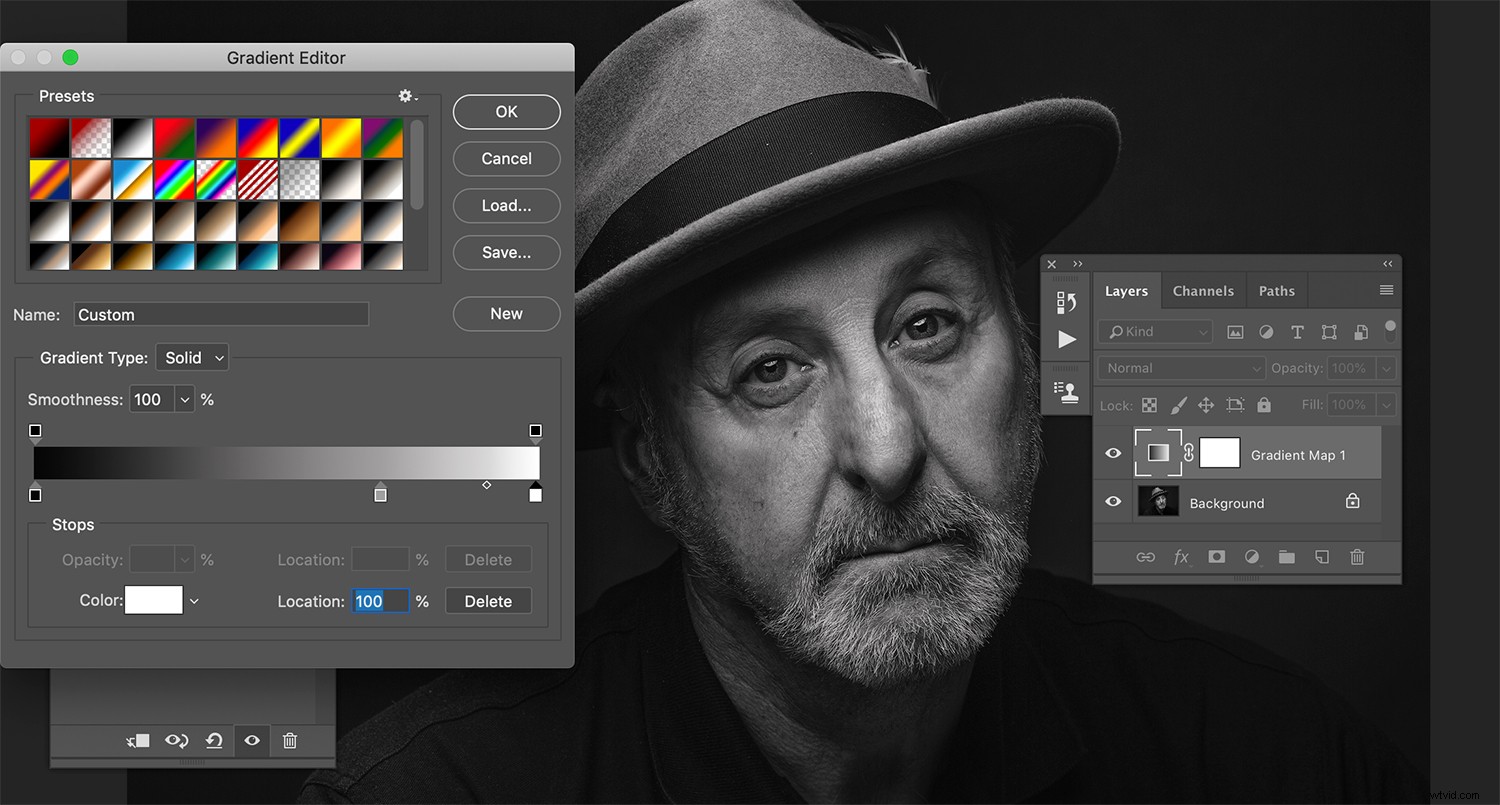
Genom att lägga till en tredje punkt i övertoningen kan du styra den exakta tonen som visas. Det ger dig också två mittpunktsreglage att spela med.
Slutet

Tillsammans med andra retuscheringsverktyg kan du använda dessa verktyg (ensamma eller i samverkan med varandra) ge dig en hel del fin kontroll över dina svartvita bilder.
Med dessa verktyg bör du se att du har många alternativ när det gäller att bearbeta svartvita bilder efter konverteringsprocessen. Genom att ta full kontroll över tonaliteten i dina svartvita bilder kommer du att kunna skapa bilder med mycket effekt och finjusterad kontrast. Det är viktigt att notera att konceptet med lokala justeringar gäller mycket mer än tonalitet och du kan använda dem för alla typer av justeringar du kan tänka dig i Photoshop. Du kan till exempel skärpa ett område med fina detaljer (som hår) i din bild för att framhäva det utan att applicera det på motivets hud.
Har du några andra tips för att bearbeta svartvita bilder i Photoshop? Om så är fallet, vänligen dela dem med oss i kommentarerna. Testa också dessa metoder och dela dina resulterande bilder med oss i kommentarsektionen.
