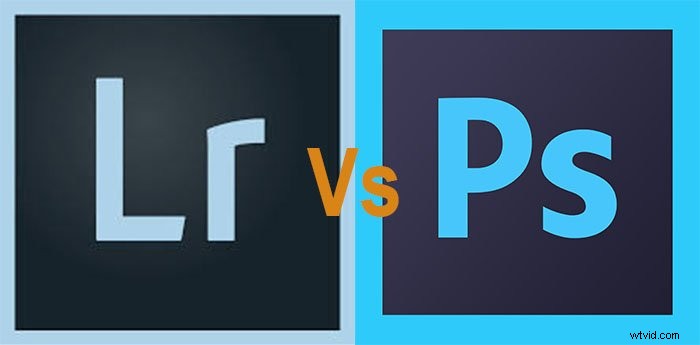Självporträtt har många kreativa möjligheter om du börjar leka med dem i efterbearbetningen.
Den senaste kreativa självporträtts-photoshop-handledningen jag skrev var en godbit, så jag tänkte prova en annan. Det här är dock lite svårare.
Innan jag sätter igång vill jag säga att jag hittat inspiration till det här fotot från den här bilden. Jag använde Tin-Eye för att försöka hitta originalet, men utan lycka. Om någon vet var den kom ifrån, skriv gärna en kommentar.
Låt oss börja med självporträtttricket i Picasso-stil.
Hur fungerar ett självporträtt i Picasso-stil?
Tanken med detta foto är att skapa ett tvärsnitt av dig själv genom att skära två foton. Den nya bilden ger dig en illusion av ett ansikte som är vänt rakt och åt sidan samtidigt. Detta förvirrar ögat. Den slutliga illusionen liknar Picassos ikoniska stil.
Det sidvända fotot utgör den vänstra profilen på din kropp. Den innehåller olika kroppsdelar som mun, näsa och hår.
Din framåtvända bild står för din rätta profil medan du använder ditt hår, öga, öra och näsa som viktiga ansiktsdrag.
Det där det blir knepigt är där de två bilderna smälter samman.
De viktigaste sammanslagningspunkterna för mitt foto är ögonen, näsan och håret. De kombineras för att förvirra ögonen och skapa en sådan konstig illusion.
1. Ta tre bilder
Jag säger tre bilder; det kommer förmodligen att bli mer som 50 eftersom du kämpar för att hitta ett leende som du gillar. Ta ett foto vänd mot kameran, ett andra tittar åt sidan i 90 grader och det tredje av din bakgrund.

Förslag för att hitta den bästa posen
Låt mig gå igenom mina förslag och vad jag lärde mig från experimentet:
- Undvik stora flin – Du kan le, överdriv bara inte. Kom ihåg att du måste rikta upp sidan av ditt ansikte med framsidan av ditt ansikte. Om dina läppar går upp på sidan, kommer det inte att fungera. Om du visar dina tänder blir det omöjligt att slå samman de två fotona.
- Konfigurera en bildskärm – Jag gillar mitt leende i en spegel, men hatar det på ett foto. Fråga mig inte varför detta är. Jag vet bara att processen är mycket snabbare om jag kan se mig själv på en bildskärm, och jag springer inte tillbaka till kameran efter varje foto.
- Titta rakt fram – Återigen, detta går tillbaka till att rada dina två bilder. Att hålla ett jämnt ansikte är viktigt. Annars kommer du att ha en mardröm i Photoshop. En bra, neutral pose gör det lättare att redigera en del.
- Räck inte ut nacken – Om din nacke sticker ut för mycket kommer du att ha svårt att överlappa bilderna. När du försöker lägga över dina bilder kommer din hals att komma för långt bort från ditt huvud.
- Bär krage – Det låter dumt, men det fungerar. Jag gjorde inte det här för att jag inte kunde hitta en skjorta jag ville ha på mig (eller som inte behövde strykas), men det skulle ha hjälpt. Återigen, detta är bara ett sätt att lägga till lite extra överlagring.
- Tänk på ditt hår – Ansiktsdrag är inte särskilt svåra att rada upp, eftersom de i allmänhet är ganska enhetliga, men håret är lite mer förutsägbart. På grund av hur mitt hår förändras över mitt ansikte, fungerade det bäst för mig att vända mig åt höger. Fundera på vad som fungerar bäst för dig. Undvik extrema håruppsättningar.
- Använd naturligt ljus – Man vill undvika att ha skuggor på väggen i bakgrunden. Naturligt ljus är tillräckligt mjukt för att skapa bra ljusförhållanden. Om du använder studiolampor, ta ett stort steg bort från väggen.
- Använd en vanlig bakgrund – Att använda en enkel, enkel bakgrund är en bra idé. Det gör bara det enklare att redigera dina bilder. Att ha byggnader, träd eller bilar i bakgrunden kommer att ge dig huvudvärk under nästa steg.
2. Sätt ihop dina bilder
Det första du vill göra är att öppna ditt vanliga bakgrundsfoto i Photoshop och använda det som bakgrund.
Öppna sedan dina andra två bilder. Det var min preferens att placera den sidovända bilden på toppen, med hjälp av lager. Ta det här översta lagret och ändra opaciteten till 50 % så att du kan se båda bilderna.
Sedan handlar det helt enkelt om att flytta den översta bilden så att den räcker snyggt. Se till att halsen inte är för tunn och att alla nyckelfunktioner är i linje.
Proffstips :Om du försöker hitta en fram- och sidvänd bild som matchar din dator, placera tummen på skärmen (på ett ansiktsdrag) och bläddra mellan de två. Detta gör det väldigt enkelt att upptäcka eventuella skillnader.
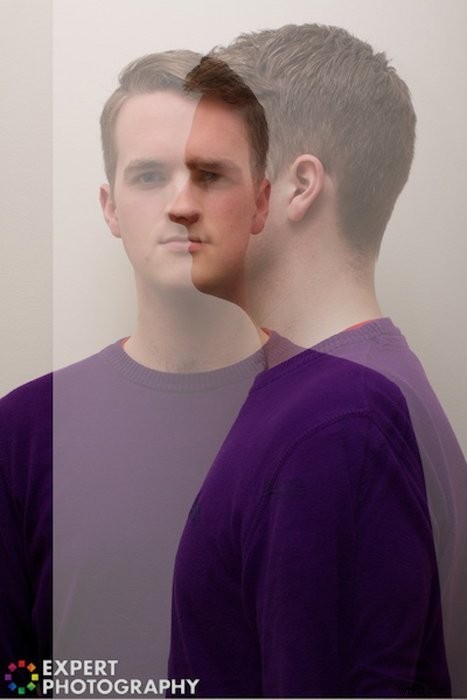
Nästa steg är att lägga till lagermasker till de två översta lagren. Det här är väldigt enkelt, gå bara till Lager> Lagermask> Från Transparency. När du väljer en lagermask och målar på bilden med svart, tar du bort det området av bilden. Vill du ha tillbaka den igen målar du vitt tillbaka. Enkelt.
Obs:Se till att du väljer lagermasken (den är till höger). Annars kommer du bara att måla bilden svart.
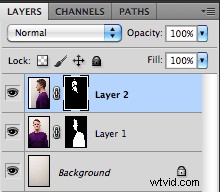
Ta sedan ett svart penselverktyg och måla på varje lagermask, varhelst de två bilderna inte överlappning.
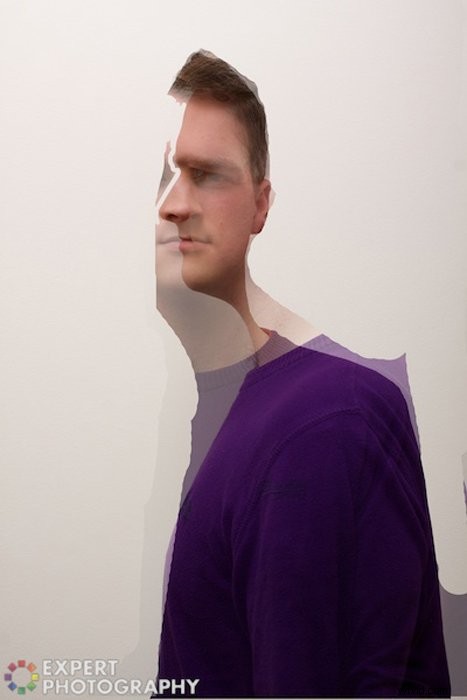
Om du har problem med att få det rätt, försök att använda Magic Wand-verktyget (W) för att välja rätt områden. Detta kräver en liten justering, men jag har precis tagit en snabb skärmdump för att visa vad jag menar.

När du är klar och tagit bort det översta lagret för jämförelse kommer det att se ut ungefär så här.

Nu kommer den knepiga delen – slå samman bilderna så att du inte kan se vad som har gjorts.
Du kan göra det här på ditt sätt, men här är vad jag gjorde.
Från det vänstervända ansiktet använde jag:
- Den övre delen av håret
- Panna och panna
- Halva av näsan
- Läppar
- Längst ner på kinden.
Från det framåtvända ansiktet använde jag:
- Högra delen av håret
- Ögat
- En del av näsan
- Öra
- Höger kind.
För att slå samman dem kan du börja med att använda verktyget Lagermask och välja ut de delar du vill ha. Men för dessa finare detaljer föreslår jag att du byter till ett nytt verktyg, en mjukare borste. Detta ger en smidigare sammanslagning.
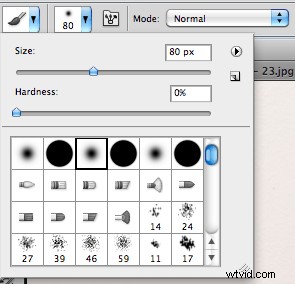
Det blir ganska intuitivt från och med nu, men om du verkligen har fastnat, skulle jag föreslå att du använder en nyans av grått över vissa områden av hudtonen. Detta ändrar effektivt opaciteten för det området av bilden och fungerar bra för att slå samman bilder.
Det område som du verkligen vill vara uppmärksam på är näsan. Tricket är att ha den både vänd framåt och åt sidan, vilket du kan se på bilden nedan. Det bråkar verkligen med ögonen, men det är fortfarande subtilt.
Jag hittade en avvikelse i färgen mellan mina bilder, så jag justerade färgbalansen något, och detta gjorde en dramatisk skillnad. Om du fortfarande har problem kan du prova att använda verktygen Burn och Dodge.
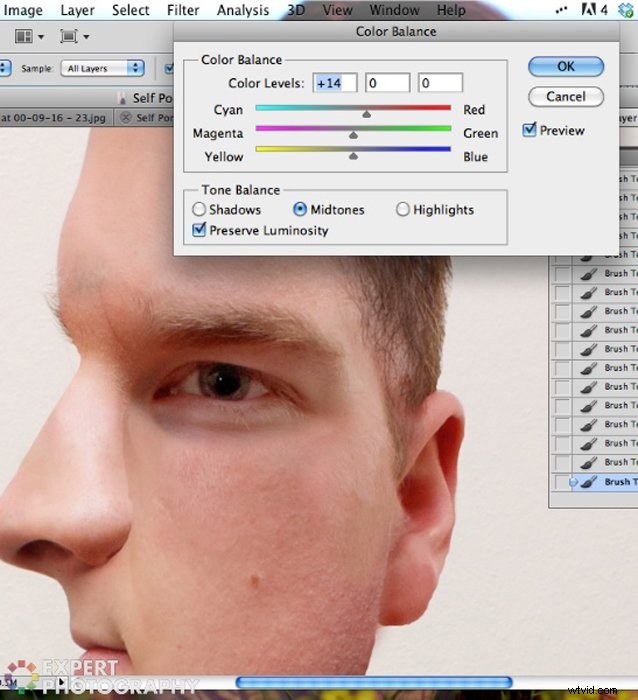
Slutsats
Därifrån bör du ha en komplett bild i Picasso-stil.
Oroa dig inte om det inte är perfekt när du har zoomat in. Det kommer att se mycket bättre ut när du sparar bilden och ser den som helhet. Om du inte gillar resultatet kan du alltid skapa ett nytt porträtt och ge det ett nytt försök. Om jag skulle ta om det här fotot skulle jag placera ögat närmare näsryggen så att det skulle se ut mer som om det tittade åt vänster.
Dela det nu med dina vänner och skrämma ut dem. Jag funderar på att sätta det på mitt visitkort; du skulle väl inte glömma det?
Självstudiekursen i Picasso-stil i Photoshop är ett av de ämnen vi tar upp i vår kreativa fotografikurs, Wow Factor Photography. Om du vill veta mer, kolla in kursen här.

Kolla in det här fantastiska exemplet från en av våra elever: