Normalt när man talar om digital blandning, kommer folk först att tänka på exponeringsblandning. Det är korrekt, men det kan göra mer än så. Det finns flera situationer där digital blandning kan vara väldigt praktisk. Det kan inte bara bidra till att skapa ett bättre foto, det underlättar också för dig i din fotograferingsupplevelse. I den här artikeln kommer jag att dela hur jag använder en digital blandning i Photoshop för att skapa en mycket mer intressant komposition.

Jag tog bilden ovan av Batu Cave i Malaysia. Jag valde att lägga till några duvfoton från en serie som jag tog och blandade ihop dem alla till ett enda foto med den digitala blandningstekniken.
Välj bilder
Här är de råa bilderna som jag ska använda. Du kan se att det finns duvor på olika platser på var och en av bilderna.
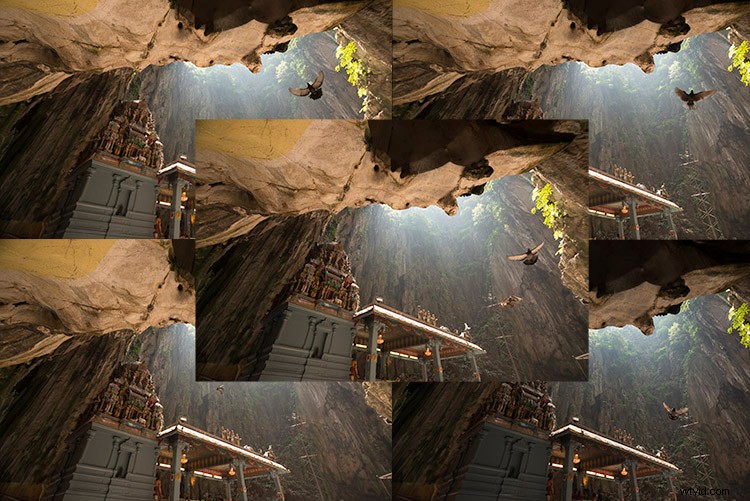
Öppna Photoshop
Nästa med Photoshop öppet laddar jag alla bilder på ett ställe som olika lager. Du kan byta namn på dem om du vill, som jag gjorde här.
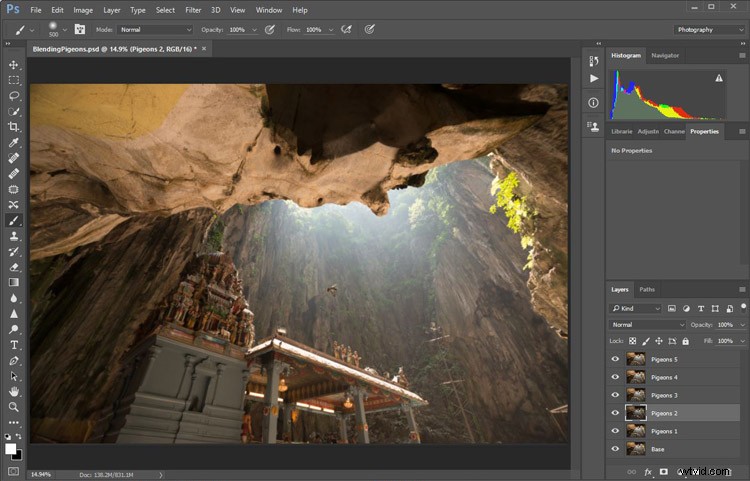
Säkerhetskopiera en sekund:Hur bilderna gjordes
Lägg märke till att det finns ett "bas" lager längst ner. Den bilden togs med olika kamerainställningar jämfört med duvabilderna. Jag gör detta eftersom jag normalt innan jag tar några ytterligare foton, såsom duvbilderna, först tar några bilder med de BÄSTA kamerainställningarna för den situationen. I det här fallet var det ISO 100, bländare på f/8, 1/30 av en andra slutartid.
Den 1/30:e slutartiden var dock för långsam för att ta några bilder av duvor. Så jag behövde en snabbare slutartid som slutade med kamerainställningar på; ISO 800, f/5 och 1/640 sekund. Detta gjorde att jag kunde frysa duvornas rörelser, men samtidigt genererade det också mer brus i bilderna (ISO 800 jämför med ISO 100) och ett lite mindre skärpedjup (f/5 jämfört med f/8 ) vilket resulterar i en mjukare bakgrund.
Så det idealiska scenariot är att ha dem båda tillsammans i en sista bild. Genom att använda den digitala blandningstekniken kan du få den bästa bildkvaliteten med mindre brus och bättre fokus, och sedan blanda in bara duvorna från senare foton. Duvorna kommer att tyckas ha mer brus än andra delar av bilden men bara i mycket små områden och du kan göra en separat brusreducering bara för duvorna om det behövs.
Fotosekvens
Här är fotograferingsprocessen i sekvens för att ge dig en bättre bild:
- Bestämma en komposition.
- Ta ditt foto med de bästa (optimala) kamerainställningarna för scenen.
- Ändra kamerainställningarna utan att flytta din komposition för att fånga allt som ser intressant ut för dig. Till exempel; djur, människor som kan ta fram atmosfären på platsen, som att munkar ber i ett tempel, eller till och med några livlösa föremål som tåg eller båtar, eller något annat du kan tänka på eller lägga märke till i scenen.
Photoshop-steg
Steg #1 – Stäng av vissa lager
Tillbaka i Photoshop kommer du att se att det finns en "öga"-ikon bredvid varje lager. Det betyder att alla dessa lager är synliga. Tillfälligt, låt oss gömma alla duvfoton först genom att klicka på ikonen "Öga" för att avmarkera varje lager. Lämna endast två synliga lager, Base och Pigeons 1.
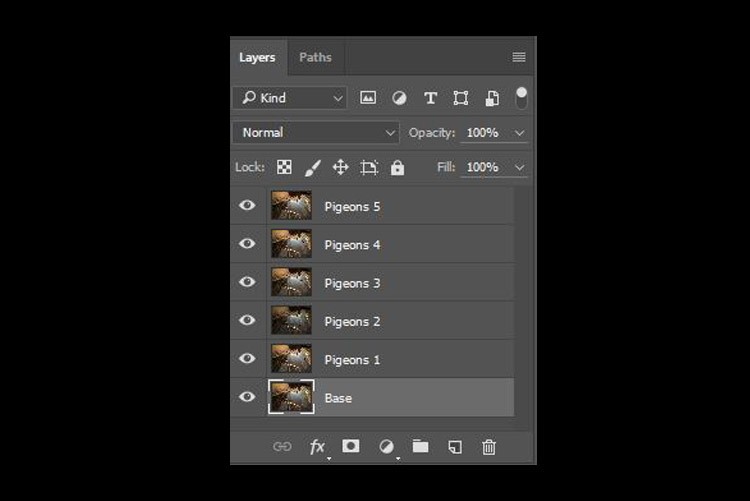
Steg #2 – Lägg till en lagermask
Välj sedan lagret Pigeons 1 och medan du håller ned Alt-tangenten klickar du på ikonen "lägg till lagermask" (inringad i rött på bilden nedan till vänster). Du ska ha en svart rektangel till höger om lagret, som ses på bilden nedan till höger. Detta är för att lägga till en omvänd lagermask på ditt lager, den svarta masken betyder att den döljer det som för närvarande finns i det här lagret. Om du inte håller ned Alt-tangenten när du klickar på ikonen skapas en vit mask som avslöjar vad som för närvarande finns i lagret.
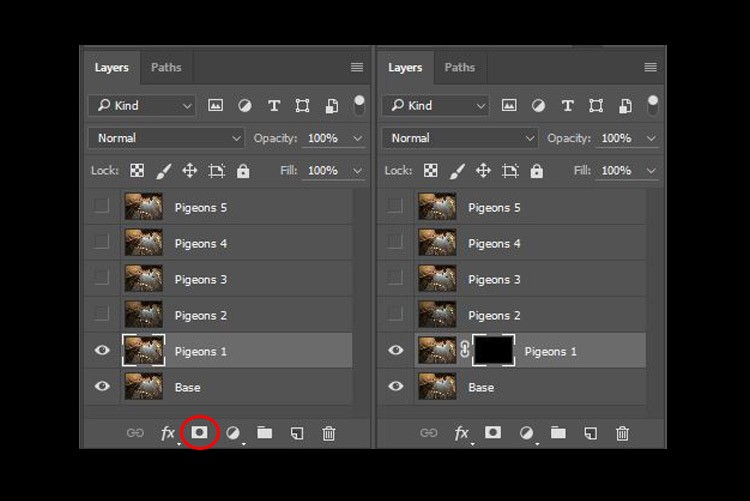
Steg #3 – Måla på masken för att avslöja fågeln
Nu har vi en svart mask. För att bara blanda in duvan från det lagret måste vi välja penselverktyget och måla på masken i vitt över duvans område. Obs! En svart mask betyder att dölja sig och vit betyder att du avslöjar lagret.
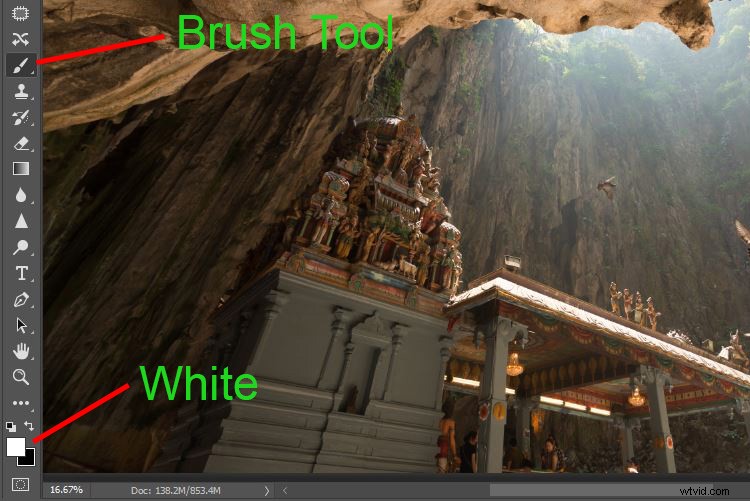
När du har valt borstverktyget, se till att du använder en borste med mjuk kanter och att opaciteten är inställd på cirka 75 %. Opaciteten kommer att påverka hur mycket av ditt målningsresultat som kommer att appliceras. Genom att använda opacitet på 100 % behöver du bara måla en gång för att helt avslöja just det området. Men vid 75 % eller mindre opacitet måste du upprepa målningen några gånger för att uppnå 100 % effekt. Det är långsammare, men samtidigt skapar det jämnare kanter och lagret blandas bättre med originalbilden.
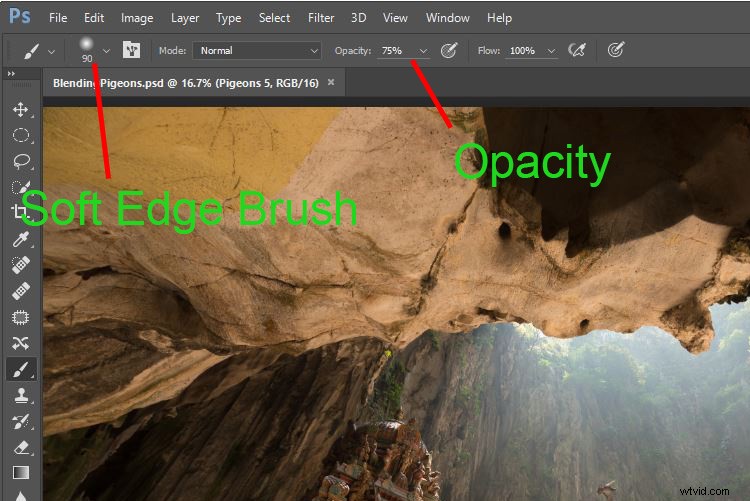
Lägg märke till när du målar, masken på lagret återspeglar också ditt målningsresultat. Grattis, nu har du den första duvan smält in! Låt oss upprepa samma process för nästa lager.
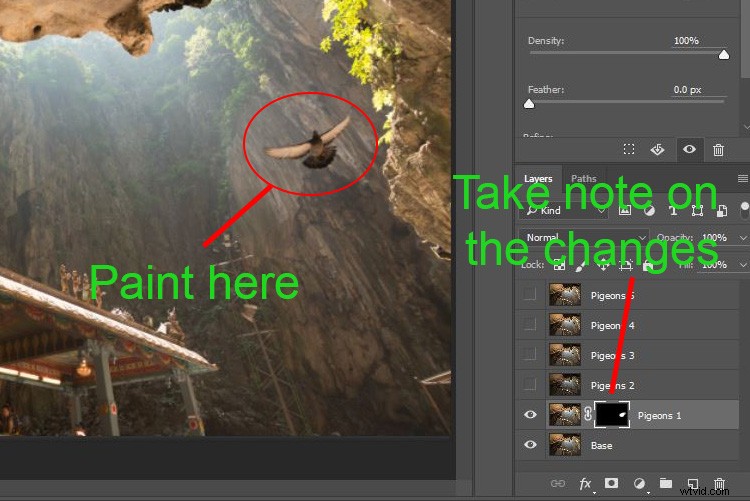
Steg #4 – Upprepa på nästa lager
Genom att utföra samma steg på lagret "Duvor 2" kommer du nu att lägga till den andra duvan. Men vänta, något stämmer inte. Märker du att den andra duvan har mörka kanter som omger den? Varför?
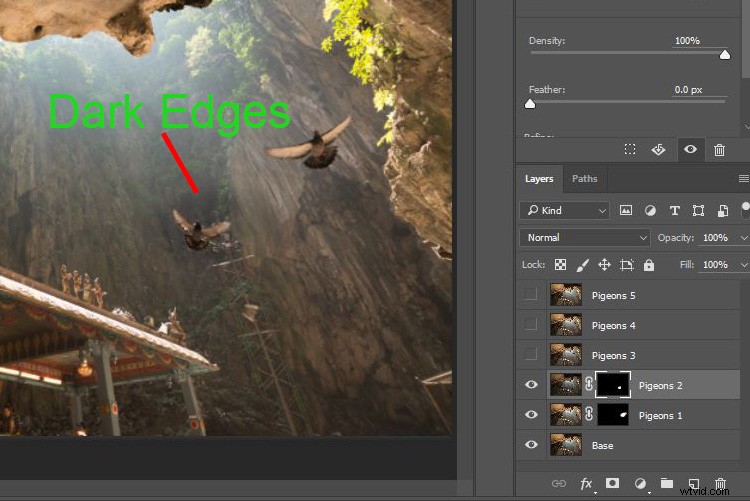
Detta beror på att även vid samma kamerainställningar kan ljusförhållandena ha ändrats under fotograferingsprocessen. Den här bilden togs när det fanns moln som blockerade solen och den dämpade ljuset i grottan. Istället för att lösa detta genom att göra lite exakt maskering (genom att zooma in och borsta försiktigt på kanten av duvorna, vilket kan vara en tråkig process), låt oss försöka lägga till ett kurvjusteringslager.
Innan du gör någon justering med kurvlagret, högerklicka på det och välj "skapa klippmask". Detta kommer att se till att den justering som görs här endast påverkar lagret under det. Lägg nu till lite ljusstyrka genom att dra upp kurvan något, som visas nedan till höger.
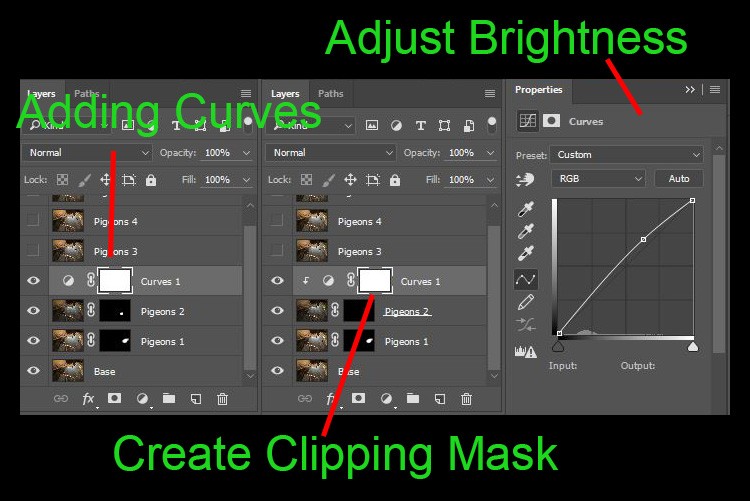
Omgivningen för den andra duvan ser mycket bättre ut nu. Förutom att använda en kurva kan du göra detta på alla andra justeringslager som t.ex. färgbalansjusteringslager för att korrigera tonen i det specifika lagret, om vitbalansen inte är lika med bakgrunden.
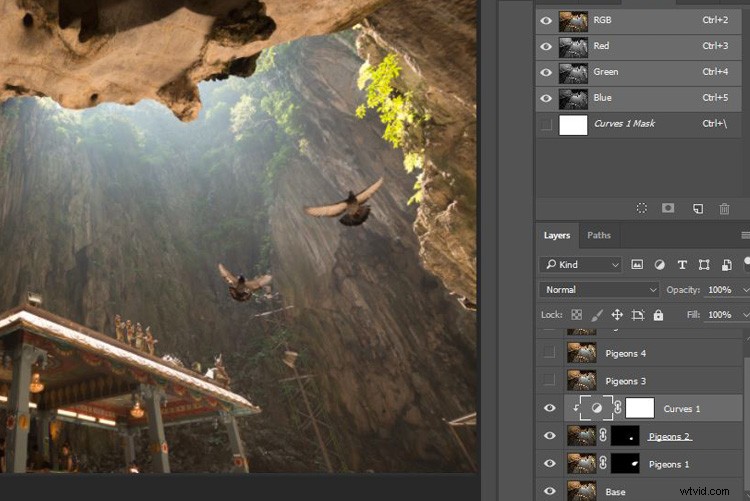
Du kan se fågeln smälter in mycket bättre nu när kurvan används.
Steg #5 – Komplett maskering på alla lager
Låt oss fortsätta med resten av lagren. Maskeringsresultaten kommer att se ut som bilden nedan när du har gjort blandningsprocessen.
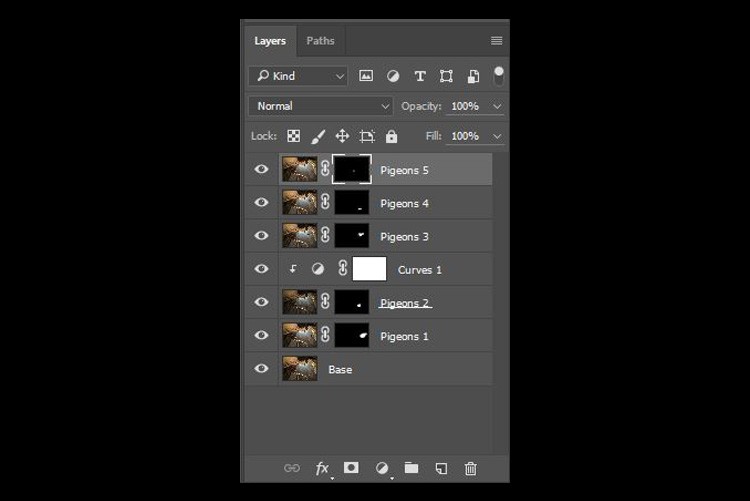
Äntligen
Här är den slutliga utgången av den digitala blandningen. Nu kan du utföra andra efterbehandlingsjusteringar härifrån genom att tillämpa kontrast, ändra färgbalans, skärpa eller någon annan process som du tror är nödvändig för att förbättra ditt foto.
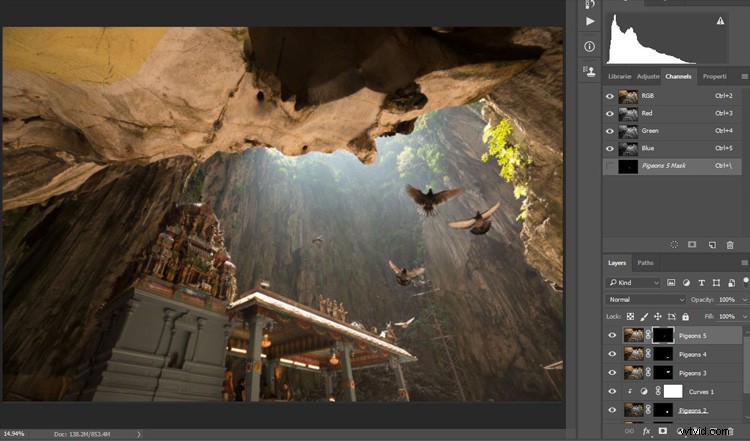
Jag hoppas att du har gillat den här artikeln, och den ger dig några idéer eller inspiration. Om du har några frågor eller förslag, lämna gärna en kommentar nedan.
