Att veta hur man gör ett ansiktsbyte i Photoshop är bekvämt för alla fotografer. Du kan använda den här tekniken för att fixa slutna ögon eller bara byta huvuden för skojs skull. Det här verktyget är också användbart om du äger ett e-handelsföretag och vill lägga till variation på dina produktbilder.
Hur som helst, här är ett enkelt sätt att byta ansikten i Photoshop.
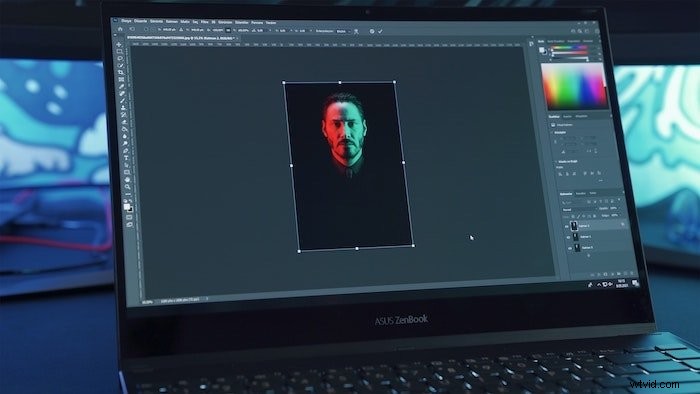
Kommer ett ansiktsbyte att fungera för dina bilder?
Huruvida ett ansiktsbyte kommer att se bra ut beror på några faktorer. De viktigaste är placeringen av huvudet och belysningen.
Positionen för huvudet du vill byta ut måste likna huvudet du ska kopiera. Detta kommer att ge dig det mest naturliga resultatet. Du kan böja och förvränga en plan yta i Adobe Photoshop, men det fungerar inte för ett mänskligt ansikte.
Det kommer inte att se naturligt ut längre när du väl måste böja och vrida ett ansikte för att få det att passa. Ingen mängd retuschering hjälper det.
Dessutom måste ljuset på båda ansikten vara lika. Att placera en persons huvud eller ansikte i direkt solljus på en persons kropp i skuggan är mycket svårt.
Det är omöjligt att få bilden att se naturlig ut när skillnaden är för stor.
Om du vill skapa ett ansiktsbyte är Photoshop det bästa valet. Något sådant är inte lätt eller möjligt med Adobe Lightroom.
Håll det enkelt när du försöker byta ut ett ansikte för första gången. Hitta foton med ansikten som har nästan samma position och belysning. Det bästa sättet att börja är att använda två nästan identiska foton.
Jag kommer att byta huvuden mellan två foton med samma kvällsljus i det här exemplet.
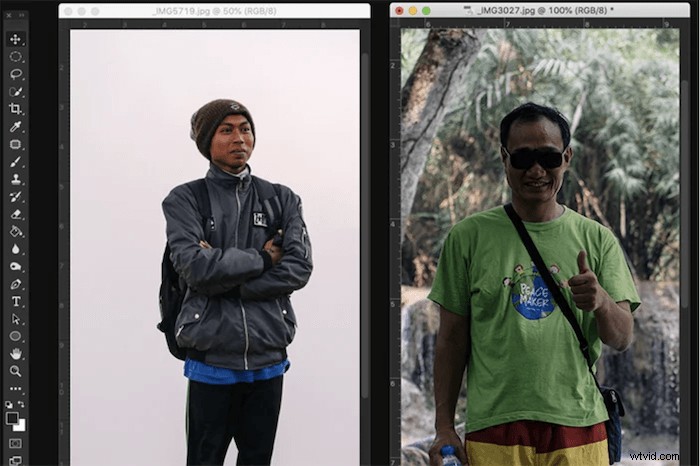
Hur man byter ansikte i Photoshop:steg-för-steg
Steg 1:Öppna båda fotona i Photoshop
Öppna bilderna och lägg dem bredvid varandra. Zooma in på bilden som du ska kopiera ansiktet och huvudet från.
Jag kommer att ersätta ansiktet på mannen på cykeln med ansiktet på mannen i mitten.
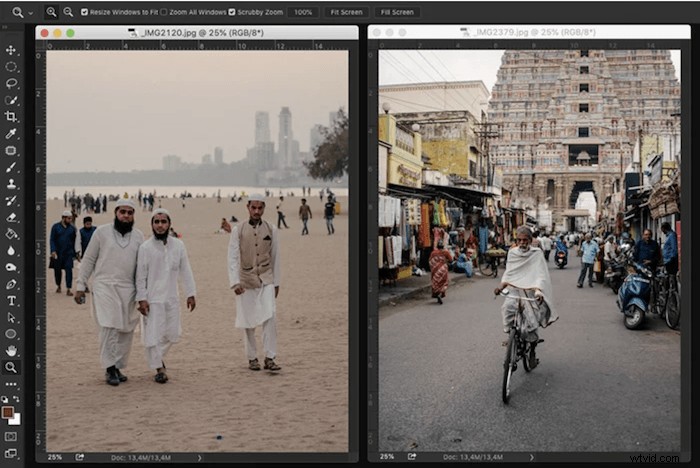
Steg 2:Välj det ansikte du vill byta till din bild
Börja göra ett urval med snabbvalsverktyget. Genvägen är W. Den behöver inte vara perfekt ännu, och du kan också använda andra urvalsverktyg.
Det finns ett annat sätt att göra det här steget, men det involverar Lasso-verktyget och Flytta-verktyget.
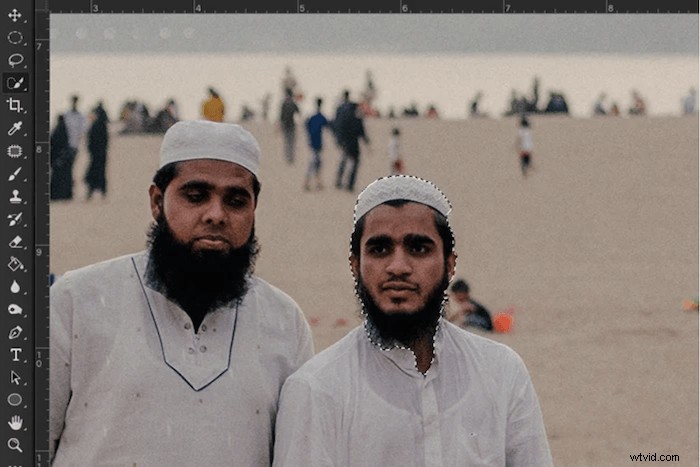
Steg 3:Förbättra urvalet med en mask
Klicka på knappen Snabbmask i menyn till vänster för att skapa en mask. Eller så kan du också göra det från panelen Lager. Efter det, använd penselverktyget för att förbättra markeringen, som nu visas som en röd lagermask. Om du målar med vitt lägger du till pixlar och om du målar med svart tar du bort pixlar från markeringen.
Du kan växla mellan svart och vitt med genvägen X. Det här är ett av de bästa Photoshop-tipsen att känna till i allmänhet.
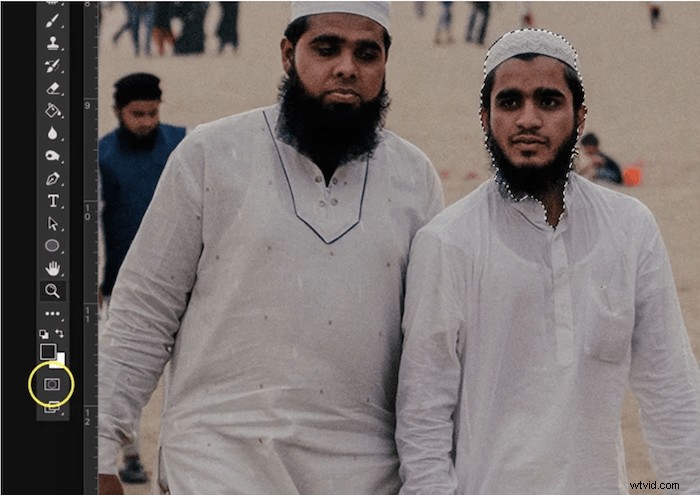
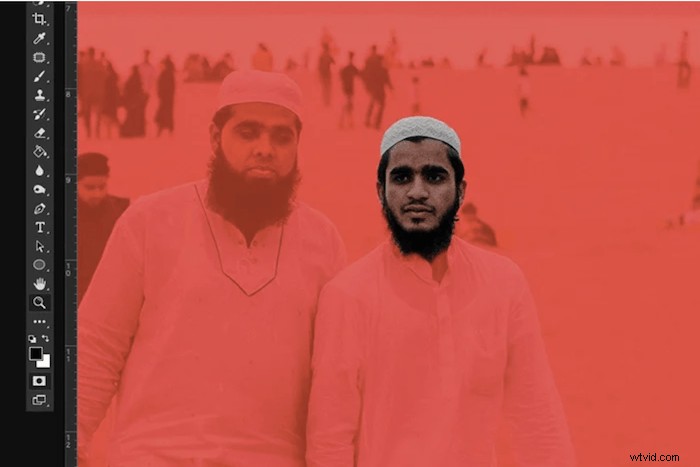
Steg 4:Kopiera och ersätt ansiktet i det andra fotot
Klicka på knappen Snabbmask igen när ditt val är klart. Detta tar dig tillbaka till standardlägesredigering.
Kopiera och klistra in ansiktslagret på bakgrundslagret. Cmd + C och Cmd + V för Mac OS och Ctrl + C och Ctrl + V för Windows.
Placera ytskiktet för att ersätta originalhuvudet. Nu har du ett nytt ansikte som en ny lagermask. Du har nu en av världens mest unika modeller, eftersom huvudet och kroppen är från två olika personer.
Tack och lov tänkte du på hudtonerna, så att huvudbytet inte sticker ut för mycket.

Steg 5:Använd 'Auto-Blend Layers' om det behövs
Om hudtonerna från båda motiven är olika kan du använda alternativet Auto-Blend Layers. Detta verktyg fungerar genom att blanda bakgrundslagret med ansiktslagret. Gå till "Redigera" i Photoshop-menyn för att välja det här alternativet. Välj sedan Auto-Blend Layers. Se till att du markerar alternativet "sömlösa toner och färger".
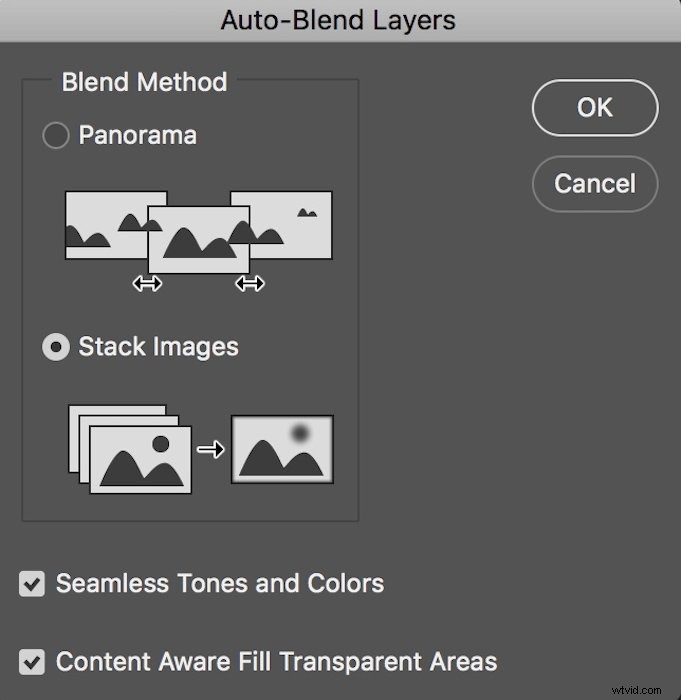
Steg 6:Gör slutliga justeringar av Face Swap
I det här fallet såg ansiktslagret redan bra ut, men jag gjorde några mindre justeringar. Jag raderade några områden från skägget med en mjuk borste och gjorde huvudet mindre för en perfekt passform.
Använd Cmd + T för Mac OS för att ändra storlek på lagret. Ctrl + T för Windows.
Ibland hjälper det att lägga skugga på ansiktslagret när ljussättningen på båda bilderna är olika. Du kan välja "Layer Effects" på lagerpanelen. Välj sedan alternativet för att skapa en skugga.

Och där har du det. Ett perfekt ansiktsbyte!
Slutsats
Nu kan du fixa slutna ögon och göra ett ansiktsbyte i Photoshop för skojs skull. Var uppmärksam på belysningen och huvudets position innan du börjar byta ansikten. Du vill att resultatet ska se naturligt ut.
I det här exemplet använde jag även maskeringstekniken. Denna teknik är viktig när du lär dig att redigera foton i Photoshop. Det är bekvämt för ett dussin olika saker och är en av de viktigaste teknikerna att lära sig.
Öva den här tekniken när du byter ansikten i Photoshop och bemästra den. Du kommer att använda det i nästan alla framtida projekt.
Testa vår kurs för enkel redigering för att bemästra alla hemligheterna med professionell redigering i Lightroom.

