Porträtt i filmstil är personligen en av mina favoriter. Det jag gillar mest med dem är de mättade färgerna och den dramatiska atmosfären.
Innan vi börjar handledningen om färggradering kommer jag att ge dig några av mina bästa tips för att uppnå detta filmiska utseende:
- Använd en stor bländare, något mellan f/1.4 och f/2.0. Om du har en lång lins kan du också använda den. Tanken är att ha en snygg bakgrundsbokeh (när saker i bakgrunden är suddiga). Du vill också ha snygg separation mellan modellen och bakgrunden.

- Om du fotograferar inomhus med blixtljus, försök att skapa stämning genom att lägga till skuggor i modellens ansikte. Du vill inte ha platt belysning, det är tråkigt.
- Om du på något sätt inte kan få den dramatiska ljussättningen, tveka inte att förstärka kontrasten med lite ducka och bränning i Photoshop.

- Om du fotograferar utomhus rekommenderar jag att du fotograferar direkt efter solnedgången. Du kommer att få ett skönt mjukt ljus i modellens ansikte, och du kommer även ha stadsljus bakom dem, för att verkligen få en filmisk känsla. Detta fungerar bara med en stor bländare och lägger till ytterligare en intressant plats.

- Din modell bör ha ett starkt ansiktsuttryck, särskilt om det är en man. Söta leende bilder fungerar inte riktigt så bra med den här stilen.
- Lämna lite utrymme i ramen. Du vill inte att din modell ska ta upp hela ramen, så lämna lite utrymme runt dem för att lägga till sammanhang till din bild. Du kan få bättre resultat om tittaren kan lokalisera den rumsliga kontexten för din bild.

- Din modell ska inte ha på sig något för pråligt (något som rosa eller gult), begränsa sina kläder till dystra, dämpade färger.
- Försök att använda komplementfärger så mycket som möjligt, det skapar fint djup i dina bilder. Vanligtvis i filmer är skådespelaren antingen i blått och bakgrunden i gul/orange, eller vice versa. Försök att hålla din skådespelare i en rad kalla färger och din bakgrund i varma färger, det fungerar bäst. Motsatsen ger dig också bra resultat.

- Det viktigaste är att din modell ska se ut som en karaktär. Försök att lägga till accessoarer, kläder eller poser som får karaktären att se trovärdig ut. Du kan diskutera med modellen eller stylisten innan sessionen, vilken look du vill ge dina bilder, och tillsammans ta en titt på garderoben.

Färggradering i Photoshop
För självstudien för färggradering ska jag arbeta med den här bilden:
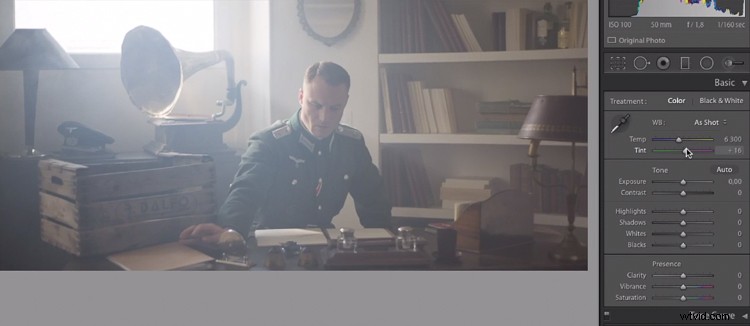
Den här bilden är tagen på en Canon 6D, med en bländare på f/1.8, på ett 50 mm objektiv. Detta togs under en kort film där jag var fotograf. Det fanns en belysning bakom fönstret som riktade in sig på modellen, vi lade till lite dimma för att skapa denna 1945-look.
Vad vi ska göra med den här bilden är att återuppliva den genom att förstärka kontrasten mellan de gula i högdagrarna och de gröna i skuggorna. Vi kommer att ha ett färgschema baserat på analoga färger, från grönt till gult.
Låt oss börja med lite grundläggande exponeringskorrigering på Lightroom, detta beror på din bild, så justera därefter.
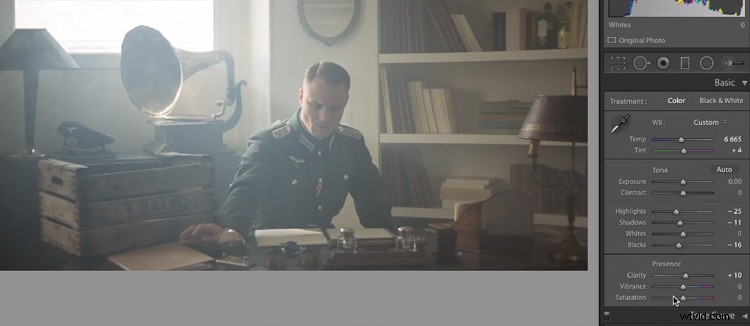
Gör grundläggande justeringar i Lightroom, eller ditt val av program, först.
När grunderna är klara, låt oss flytta över bilden till Photoshop för att börja vår färggradering. Om du använder Lightroom högerklickar du bara och väljer Redigera i Photoshop.
Duplicera först lagret i Photoshop så att du inte gör någon destruktiv redigering. Du kan alltid gå tillbaka till det ursprungliga lagret om du inte gillar resultatet.
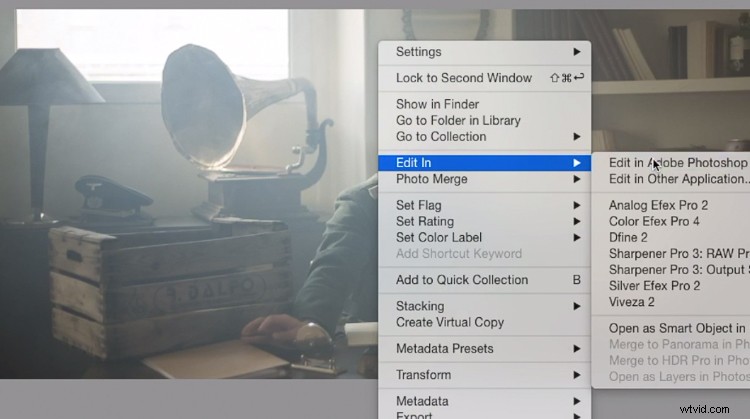
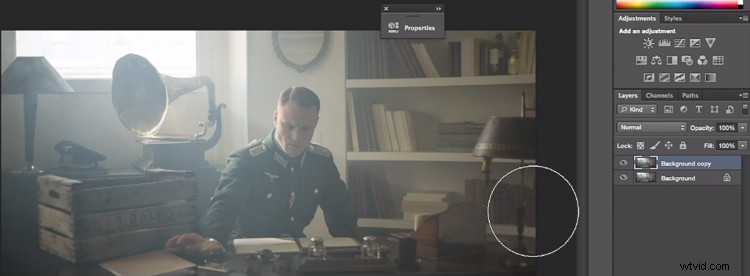
Gör ett dubblettlager.
Det första vi ska göra är att skapa en ny lagerjustering, gå till:Layer> New Adjustment Layer> Color Lookup...
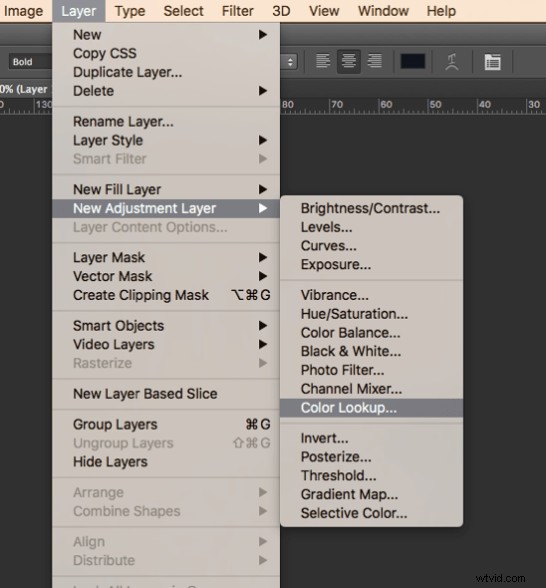
Välj filmstock_50.3dl och minska opaciteten hos skiktet till cirka 20 %. Du måste minska opaciteten annars blir effekten för stark.
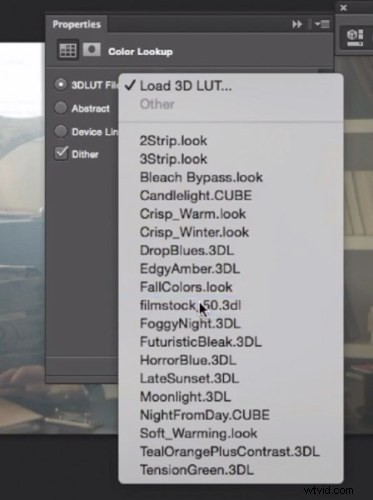
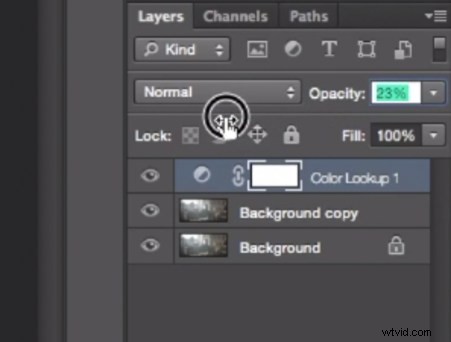
Nästa sak vi ska göra är att skapa ett kurvlager och göra om kontrasten. Detta beror verkligen på din bild, så justera efter din smak.
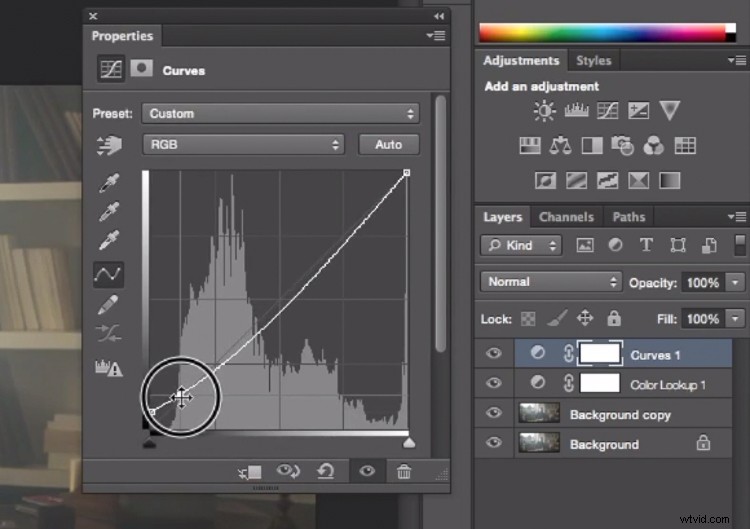
Justeringslager Kurvor för att lägga till kontrast.
Skapa sedan ytterligare ett kurvlager, gå till den blå kurvan och sänk den övre högra delen av lagret. Detta kommer att lägga till gult till dina höjdpunkter.

Lägg till gult till de markerade områdena med denna kurvjustering
Nästa steg är att leka med färgbalansen (gör ytterligare ett nytt justeringslager) för att förstärka till gröna i mellantonerna och de gula i högdagrarna. Återigen bara skjutreglagen för att lägga till grönt och gult till både höjdpunkterna och mittstäderna.
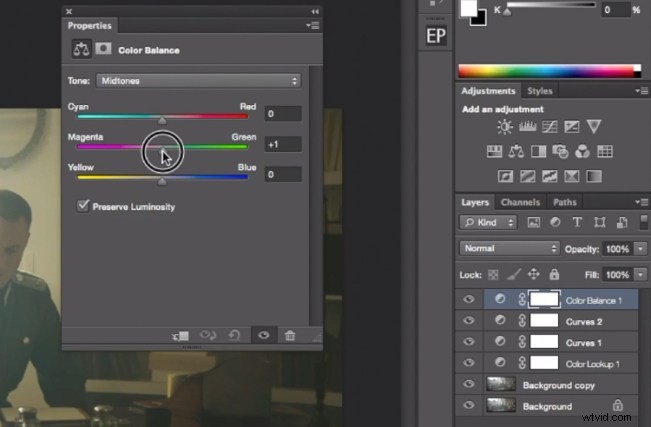
Välj Mellantoner från rullgardinsmenyn och lägg till grönt och gult.
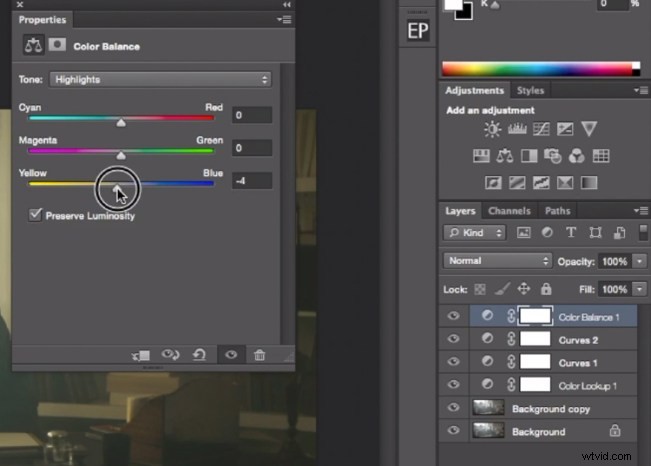
Välj Höjdpunkter från rullgardinsmenyn och lägg till grönt och gult.
Just nu är vi i princip klara med färggradering. Slutligen är det att snabbt undvika och bränna, för att förstärka ljuset som kommer från fönstret och att göra bilden och bakgrunden mörkare. Vi gör i princip en manuell vinjett.
För att göra bilden ljusare, skapa ett kurvlager, gör det ljusare och lägg till en svart lagermask (CMD/CNTRL+I för att invertera lagermasken). Kalla lagret Dodge , och måla med en vit pensel (eftersom masken är svart) på de ställen där du vill ljusa upp bilden. Välj en borste med en opacitet på cirka 40 % med och kant hårdast på 0 %
För att skapa ett mörkt lager gör vi i princip samma sak men gör kurvlagret mörkare och målar över de fläckar i bilden vi vill ha mörkare.
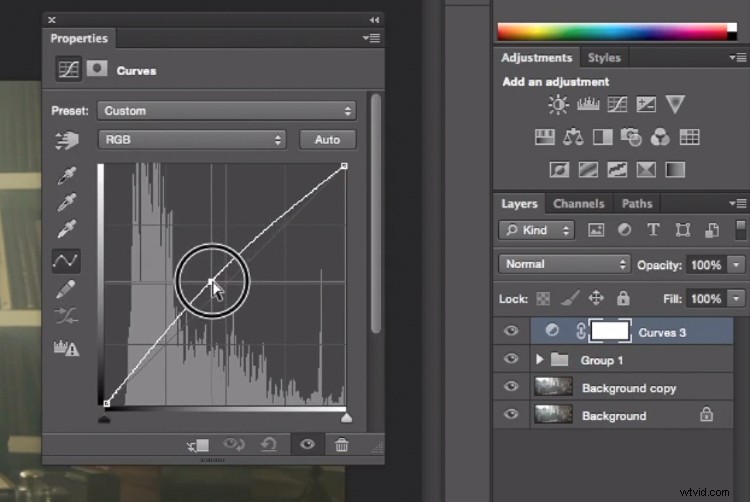
Det här justeringslagret för kurvor är till för att undvika eller göra delar av bilden ljusare.
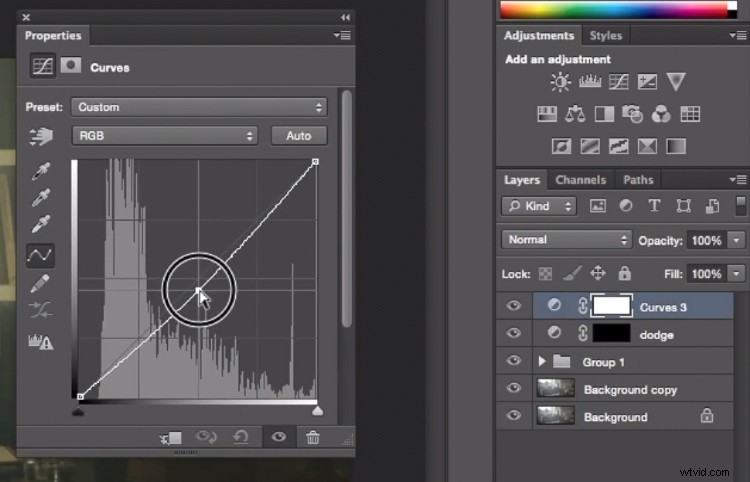
Detta kurvjusteringslager är till för att bränna eller mörka delar av bilden.
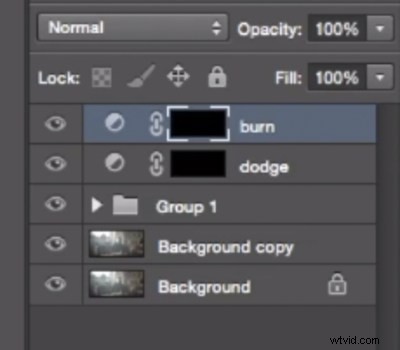
Byt namn på dina lager för att lättare kunna identifiera dem.
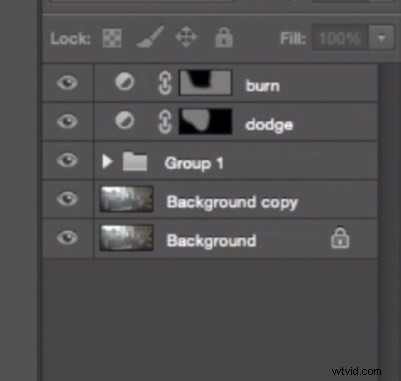
Detta är slutresultatet:

Slutsats
Filmiska porträtt är mycket beroende av bra färggradering – men ljussättningen, modellen, kamerainställningarna och atmosfären bör inte försummas. Det hela börjar med en fantastisk bild och slutar med Photoshop för att förbättra din vision.
Njut av konsten!
