När det kommer till astrofotografering är bildredigering lika viktig som själva arbetet på fältet.
Här är 5 tips för att använda Photoshop när du redigerar astrofotografi.
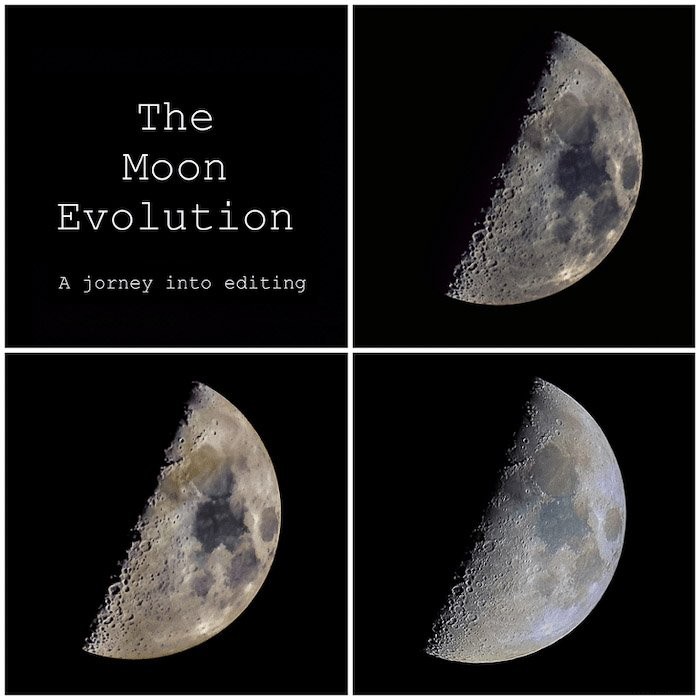
Bildstapel innan du använder Photoshop
Photoshop är det sista steget i redigeringsprocessen för alla typer av astrofotografering.
Oavsett om du fotograferar ett stjärnklart landskap eller Andromeda, bör du fotografera för bildstapling.
Använd inte Photoshop för denna förredigeringsuppgift. Det är bättre för dig att använda programvara som är byggd för att anpassa astronomiska bilder.
Det vanligaste är:
- Sequator (Win, gratis) eller Starry landscape stapler (Mac OS X, 40$) för stjärnklart landskap;
- Sequator (Win, gratis), Deep Sky Stacker (Win, gratis), Starry Sky Stacker (Mac OS X, 25$) eller SIRIL (Win, Linux, Mac OS X, gratis) för deep space-objekt;
- Registax (Win, gratis), Autostakkert (Win, gratis) eller Lynkeos (Mac OS X, gratis) för mån- och planetbilder;
De flesta av dessa program är lättanvända gratisprogram. De gör att du kan få den bästa möjliga bilden för att börja arbeta i Photoshop.
Så här använder du Deep Sky Stacker för astrofotografering.
Varför Photoshop?
Om du är en amatörfotograf som jag, är chansen stor att du använder Lightroom. Om du har ett CC-abonnemang bör du också kunna ladda ner Photoshop (tillsammans med Bridge).
Lightroom är en mycket enklare och intuitiv programvara än Photoshop. Men att redigera astronomibilder kräver en del tunga manipulationer. Photoshop är det bästa alternativet efter att ha investerat i dedikerad redigeringsprogram som PixInsight.
Många redigeringssteg utförs faktiskt bäst med lager, filter och masker. Dessa är kraftfulla verktyg som är tillgängliga i Photoshop (eller liknande programvara, som Affinity Photo och till och med Gimp).
5 Photoshop-tips som du måste känna till för din astrofotografering
Det råder ingen brist på tips och tricks som kan hjälpa dig att förbättra dina bilder. Här är 5 av dem.
5. Använd pipettverktyget för att fixa bakgrunden
Ibland kan det hända att bakgrunden på din bild är förstörd. Det kan vara bullrigt, väldigt mörkt eller ha ljusa små fläckar eller gångljud.
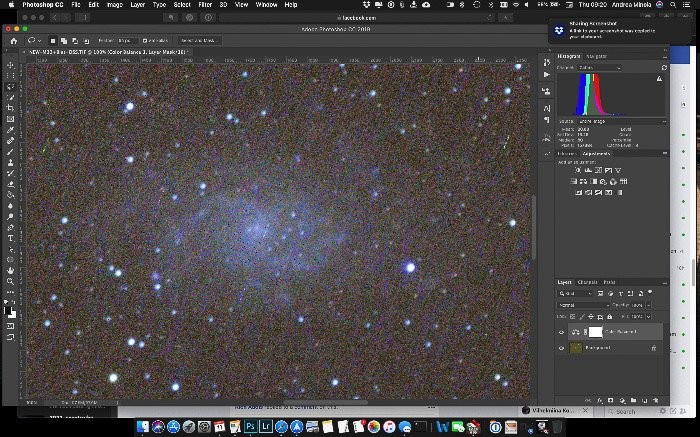
Med pipettverktyget, använd 5×5 genomsnittssampling, prova bakgrunden långt från någon stjärna eller nebulositet. Använd en himmel som ska vara tom.
Välj hela bilden och kopiera den. Öppna en ny fil från urklipp. Detta kommer att skapa en ny bild av samma storlek som din astrobild.
Använd hinkverktyget för att ändra färgen på bilden med färgen som provades tidigare med pipettverktyget. Du får en fin, solid, homogen färg.
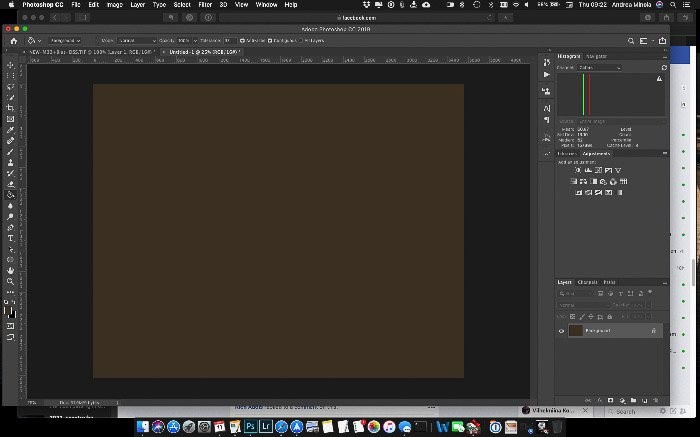
Använd nu Filter-> Brus->Lägg till brus filter för att lägga till lite artificiellt brus i bilden. Experimentera med mängden brus och typen (Uniform eller Gaussian).
Jag gillar att lägga till 2-3 % av Gaussiskt monokromatiskt brus.
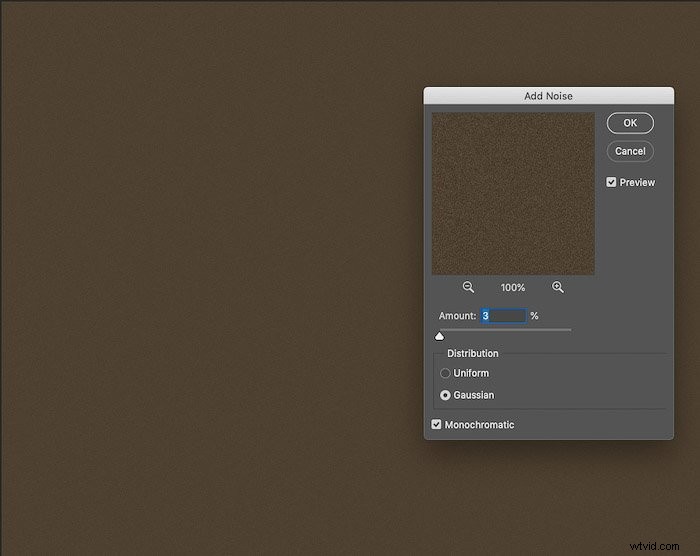
Kopiera sedan den här bilden och klistra in den som ett nytt lager i din ursprungliga bild. Lägg till den ovanpå alla befintliga lager och blanda den här nivån med ljusläge .
Det nya lagrets ljusstyrka påverkar hur mycket av det som smälter in i bilden.
Du kan använda nivåerna för att göra den ljusare tillräckligt för att ersätta det mesta av den ursprungliga bakgrunden. Var försiktig så att du inte tar bort nebulositet och stjärnor.
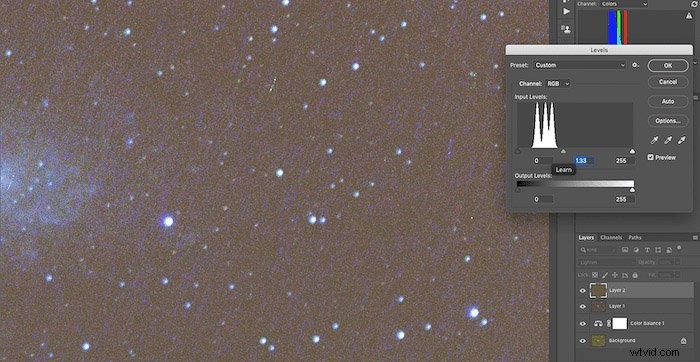
Du kan också använda opaciteten på nivån för att finjustera hur den kommer att påverka din bild. Eller så kan du använda en mask för att vara säker på att du inte förlorar några intressanta detaljer i bilden.
Förbättringen är uppenbar, som visas i bilden nedan.
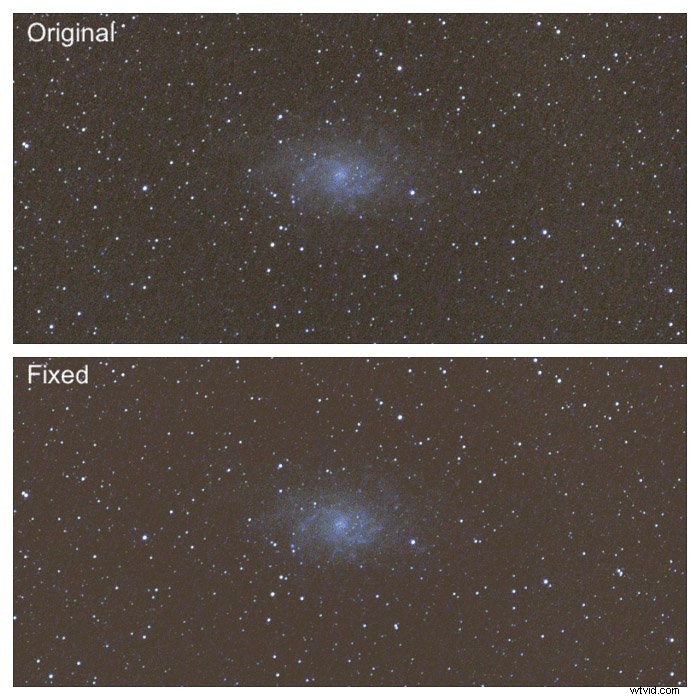
4. Fixa Gradienten med Gradient Xterminator Plugin
När du har staplat dina bilder kommer du att ha en ljusgradient över bilden. Detta kommer från ljusföroreningar och/eller månsken.
Ett bra och enkelt sätt att ta bort denna typ av gradient är att köpa och köra plugin-programmet RC-Astro Gradient Xterminator för Photoshop. Om du gillar astrofotografering och använder Photoshop är det ett absolut måste.
Insticksprogrammet är väldigt enkelt att använda. Med lassoverktyget väljer du det område du vill bevara, vanligtvis din DSO. Invertera sedan markeringen.
Kör plugin-programmet från menyn Filter->RC-Astro->GradientXterminator för att jämna upp ljusstyrkan. Detta tar bort övertoningen.
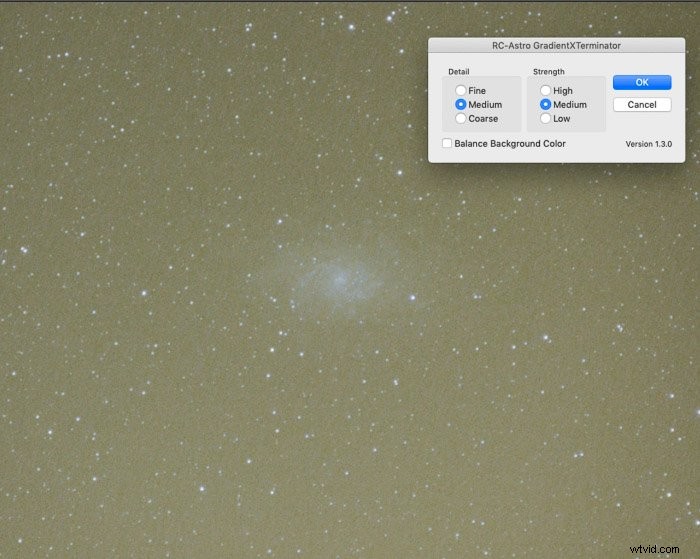
Standardinställningarna fungerar som en charm. Du kan behöva köra den ett par gånger om din gradient är särskilt stark.
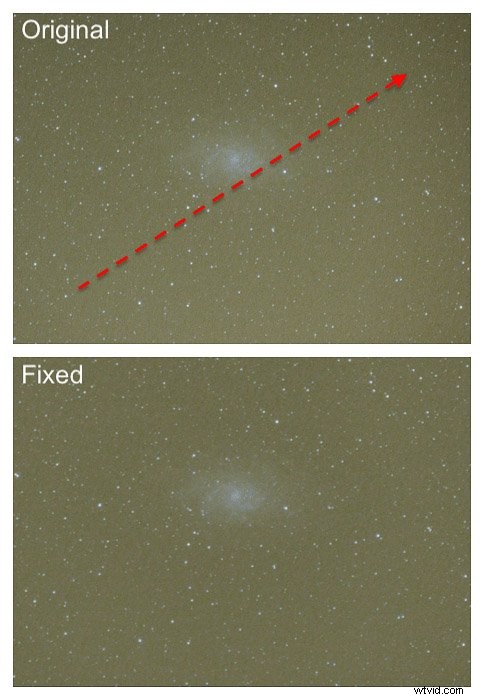
Du kan också använda insticksprogrammet för att balansera färgen på bakgrunden. Jag föredrar att göra det med justeringslagret för vitbalans.
3. Använd Vitbalansjusteringslagret för mer naturliga färger
Vitbalansen kan vara svår att ställa in. Det finns ingen neutral färg som vi kan prova för att ställa in den.
Efter att ha sträckt ut histogrammet ser min bild av M33 Galaxy inte särskilt naturlig ut.
Du kan använda Camera Raw (Filter->Camera Raw Filter … ) och pipettverktyget för att prova ett område med mörk, tom himmel. Jag upptäckte oftast att jag slutar med en vitbalans som är för kall.
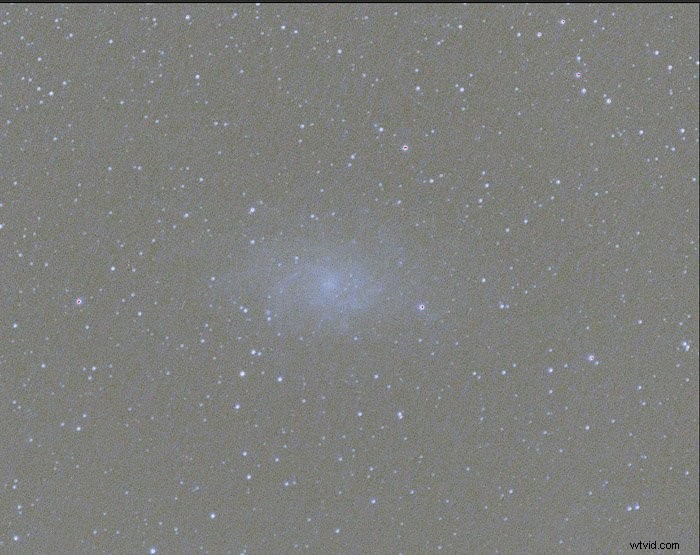
Jag föredrar att använda justeringslagret för vitbalans. Håll ett öga på histogrammet och ställ in färgkanalen som ska visas.
Proceduren är följande:
- Skapa en ögonblicksbild av bilden (cmd+alt+Shift+e på mac) och lägg till ett lager för vitbalansjustering;
- Se till att histogrammet visar färgkanalen;
- Börja flytta reglagen för vitbalansen och lämna lite blått och rött synligt till vänster och till höger om huvudtoppen i histogrammet.
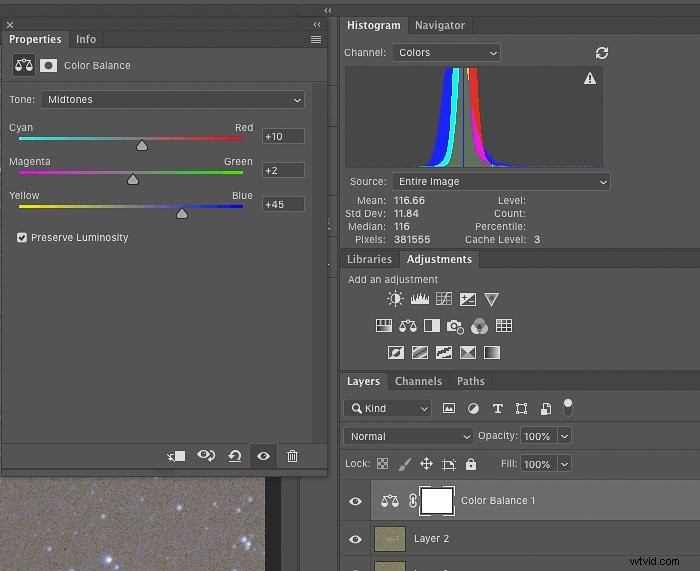
Du kan behöva fixa vitbalansen flera gånger under redigeringen. Vissa steg kan ändra det.
Bilden nedan visar skillnaden mellan vitbalansen som erhålls i Camera RAW och med proceduren.
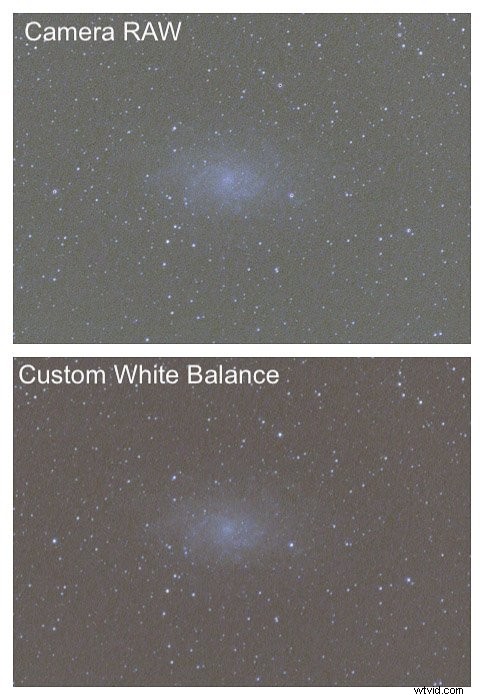
2. Minska kromatisk aberration i Adobe Camera Raw
Med linser och teleskop som inte har ED-glas i dem, kommer kromatisk aberration (CA) troligen att uppstå runt stjärnorna.
Ju ljusare stjärnorna är, desto svårare är den kromatiska aberrationen.
Folk säger att Lightroom och Camera RAW för det mesta är likvärdiga. En av skillnaderna är att Camera RAW inte har pipettverktyget för att prova CA, vilket gör att programvaran kan korrigera det.
I Camera Raw måste du göra det manuellt. Du kan ha svårt att ta bort CA helt.
En snabbfix börjar med att duplicera lagret som ett nytt. Den applicerar en mild Gaussisk oskärpa tills CA smälter in med omgivningen.
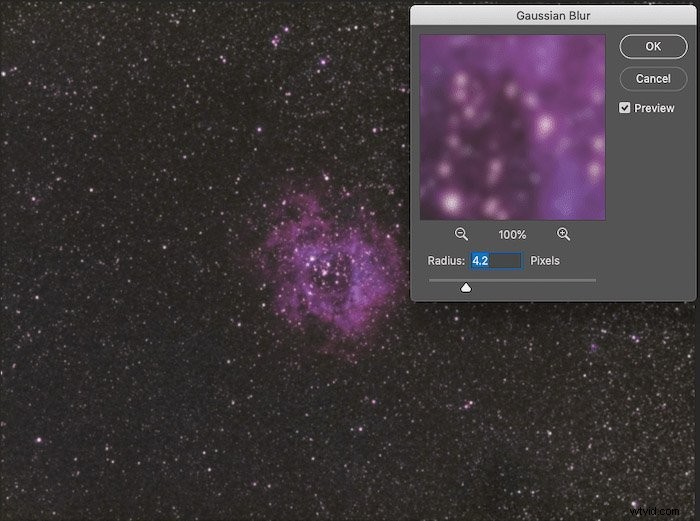
Det sista steget är att blanda lagret med det föregående med hjälp av blandningsläget Färg. Detta kommer att minska mängden synliga CA.
Du kan leka med opaciteten och maskerna för att behålla de bästa färgdetaljerna i din DSO och i områden som är CA-fria.
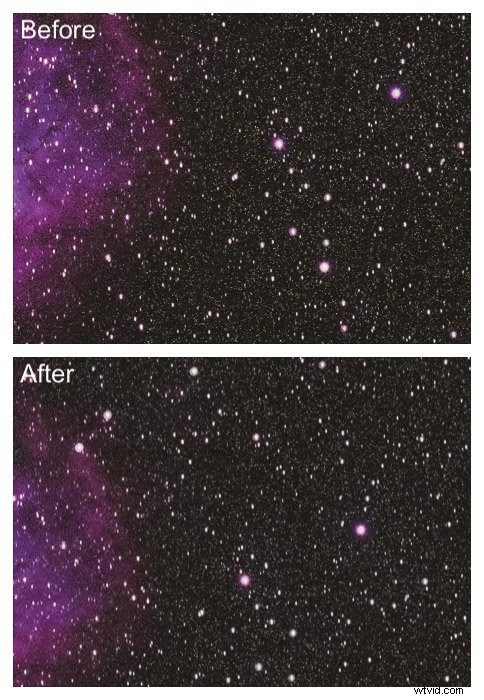
1. Få dina bilder att poppa med denna sista Photoshop-justering
Ibland saknar den slutliga bilden lite kraft.
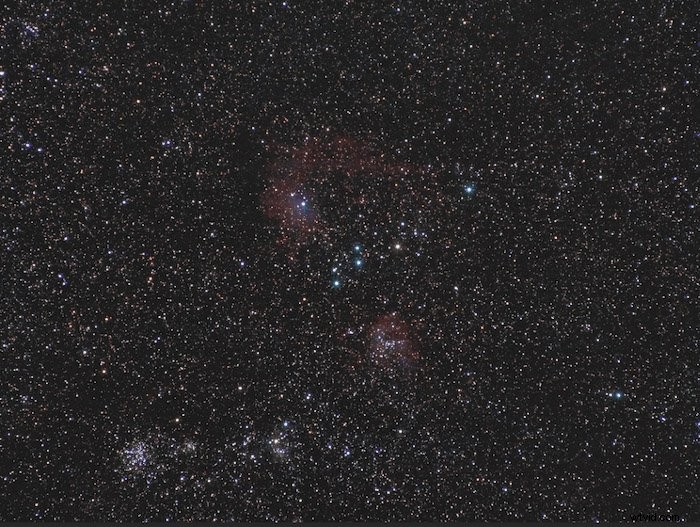
Här är ett enkelt sätt att få dina bilder att lysa mer.
Gör först en ögonblicksbild och duplicera lagret.
Använd Scratch and Dust-filtret för att ta bort de små stjärnorna och bara behålla de viktigaste funktionerna.
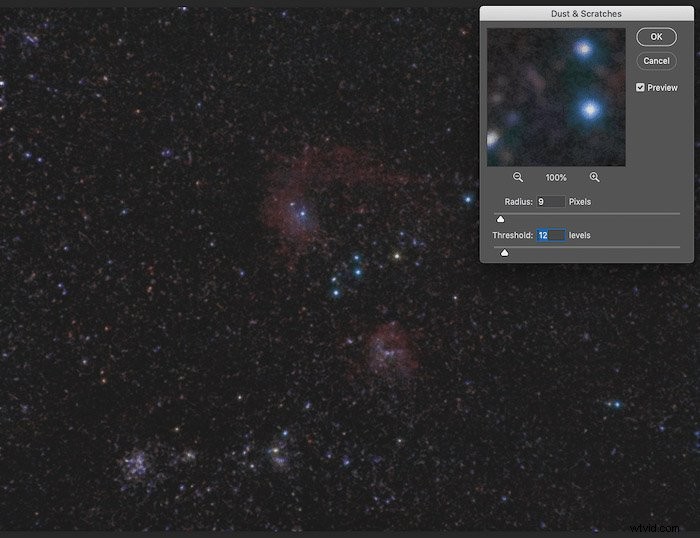
Använd sedan ett Gaussiskt oskärpa filter för att jämna ut bilden och de små defekterna som infördes i föregående steg.
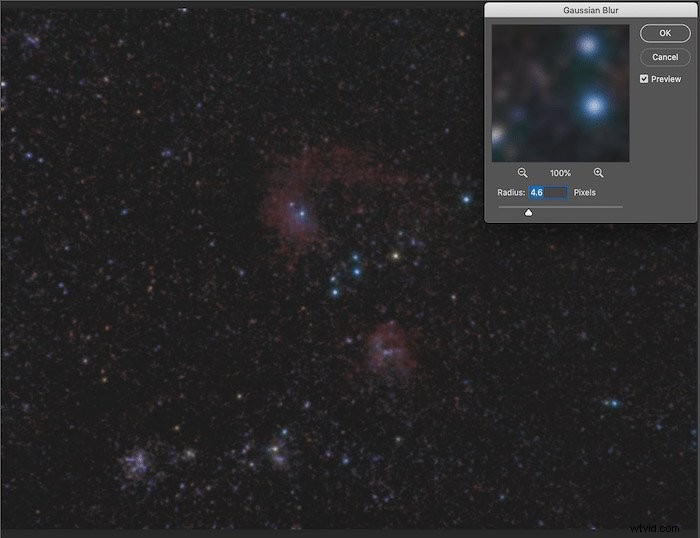
Starta dialogrutan Nivå (cmd+L på Mac). Tryck in den svarta punkten till höger i histogrammet så att endast de ljusaste delarna av bilden förblir synliga.
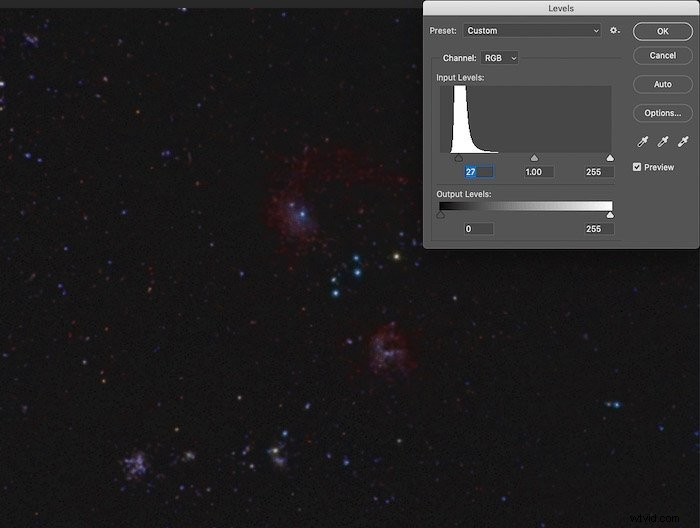
Blanda slutligen lagret med skärmen blandningsläge. Du kan ändra opaciteten för nivån för att finjustera dess effekt på bilden.
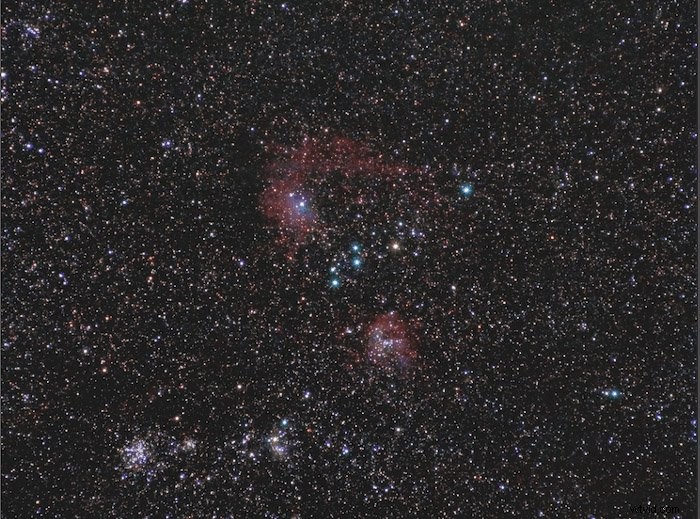 Som du kan se är den här slutliga bilden mycket mer intressant. Färgerna och högdagrarna är också mer levande.
Som du kan se är den här slutliga bilden mycket mer intressant. Färgerna och högdagrarna är också mer levande.
Slutsats
Att redigera astrofotografi är ganska komplicerat och tar lite tid. Stegen du bör vidta varierar beroende på kvaliteten på bilden du arbetar med.
Dessa 5 tips hjälper dig att komma igång med din astrofotograferingsresa.
Om du vill veta mer om att redigera varje typ av astrofotografi, kolla in den här artikeln. Vi har ett inlägg om de bästa apparna för astrofotografering eller fotografering av Vintergatan att kolla in också!
