Föreställ dig detta, du är ungefär halvvägs genom att redigera ett vackert stadslandskap i Photoshop. Du har redan lagt timmar på bilden när du plötsligt märker att en viss del av bilden inte stämmer. En vägg du arbetade på har av misstag blivit klonstämplad för att se ut som om den hängde i en onaturlig vinkel. Det ser bara fel ut . Efter att upprepade gånger trycka på ångra-knappen upptäcker du att Photoshop bara kan komma ihåg så mycket, och du har fastnat med denna katastrofala redigering. Allt du kan göra nu är att slösa mer dyrbar tid på att försöka åtgärda problemet eller stänga programmet och börja från ruta ett. Om det bara fanns något annat sätt – ange oförstörande redigering i Photoshop.
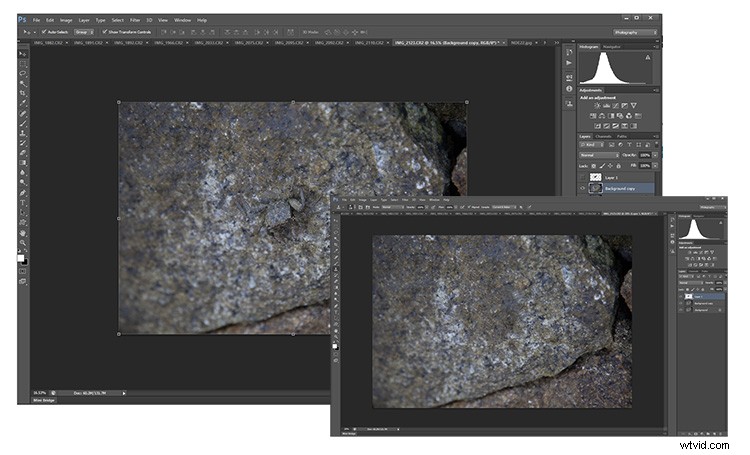
Nu ser du mig...nu gör du inte det! Att redigera med ett oförstörande arbetsflöde innebär att du kan redigera dina foton utan att lämna spår på originalfilen.
Vad är oförstörande redigering?
Lyckligtvis finns det ett bättre sätt! Icke-förstörande redigering (ibland kallad för korta NDE) är en redigeringsmetod i Photoshop som låter dig göra ändringar i en bild utan att skriva över originalbilddata. Detta innebär att du alltid kommer att kunna gå tillbaka på justeringar som gjorts i en bild efter behov, med bibehållen flexibilitet och upplösningen på originalbilden intakt.
Du kanske redan har stött på oförstörande redigering när du följde onlinetutorials som instruerar dig att använda ett visst justeringslager för att göra ändringar istället för att redigera själva bilden.
Icke-förstörande redigering är inte en enda teknik. Du kan utföra det på många sätt i Photoshop beroende på det önskade resultatet av en bild. För den här artikeln kommer vi att ta en titt på några av de mest grundläggande metoderna som används av fotografer för att göra oförstörande redigering .
Duplicera bakgrundslagret
Oavsett vilken bild du har öppnat i Photoshop är det första steget alltid att duplicera bakgrundslagret. Om du råkar göra en justering direkt på bilden kommer bakgrundslagret att förbli orört. Sedan kan du börja om med alla dina justeringslager intakta.
För att göra detta, öppna en bild i Photoshop. Flytta markören till miniatyrbilden i panelen Lager och högerklicka på det skuggade området där det står Bakgrund. Välj nu alternativet Duplicera lager och välj OK vid skärmprompten. Ett nytt lager kommer att visas ovanför bakgrundslagret i lagerpanelen med titeln Bakgrundskopiering.
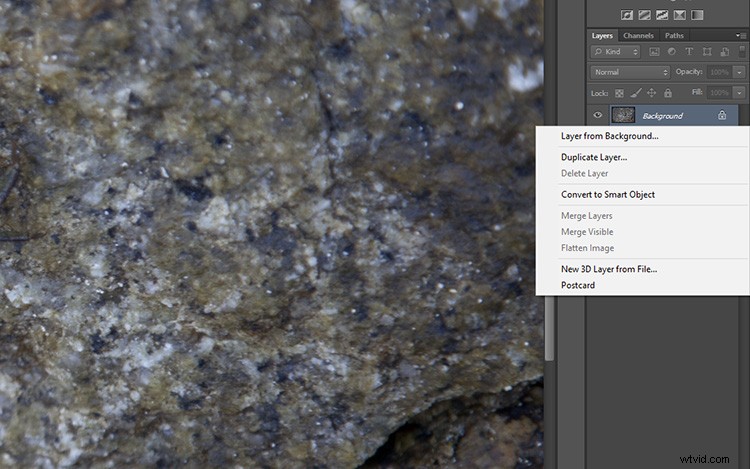
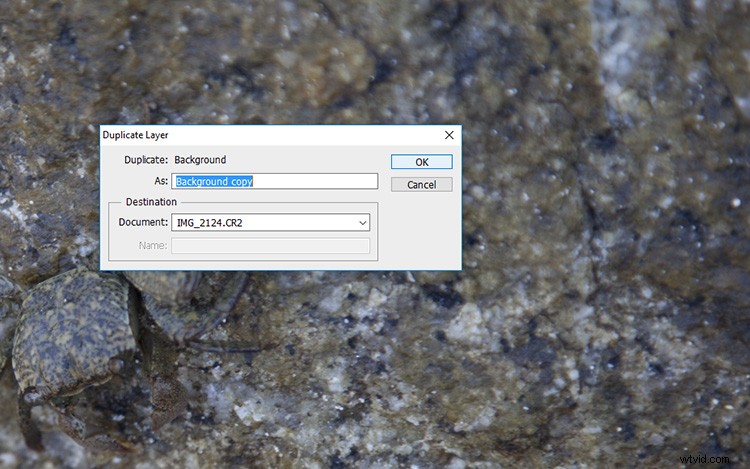
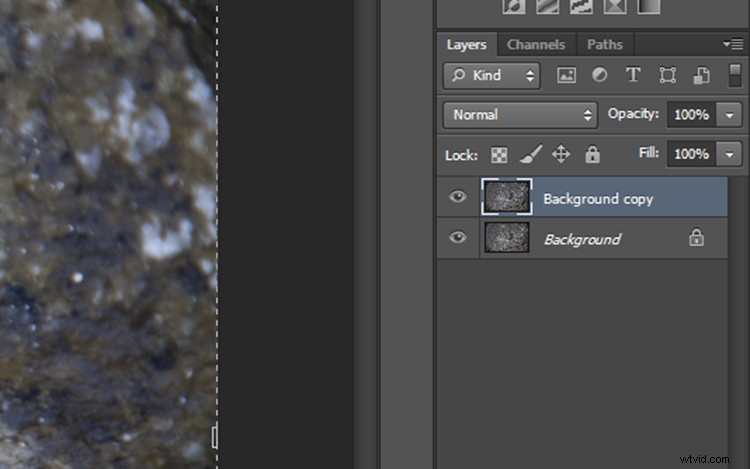
Arbeta med justeringslager
Enkelt uttryckt tillämpar justeringslager färg- och tonjusteringar på en bild utan att permanent ändra några pixelvärden. För att aktivera panelen för justeringslager klickar du på Fönster i den övre menyraden och väljer Justeringar. Det kommer att ta upp en panel med massor av justeringsalternativ som nivåer, nyans/mättnad, ljusstyrka/kontrast, gradientöverlägg och svart/vitt. Det här är go-to-panelen för digital redigering och i de flesta fall kommer den att tillhandahålla alla redigeringsverktyg du behöver.
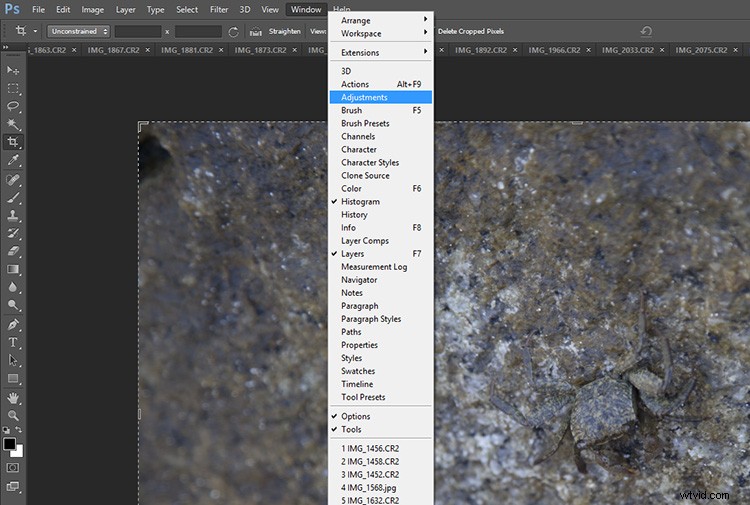
Välj ett av justeringslagren genom att klicka på en ikon. Namnet på ikonen visas om du vilar musen på den ett ögonblick. I det här exemplet har jag valt Kurvor för att justera kontrasten i mitt fotografi. Om du klickar på den ikonen kommer kurvpanelen att dyka upp med de tillgängliga inställningarna inom den justeringen.
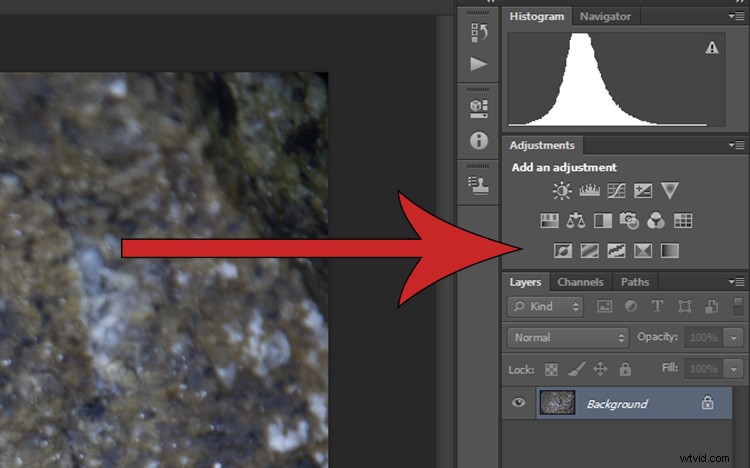
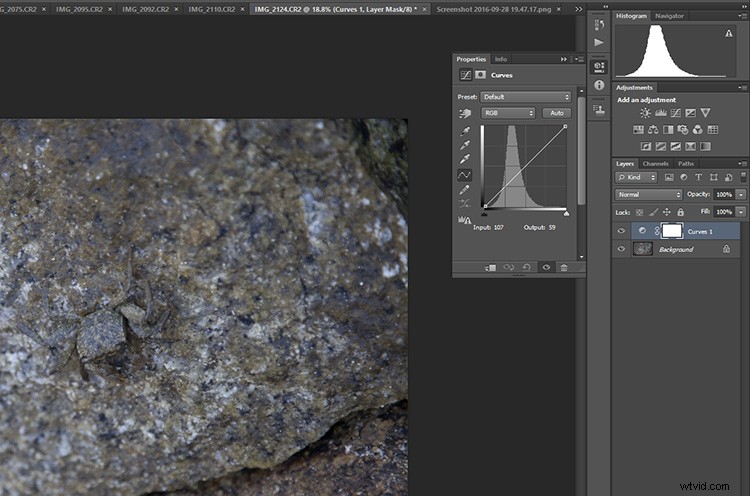
Lägg märke till att det nu finns ett nytt lager i lagerpanelen som sitter ovanför det som heter Bakgrund. Detta betyder att alla lager under kurvlagret kommer att påverkas av denna justering. För att begränsa effekten av en justering till endast ett enstaka lager, högerklicka på justeringslagret och välj Skapa klippmask. En liten pil som pekar nedåt indikerar att justeringsskiktet bara kommer att påverka det som sitter direkt under det.
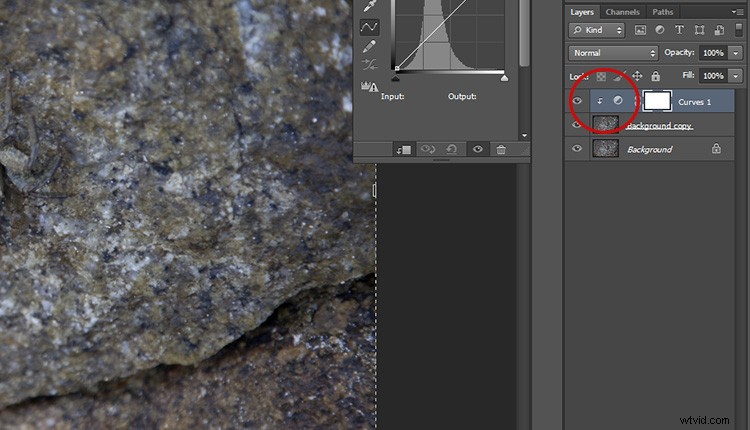
Använda smarta filter
Att lägga till ett filter till en bild kan göras oförstörande och gör att du kan ångra effekterna av det senare om du ändrar dig. Klicka på det lager du vill använda ett filter på och klicka på rullgardinsmenyn Filter som finns i det övre verktygsfältet. Välj Konvertera för smarta filter så visas en popup som säger att du måste förvandla det valda lagret till ett smart objekt. Tryck på OK och en liten dokumentformad ikon visas i det nedre vänstra hörnet av den valda miniatyrbilden för lagret.
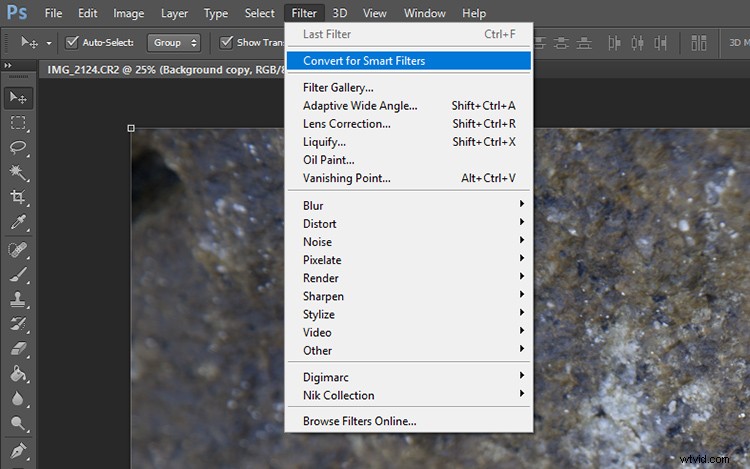
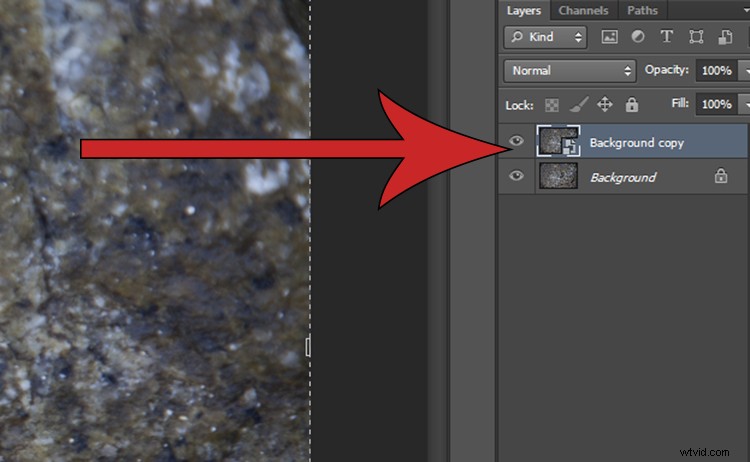
När du har valt ett filter från filtergalleriet (via Filter> Filtergalleri) och tillämpat det på bilden, kommer du att se två nya objekt under det valda lagret. Genom att klicka på ögonikonen bredvid filtergallerilagret slås filtret på och av, och genom att dubbelklicka nära filtergalleritexten öppnas filtergalleriets justeringar. Om du högerklickar på filtergallerilagret kommer en meny att visas. Om du vill ta bort ett filter helt och hållet, välj ta bort och filtermasken försvinner utan att försämra din bild.
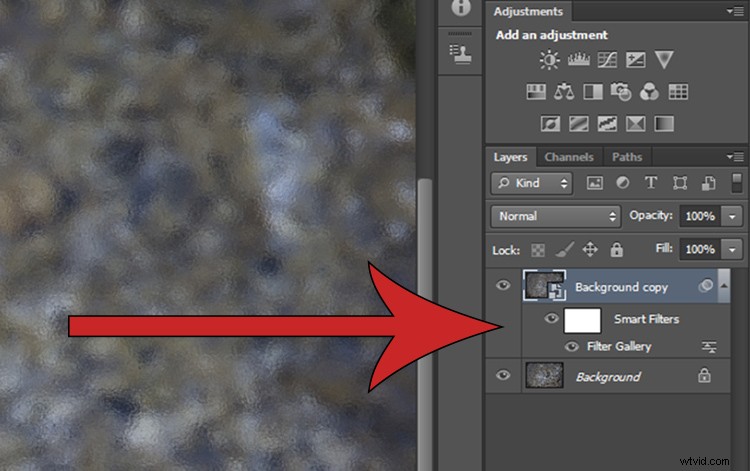
Använd lagermasker istället för Eraser Tool
Maskering är ett av de vanligaste verktygen i Photoshop master's kit. Genom att använda en lagermask kan du dölja eller maska bort delar av en bild istället för att använda radergummit för att permanent ta bort delar av en bild. För att applicera en lagermask, öppna en bild, välj det lager du vill redigera och klicka på den lilla ikonen längst ned på lagerpanelen.
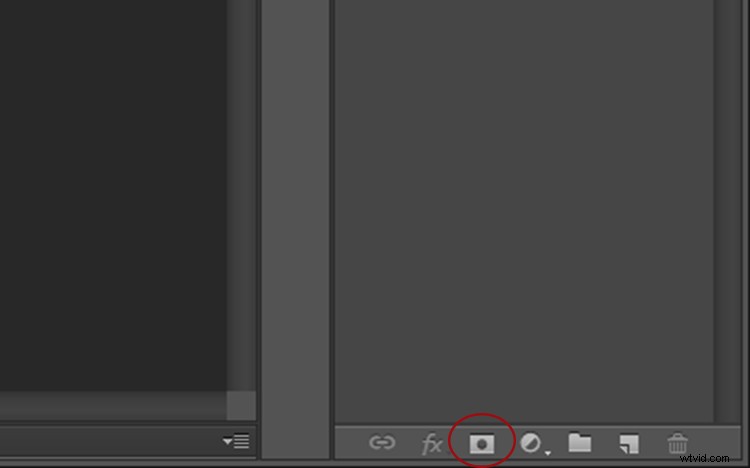
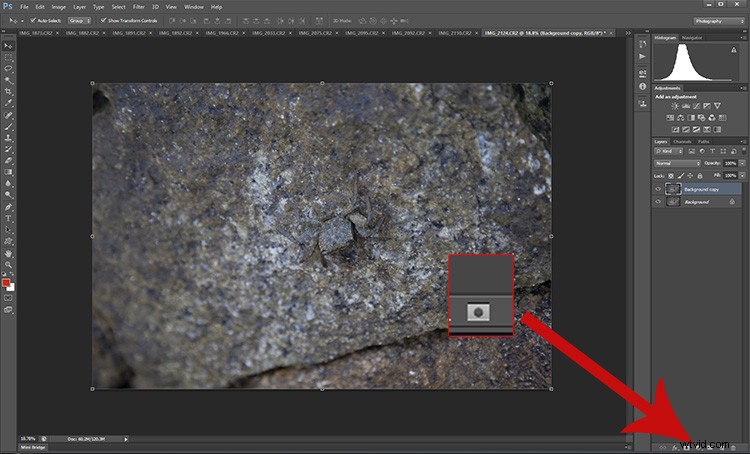
En närbild av knappen Layer Mask.
En mask visas bredvid lagret du har valt, med en liten kedjeikon mellan miniatyrbilden och masken. När du har valt bildikonen kommer alla effekter som appliceras på bilden att inträffa som vanligt. Men om du väljer masken kommer du att upptäcka att målning på den (med svart) kommer att dölja delar av det lagret.
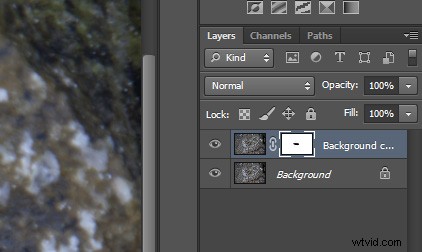
Närbild av den valda lagermasken – notera de vita linjerna runt hörnen som anger vilken del som är aktiv.
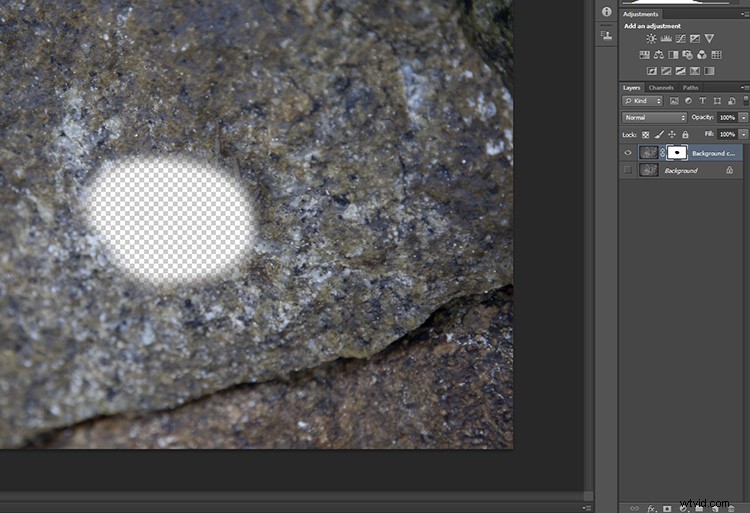
Med bakgrundslagret avstängt (inte synligt) kan du se att en del av detta lager saknas, eller döljs av lagermasken där det är svart. Svart döljer eller gömmer, vitt avslöjar.
Nu, om någon dold del av bilden målas över i vitt på lagret, kommer den att synas igen. Om du sedan tar bort masken kommer alla dolda områden att dyka upp igen.
Dodging och bränning oförstörande
Verktygen Dodge och Burn används för att göra delar av en bild ljusare och mörkare, men att tillämpa dessa effekter direkt på en bild är destruktivt och hindrar dig från att kunna redigera ändringarna senare.
För att undvika och bränna oförstörande, börja med att öppna ditt foto. Duplicera bakgrundslagret och välj sedan Lager> Nytt> Lager från den övre menyraden. En dialogruta kommer att dyka upp, se till att dina inställningar är desamma som de som visas nedan och tryck på OK. Ett nytt lager kommer att skapas.
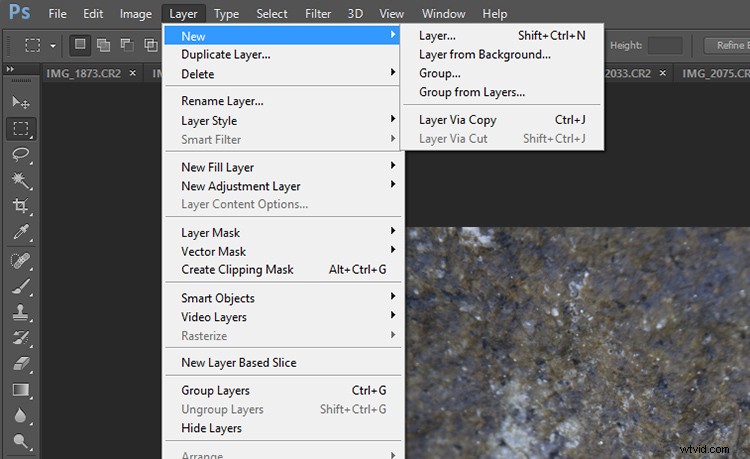
Skapa ett nytt lager
Använd inställningarna du ser nedan. Det kommer att fylla lagret med grått och ändra blandningsläget för att göra det effektivt för att undvika och bränna.
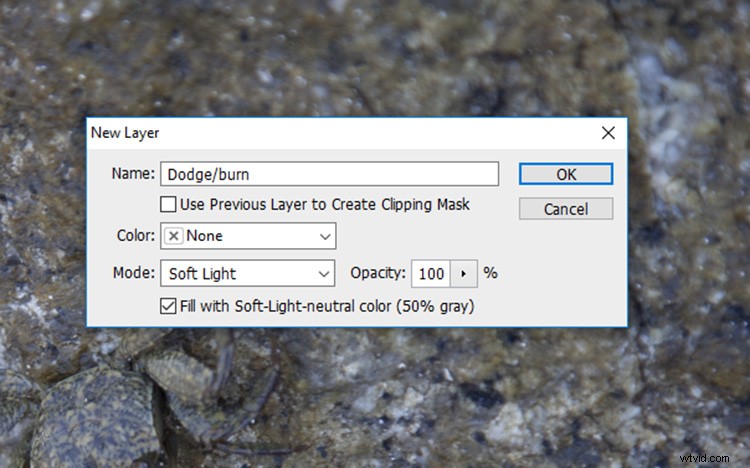
Använd dessa inställningar för ditt dodge and burn-lager.
Du kan ge det här lagret ett smeknamn för att hjälpa dig komma ihåg vad det gör. Du kan alltid göra det senare om du glömmer det, genom att dubbelklicka på lagrets namn. Jag brukar kalla det här lagret "svåra/bränna".
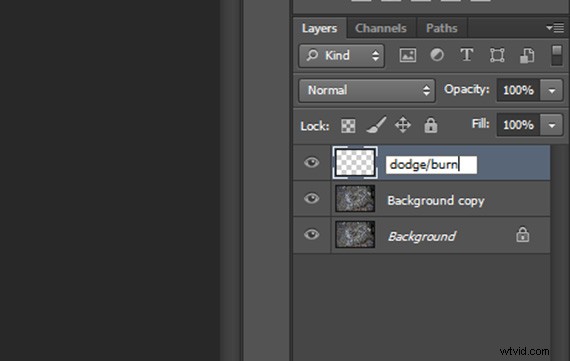
Välj nu helt enkelt antingen verktyget Dodge eller Burn och tillämpa eventuella justeringar på det nya lagret. Även om du nu redigerar ett lager ovanför den faktiska bilden, har du justerat blandningsläget så att opaciteten för det grå Dodge/Burn-lagret är helt genomskinligt, och alla ändringar du gör i det här lagret verkar nu bara justera bilden, utan påverkar kvaliteten på de ursprungliga pixlarna.
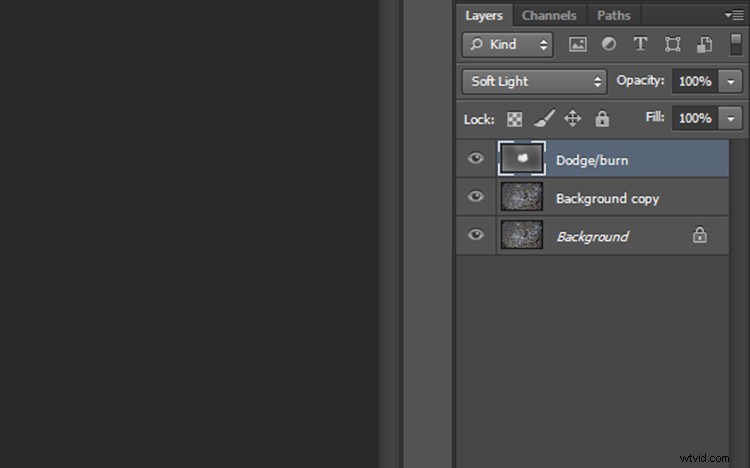
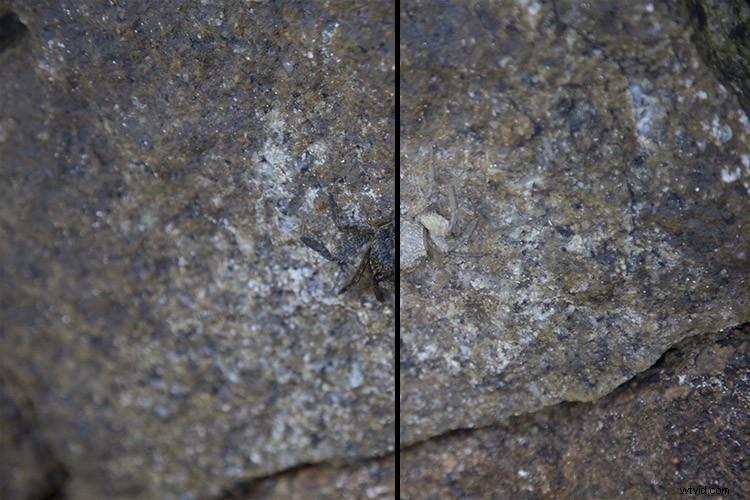
Resultat av dodge- och burn-lagret
Använda klonstämpeln oförstörande
Klonstämpeln är ett annat bra verktyg som används för att ta bort bitar och bitar som du kanske inte vill ha i en bild. Normalt fungerar det genom att flytta runt pixlar i originalbilden men, du gissade rätt, det är en väldigt destruktiv teknik!
För att använda Clone Stamp Tool på ett icke-förstörande sätt skapa helt enkelt ett nytt lager som tidigare. Välj sedan Clone Stamp Tool och välj alternativet Current &Below i rullgardinsmenyn Sample. Nu kommer Klonstämpelverktyget att prova allt i bilden men bara tillämpa eventuella ändringar på det översta lagret.
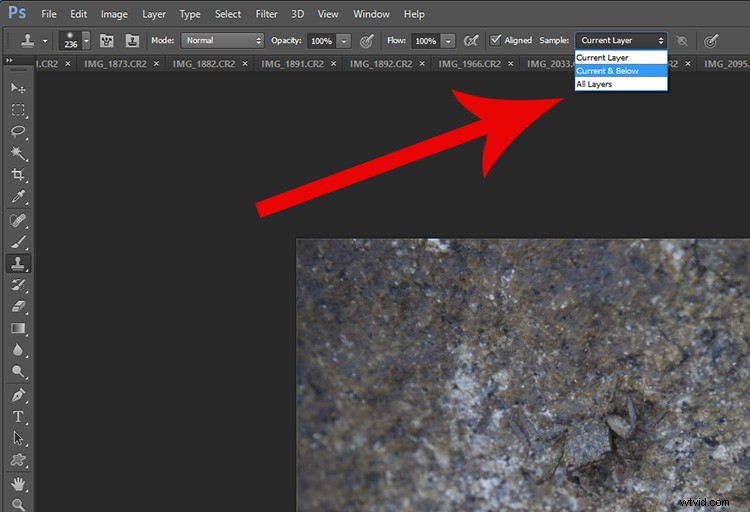
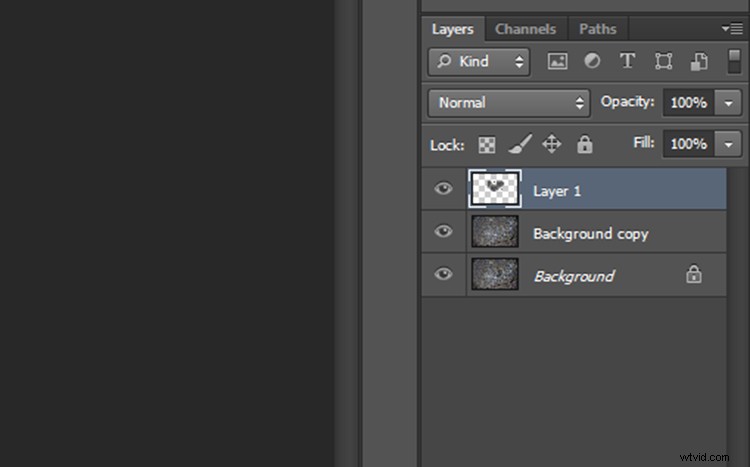
Klonlagret ser ut så här.
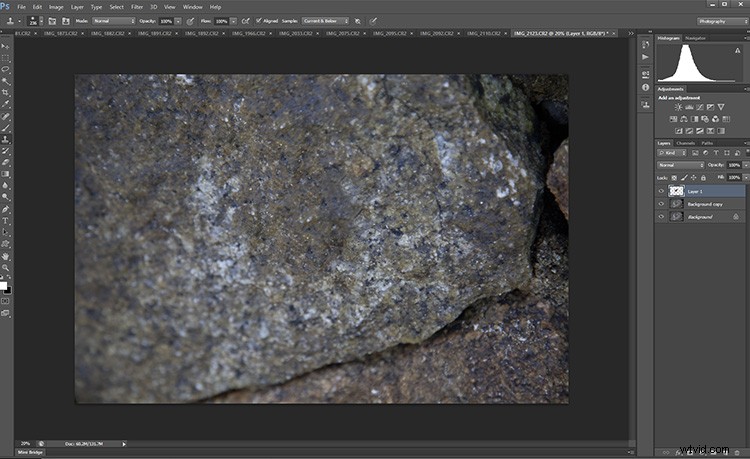
Resultatet av att klonlagret appliceras ser ut så här.
Slutsats
Det finns många andra metoder för att redigera oförstörande. Men som grunderna visar handlar oförstörande redigering mest om att använda nya lager som placeras ovanför originalbilden snarare än att justera själva originalbilden. Det kan tyckas klumpig till en början, men det kommer snart att bli en automatisk del av ditt arbetsflöde. Nästa gång du befinner dig med en besvärlig redigering kommer du att vara glad att du helt enkelt kan stänga av ett lager istället för att börja om från början.
Hur använder du redigering oförstörande i Photoshop?
