Vill du ändra färgen på ett objekt, himlen, marken?
I Photoshop kan du ändra färgen på vad som helst. Och det finns många olika verktyg tillgängliga för att göra det.
I den här artikeln ska jag lära dig hur du ändrar färg i Photoshop.
Hur man ändrar färg i Photoshop
Låt oss börja med att ändra färgen på ett objekt. Munkarna på det här fotot har båda kläder på sig men färgerna stämmer inte överens.
Jag vill att båda kläderna ska ha samma färg.

Steg 1:Färgintervall
Låt oss först göra ett snabbt urval av färgen vi vill ändra, i det här fallet den ljusare orange manteln.
Gå till "Välj" i toppmenyn och välj "Färgområde...".
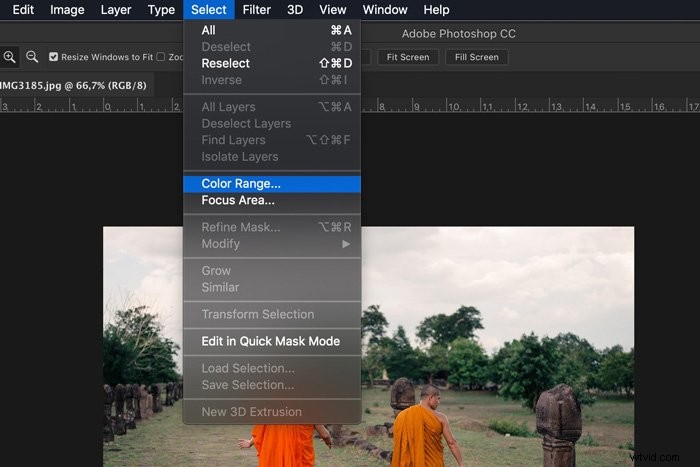
Välj "Samplade färger" från rullgardinsmenyn.
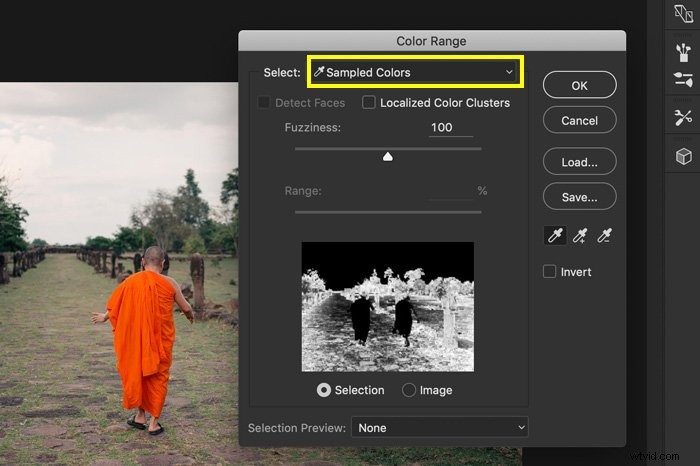
Markören ändras till en pipett. Klicka nu på den färg du vill ändra i ditt foto. I mitt fall den vänstra munkens orange dräkt.
I förhandsgranskningsminiatyren kan du se ditt val. Vita områden är en del av urvalet.
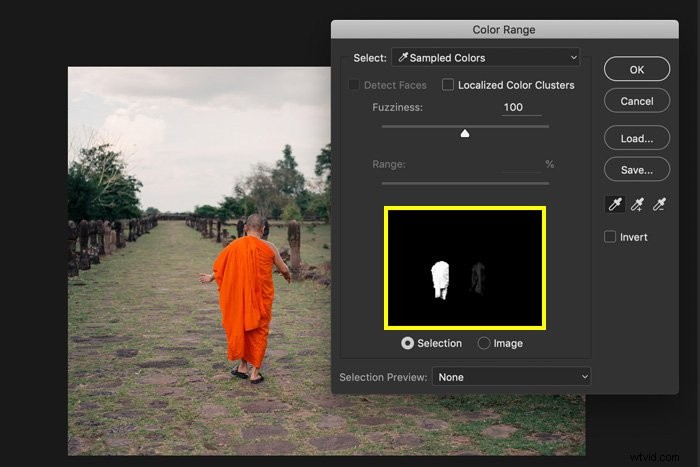
Dra nu skjutreglaget "Fuzziness" åt vänster eller höger för att lägga till eller ta bort från markeringen. Det behöver inte vara perfekt. Vi kommer att göra det i nästa steg.
Ju mer du skjuter den åt höger, desto fler nyanser av orange kommer att väljas.
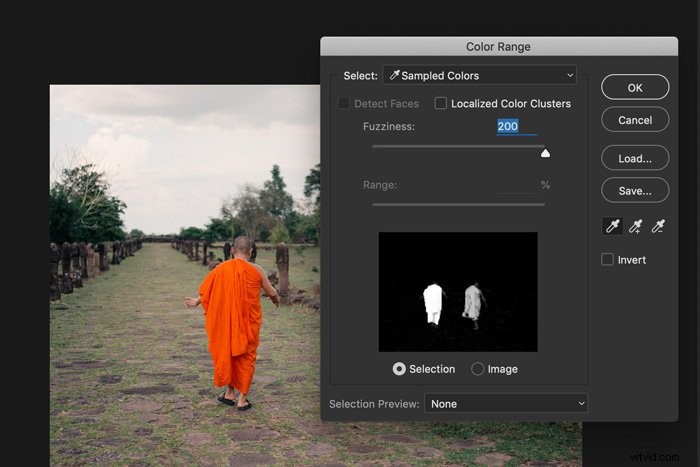
Jag lämnar det vid 100 för mitt exempel. Klicka på "OK". Så här ser mitt urval ut nu.

Steg 2:Redigera valet i Quick Mask Mode
Urvalet måste redigeras eftersom några av de mörkare orange nyanserna på manteln inte är valda.
Klicka på ikonen "Redigera i snabbmaskläge" i verktygsfältet. En röd överlagring visas.
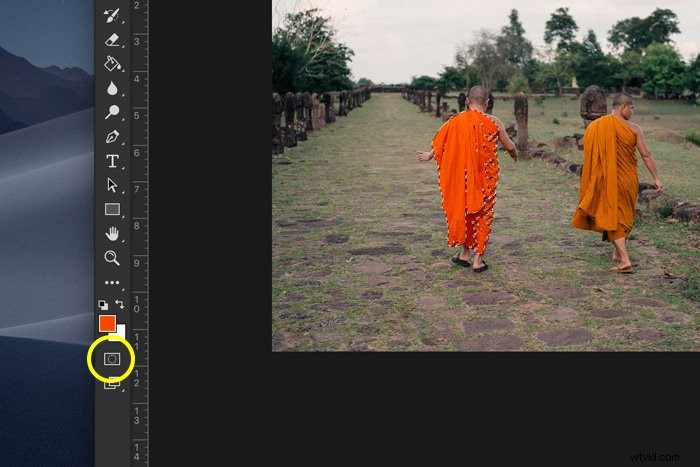
I panelen "Channels" klickar du på ögat bredvid RGB-lagret. Det röda överlägget ändras till ett svartvitt.
Om du inte kan se panelen "Kanaler", gå till "Fönster" i toppmenyn och välj "Kanaler".
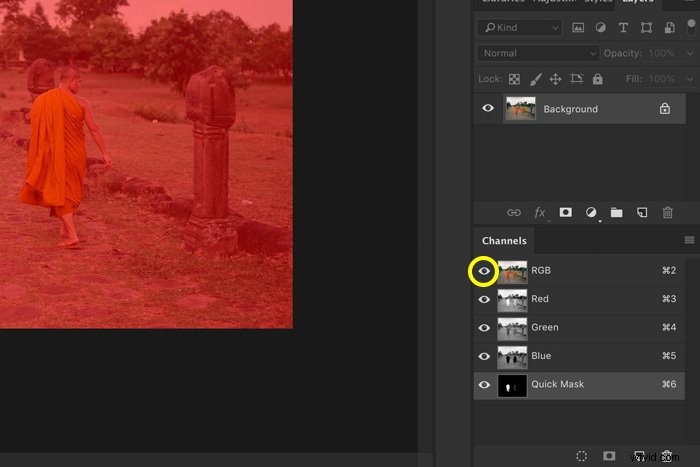
Nu kan du se var markeringen behöver redigeras. Vita områden är en del av urvalet.

Välj penseln i verktygsfältet. Börja nu måla med svart eller vitt. Målet är att göra ett rent vitt urval av objektet vars färg du vill ändra.
Du kan enkelt växla mellan svart och vitt med genvägen "X".
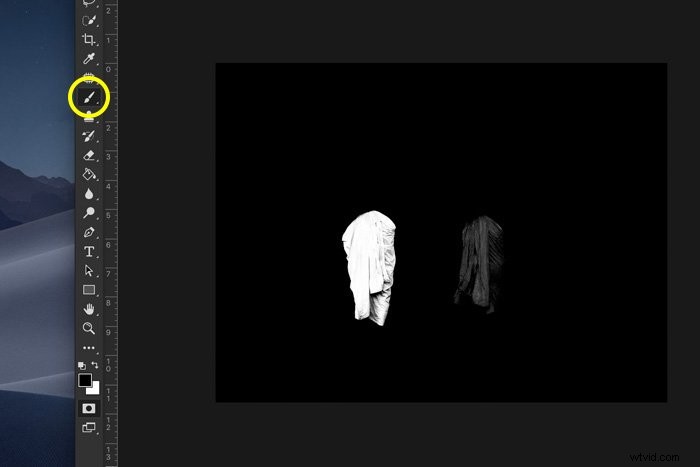
Mitt urval ser nu ut så här.
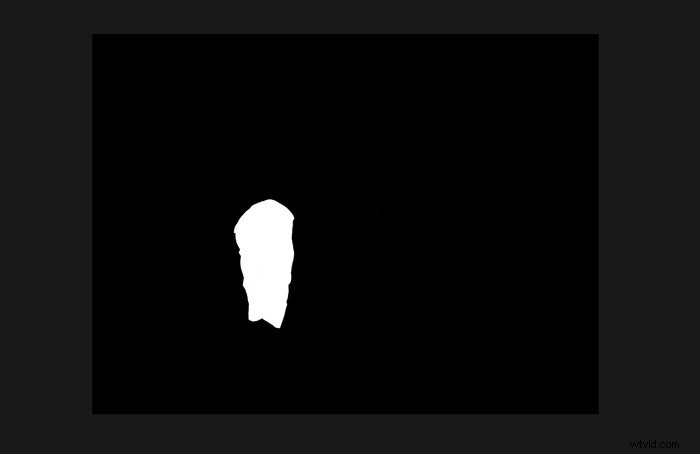
När du är klar klickar du en gång till på ögat bredvid RGB-lagret i "Kanaler".
Klicka sedan på ikonen "Redigera i snabbmaskläge" i verktygsfältet igen och valet visas.
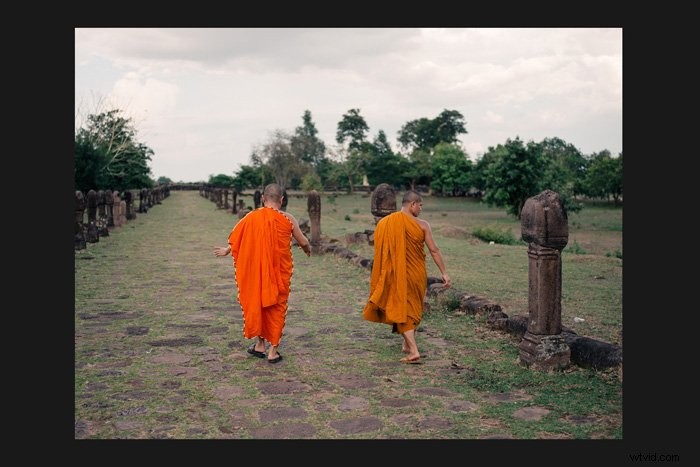
Steg 3:Nyans/mättnad
Klicka på ikonen "Skapa nytt fyllnings- eller justeringslager" och välj "Hue/Saturation...".
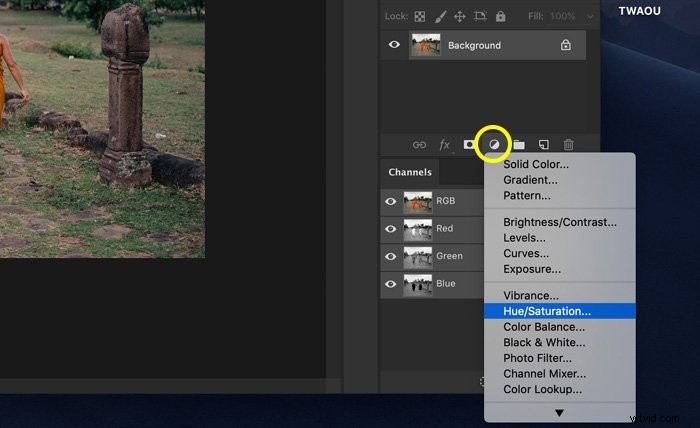
Dra skjutreglagen Nyans och Mättnad för att ändra färgen på markeringen.
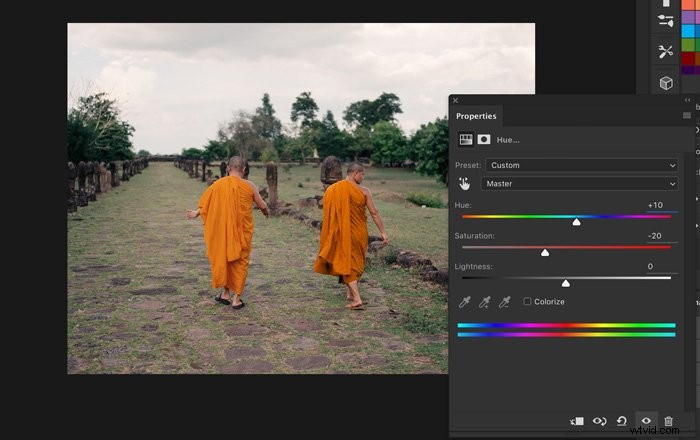
Steg 4:Blandningsläge
Låt oss nu lägga till mer kontrast och djup till manteln.
Alt + Klicka på miniatyrbilden för lagermasken för att välja manteln igen.
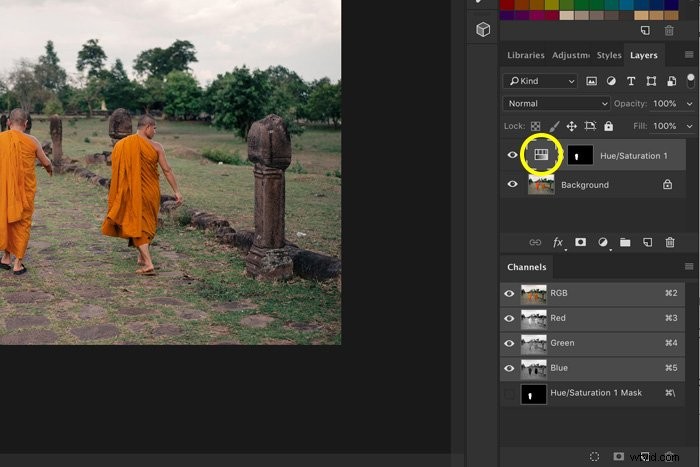
Välj bakgrundslagret. Använd genvägen "Cmd + C" och "Cmd + V" för att göra en kopia av det valda objektet. "Ctrl + C" och "Ctrl + V" för Windows.
Ställ in blandningsläget för det nya lagret till "Multiplicera".
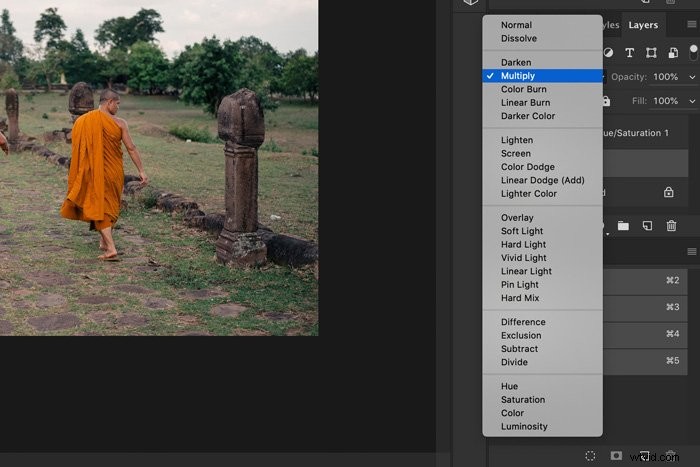
Dubbelklicka på lagerminiatyren för lagret Hue/Saturation. Justera färgerna igen.
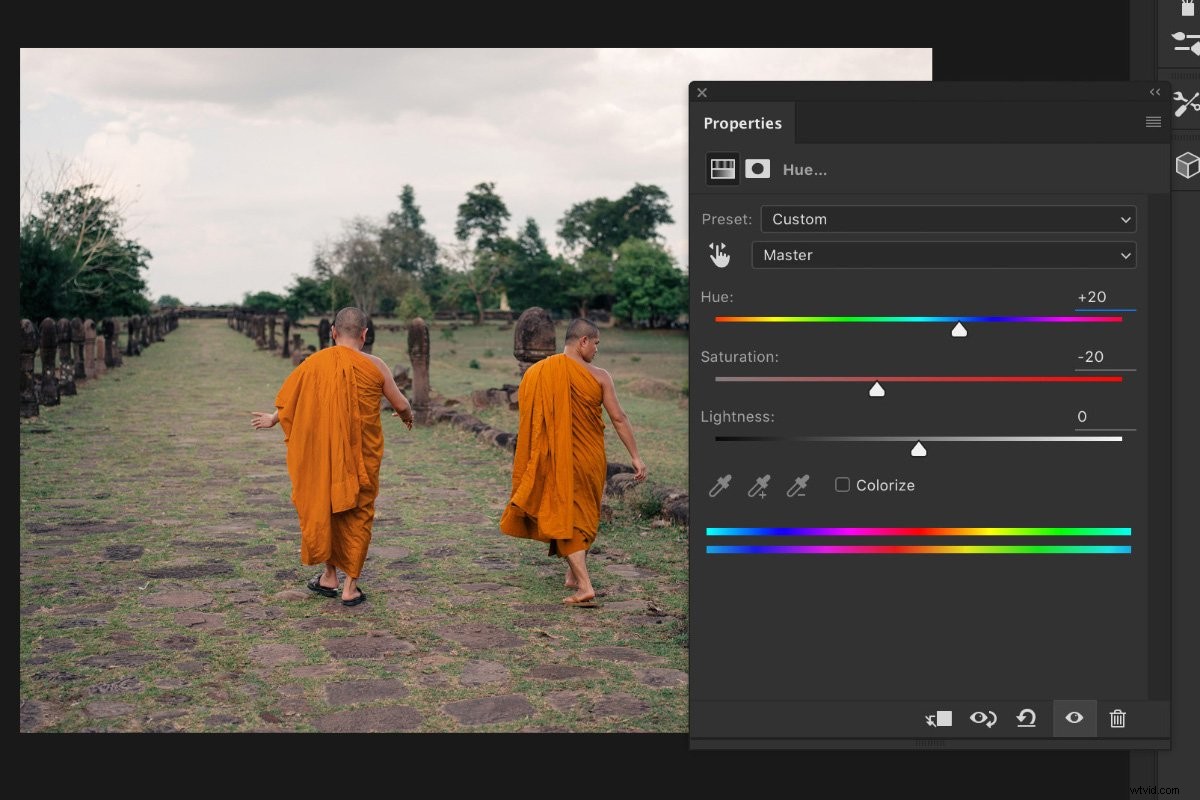
Här är resultatet.

Hur man ändrar färgen på himlen i Photoshop
Att ändra färgen på himlen är ganska enkelt. Det är bäst att göra subtila ändringar för ett naturligt resultat.
Jag kommer att ändra färgen på himlen i det här fotot till en varmare nyans av blått.

Steg 1:Gör ett val
Klicka på snabbvalsverktyget i verktygsfältet och gör ett urval av himlen.
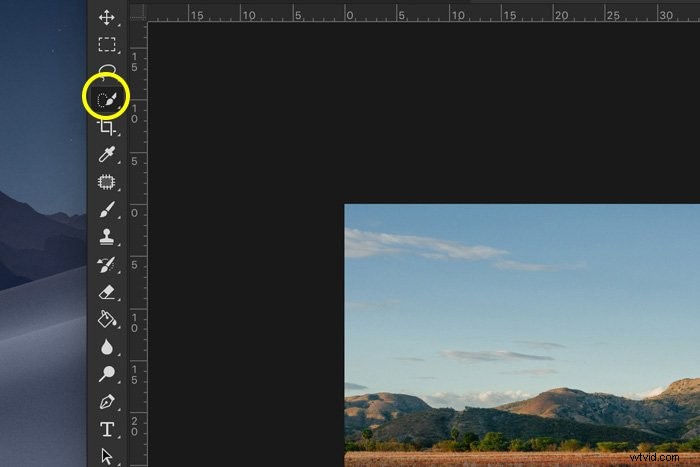
Steg 2:Ändra färg
Klicka på ikonen "Lägg till nytt fyllnings- eller justeringslager" och välj "Färgbalans...".
Dra reglagen åt vänster eller höger för att ändra färger.
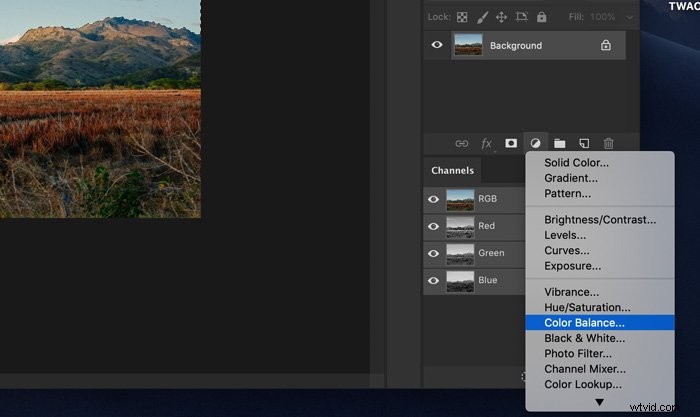
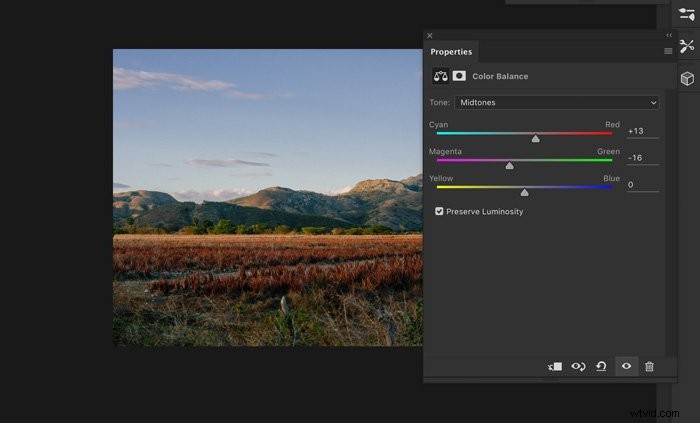
Detta är resultatet.

Slutsats
Nu vet du hur du ändrar färg i Photoshop. När du vill ändra en färg, börja med att göra ett urval och ta dig tid. Kvaliteten på ditt val avgör om slutresultatet kommer att se naturligt ut.
Glöm inte heller att matcha ljusheten med kontrasten. Allt måste se realistiskt ut för ett övertygande slutresultat.
Kolla in hur du använder Color Dodge eller gör det här coola böj- och varptricket i Photoshop härnäst!
