Varje landskapsfotograf bör lära sig att redigera sina bilder.
Problemet är att det finns otaliga Photoshop landskapsstudier tillgängliga.
För att komma igång ska jag visa dig grunderna i hur du fotograferar landskapsfoton.

Hur man redigerar landskapsfotografering i Photoshop
Du kan redigera dina landskapsfoton på miljontals olika sätt. Det är också därför många fotografer går för långt och skapar något som inte liknar originalscenen.
Det är viktigt att dina landskapsbilder ser naturliga ut.
Huvudsyftet med att redigera landskapsbilder i Photoshop är att korrigera kamerans misstag och sensorns begränsningar. Om du vill ha det bästa resultatet är det viktigt att fotografera i RAW.
Först då kommer du att kunna använda alla verktyg och funktioner som Photoshop erbjuder.
1. Börja redigera i Camera RAW
Här är min grundläggande arbetsmetod när jag redigerar ett landskap i Photoshop.
Jag kommer att använda det här fotot av Cotopaxi-vulkanen som jag tog för några dagar sedan.

Steg 1:Ställ in rätt exponering
Det första problemet med det här fotot är att jag var tvungen att underexponera några stopp för att behålla detaljerna och strukturen i snön.
Öppna RAW-filen i Photoshop. Camera RAW kommer att dyka upp. Använd skjutreglaget för exponering och ställ in det så att det övergripande fotot ser korrekt exponerat ut.
I mitt exempel är jag inte uppmärksam på snön för tillfället.
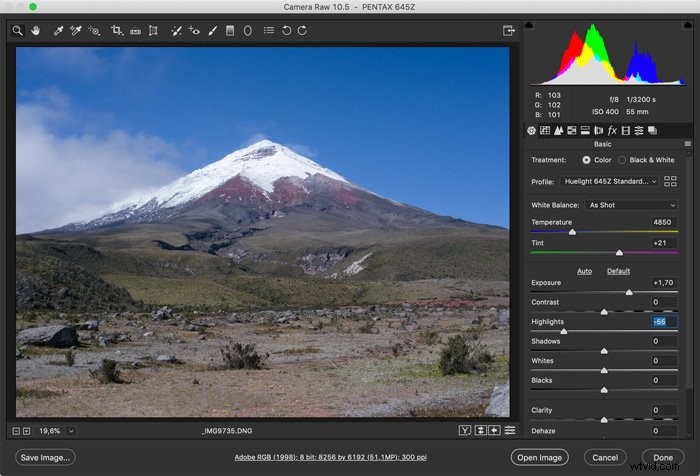
Steg 2:Justera skuggorna och höjdpunkterna
Efter att ha ställt in exponeringen kanske vissa delar av fotot inte ser rätt ut. I mitt fall är snöområdena utblåsta. Använd skjutreglagen Högdagrar eller Skuggor för att få tillbaka struktur och detaljer i dessa områden.
Det behöver inte se perfekt ut än, vi lägger till pricken över i:et i Photoshop.
Steg 3:Justera vitbalansen
Det var en mycket solig dag och kameran korrigerade vitbalansen lite för mycket. Scenen såg varmare ut när jag tog bilden. Använd reglaget för vitbalans för att få hela bilden att se varmare eller svalare ut.
Skymningsbilder, till exempel, ser ofta bättre ut när det är mer blått i bilden.
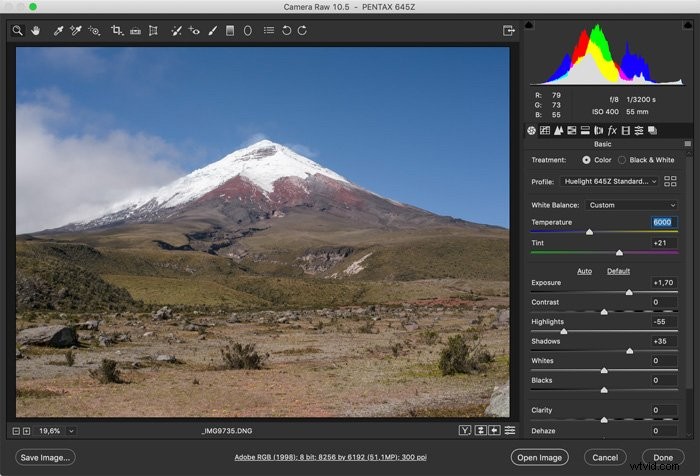
Steg 4:Mättnad och färger
Färgerna ser lite för platt ut. Jag vill att de ska poppa lite mer. Använd skjutreglaget Vibrans och mättnad för att justera färgerna och det övergripande utseendet på landskapsfotot.
Gå inte överbord här. Det är OK att experimentera med dessa reglage men håll färgerna realistiska och naturliga. Försök att hålla dig så nära den ursprungliga scenen som möjligt.
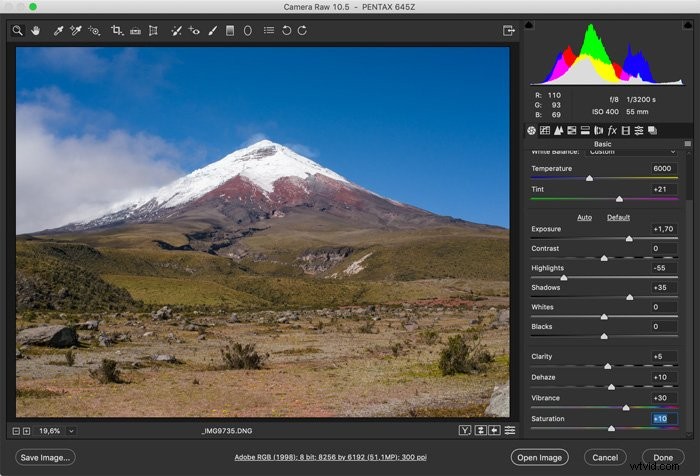
Ibland är det mycket dis i fjärran. Detta påverkar kontrasten i dina landskapsbilder. Använd skjutreglaget Dehaze för att lägga till kontrast igen i dessa delar av fotot.
2. Avsluta redigeringen i Photoshop
Redigera alltid de sista detaljerna i Photoshop. Vissa Photoshop landskapshandledningar går alldeles för långt. Jag gillar att hålla det enkelt.
Steg 1:Justera nivåerna
Klicka på ikonen "Lägg till justeringslager" och välj "Nivåer..."
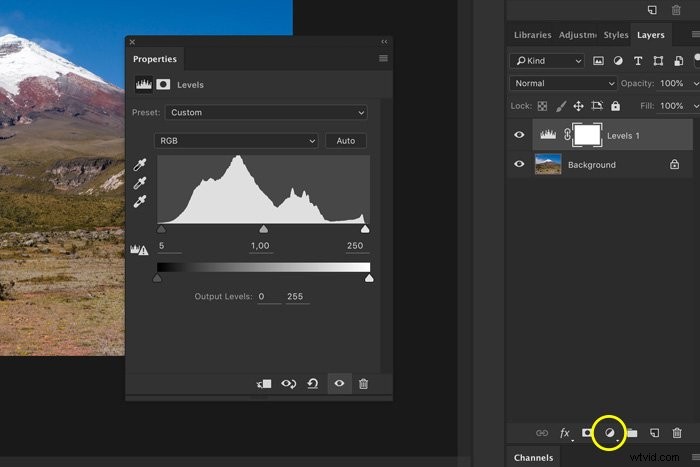
Klicka på de små trianglarna i nivåfönstret och dra dem inåt. Detta kommer att öka kontrasten på fotot.
I mitt exempel måste jag dra den vita triangeln en hel del inåt för att få rätt kontrast på det övergripande fotot.
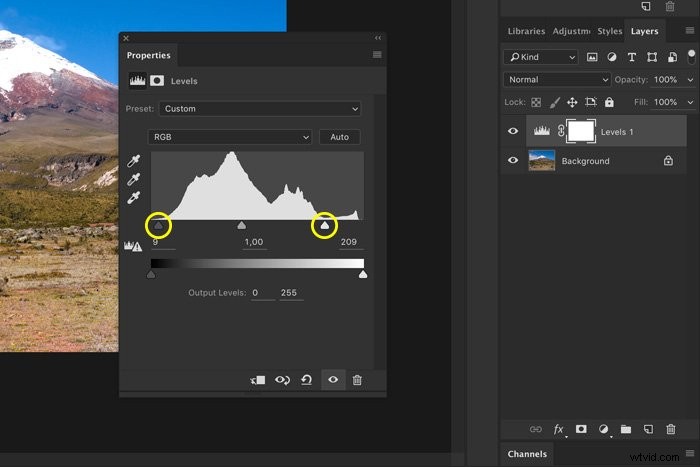
Detta påverkar dock höjdpunkterna i fotot. Så vi måste rätta till detta.
Steg 2:Ta tillbaka höjdpunkter
Välj penselverktyget från sidofältet och ställ in det på "Mörkare".
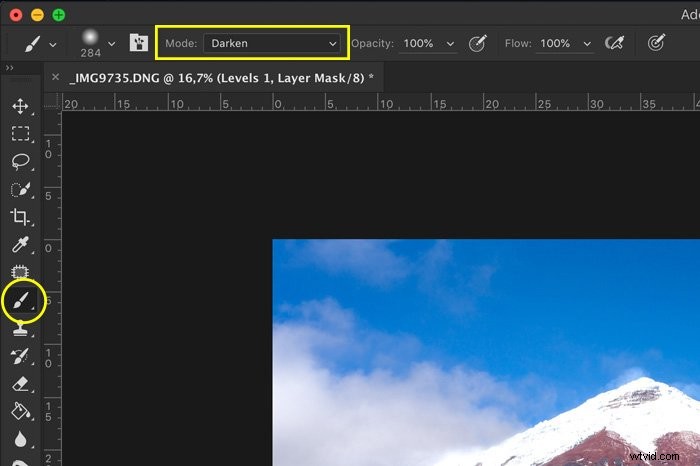
Nu kommer borsten bara att påverka högdagrarna i fotot. Se till att välja maskminiatyren för nivåjusteringslagret.
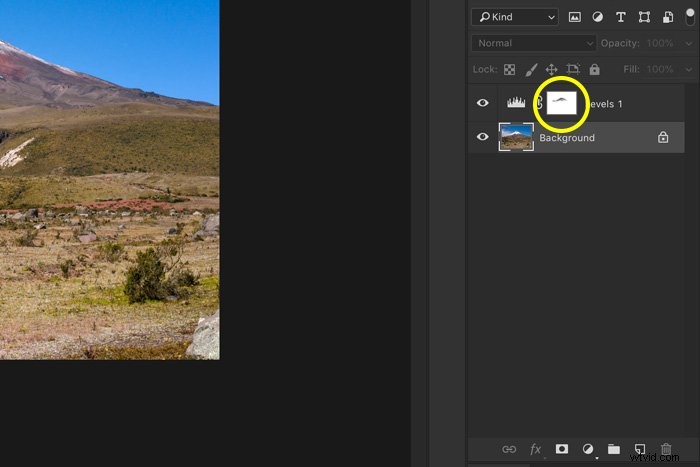
Börja måla över höjdpunkterna på fotot. Färgen på borsten ska vara svart och i maskminiatyren ser du ändringarna.
Eftersom det var en så solig dag har jag inget emot att snön "glöder" lite men det borde också finnas en antydan till struktur.
Steg 3:Dodge and Burn
Nu kan vi använda verktygen Dodge och Burn för att göra vissa delar av fotot ljusare eller mörkare. Dodge för att ljusna och Burn för att mörkna. Jag använde Dodge-verktyget för att lysa upp förgrunden på fotot.
Välj något av verktygen och börja måla över fotot. I toppmenyn kan du välja om du vill påverka högdagrar, mellantoner eller skuggor i ditt foto.
Du kan alltid ångra med Cmd + Z (Ctrl + Z för Windows).
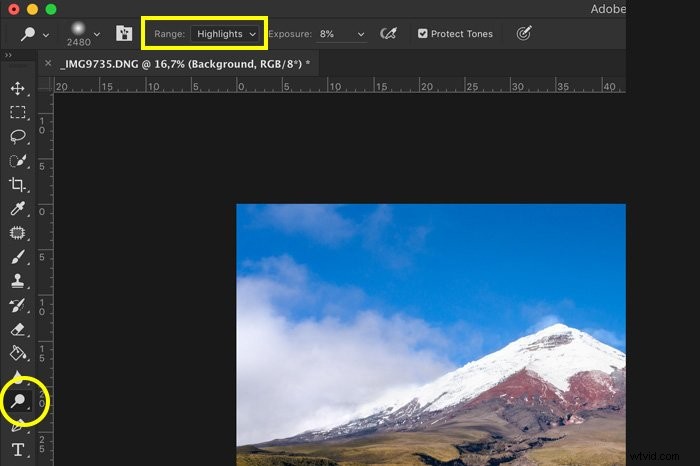
Steg 4:Beskär
Beskär slutligen landskapsfotot. Välj beskärningsverktyget och ställ in ett bildförhållande. Vanligtvis vill du behålla det ursprungliga förhållandet.
Ibland kan fotot se bättre ut när det till exempel beskärs till 16:9 eller kvadratiskt. Dra i hörnen på fotot tills beskärningen är perfekt.
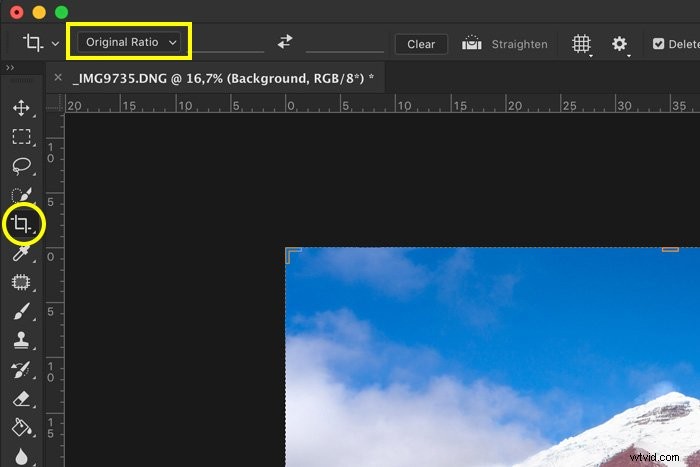
Och det är allt. Det här är några av de grundläggande redigeringarna du bör känna till och börja experimentera med.

Slutsats
Photoshop har så många verktyg och funktioner att det kan se överväldigande ut men det behöver det inte vara.
Håll dig till grundläggande Photoshop-landskapshandledning för att förhindra att dina bilder ser falska och överkokta ut. Med bara några få verktyg kan du få dina landskap att se naturligt vackra ut.
Vill du upptäcka olika typer av landskapsfotografering? Kolla in vårt nya inlägg Vilken typ av landskapsfotografering är för dig? nästa!
