När du öppnar en bild i Photoshop ser du ett rutnät av pixlar som består av olika färger. Tillsammans representerar dessa färgpaletten som kan delas upp i färgkanaler. Kanalerna är separata lager av färginformation som representerar färgläget som används på bilden.
Låter det förvirrande? Tja, det är faktiskt väldigt förvirrande, men det blir mycket enklare om du förstår vetenskapen bakom det.
I den här artikeln kommer vi att bryta ner kanaler i Photoshop åt dig.

Förstå ljus och färg
För att förstå hur en färgkanal fungerar är det viktigt att förstå förhållandet mellan ljus, färg och hur våra ögon ser det.
Det synliga spektrumet för människor är mellan ultraviolett ljus och rött ljus, i en våglängd mellan 400 och 700 nanometer.
Det uppskattas att vi kan urskilja upp till 10 miljoner färger.
Två olika typer av celler inuti våra ögon är ansvariga för denna process:stavar och kottar.
Mörkare miljöer stimulerar spön. Ljusare miljöer stimulerar kottar. Koner innehåller färgdetekterande molekyler med röda, gröna och blå fotopigment.
Ljuset som reflekteras av ett gult föremål under dagsljus stimulerar de röda och gröna kottarna. Dessa skickar en signal till hjärnan. Efter att ha bearbetat antalet aktiverade koner och signalens styrka, låter detta tittaren se färg. Denna process heter "Trichrome". Det är ett resultat av tusentals år av mänsklig evolution och anpassning till miljön.
Färglägen
Det finns några färglägen som kan användas i Photoshop som gråskala, index, labb eller flerkanal. Färglägena RGB och CMYK är de mest använda.
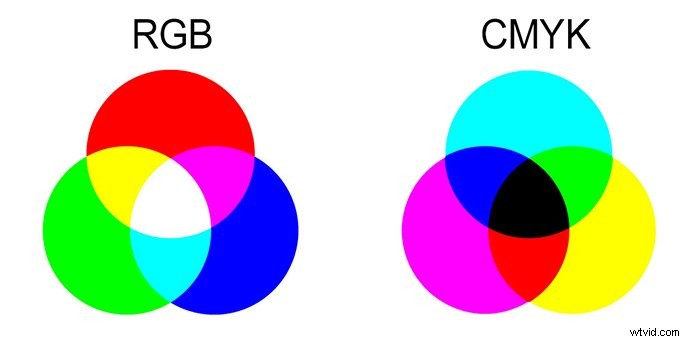
RGB-färgläget är den additiva processen. Det erhålls genom att kombinera färgerna rött, grönt och blått i olika mängder representerade av värden från 0 till 255. Detta läge är associerat med digitala skärmar som monitorer, digitalkameror och skannrar.
CMYK-färgläget är en subtraktiv process. Den erhålls genom att kombinera färgerna Cyan, Magenta, Yellow och Key (Black) i olika mängder. Det representeras av procentvärden och är associerat med skrivarbläck.
Färgkanaler
Fönstret för färgkanalers palett i Photoshop finns i Window> Channels
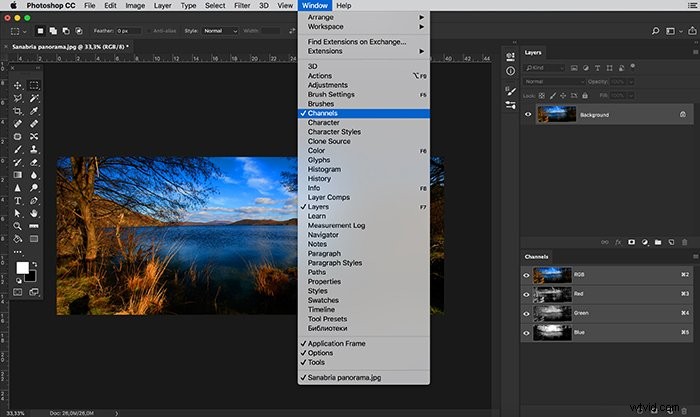
Varje färg i färgläget representeras nu av en färgkanal som representeras av en gråskalebild.
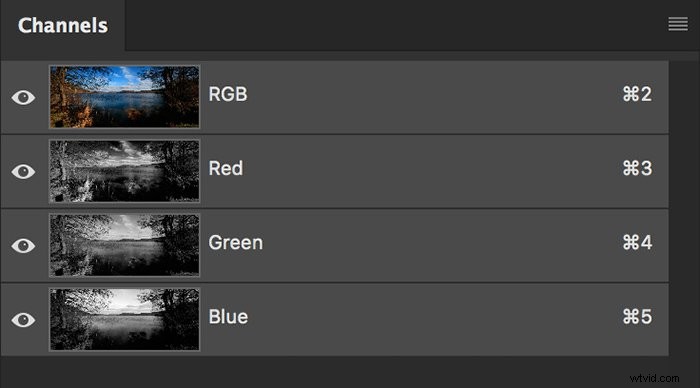
De ljusare områdena i färgkanalen representerar områden som innehåller mer färg och de mörkare områdena representerar mindre färg.
Till exempel, i den här bilden är den blå kanalen ljusare än den gröna eller den röda kanalen. Detta beror på att bilden mestadels består av denna fantastiska blå himmel som reflekteras på vattnet.
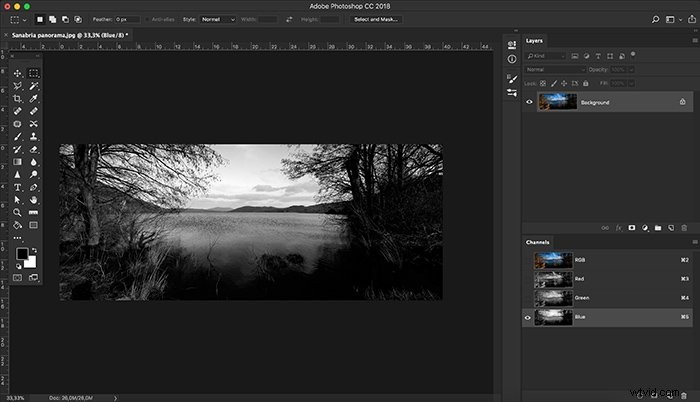
Om vi konverterar vår bild till ett CMYK-färgläge, representeras vår kanalpalett nu av fyra kanaler istället för tre som RGB-färgläget.
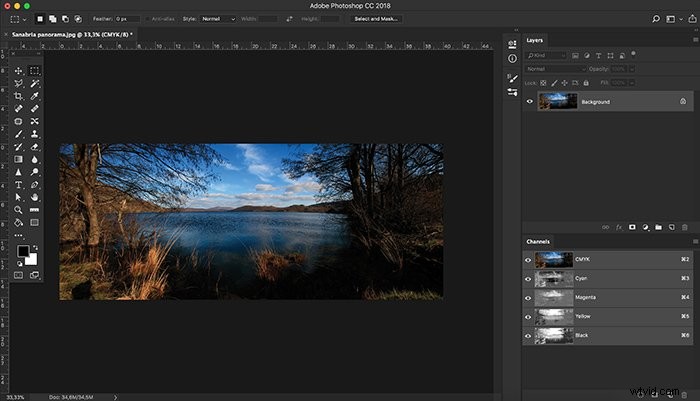
En bild i gråskaleläge skulle då bara ha en kanal.
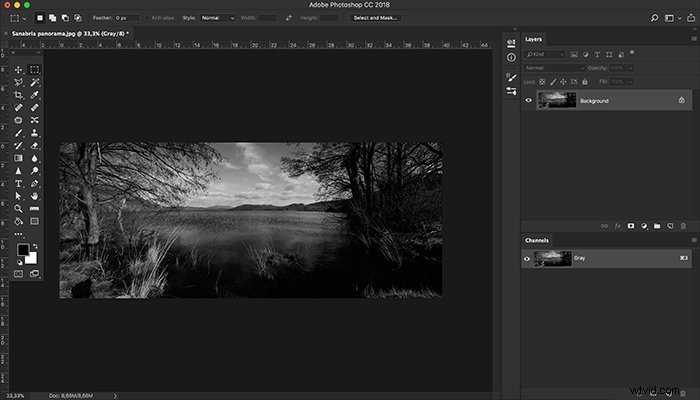
Kanaler kan väljas och redigeras enligt dessa procedurer:
- Klicka på kanalnamnet för att välja en kanal. Skift-klicka för att välja (eller avmarkera) fler kanaler.
- För att redigera en kanal, välj den och använd sedan ett målnings- eller redigeringsverktyg för att måla i bilden.
Du kan bara måla på en kanal åt gången. Måla med vitt för att lägga till den valda kanalens färg med 100 % intensitet. Måla med värdet grått för att lägga till kanalens färg med en lägre intensitet. Måla med svart för att ta bort kanalens färg.
Gråskalebilder är standardrepresentationen av kanaler. Det finns också ett alternativ som gör att kanaler kan representeras i färg om du föredrar det.
Du kan följa denna procedur:
- I Windows väljer du Redigera> Inställningar> Gränssnitt. I Mac OS väljer du Photoshop> Inställningar> Gränssnitt.
- Välj Visa kanaler i färg och klicka på OK.
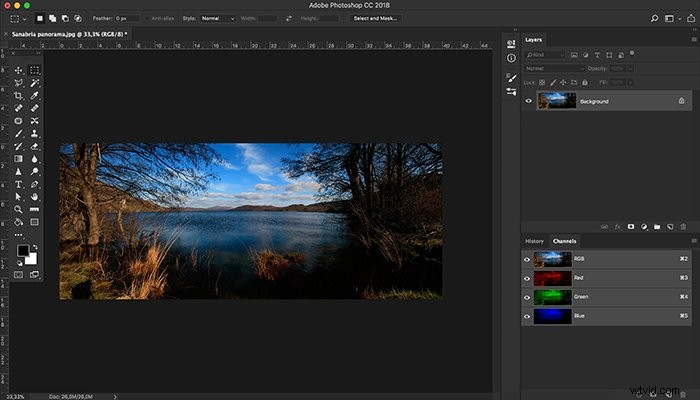
Alfakanaler
Förutom färgkanaler kan Photoshop även lagra alfakanalinformation på samma palett.
Alfakanaler är en typ av mask som kan välja nivåer av grått istället för en kontur. Denna process är mycket användbar för att skapa komplicerade urval.
Ett bra exempel skulle till exempel vara att välja himlen i just den här bilden. Detta skulle representera en utmaning med vanliga urvalsverktyg men är enkelt med en alfakanal. Den behöver bara två steg.
1 – Skapa ett urval av färgkanalen du behöver (i det här fallet den blå) genom att klicka på den prickade cirkelikonen längst ned på kanalpaletten.
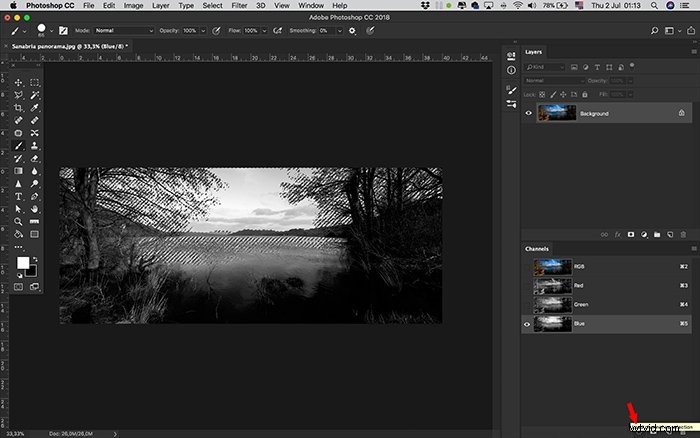
2 – Skapa en alfakanal av det urvalet genom att klicka på maskikonen längst ned på kanalpaletten.
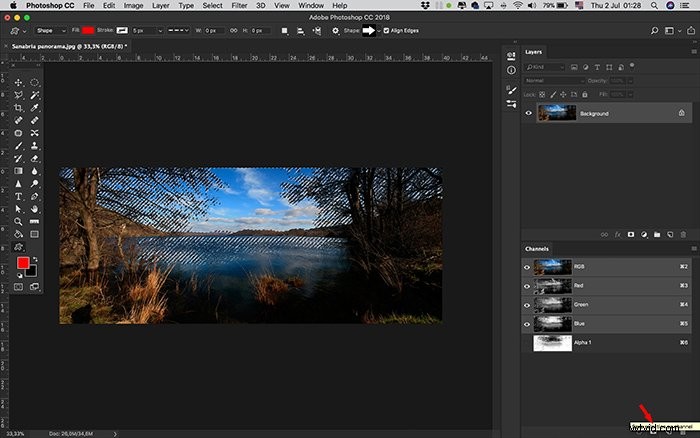
Denna alfakanal är nu lagrad. Du kan använda den som en lagermask och måla den för att lägga till eller ta bort markeringsområden samt konvertera till en markering när som helst. Detta gör det möjligt att kontrollera genomskinligheten för specifika färger eller val.
Du kan också dra alfakanaler mellan dokument, så länge båda dokumenten har exakt samma pixelmått. Om så inte är fallet kan du justera dessa dimensioner med bildstorleksfunktionen eller med beskärningsverktyget.
En bild kan ha upp till 56 kanaler.
Hur man använder en lagrad alfakanalmask
Processen för att använda en lagrad mask är följande:
- Välj alfakanalen, klicka på knappen Ladda val längst ned på panelen och klicka sedan på den sammansatta färgkanalen nära toppen av panelen;
- Dra kanalen som innehåller urvalet du vill ladda till knappen Ladda val;
- Ctrl-klicka (Windows) eller Kommando-klicka (Mac OS) på kanalen som innehåller urvalet du vill ladda;
- För att lägga till masken till en befintlig markering, tryck på Ctrl+Skift (Windows) eller Kommando+Skift (Mac OS) och klicka på kanalen;
- För att subtrahera masken från en befintlig markering, tryck på Ctrl+Alt (Windows) eller Kommando+Alternativ (Mac OS) och klicka på kanalen;
- För att ladda skärningspunkten mellan den sparade markeringen och en befintlig markering, tryck på Ctrl+Alt+Skift (Windows) eller Kommando+Alternativ+Skift (Mac OS), och välj kanalen.
Du kan dra ett urval från en öppen Photoshop-bild till en annan. Du kan också skapa en ny kanal som Photoshop kommer att fylla med svart färg som standard.
Slutsats
Photoshop-kanaler är en rolig och kraftfull redigeringsprocess med fantastiska resultat. Att utforska dessa alternativ kommer att ha en betydande inverkan på dina bilder.
För att bli ett redigeringsproffs, kolla in vår kurs för enkel redigering med Lightroom!
