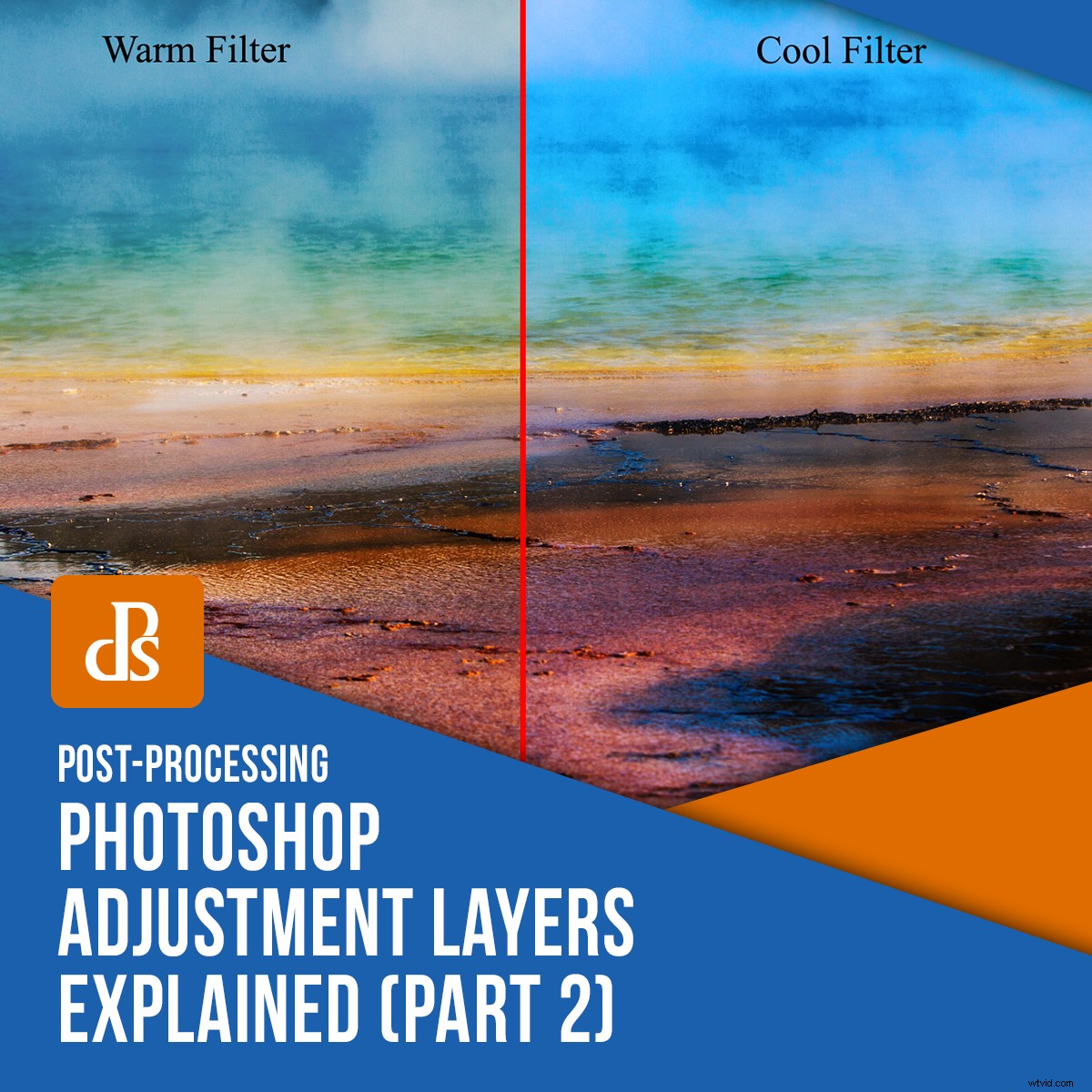
Del 1 av Så här använder du Photoshop Adjustment Layers introducerade dig till de första åtta av redigeringsverktygen för justeringslager, som låter dig arbeta oförstörande. Här fortsätter vi att titta på några av de andra verktygen som finns tillgängliga som justeringslager.

1. Fotofilter
Visste du att det finns färgade filter som du placerar framför kameralinsen som ändrar färgtemperaturen och balansen i din slutliga bild? Jo, justeringslagret för fotofilter lägger till ett färgfilter till din bild som liknar detta.
Det finns många förinställda fotofilter i Photoshop, men de vanligaste är de som gör din bild varm eller sval. Du kan justera varje förinställning ytterligare efter eget tycke. Du kan till exempel enkelt ändra effektens densitet med skjutreglaget Densitet. Det finns också rutan Bevara ljusstyrka för att kontrollera så att det tillämpade filtret inte gör din bild mörkare.
Du kan också välja en exakt färg som du vill lägga över som ett filter genom att klicka på "färg" och välja från färgmenyn eller genom att använda pipettverktyget för att välja en färg från din bild.
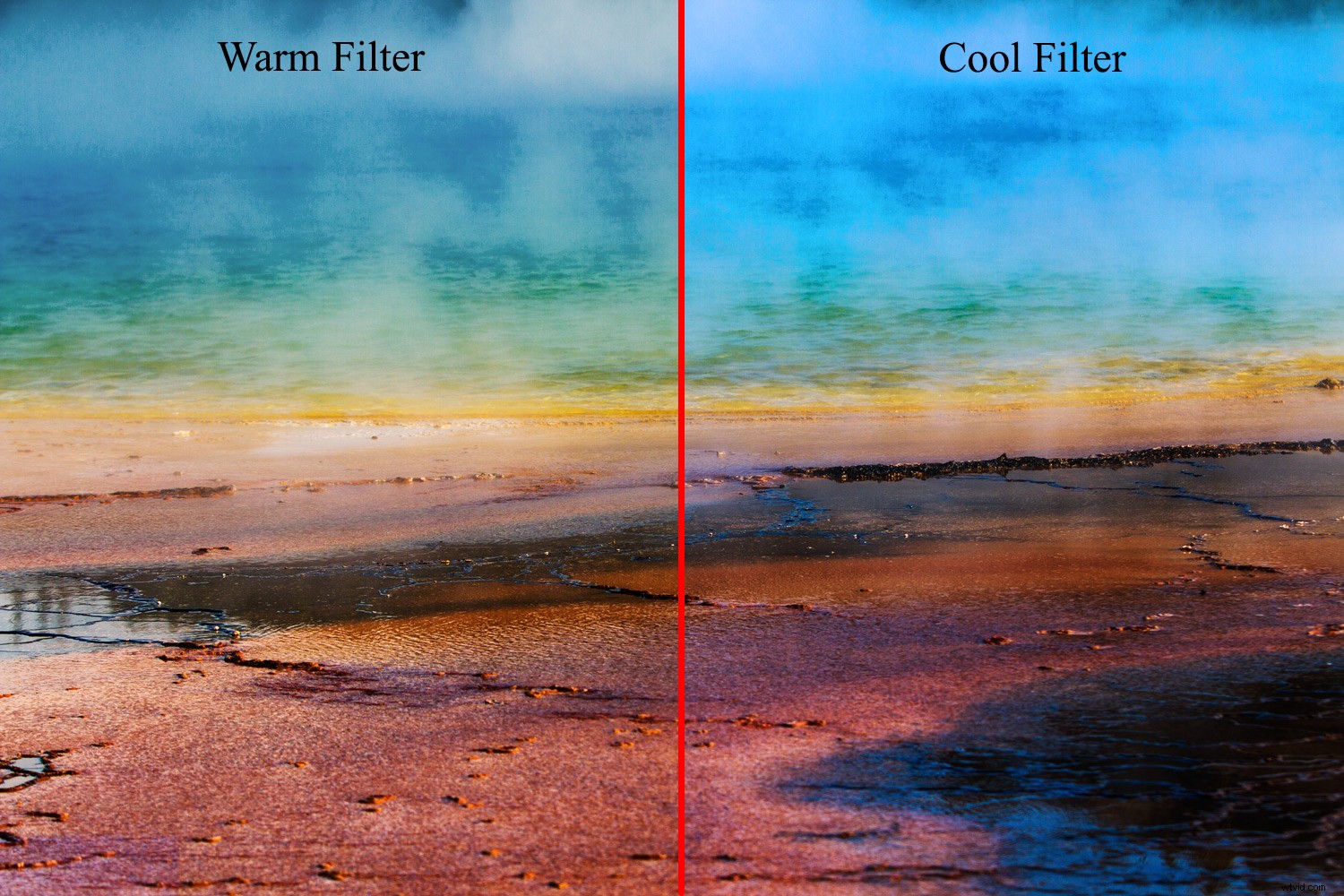
Varma (apelsiner) och Coola (blå) fotofilter tillämpas på bilden ovan
2. Kanalmixer
Channel Mixer Photoshop Adjustment Layer är ett annat bra verktyg för att skapa fantastiska svartvita och tonade bilder.
Principen liknar den som används av svartvitt justeringslager. I var och en av dessa kan du justera den visade gråskalebilden genom att ändra tonvärdena för bildens färgelement.
Det finns tre kanaler i RGB-vyn:röd, grön och blå. Obs:Källkanalen är den som har 100 % som standard. Kanalmixern låter dig därför kombinera och mixa det bästa från varje kanal. Den gör detta genom att lägga till (eller subtrahera) gråskaledata från din källkanal till en annan kanal.
Att lägga till mer färg till en kanal ger dig också ett negativt värde och vice versa. Därför, i slutet av din redigering, är det tillrådligt att alla dina nummer totalt är 100 %.
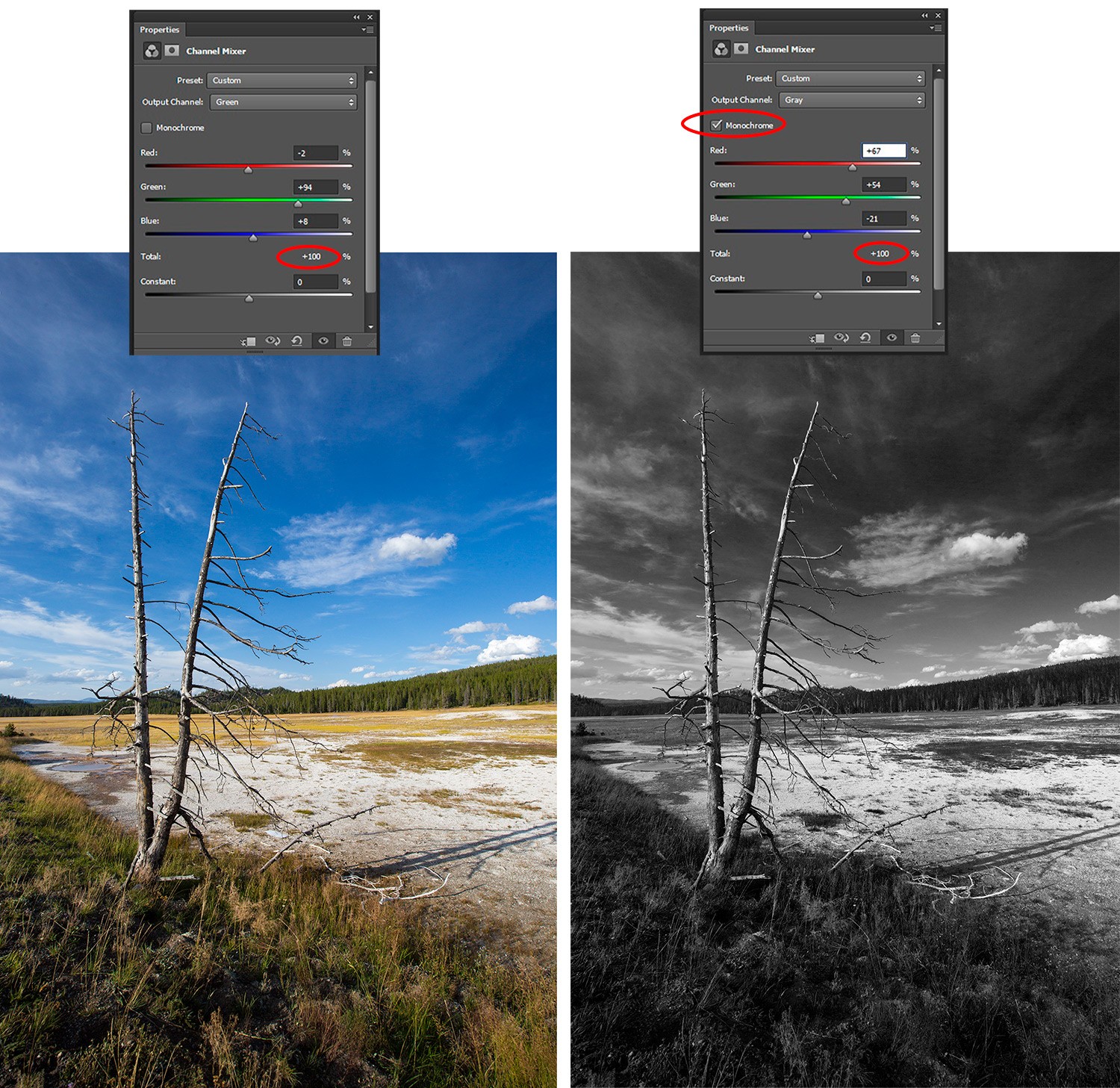
Kanalmixern låter dig också överdriva färg och göra kreativa färgjusteringar av din bild.
3. Färgsökning
Justeringsskiktet Color Lookup använder förinställningar för att omedelbart färggradera eller ändra "utseendet" på din bild. Förinställningarna kallas LUT:er eller uppslagstabeller. Varje uppslagstabell innehåller specifika instruktioner för Photoshop för att mappa om färgerna i din bild till en annan uppsättning färger för att skapa det valda utseendet.

Att applicera Late Sunset LUT skapar en dramatisk finish
När du väljer Color Lookup Adjustment Layer finns tre alternativ tillgängliga för dig:3DLUT-fil, abstrakt och Device Link.
De flesta av förinställningarna finns under alternativet 3DLUT File. Notera att 3D (i 3DLUT) refererar till Photoshops RGB-färgkanaler (och inte tredimensionella).

Late Sunset LUT appliceras med 60 % opacitet för en mer realistisk finish
Dessutom finns LUTS tillgängliga för nedladdning från olika webbplatser eller så kan du skapa din egen LUT.
4. Invertera
Invertera Photoshop-justeringslagret är självförklarande. Det inverterar färgerna och är ett enkelt sätt att göra ett negativ av din bild för en intressant effekt.

Den första bilden med färgerna inverterade ger en overklig överjordisk effekt
5. Posterize
Letar du efter en platt, affischliknande finish? Posterize-justeringslagret ger dig det genom att minska antalet tillgängliga ljusstyrkavärden i din bild.
Du kan få en bild att ha så mycket eller så lite detaljer du vill genom att välja siffran i nivåreglaget. Ju högre siffra, desto mer detaljerad bild har din bild. Ju lägre siffra, desto mindre detaljer har din bild.
Detta kan vara praktiskt när du vill screenprinta din bild. Du kan begränsa tonerna av svart och vitt. Detta gäller även för skiktet för tröskeljustering.
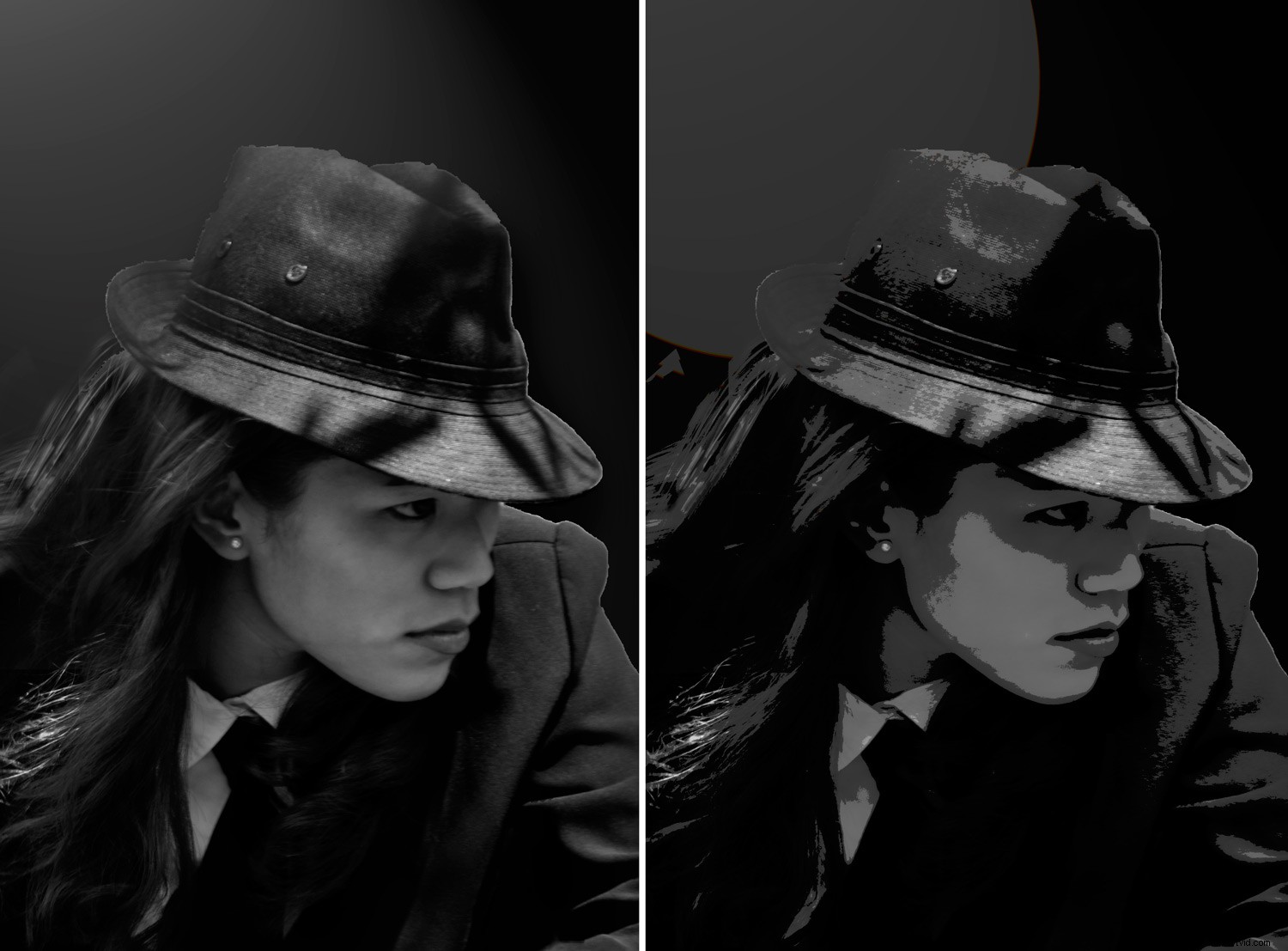
Posterize justeringslager
6. Tröskel
När du väljer Threshold från listan Photoshop Adjustment Layers ändras bilden till svartvitt. Genom att ändra värdet för tröskelnivå kontrollerar du antalet pixlar som är svarta eller vita.

Tröskeljusteringslager
7. Gradientkarta
Gradientkartan låter dig mappa olika färger till olika toner i din bild. Gradientfyllningen ställer därför in färgerna som representerar både skuggtonerna i ena änden och högdagertonerna i den andra änden av övertoningen.
På samma sätt, om du markerar rutan "Omvänd" byter du runt färgerna på din gradient. Detta innebär att skuggfärgerna flyttas till högdagrarna och vice versa.
En bra tumregel är att hålla dina skuggor mörka och dina högdagrar ljusare för att underlätta referensen.
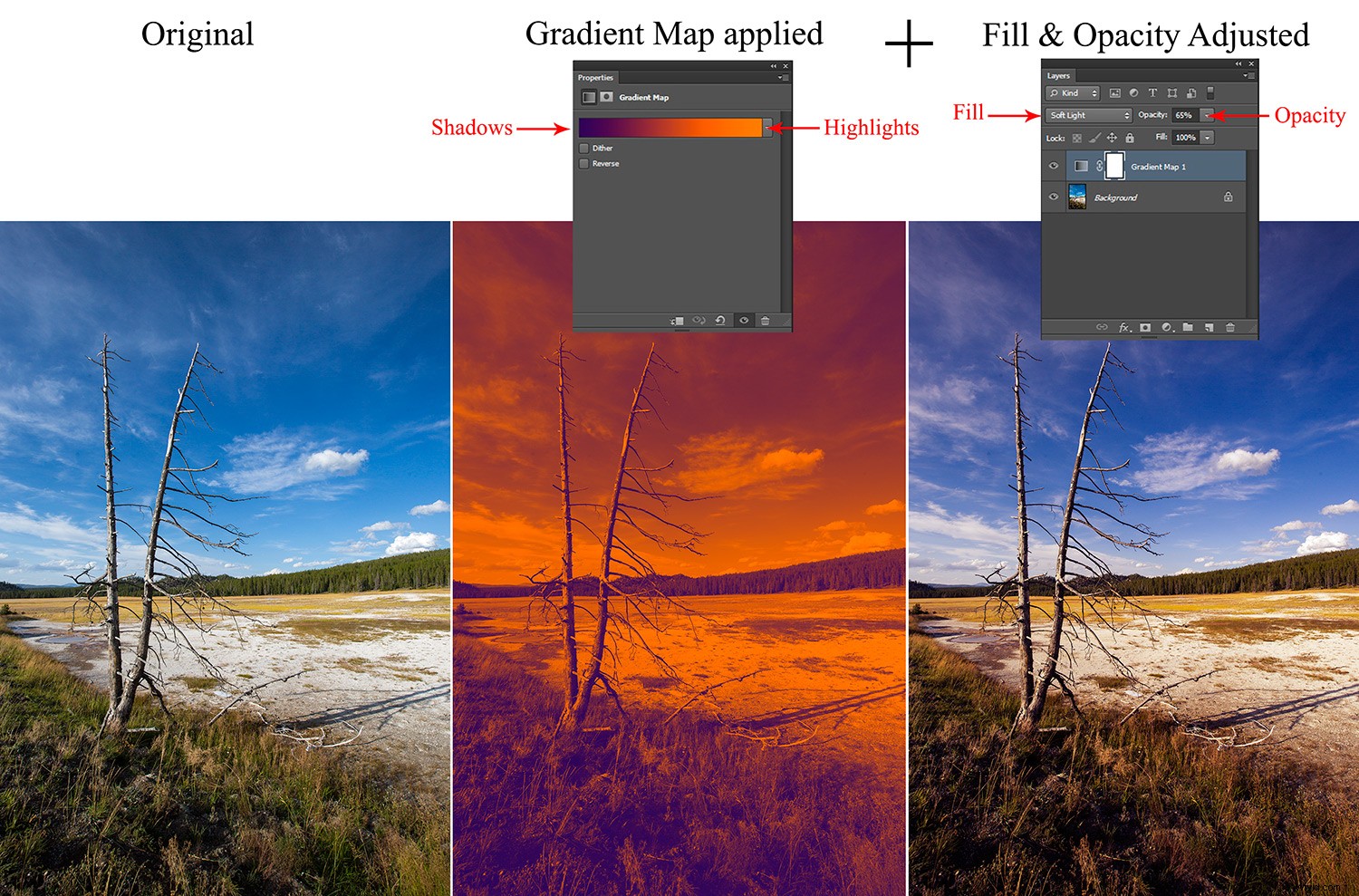
Din gradientkarta gör också många förinställningar tillgängliga som är justerbara via gradientredigerarens fönster. Dessutom kan du också definiera/skapa dina egna övertoningar genom att ändra skjutreglagets färger.
8. Selektiv färg
Använd det selektiva färgjusteringslagret för att ändra specifika mängder av en primärfärg utan att ändra andra primärfärger i din bild. Markera rutan Absolut om du vill justera färgen i absoluta värden.
Exempel:Om du har en pixel som är 50 % gul och du lägger till 10 %, är du nu på 60 % totalt. Den relativa rutan är lite mer komplicerad eftersom den bara skulle justera den gula pixeln med den procentandel som den bidrar till totalen. Om du använder samma exempel, om du lägger till 10 % till det gula skjutreglaget (med relativ markerad), lägger det faktiskt till 50 % av de 10 %, vilket ger din totala summa till 55 %. Relativ ger dig därför en mer subtil effekt.
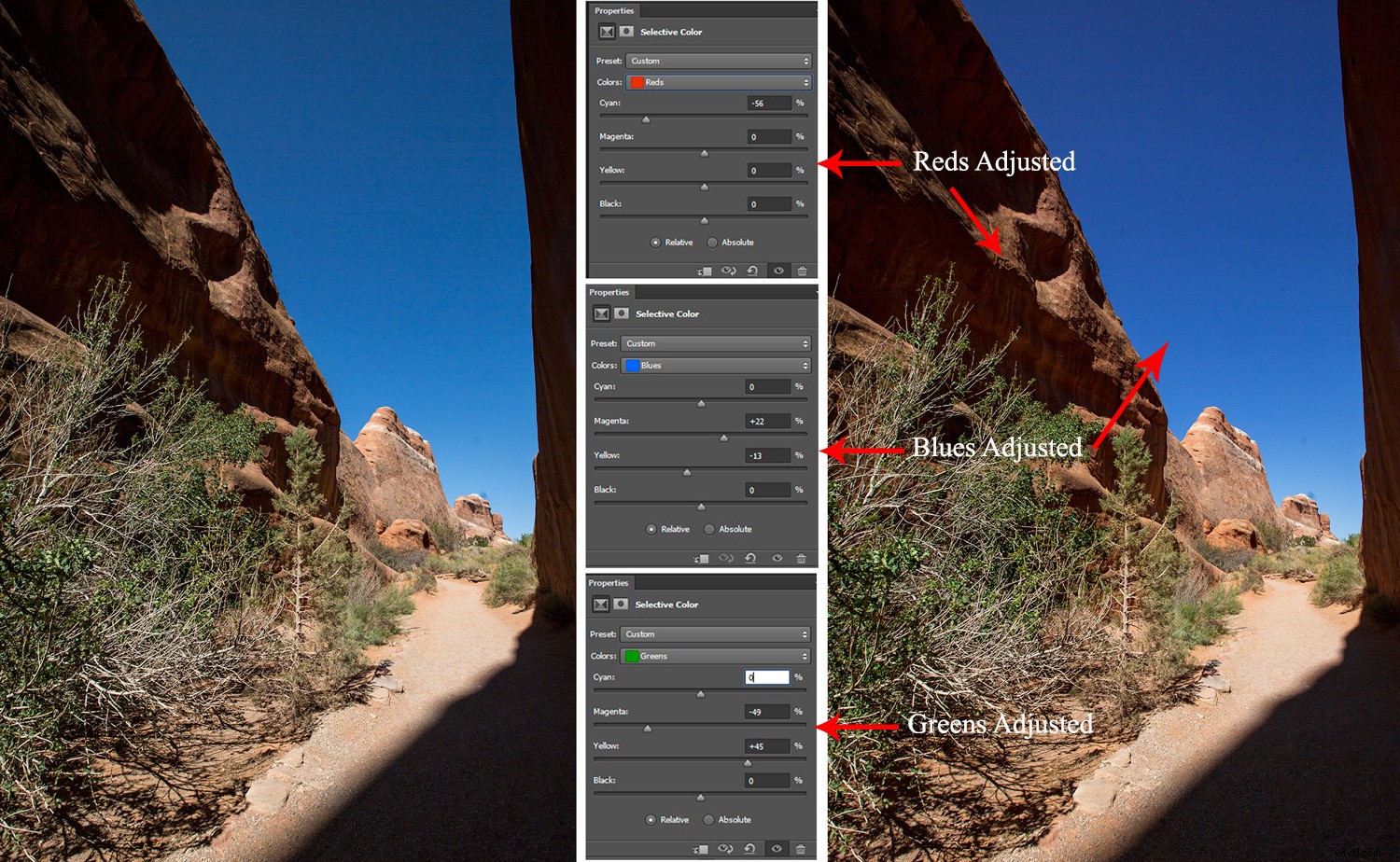
Men när det kommer till detta redigeringsverktyg är potentialen långt bortom denna förenklade redigeringsteknik. Du kan använda den för att korrigera hudtoner och för allmän toning.
Även om selektiva färgjusteringar liknar nyans-/mättnadsjusteringar, finns det subtila skillnader. Med selektiv färg kan du subtrahera/lägga till färgvärden, medan nyans/mättnad inte gör det.
Justeringen av nyans/mättnad låter dig arbeta med en rad nyanser som ingår i de sex färgområdena i selektiv färg, så det finns mer kontroll där om du behöver det.
Slutsats
Dessa grundläggande exempel på hur man använder Photoshops verktyg för justeringslager skrapar bara på ytan av deras kapacitet. Visst kommer du att uppskatta att redigera oförstörande, oavsett om du precis har börjat eller avancerad med justeringslager.
Vissa av justeringslagren verkar lika, men alla har sina skillnader och sina för- och nackdelar. Hur som helst, det finns många möjligheter att leka med din bild, samtidigt som originalet bevaras.
Om du inte redan har gjort det, se till att kolla in del 1 i den här serien.
Använder du Photoshop Adjustment Layers? Om så är fallet, vilka använder du och varför? Dela med oss i kommentarerna.
