Ett praktiskt (och roligt!) Photoshop-verktyg att lära sig är verktyget Snabbval. Du kan använda den när du har det perfekta motivet, men vill experimentera med en annan bakgrund. Det är också bra för att selektivt justera en del av din bild.

Vad är verktyget för snabbval?
Snabbvalsverktyget är ett av många markeringsverktyg i Photoshop. När du väljer ett område upptäcker och markerar Photoshop kanterna, så du behöver inte spåra dem manuellt.
Det här verktyget fungerar utmärkt för foton med hög kontrast och väldefinierade kanter.
Så var är verktyget för snabbval, Photoshop 2020? Du hittar den på verktygspanelen till vänster på skärmen. Det bör vara det fjärde alternativet under Polygonal Lasso Tool. Snabbvalsikonen ska se ut som en pensel med prickade linjer runt spetsen.
Förutom snabbvalsverktyget hittar du också objektvalsverktyget och trollstaven om du högerklickar på ikonen. De fungerar alla på liknande sätt men med varierande precisionsnivåer beroende på ämnet.
Snabbvalsverktyget är perfekt för att välja ett objekt i bilden med en oregelbunden form. Samtidigt är objektmarkeringsverktyget bäst för objekt med enhetlig form. Och slutligen har vi trollstavsverktyget som du behöver använda för föremål med många skrymslen och vrår.
Hur använder du snabbvalsverktyget i Photoshop?
Låt oss nu gå igenom alla steg för att välja objekt med snabbvalsverktyget.
Tänk på att i vissa fall skapar snabbvalsverktyget inte alltid ett rent snitt. Så vi kommer också att lära dig hur du rengör ditt urval för bättre resultat.


1. Klipp ut ditt ämne med snabbvalsverktyget
Ändra storlek på din bild till en hanterbar storlek för att hålla din dator igång effektivt. Jag ändrar storlek till mellan 2500-3000 pixlar på den längsta sidan om jag övar eller experimenterar med en bild.
Det finns några olika valverktyg för Photoshop, som vi nämnde tidigare. Men den här kallas "snabb" av en god anledning.
Klicka på snabbvalsverktyget och dra markören till en del av området du vill markera.
Du kommer att se en rad "marschmyror" visas runt formen. Fortsätt att lägga till det genom att fortsätta att dra markören inom området. Det är okej om det är lite tufft i början.
Om du vill avmarkera stora områden håller du ned Alt (Windows) eller Alternativ (Mac) när du drar markören runt området du vill ta bort.
De marscherande myrorna kommer att försvinna från det området.
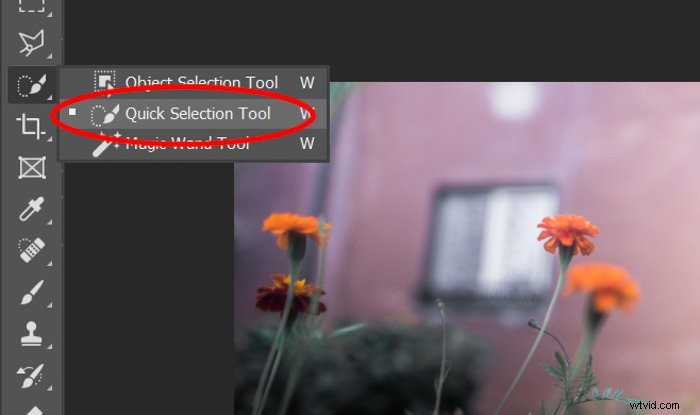
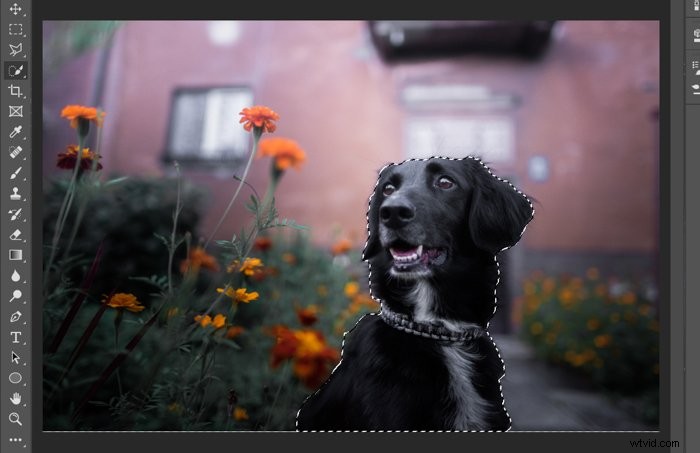
2. Använd en lagermask som säkerhetskopia
Det är bäst att arbeta med lager för att undvika att permanent radera ditt val.
Det betyder att du döljer delar av din bild och sedan avslöjar dem med penselverktyget när som helst.
Duplicera ett lager
Lås upp lagret i lagermenyn längst ned till höger på skärmen. Högerklicka på den och klicka på Dupliceralager . Du kommer att se ett annat lager visas.
Klicka på ögonikonen på det nedre lagret för att dölja det (detta dolda nedre lager är en säkerhetskopia i händelse av Photoshop-katastrofer).
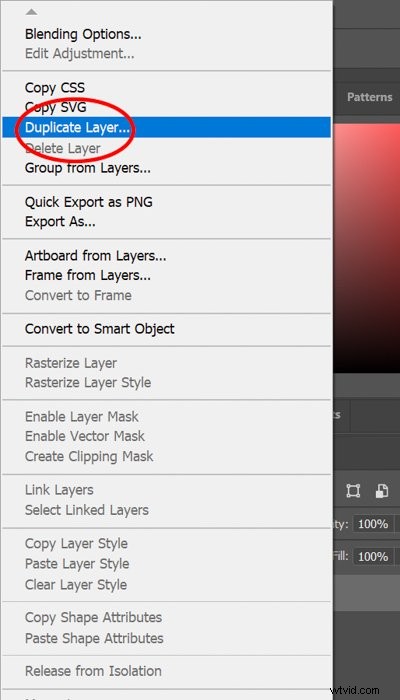
Avslöja ditt val
Högst upp på skärmen klickar du på Layer>Layer Mask>Reveal Selection.
Det här är 'aha!'-ögonblicket då din bakgrund försvinner, och visar den grova utskurna formen du har valt.
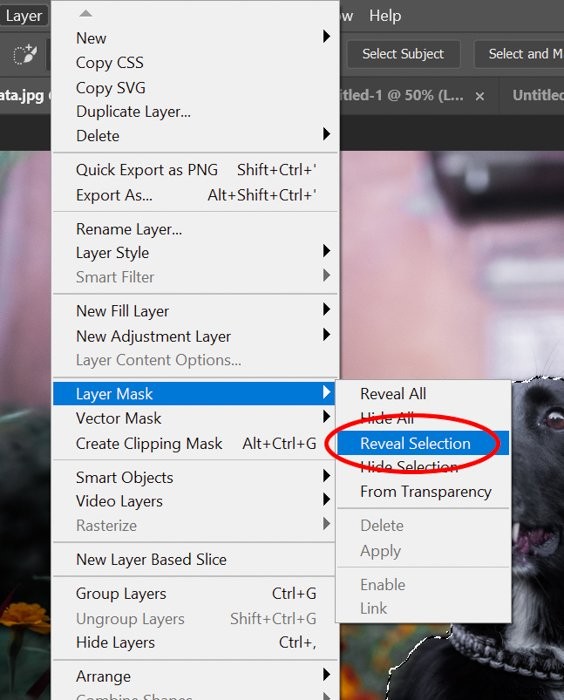
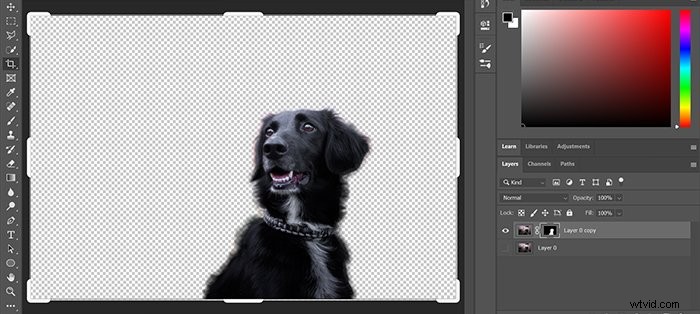
3. Välj knepiga områden med markering och mask
Nu måste du undra:Hur gör jag snabbvalsverktyget mer exakt?
Vid denna tidpunkt i processen städar jag upp mitt fotografi med hjälp av verktyget Markera och maskera. Klicka på lagermasken på lagermenyn (det är den svarta och vita formkonturrutan).
Klicka på Välj och maskera längst upp på skärmen. Om du inte kan se knappen, se till att du har klickat på verktygsknappen för snabbval först.
Justera verktygets storlek, hårdhet och avstånd. Dra sedan långsamt markören över bildens kanter.
Mina inställningar för verktyget Markera och Mask ändras beroende på mitt val. Det är därför det krävs lite försök och misstag.
Jag tycker att verktyget Select and Mask är fantastiskt för fluffiga kanter eller hår. Jag använder borstverktyget för hårdare linjer (mer om det snart).
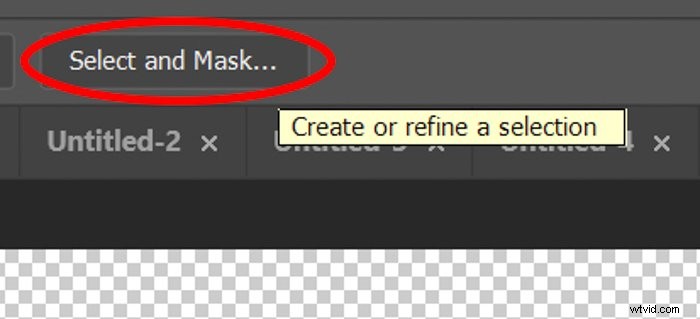
4. Skapa en bakgrund som passar
Att använda snabbvalsverktyget effektivt är inte mycket användbart om du inte har en bakgrund redo. Ibland räcker det med att skapa en enkel neutral bakgrund i Photoshop.
Om du är angelägen om att använda en annan miljö, måste du ägna lite mer uppmärksamhet åt processen för att se till att det slutliga resultatet är sammanhängande.
Det bästa vore om belysningen i din bakgrund matchar urvalet. På så sätt skulle det inte se falskt ut.
Om ditt val har cool belysning måste du också leta efter en bakgrund med samma färgtemperatur.
Dessutom bör du vara uppmärksam på ljusets riktning. Om det kommer från vänster sida bör ljuset från din bakgrund också komma från samma håll.
Och slutligen, kameravinkeln på din bild bör också matcha ditt val.
Du kan inte använda en bakgrundsbild från en 45-graders vinkel om ditt val togs i ögonhöjd. Även en liten skillnad i perspektivet kan kasta bort människor och omedelbart inse att bilden är konstgjord.

Öppna bakgrunden
För att säkerställa att Photoshop visar både bakgrunden och ditt val, kontrollera om lagren längst ner till höger på skärmen är i rätt ordning. Din bakgrund bör ligga under ditt urval och lagermasken.
För att flytta runt lagren, klicka på ett av lagren och dra det uppåt eller nedåt.
Justera bakgrunden
Om motivet och bakgrundsbilderna ser felaktiga ut eller inkonsekventa, använd Lightroom eller Adobe Camera Raw för att göra justeringar. Börja med temperaturen och ljusstyrkan för ett av bilderna.
Ibland hjälper det också att justera mättnad och luminans för individuella färger. Om bilderna fortfarande inte riktigt stämmer överens, försök att konvertera båda bilderna till svartvitt. Men se till att kontrasten, klarheten och skuggorna är desamma.
Genom att konvertera din bild till svartvitt kan du arbeta med nyanser av grått och svart. Elimineringen av färg skulle hjälpa dig att bättre matcha ditt val till bakgrunden.
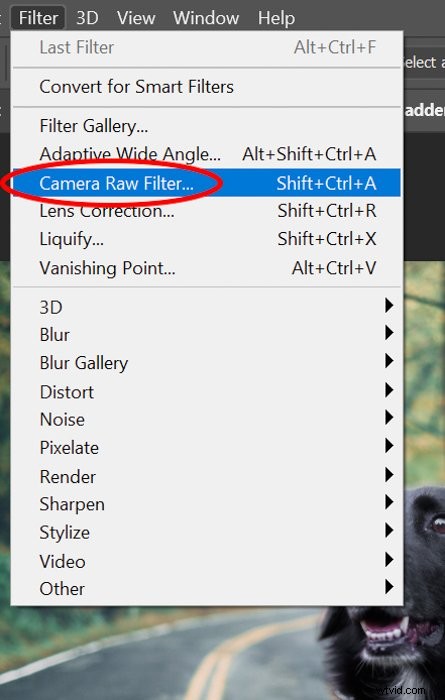
5. Använd borstverktyget för ett sömlöst resultat
Det är ganska ovanligt för mig att använda snabbvalsverktyget utan att använda penselverktyget också.
När ditt val är i den nya miljön, kontrollera om du behöver göra en sista städning av kanterna.
Klicka på lagermasken på lagermenyn och klicka sedan på penselverktyget. Zooma in (ALT+, CMD+) och kontrollera noggrant runt hela kanten av ditt val.
Flytta försiktigt markören över områden som du vill avslöja eller dölja.
Växla mellan "Förgrunds- och Bakgrundsfärger" för att växla mellan att dölja och avslöja delar av fotot.
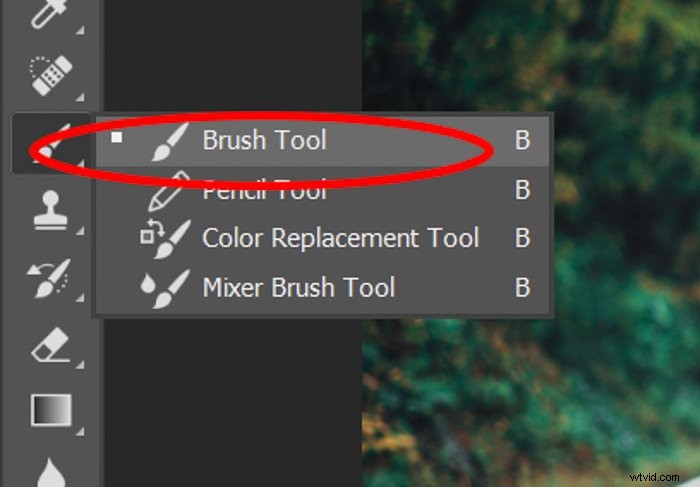
Använd markeringsverktyget i Photoshop för att göra lokala justeringar
Naturligtvis handlar urvalsfunktionen i Photoshop inte bara om att klippa ut objekt från foton. Du kan också använda den för att isolera objekt för att göra justeringar i specifika områden.
När du har valt motivet på ditt foto behöver du bara öppna ett justeringslager .
Inom justeringsskiktet kan du välja de parametrar du vill justera för att fixa ditt val. Det kan vara allt från vitbalans till nyans/mättnad och ljusstyrka/kontrast.
Kom ihåg att du inte alls behöver ta bort ditt val om du bara behöver göra lokala justeringar.
Så fort du väljer ett justeringslager, ändrar Photoshop automatiskt ditt val till en lagermask. På så sätt gäller alla justeringar du gör bara för det specifika området.
Om du väljer Ljusstyrka/Kontrast kommer du att se ditt val dämpas eller ljusna när du justerar skjutreglaget för Ljusstyrka. Men allt utanför det urvalet kommer inte att förändras alls.
Tänk om ditt val ser okej ut, men resten av bilden behöver justeras? Sedan kan du högerklicka och välja Välj omvänd . Photoshop kommer sedan att tillämpa dina ändringar på resten av bilden men inte på ditt val.
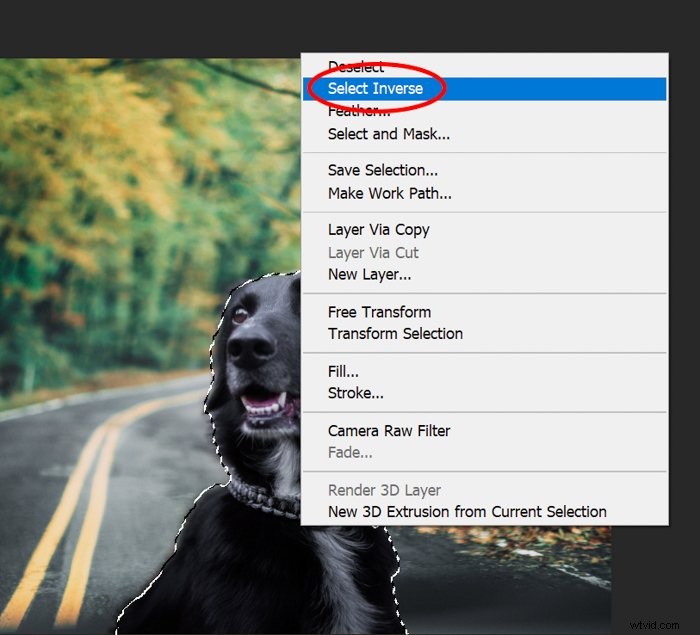
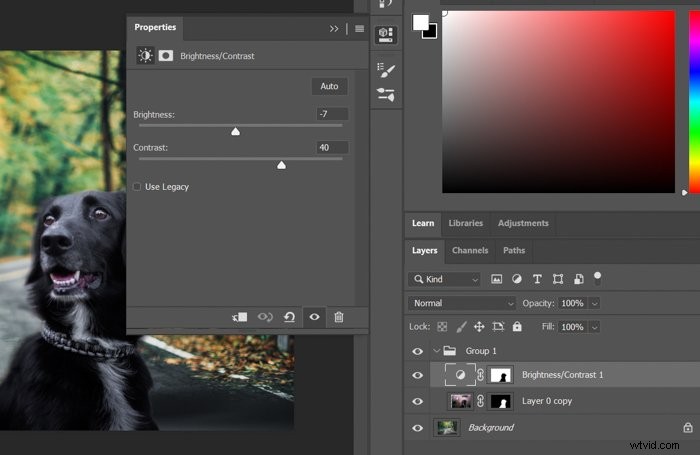
Slutsats
Jag använder verktyget Photoshop Quick Selection för att berätta historier i fotografiska konstverk. Det är ett enkelt sätt att transportera mina vänner och familj (och katt) till alla möjliga spännande platser.
Verktyget Snabbval har också hjälpt till att finslipa mina Photoshop-kunskaper i allmänhet och förbättra min uppmärksamhet på detaljer.
Som alla Photoshop-tekniker är det bästa sättet att lära sig att öva och göra misstag. Fördjupa dig i dina fotoarkiv, gräv fram några foton där bakgrunden inte är perfekt och använd lite snabbvalsmagi på det!
Letar du efter fler fantastiska tips om Photoshop? Kolla in våra inlägg på hur man byter ut ett ansikte eller hur man lägger till en sepiaton i Photoshop nästa!
Glöm inte att kolla in vår kurs – Enkel redigering med Lightroom!
