Dubbelexponeringar är ett bra sätt att bli kreativ med bilder på ett enkelt sätt. Det är en teknik som använder två fotografier för att skapa en ny bild. Det kan vara ett kraftfullt sätt att presentera ett koncept eller ett roligt sätt att kombinera två scener.
Idag kommer jag att visa dig hur du skapar din dubbelexponering i Photoshop. Jag har arbetat med dubbelexponeringar inom filmfotografering och digitalfotografering i några år. Här är de bästa tipsen jag har fått från dessa år av praktik.
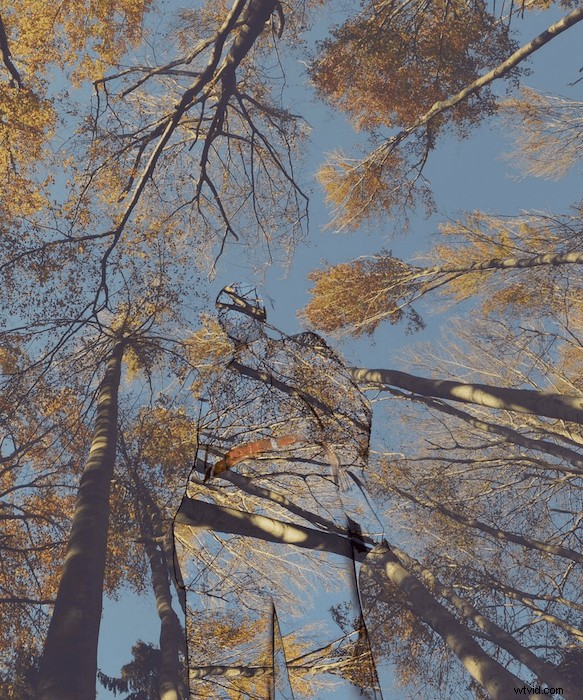
Vad är en dubbelexponering?
En dubbelexponering vid fotografering är när du tar två exponeringar över samma filmavsnitt eller digital sensor. Det betyder att filmen eller bilden du får på din digitalkamera kommer att ha en överlagring av två bilder på en enda bild.
En majoritet av digitalkameror ger dig inte möjligheten att göra en dubbelexponering, så du måste göra detta i Adobe Photoshop. Med filmkameror måste du spola tillbaka filmen och sedan ta om hela filmen igen! Detta innebär att du får en slumpmässig dubbelexponering (såvida du inte räknat dina bildrutor och kommer ihåg dina bilder väl!).
Dubbelexponering fungerar genom att dra fördel av de mörka partierna i en bild. Om ett specifikt avsnitt inte har exponerats kommer den andra exponeringen sannolikt att fylla i dessa områden. Det betyder att mörka platser försvinner vid dubbelexponering och ljusa fläckar kommer att slå igenom.

Vad är en dubbelexponeringseffekt?
En dubbelexponeringseffekt är en teknik som du kan göra på Adobe Photoshop för att uppnå dubbelexponering men med extra kontroll. Med en fotografisk metod baserad på slumpen betyder kontroll att redigeringens framgång enbart beror på din kreativitet.
Kontrollen du har sträcker sig från de bilder du väljer till vilken del av bilden som innehåller varje bild. Ofta kommer detta i form där ett landskap projiceras på någons kläder eller ansikten.
Du kan lägga till gradienter och till och med använda två eller flera exponeringar för extra kontroll. Allt beror på vilken bild du försöker skapa och vilken känsla du vill förmedla till tittaren.

Varför skapa en dubbelexponering?
Dubbelexponeringsfoton skapar ett bra förhållande mellan två bilder. De är bra för att göra bilder som ser ut som om du tittar in i motivets själ. Ett bra exempel är när du använder landskap som den andra bilden i en modell. Vi presenteras för en scen och kan inte låta bli att koppla våra känslor till den avbildade personen.
Vi kan använda detta till vår fördel. Om vi vill framställa någon som lugn, kan vi välja havet som den andra exponeringen. På samma sätt, om vi ville framställa någon som arg, kunde vi välja eld som andra exponering.
Alternativt kan vi använda ett tomt ämne och fylla det med människor. Detta kan fungera bra för en bild av ditt familjehem. Du kan sätta ett porträtt av dina familjemedlemmar i det här huset!
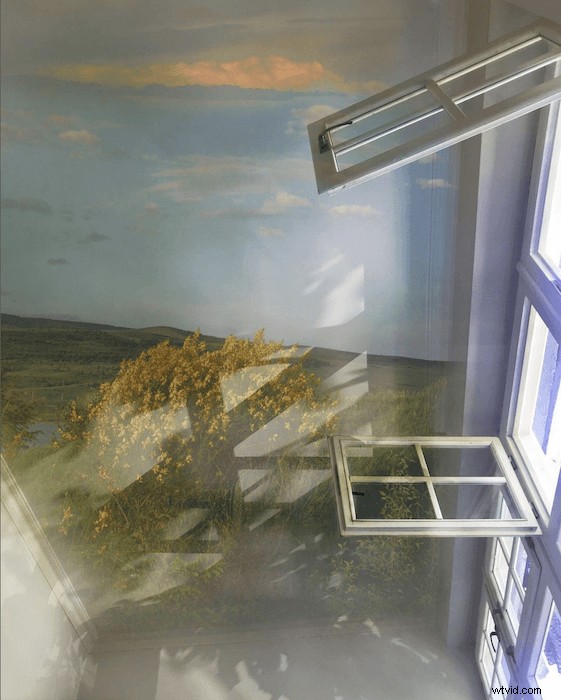
Hur man gör en dubbelexponeringseffekt i Photoshop
En dubbelexponeringseffekt kan vara knepigt att få med huvudet. Trial and error kommer att vara en del av denna process, men för att hjälpa dig kommer jag att guida dig genom ett enkelt steg-för-steg.
Steg 1:Välj och maskera din bild
Hitta först den bild du vill ska vara huvudmotivet för ditt fotografi. Detta kan vara allt från ditt husdjur till en lampa! Jag har valt detta porträtt från en bildwebbplats, unsplash.com. Öppna nu din bild i Adobe Photoshop.
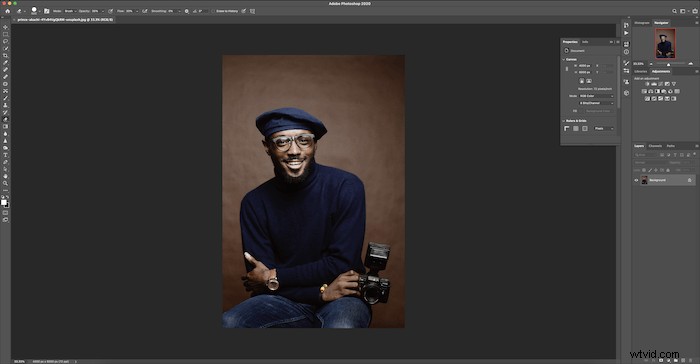
Beskär bilden till din idealiska storlek.
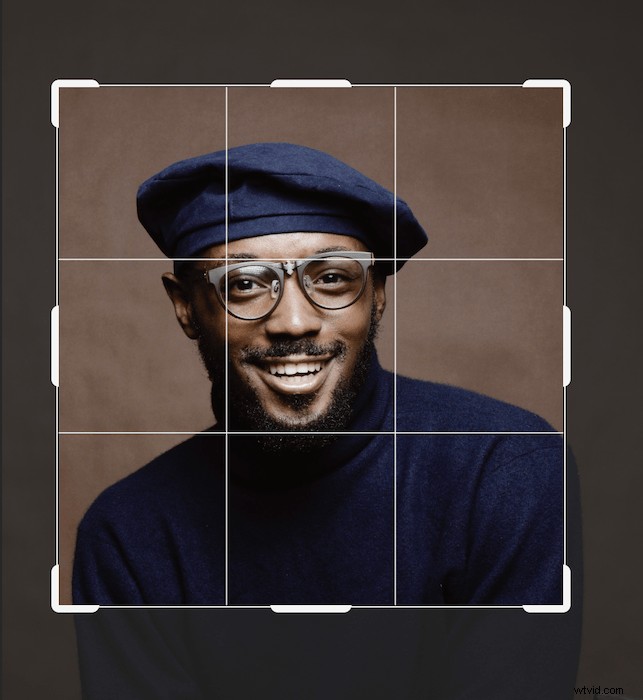
Det här är den lämpliga kompositionen som jag vill ha för min slutliga bild.

Jag kommer att duplicera min bakgrund genom att dra lagret till botten och släppa det på "nya lager"-miniatyrbilden.
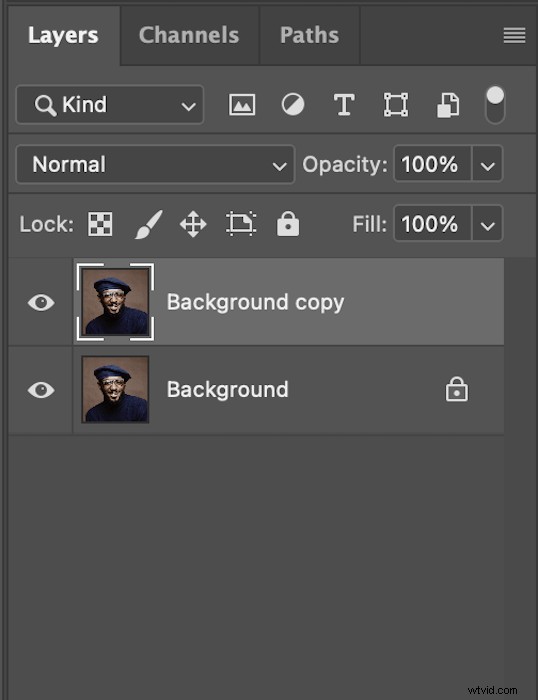
Ta sedan ditt snabbvalsverktyg från det vänstra verktygsfältet. Se till att den övre borsten har ett +-tecken bredvid sig.
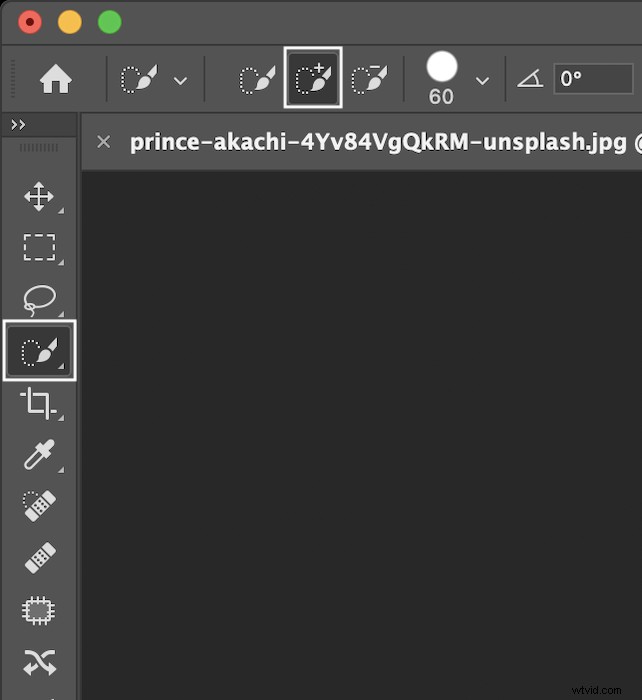
Nu kan du långsamt börja måla det motiv du vill välja.

När hela kroppen har valts, se till att du dubbelkolla bilden för att undvika att missa några delar. Välj "lägg till lagermask" längst ned i ditt lagerverktygsfält.
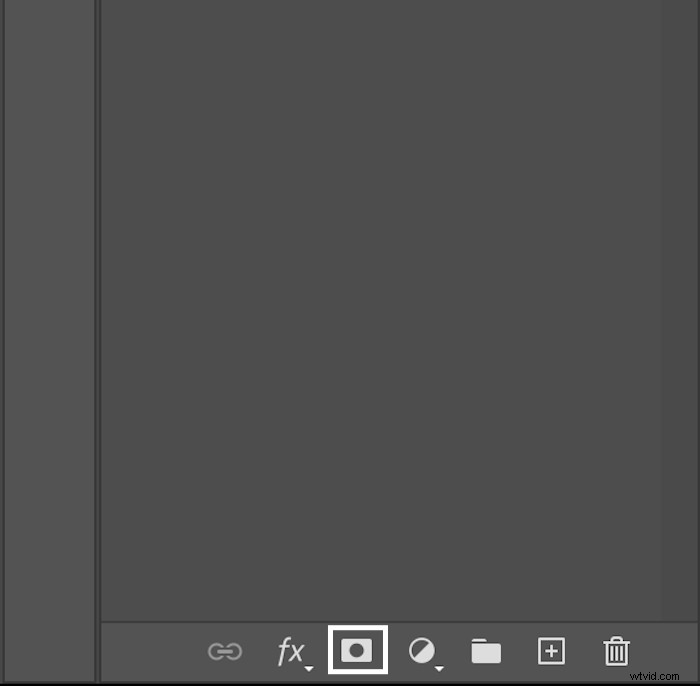
Denna nya ruta visas nu till höger på skärmen. Klicka på "välj och maskera".
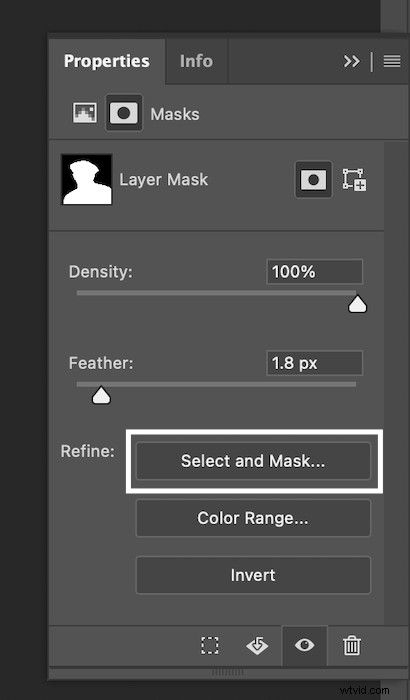
Detta kommer att ta upp den här nya sidan. Här kan du fjädra konturen till cirka 2 pixlar. Viktigast av allt, under Utdatainställningar, se till att du matar ut till en lagermask.
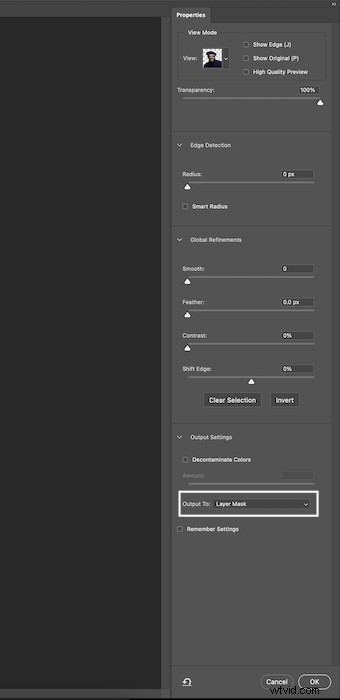
Steg 2:Förbered bilden
Vi kommer att lägga till ett enfärgat lager för att få en neutral bakgrund. Gå till Nya justeringslager längst ner i lagerverktygsfältet och välj "helfärgad".
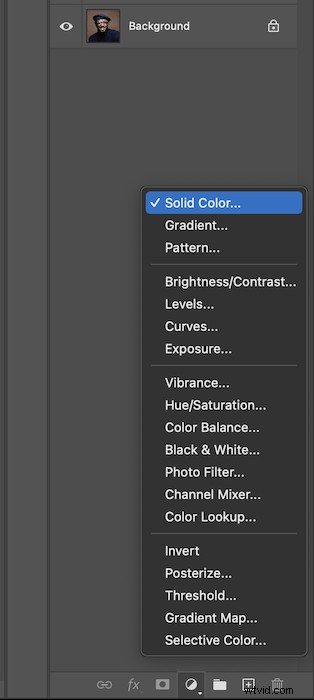
Här kan du välja vilken färg du vill, men jag kommer att välja en neutral grå.
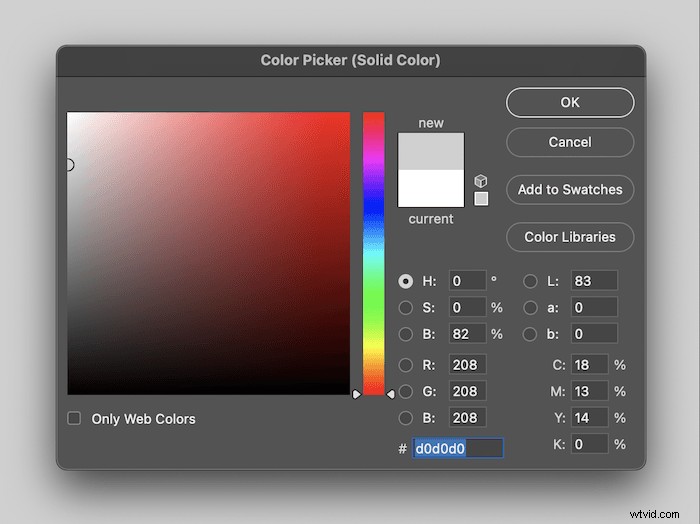
Så här kommer din lagersektion att se ut.
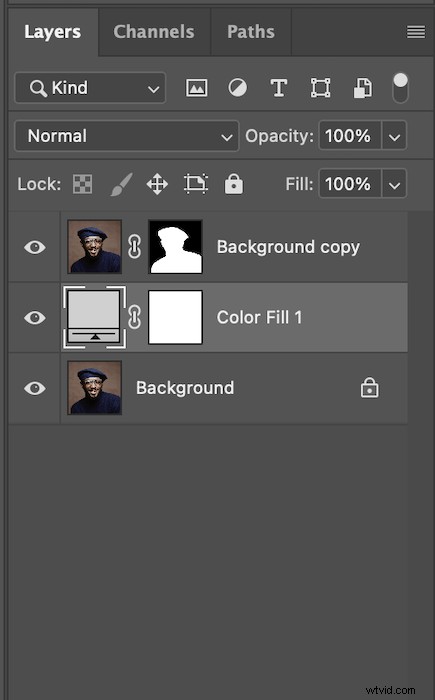
Och så här ska din bild se ut just nu.
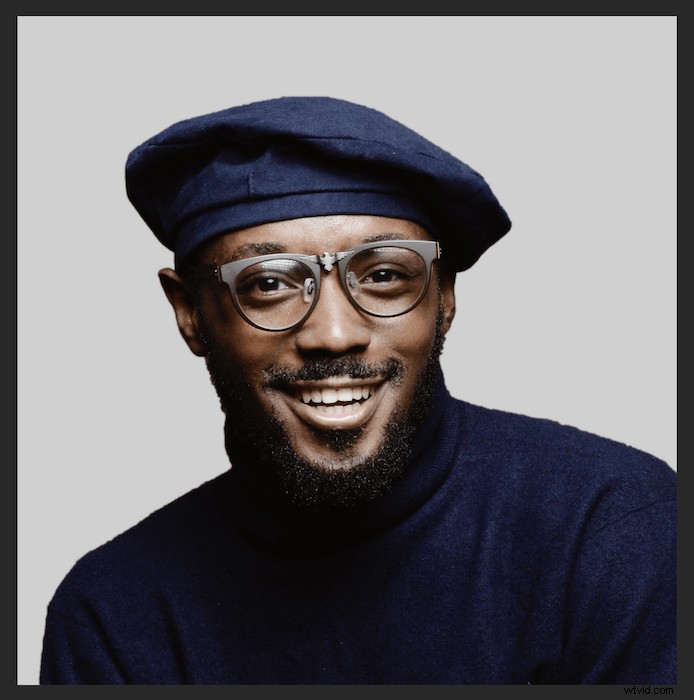
Steg 3:Lägga till din dubbla exponering
Låt oss nu ta upp den andra bilden som du vill ha inuti ditt motiv. Jag har valt den här skogsscenen.
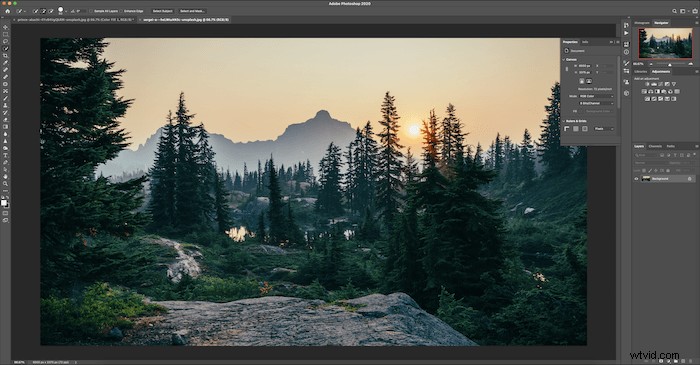
Jag vill hålla fast vid att vara monokromatisk, så jag går till Bild> Justeringar> Desaturera.

Låt oss flytta den här bilden till det andra photoshop-dokumentet genom att dra lagret över.
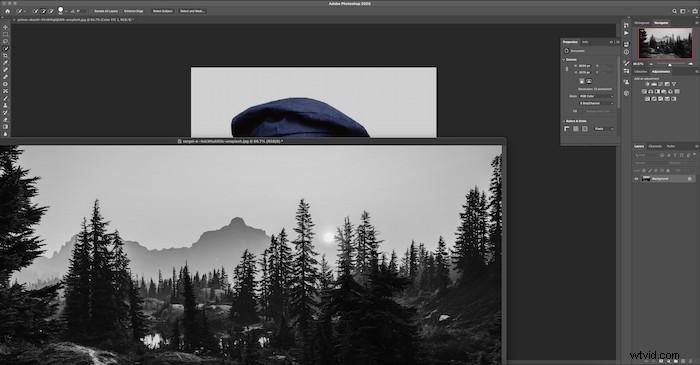
Använd Kommando+T (Control+T för Windows) för att justera bilden hur du vill ha den. Jag har roterat bilden för att göra bilden lite mer intressant.
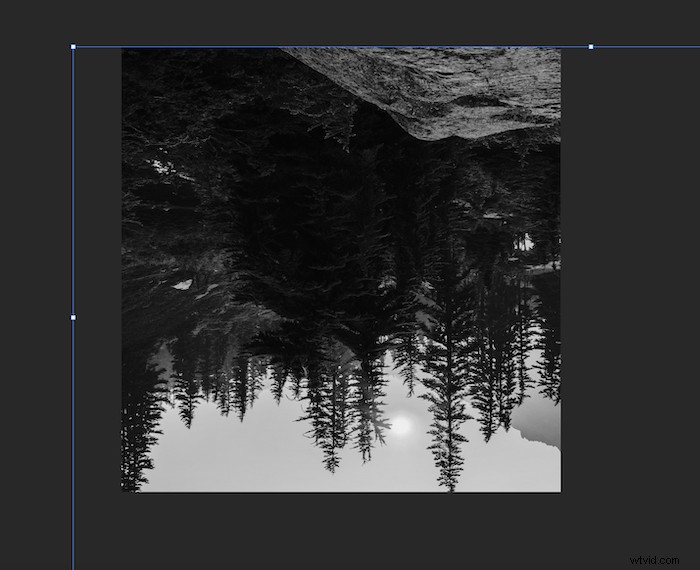
Jag är nöjd med det här urvalet eftersom den mörka biten av bilden är ungefär där modellens ansikte kommer att vara.
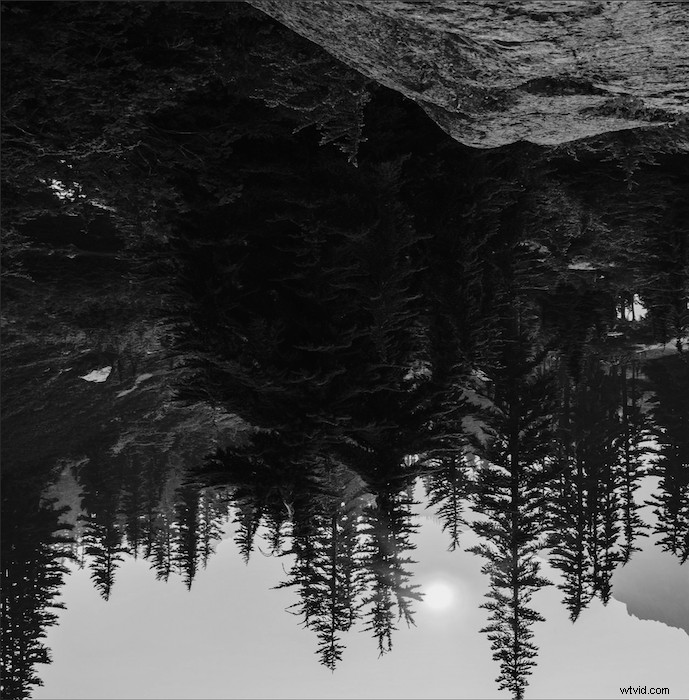
Kommando+klicka (Control+klicka för Windows) lagermasken för modellen.
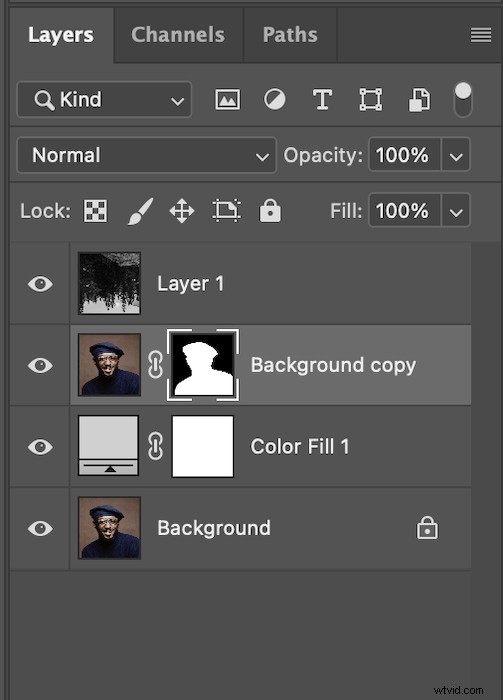
Detta kommer att lägga till siluetten till din bild. Det här är ett utmärkt sätt att se hur bilden kommer att se ut på ditt motiv.
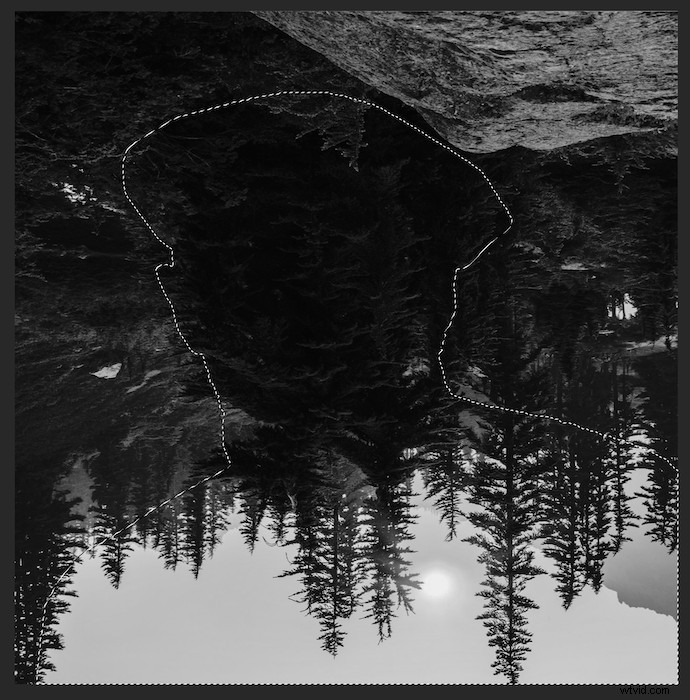
Med de marscherande myrorna fortfarande över din bild, välj det nya lagret (skogsbilden) och klicka på "lägg till en mask".
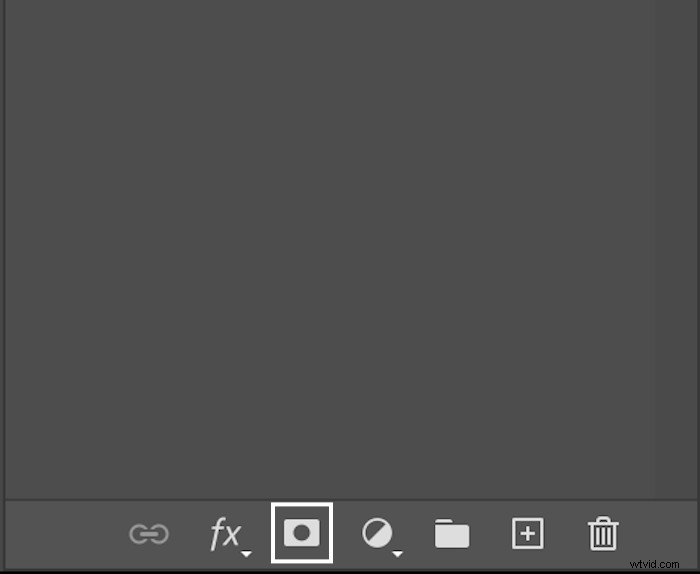
Så här ska din bild se ut.
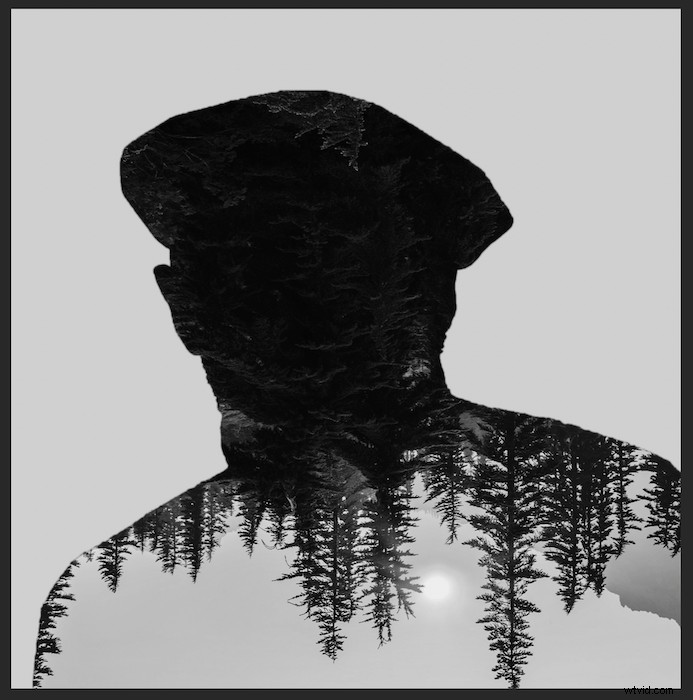
Välj ditt ursprungliga lager och duplicera det genom att dra det till botten av verktygsfältet Lager och släppa det på Lägg till nytt lager. Ta sedan upp det nya lagret till toppen.
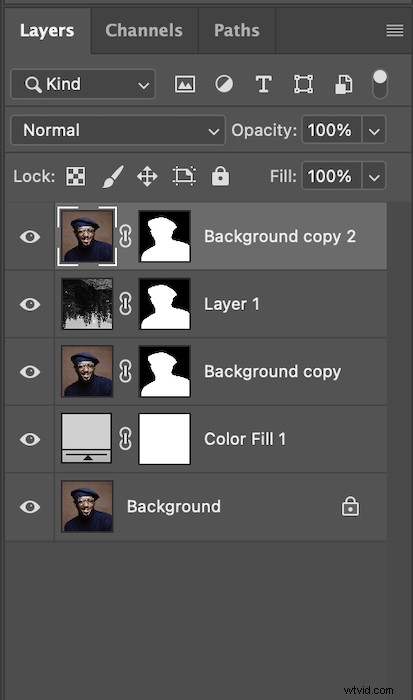
Vi kommer att lägga till kontrast till detta nya lager för att förbättra dubbelexponeringseffekten. Gå till Bild> Justeringar> Nivåer.
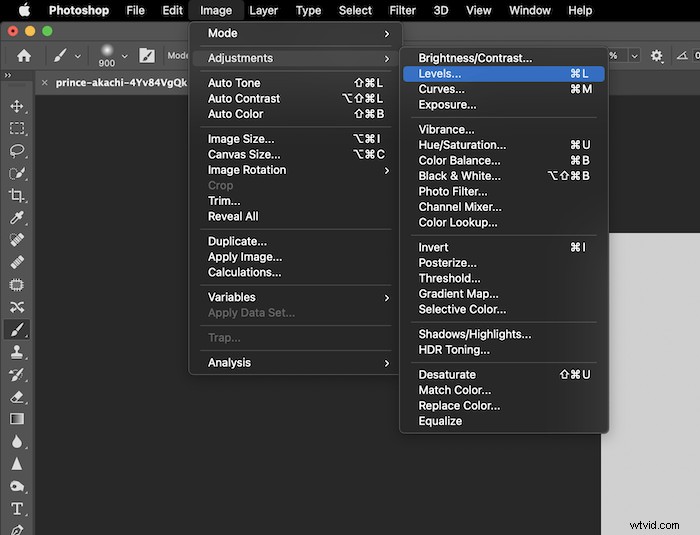
Använd skjutreglagen Shadow och Highlight för att lägga till mer kontrast efter dina önskemål. Min bild har redan lite kontrast, så jag ska inte bråka med det här för mycket.
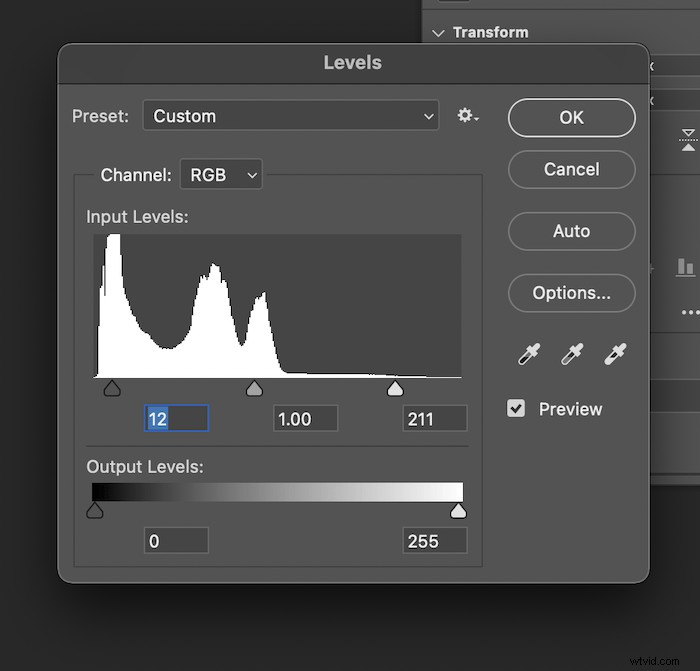
Avmätt nu detta lager också.

Slutligen, låt oss gå till blandningslägena för vårt nya översta lager. Du kan välja dessa för att se vilken som fungerar bäst, men jag har upptäckt att Screen replikerar en dubbelexponering bäst.
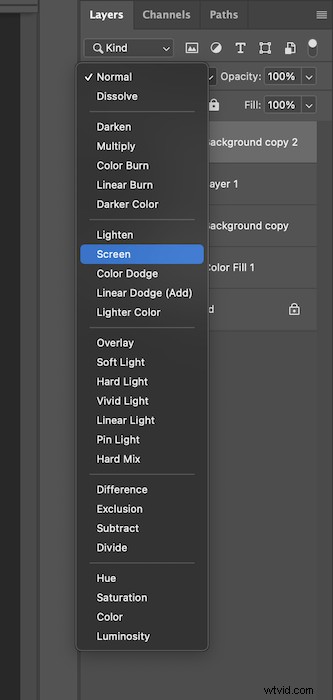
Så här ska din bild se ut nu.

Steg 4:Extra detaljer
För att ge bilden lite mer djup, låt oss lägga till en liten skugga bakom vårt motiv. Välj först lagret "färgfyllning".
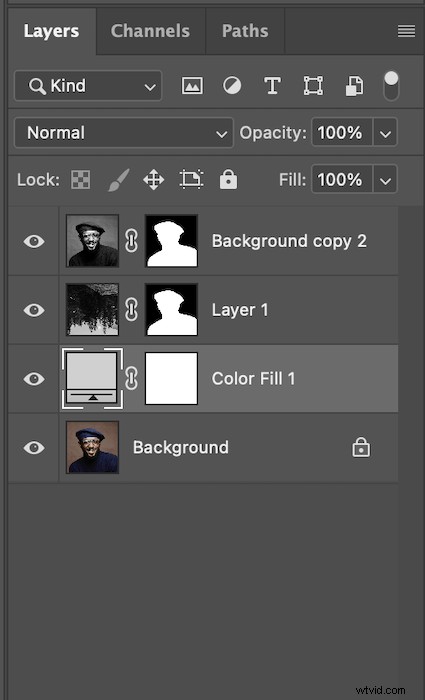
Ta nu penselverktyget och ställ in en låg Opacitet och Flow. Se till att din pensel har mjuka kanter och att du målar med svart markerat.

Gå långsamt runt din bildkontur och lägg till där du tycker att nyansen är nödvändig. Så här kommer min bild att se ut.

Om jag skulle Alt-klicka på Color Fill-masken är den här lätta skuggan vad du kommer att se. Det verkar inte som mycket, men det hjälper motivet att komma fram på ett snyggt sätt.
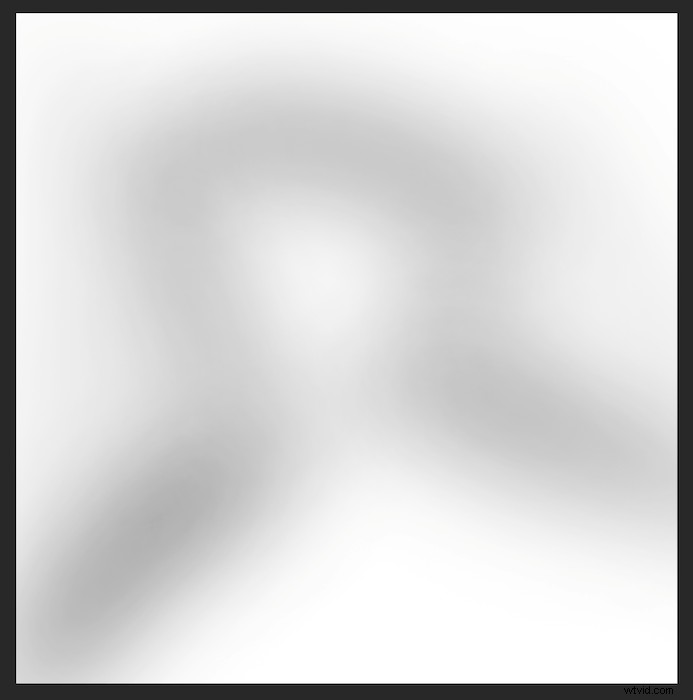
Nu har du en enkel dubbelexponering!

Slutsats
Dubbelexponeringsfoton har en unik estetik. Att använda den här estetiken till din fördel kan producera några slagkraftiga bilder. Detta gör att du kan göra en dubbelexponering i Photoshop som inte bara är estetiskt tilltalande utan också konceptuell. Kanske väljer du ett landskap som är viktigt för ämnet? Eller kanske du gör ett objekt till motivet och lägger in en gruppbild av dig och dina vänner?
Möjligheterna att skapa ett spännande fotografi är oändliga. Som jag nämnde tidigare kan det vara en knepig teknik att bemästra. Gå på Photoshop och ha kul med det! Du kan till och med använda samma stockbilder som jag måste följa med ännu närmare.
Kolla in The Creative Photography Cookbook för massor av rolig och unik fotoinspiration!
