Denna steg-för-steg handledning visar dig hur du får ett foto att se ut som en akvarell i Photoshop. Vi kommer att använda ett par filter, en smart oskärpa, blandningslägen, en pappersstruktur och några penslar för att skapa akvarelleffekten i Photoshop.


Vad är en akvarell?
Akvarellmålningar görs genom att blanda vattenlöslig färg med vatten. Det strukturerade pappret absorberar färgen när vattnet torkar.
Akvareller är mjuka och lysande. Färgen är nästan genomskinlig, vilket låter texturen på papperet synas igenom. Färgerna blöder in i varandra på kanterna. De har också ofta ljusa, livfulla färger. Motivet kan gå hela vägen till kanten av papperet. Ibland verkar de komma från den vita bakgrunden.
Dropparna och fläckarna ger en eterisk kvalitet. Målningarna är drömlika eller utomjordiska.

Samla ditt material
Precis som en akvarellkonstnär behöver du lite papper och penslar.
Ladda ner en digital pappersstruktur. Unsplash har många gratisalternativ. Sök på "akvarellpapper" och välj det du gillar.
Jag använde ett enkelt vitt texturerat papper från NordWood Themes. Du kan också använda färgat papper eller papper med akvarellpenseldrag. Dessa kommer att interagera med färgerna i ditt foto när vi ändrar blandningslägena.
Du behöver också några akvarellpenslar för Photoshop. Det finns många gratisalternativ. Sök efter "akvarellpenslar." Jag använde Wet PS Brushes från Brusheezy. Jag kommer att visa dig hur du laddar penslarna i Photoshop på en minut.

Känn dig inte som en akvarellmålare! Nu när vi har allt material vi behöver, låt oss hoppa in i Photoshop.
Hur man lägger till en akvarellmålningseffekt
Följ med för att skapa en akvarellmålning i Photoshop. Det finns många små steg, men inget av dem är svårt. Låt oss börja med att öppna en bild och installera penslarna.
Steg 1:Öppna Foto i Adobe Photoshop
Börja med att öppna ett foto i Photoshop. Du kan skicka en från Lightroom eller rullgardinsmenyn Arkiv. Välj Arkiv> Öppna (Ctrl/Kommando+O). Navigera sedan till filen.
Klicka på Öppna.
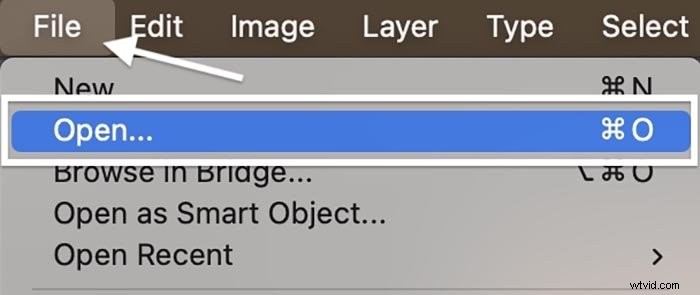
Steg 2:Ändra bildläge
För att använda filtergalleriet senare måste du ändra ditt foto till en 8-bitars bild. En 8-bitars fil är mindre och har mindre färgvariation. Men det spelar ingen roll vilken effekt vi skapar.
Gå till rullgardinsmenyn Bild och välj Bild> Läge> 8 bitar/kanal . Din fil kanske redan är 8-bitars.
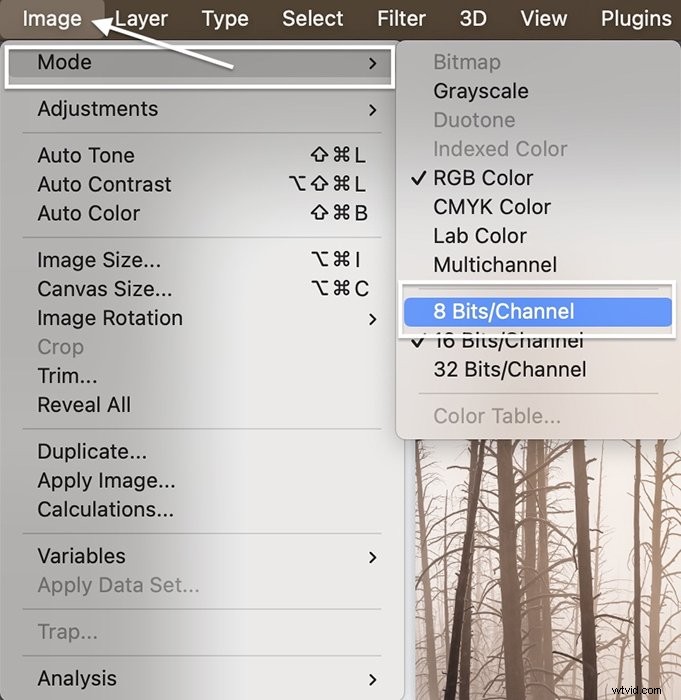
Steg 3:Kopiera bakgrundslager
Gå till rullgardinsmenyn Lager och välj Lager> Nytt> Lager via kopiering (Ctrl/Commnd+J). Byt namn på detta lager till "Akvarelleffekt."
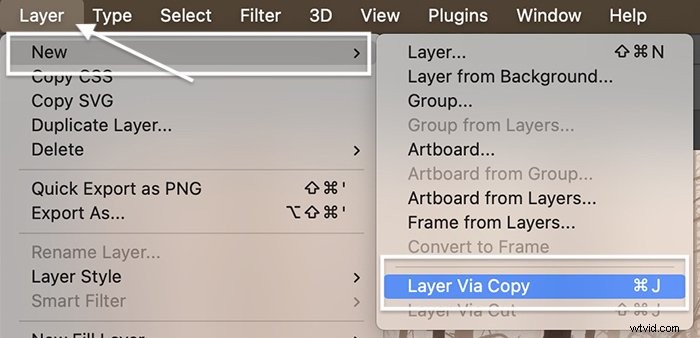
Stäng sedan av bakgrunden genom att klicka på ögonikonen. Vi lägger till oskärpan om en minut.
Steg 4:Konvertera lager till ett smart objekt
Konvertera vattenfärgseffektlagret till ett smart objekt. Detta låter oss lägga till effekter som oskärpa och sedan gå tillbaka och ändra resultatet senare.
Gå till rullgardinsmenyn Lager och välj Lager> Smarta objekt> Konvertera till smarta objekt .
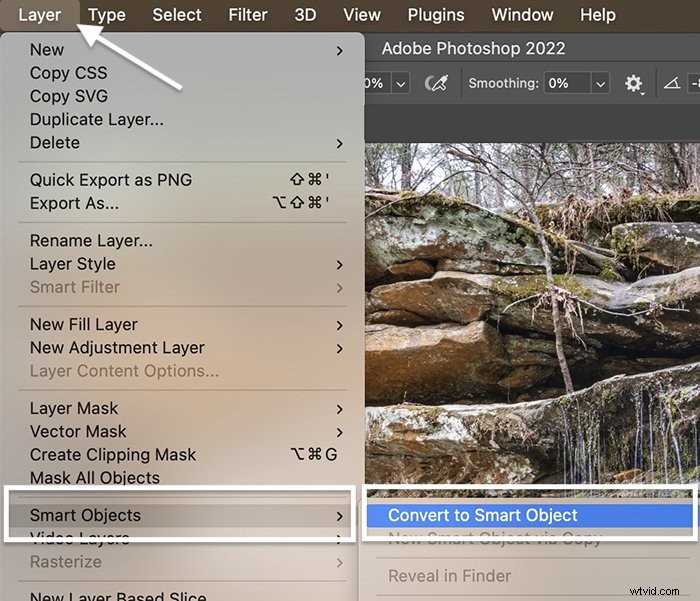
Steg 5:Installera borstar
Importera sedan penslarna. Om penslarna du laddade ner finns i en ZIP-fil, dubbelklicka på den för att expandera mappen.
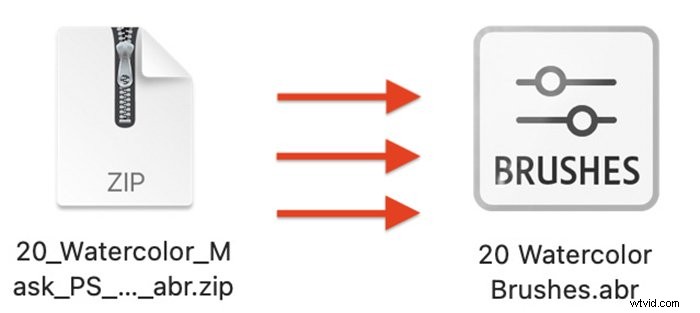
Gå till rullgardinsmenyn Fönster och välj Fönster> Borstar . Klicka på ikonen med tre rader i det övre högra hörnet av borstpanelen. Välj "Importera penslar" från menyn.
Navigera till penselfilen du laddade ner. Vår exempelikon säger "borstar." Klicka på Öppna.
I listan över penslar bör det nu finnas en mapp märkt med namnet på din samling av akvarellpenslar (d.v.s. "20 akvarellpenslar"). Vi kommer att använda dessa mot slutet av handledningen.
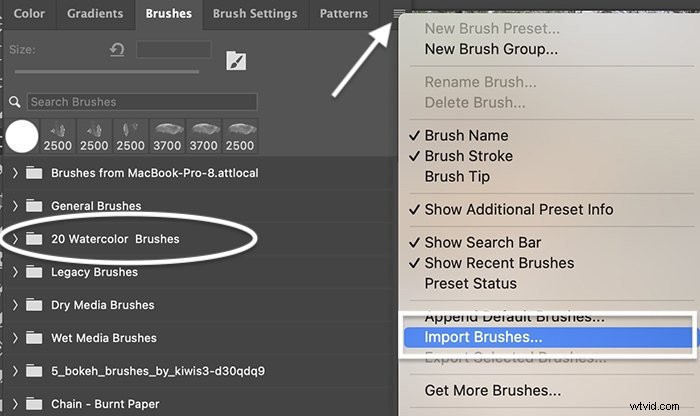
Steg 6:Lägg till vattenfärgseffekter till fotot
Akvarellmålningar har en mjuk suddighet. Vi kommer att använda ett par Photoshop-filter för att få effekten.
Gå till rullgardinsmenyn Filter och välj Filter> Filtergalleri . Om det här alternativet är nedtonat, se till att du konverterade filen till 8-bitarsläge.
Öppna den konstnärliga menyn. Vi kommer att tillämpa två av filtren.
Klicka först på Akvarelleffekten. (Du kan också använda Dry Brush-filtret.) Ställ in Brush Detail till 14, Shadow Detail till 0 och Texture till 3. Klicka sedan på plusikonen längst ned i fönstret.
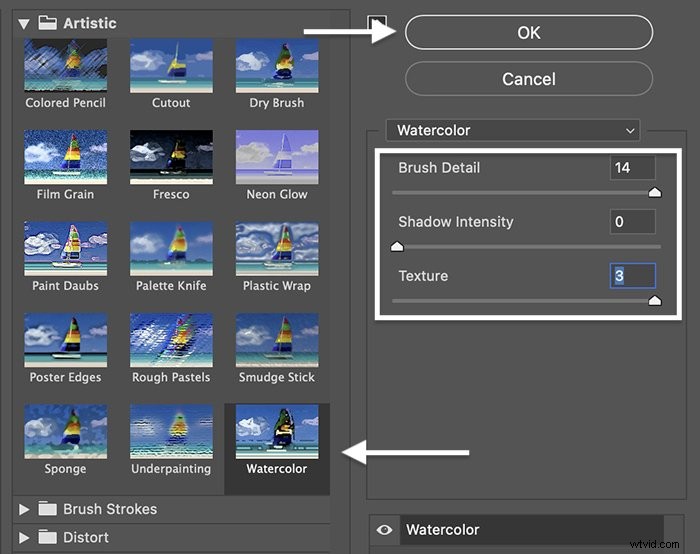
Öppna sedan Sketch-menyn. Ställ in fiberlängden till 35, ljusstyrkan till 65 och kontrasten till 65. Experimentera gärna med dessa inställningar.
Klicka på OK.
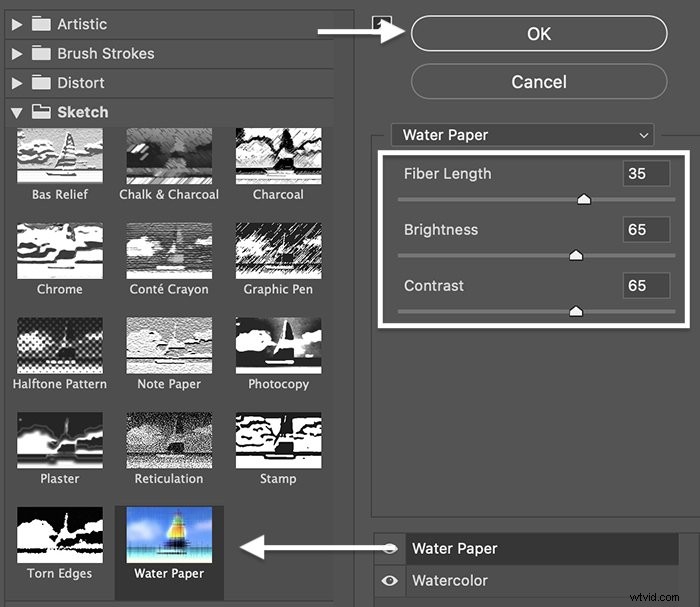
Steg 7:Lägg till en smart oskärpa
Med vattenfärgseffektlagret markerat klickar du på Filter-menyn igen. Välj Filter> Blur> Smart Blur . Flytta skjutreglaget Radie till 15 och skjutreglaget Tröskel till 100. Ändra Kvalitet till Hög.
Klicka på OK.
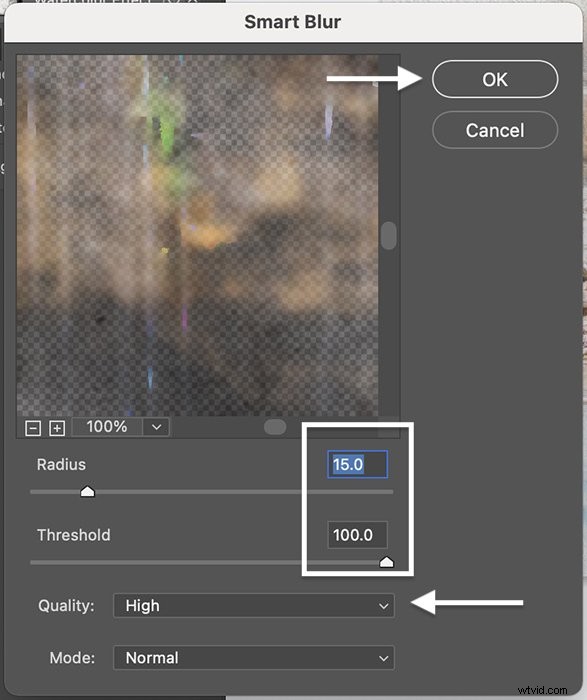
Steg 8:Lägg till skissade kanter
Det sista filtret att lägga till är Hitta kanter. Detta gör att det ser ut som om du skissade bilden innan du målade. Gå till rullgardinsmenyn Filter. Välj Filter> Stilisera> Hitta kanter .
Du bör ha tre smarta filter i lagerpanelen – Hitta kanter, Smart oskärpa och Filtergalleri.
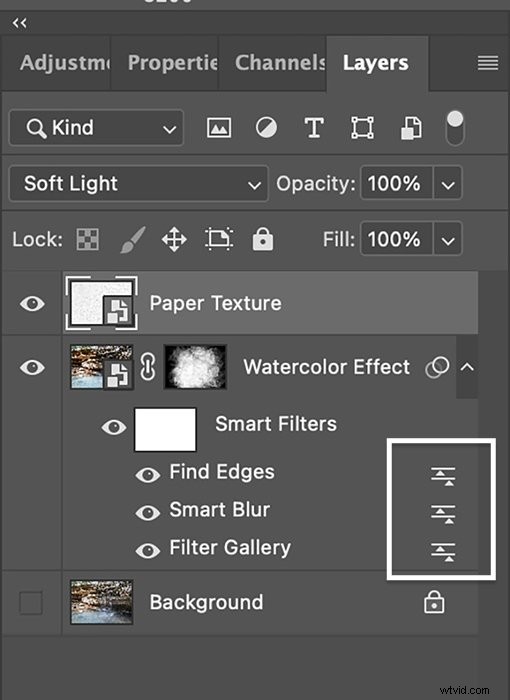
Steg 9:Ändra blandningslägen
Vi kommer att blanda varje smart filter lite annorlunda med blandningslägen. Låt oss börja med filtergalleriet. Dubbelklicka på ikonen till höger om namnet. Ändra blandningsläget till Soft Light.
Klicka på OK.
Dubbelklicka på ikonen till höger om Smart Blur. Välj skärmblandningsläge och ställ in opaciteten till 50 %.
Klicka på OK.
Slutligen, dubbelklicka på ikonen till höger om Hitta kanter. Ändra läget till Multiplicera och Opaciteten till 50%.
Klicka på OK.
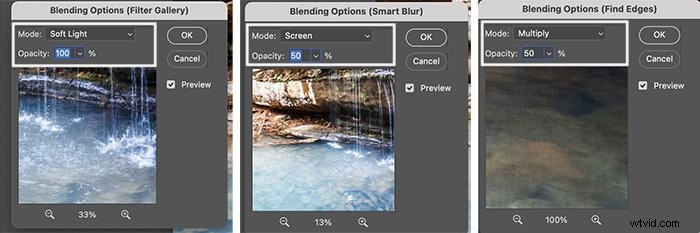
Steg 10:Lägg till pappersstruktur
För att lägga till pappersstrukturen du laddade ner tidigare, gå till rullgardinsmenyn Arkiv. Välj Arkiv> Placera inbäddad . Navigera till filen.
Storlek på texturlagret tills det täcker hela fotot. Ändra blandningsläget till Multiplicera. Om du väljer färgat papper kan ett annat blandningsläge som Soft Light se bättre ut.
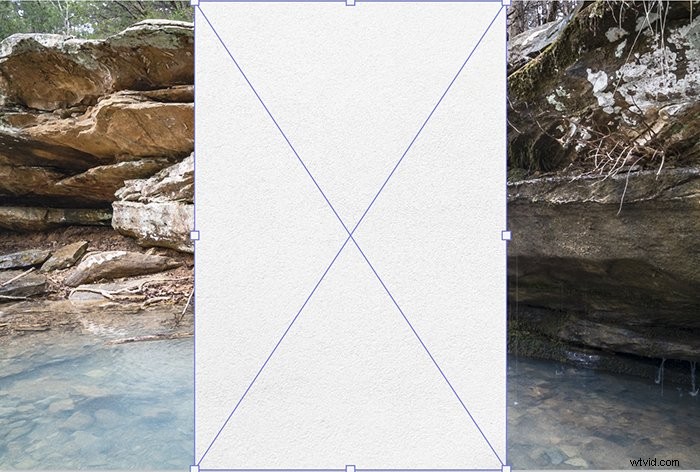
Steg 11:Lägg till en lagermask
Gå tillbaka till vattenfärgseffektlagret och lägg till en lagermask. Gå till rullgardinsmenyn Lager. Välj Lager> Lagermask> Dölj alla.
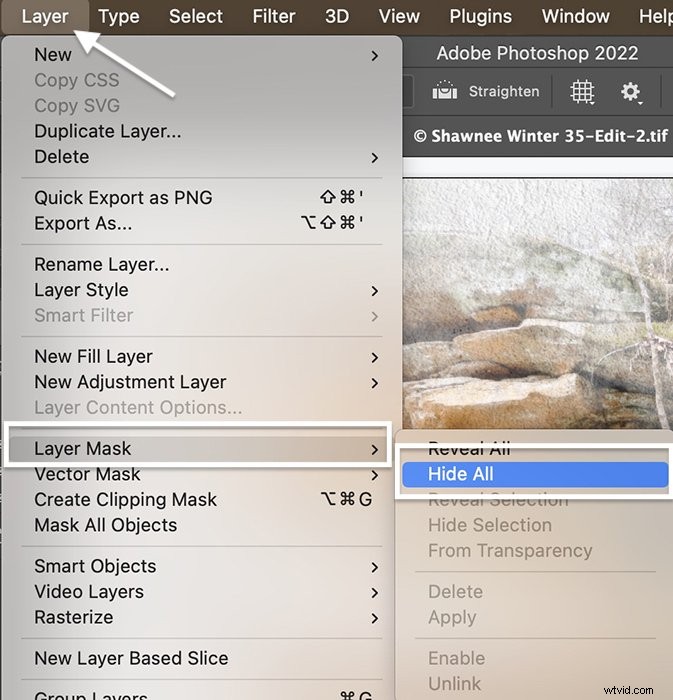
Steg 12:Måla!
Välj lagermasken och penselverktyget. Ställ in din förgrundsfärg på vit.
Måla med en av penslarna som du laddade ner tidigare. Ställ in opacitet och flöde till 100 % i verktygsfältet Alternativ.
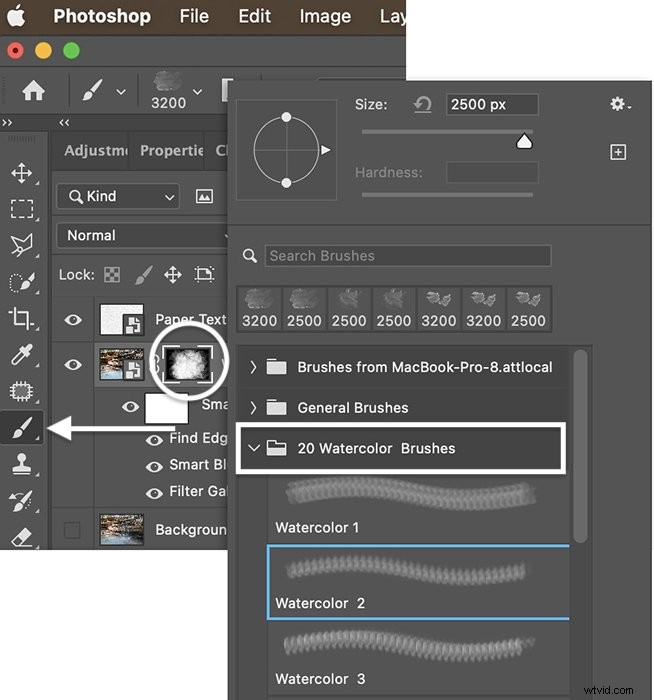
Måla lite i taget och använd mer än en pensel i mer än en storlek. Akvarellbilden dyker upp gradvis.

Slutsatser
Denna handledning visade dig hur du skapar en akvarelleffekt i Photoshop. Vi använde några filter, en texturöverlagring och penslar. Vissa av verktygen kan ha varit nya för dig, men varje steg är enkelt... och det finns utrymme att experimentera - speciellt när du målar med akvarellpenslar. Var kreativ och njut!
Prova vår Digital Dreamworlds e-bok för att lära dig mer om blandningslägen och skapa fantastiska fotokollage!
