Idag ska vi ta en titt på en ny funktion som nyligen introducerades av Adobe som heter superupplösning och som syftar till att på ett intelligent sätt öka storleken på en bild med hjälp av AI-algoritmer.
Den här nya funktionen fick redan en hel del täckning från andra kanaler online med varierande resultat (baserat på vad varje användare jämförde med). Vi har vår egen uppfattning och vi bestämde oss för att utföra något av en annan uppsättning tester.
För att testa den nya Adobes superupplösningsfunktion kommer vi att jämföra resultaten med ett annat alternativ som vi kan producera i kameran på vår Sony A7R IV som kallas pixel shift (det är bara delvis i kameran som vi behöver programvaran Sony Imaging Edge för att kombinera bilderna). Något liknande alternativ finns också på vissa Fujifilm-, Panasonic- och Olympus-kameror. Vårt mål här är att testa bildkvaliteten och filstorleken mot en enkel uppskalnings- och skärpningsprocess i Photoshop.
Två sätt att öka upplösningen
I A7R IV-läget "Pixel Shift Multi Shooting" har du möjlighet att ta 4 eller 16 okomprimerade RAW-bilder medan kameran flyttar bildsensorn en pixel i taget för varje bildruta. Detta gör att du kan generera bilder med fler detaljer i samma upplösning (med 4-bildsläget) eller en högre upplösning (260 MP med läget för 16 bilder).
Den nya Super Resolution-funktionen i Adobe Camera RAW förstorar i huvudsak bilden med en faktor fyra med hjälp av artificiell intelligens (AI) genom att interpolera RAW-filer med en hög grad av trohet, vilket resulterar i bilder med tydliga detaljer. Även om en enkel förstoring av ett foto ofta ger suddiga detaljer, använder Super Resolution en avancerad maskininlärningsmodell som tränats på miljontals foton för att på ett intelligent sätt förstora foton samtidigt som de behåller rena kanter och bevarar viktiga detaljer, eller åtminstone det är vad Adobe säger.
Hur vi bearbetade bilderna
Som vi har nämnt görs tagning av Pixel Shift-bilder i kameran, men du behöver Sonys programvara för att exportera bilden. Låt oss ta en titt på den processen.
För att sammanställa serien till en enda bild måste du markera dem, högerklicka och välja alternativet skapa och justera pixelförskjutning multi-shoot sammansatt bild. Det tar en stund att kompilera bilderna.
När du klickar på alternativet dyker detta bearbetningsfönster upp. När bearbetningen är klar skapar den en ARQ-fil som du kan spara för senare justeringar eller export. Här har du olika alternativ för att justera kontrast, ljusstyrka och alla andra råbearbetningskomponenter.
Vi kommer inte att leka med det just nu, eftersom det här bara är en testbild. Du har ett skjutreglage här för att styra pixelförskjutningsbearbetningen. När du är klar exporterar du bilden. Det finns två filtypsalternativ, JPG och TIFF, och du kan välja 8bit och 16bit. Vi kommer att göra båda bara för att jämföra filstorlekar. Jag kommer också att upprepa processen för den sammansatta 16-filen och exportera resultaten.
Skapa en pixelförskjutningsbild med Sonys programvara Imaging Edge
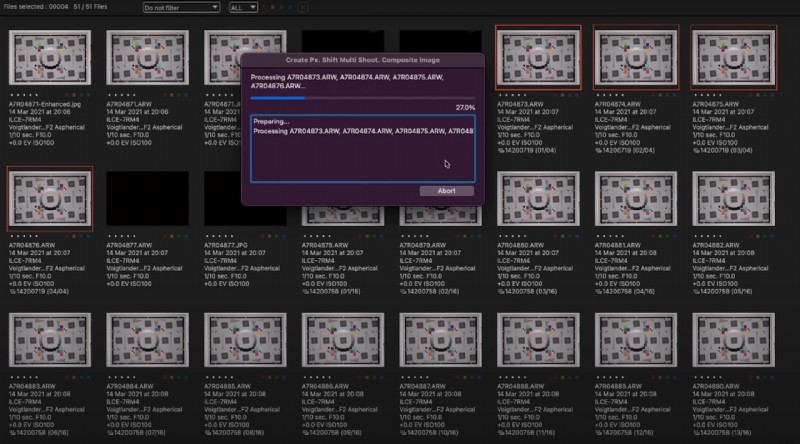
Nu när vi har dessa filer redo, låt oss hoppa över till Adobe Camera Raw för att kontrollera Super Resolution-funktionen. Adobe lovar att inkludera detta i Lightroom också, men från och med nu kan du bara komma åt det via Camera Raw-plugin.
Vi kör de senaste Adobe-uppdateringarna som ger stöd för Apple M1-chippet på vår nya M1 Mac mini. Det här testet låter oss också se hur Mac Mini hanterar dessa enorma filstorlekar.
När vi går in i Adobe Bridge, låt oss ta en titt på dessa testfiler. A7R IV RAW-filerna är cirka 60 MB per bild. Vi kommer att bearbeta råfilen, men Super Resolution fungerar också med JPEG-, PNG- och TIFF-filer. Alla exempelbilder här togs med vårt ultraskarpa Voigtlander 65 mm f/2 makroobjektiv vid f/10 för maximal skärpa.
När ACR har laddat bilden högerklickar du på den för att ta fram menyn och gå till förbättringsalternativet. Detta öppnar ett fönster med bearbetningsalternativen. De två alternativen här är Raw Details och Super Resolution. När du väl väljer Super Resolution, kontrolleras alternativet Raw Details automatiskt.
Du får förhandsgranska resultatet genom att klicka på bilden och ACR beräknar handläggningstiden. När du klickar på Förbättra producerar programvaran en DNG-bild som du kan exportera till ett annat filformat.
Skapa en superupplöst bild i Adobe Camera RAW
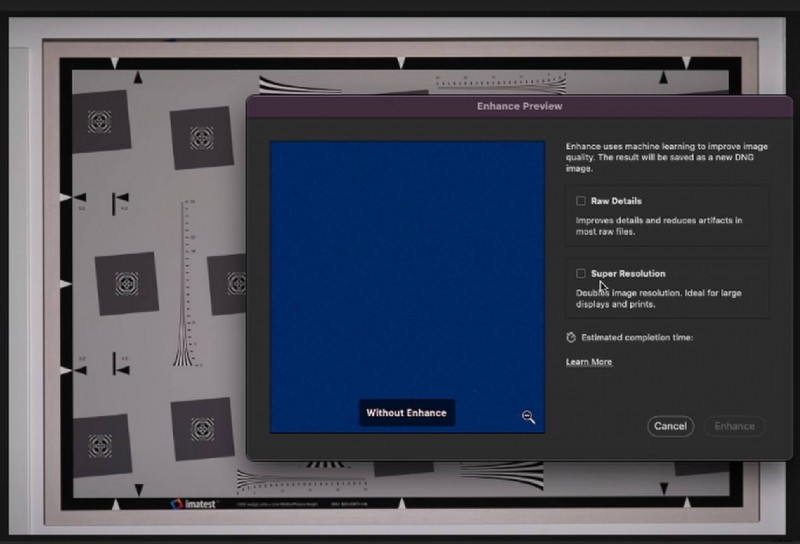
Titta på resultaten
Vi är tillbaka i Adobe Bridge och vi märkte de resulterande testbilderna (som du kan se nedan). Vi har två uppsättningar med 5 bilder och vi kommer att jämföra bildkvalitet och filstorlek:
- Original A7R IV 60 MB RAW-bild.
- Den förstorade originalbilden med osarp mask tillagd.
- Den 4-ramars sammansatta pixelförskjutningsbilden.
- Den 16-ramars sammansatta pixelförskjutningsbilden.
- Originalet med Adobe Super Resolution tillämpad.
Original vs. förstorat original med oskarp mask
Efter att ha applicerat ett oskarpt maskfilter med 50 % mängd och 2,6 px radie, finns det definitivt en förändring i upplösning och skärpa. Resultatet ser bra ut, utan uppenbara artefakter eller band. Filen är mer än dubbelt så stor, men kan fortfarande hanteras på under 100 MB.
Original [vänster] kontra förstorat original med oskarp mask – 4 gånger skalan (25 MB mot 82 MB filstorlekar)
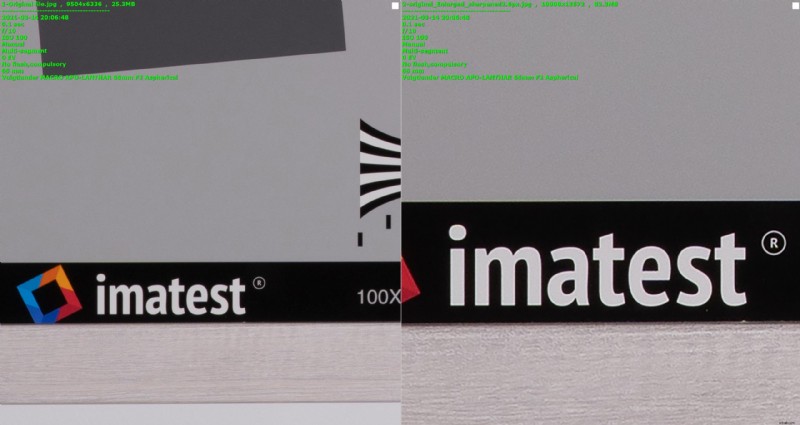
4 Pixel Shift vs. 16 Pixel Shift
Den övergripande bildkvaliteten är väldigt lik, och det är svårt att se någon skillnad mellan de två. En närmare granskning av detaljerna, men det finns en klar skillnad. Pixel Shift-bilden med 4 bildrutor ser faktiskt mer kontrasterande ut i de fina detaljerna. Det finns ingen klar vinnare mellan de två, men vi måste ge företräde åt Pixel Shift-bilden med 4 bildrutor.
4 Pixel Shift [vänster] vs. 16 Pixel shift – lägg märke till färgskiftningen i 16-pixel shift-bilden (46 MB kontra 221 MB)
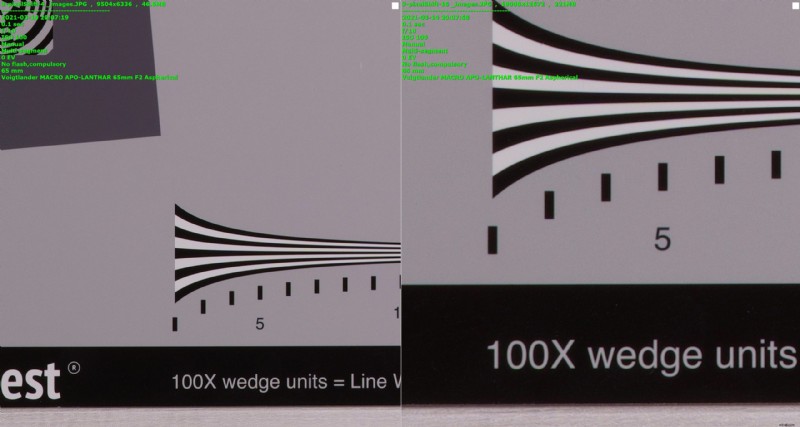
Förstorat original med oskarp mask vs. 16 pixlar Shift
Pixel Shift ger en annan nyans och ser inte lika bra ut överlag. I rättvisans namn erbjuder Sony Imaging Edge färgkontroller. Så det är möjligt att justera dessa bilder lite mer (vi använde bara standardinställningarna för programvaran). I allmänhet verkar det finnas mer definition i kornet, men inte i kontrasten. Pixel Shift-filen är mer än dubbelt så stor som det förstorade originalet (82 MB mot 221 MB).
Förstorat original med oskarp mask [vänster] vs. 16 pixelförskjutning (82 MB vs. 221 MB)
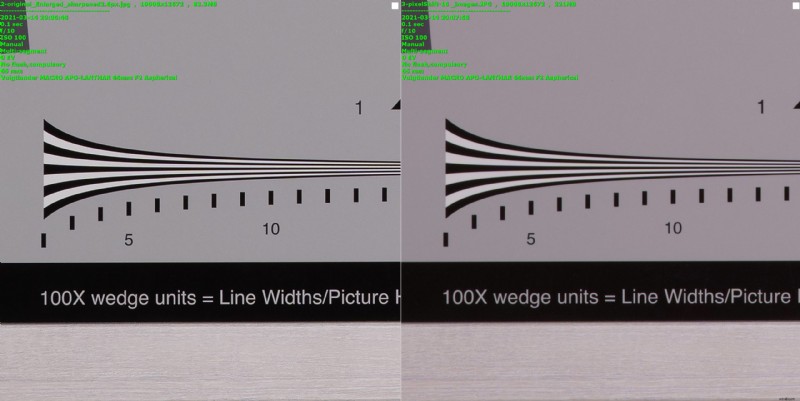
Förstorat original med oskarp mask kontra superupplösning
Överraskande nog vinner det förstorade originalet igen. Vi var tvungna att granska resultaten flera gånger i misstro, men Super Resolution-resultatet är helt enkelt inte lika kontrasterande totalt sett, med lite ljusspill i mörkare områden. När det gäller filstorleken producerade Super Resolution en något mindre jpg än det förstorade originalet (73MB mot 82MB). När man exporterar båda processerna i TIFF-format är filstorleken inte särskilt hanterbar och de två producerade identiskt stora filer på cirka 700 MB.
Förstorat original med oskarp mask [vänster] vs. superupplösning (82 MB vs. 73 MB)
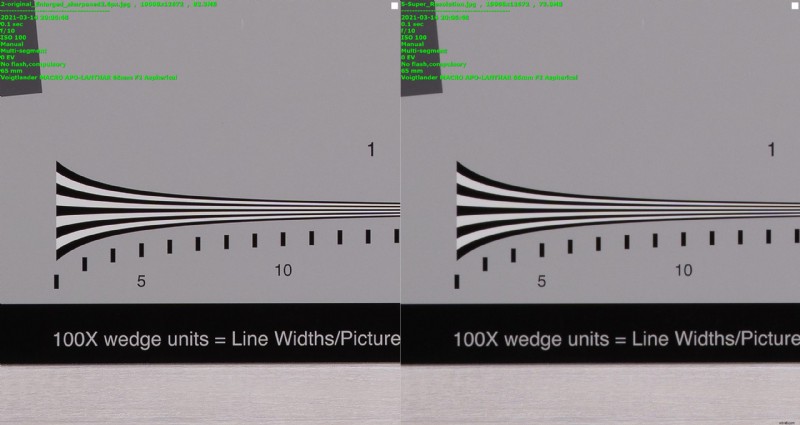
Pixel Shift 16 bilder kontra superupplösning
Efter noggrann granskning av resultaten är 16-rams Pixel Shift-bilden inte lika bra som superupplösningsbilden. Denna process ger en annan nyans och en överlag mer mättad bild. Resultatet av pixelförskjutning 16 är inte lika kontrasterande som bilden med superupplösning. JPG-exporten av Pixel Shift är redan ganska stor (221 MB), men TIFF-exporten är på hela 1,35 GB, vilket gör det mycket svårt att hantera. Exporten av denna stora fil tar lång tid, och vår M1 Mac Mini misslyckades ofta med att ladda förhandsgranskningen.
16 pixlar förskjutning [vänster] vs. superupplösning (221 MB vs. 73 MB)
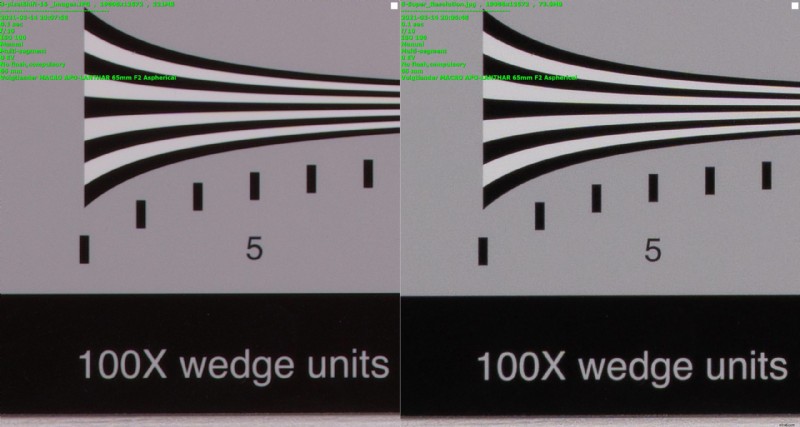
Förstorat original med oskarp mask vs. Pixel Shift 4 bilder + superupplösning
Bara för skojs skull ville vi se vilken typ av fil vi skulle få när vi kombinerade de två processerna. Vi ville göra Super Resolution på en 16 Pixel Shift-bild, men det finns en begränsning av utdatastorleken i Adobe-programvaran för tillfället. Filen på 230 MB var för stor för att bearbetas. Så vi exporterade en 4-bilds Pixel Shift-komposit som resulterade i en 50MB (JPEG) fil och bearbetade den med Super Resolution för att få en 128MB bild, fortfarande ganska hanterbar och med anständig skärpa, men fortfarande på en lägre plats än det förstorade originalet med oskarp mask.
Förstorat original med oskarp mask [vänster] vs. Pixel-Shift 4 + superupplösning (82 MB vs. 121 MB)
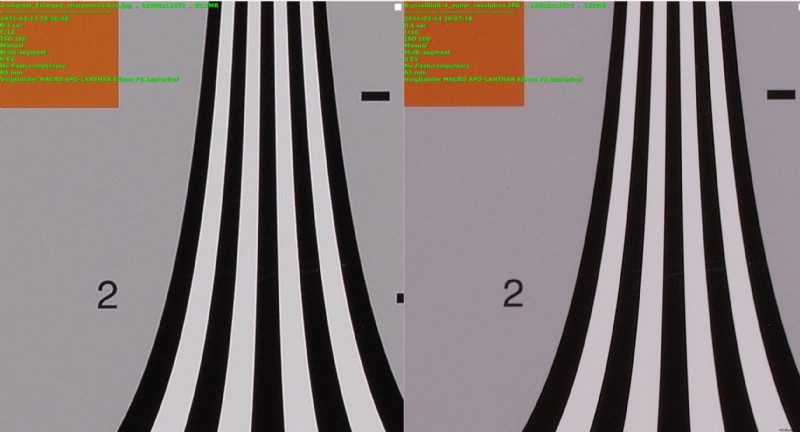
Vad hittade vi?
Enligt dessa tester ser vi att det förstorade originalet med osarp mask tar 1:a plats. Det är viktigt att notera att vi använde minimala bearbetningsinställningar i oskarpa maskfiltret, så det är möjligt att göra det ännu skarpare, även om det finns risk för att vissa artefakter dyker upp. På andra plats skulle vi lägga Super Resolution-bilden på grund av dess kvalitetsbearbetning och inga färger. Den tredje platsen går till pixelförskjutningsbilden med 4 bildrutor, eftersom dess finare detalj än den sista 16-ramsbilden med pixelförskjutning.
Sammanfattningsvis känns superupplösningen vid det här laget som om den behöver finjusteras, men det är ett trevligt tillägg till Adobes programvara och vi kan inte vänta med att se hur den kommer att utvecklas i framtiden.
Testa själv
Du kan ladda ner bilderna (av båda uppsättningarna) från följande länk (tänk bara på att vissa av dessa filer är riktigt stora i storlek).
Du kan kolla in fler exklusiva LensVid-artiklar och recensioner på följande länk.
