Om du har använt Photoshop är du förmodligen medveten om att det finns många sätt att utföra samma uppgifter. En av de viktigare som bör göras med nästan varje digital bild är skärpning. Detta är nödvändigt eftersom de flesta digitalkamerasensorer använder sig av ett kantutjämningsfilter, som gör bilden mycket suddig, för att minska risken för att moaré uppstår i bilden. Denna lätta suddighet, vanligtvis bara en pixel stor, orsakar en liten förlust av detaljer i en bild. För att korrigera för den lätta suddigheten används verktyg som Unsharp Mask. För en bra handledning om oskarp mask, kolla in How To Sharpen Photos:An Introduction.

Den här bilden med solrosor drog nytta av High Pass-filtret genom att skärpa de fina detaljerna i mitten av blomman.
Ett annat enkelt sätt att skärpa dina bilder är med ett filter som inte ens finns i skärpa-menyn under Filter i Photoshop. Den är förpassad till kategorin Övrigt längst ner på menyn Filter och kallas High Pass. High Pass-filtret är lite lättare att använda än Unsharp Mask, eftersom det bara har ett skjutreglage att oroa sig för, och tekniken för att använda det tillåter en del experimenterande även efter att det har applicerats, så att du kan få din bild att se ut precis som du vill.
Obs! Jag använder den senaste versionen av Photoshop, version 2015.0.1 i Creative Cloud.
Steg 1:Redigera din bild och förenkla den sedan
Innan du använder högpassfiltret vill du först bearbeta bilden efter eget tycke. Generellt sett bör skärpning vara det sista steget i bildredigering, eftersom det är direkt beroende av bildstorleken. Du kommer att skärpa en bild med storleken 5×7″ annorlunda än en bild med storleken 13×19″. När din bild är redigerad, platta till alla lager genom att gå till menyn Lager och välja Platta till bild. Justera sedan bildstorleken efter behov om du ska skriva ut eller visa online.
Steg 2:Duplicera lager
Nu när din bild är tillplattad, duplicera det lagret genom att trycka på
Steg 3:Högpassfiltret

I menyn Filter väljer du Annat och sedan High Pass.
Gå till menyn Filter och välj Annat och sedan Högpass. Du kommer att se hela bilden få en platt grå färg. Oroa dig inte, eftersom detta gör att du kan se vad filtret gör.
Steg 4:Justera mängden skärpning
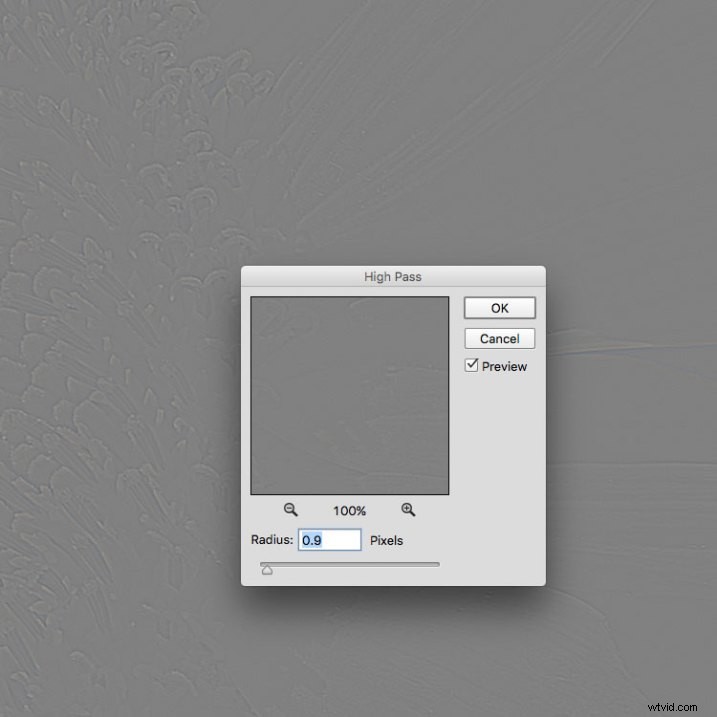
När dialogrutan Högpassfilter dyker upp använder du skjutreglaget för att justera radien.
När du har kört filtret kommer du att se en dialogruta som visar en förhandsgranskning tillsammans med en radiereglage. Dessutom kommer bilden bakom dialogrutan att ha blivit grå, med några kantlinjer som visas. Detta gör att du kan se exakt vad som vässas. High Pass-filtret skärper bara kanter, så allt som inte är en kant blir plattgrått. Mängden skärpning du gör kommer till stor del att vara beroende av bilden, såväl som storleksberoende.
För den här bilden av solrosorna gjorde jag ett stort tryck och använde bildens fulla upplösning. När jag gör det har jag upptäckt att min radie vanligtvis kommer att falla någonstans mellan 0,5 och 5 pixlar. Du måste vara försiktig här, eftersom för mycket skärpning kommer att introducera oönskade artefakter och brus i bilden. Jag använder förhandsgranskningen som min guide. Jag vill se tunna svarta linjer över de grå områdena, med lite eller inget vitt. När du ser något vitt betyder det att du har börjat få en gloria, som du vill undvika. Den slutliga effekten blir en subtil skärpning, inte en drastisk pop. För den här bilden använde jag en radie på 0,9. Du kan se ovan att det bara finns svarta linjer runt blommans kanter, med väldigt lite gloria. Klicka på OK när du är klar.
Steg 5:Justera lagerblandningsläget
 När du har tillämpat High Pass-filtret är det dags att bli av med den platta gråa bilden och ta med dig foto tillbaka till livet. Gå till din lagerpalett och välj rullgardinsmenyn Blending Mode och ställ in den på Overlay. Din bild kommer att återfå sin färg, och du kan växla till och från det skärpta lagret för att jämföra bilden med och utan skärpa.
När du har tillämpat High Pass-filtret är det dags att bli av med den platta gråa bilden och ta med dig foto tillbaka till livet. Gå till din lagerpalett och välj rullgardinsmenyn Blending Mode och ställ in den på Overlay. Din bild kommer att återfå sin färg, och du kan växla till och från det skärpta lagret för att jämföra bilden med och utan skärpa.
Du kan också experimentera med olika blandningslägen, inklusive Soft Light, Hard Light, Vivid Light, Linear Light och Pin Light. Dessutom kan du använda inställningen Layer Opacity för att minska effekten lite, om du bestämmer dig för att skärpan är lite för stark. Det fina med denna teknik är att den är helt justerbar (icke-förstörande) efter att du har applicerat filtret, och eftersom du har arbetat på ett separat lager kan du enkelt ångra skärpningen och börja om om det behövs. Dessutom, igen eftersom du arbetar med ett separat lager, om det finns vissa områden i bilden där du vill att skärpan ska tillämpas, kan du använda lagermasker för att dölja eller visa det.
Slutliga resultat
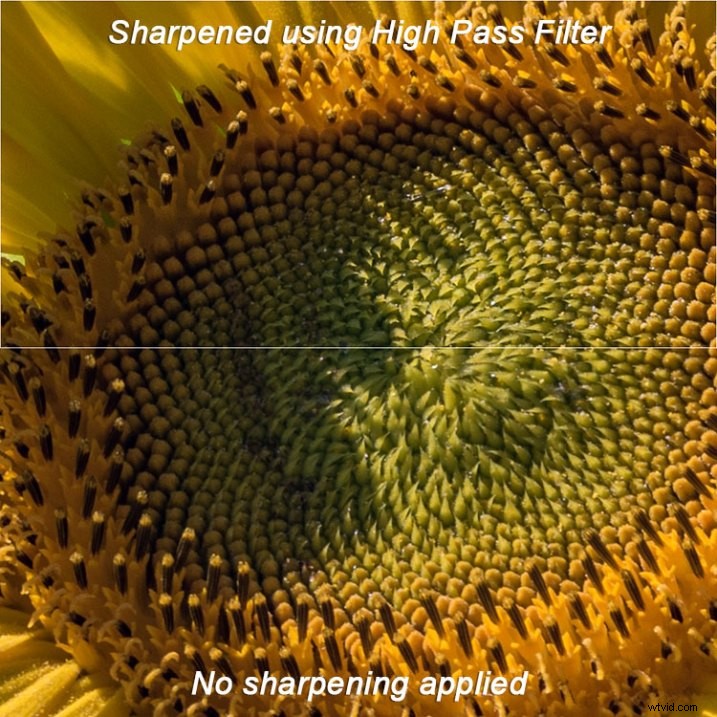
I den här jämförelsebilden har den övre halvan skärpts med hjälp av högpassfiltret, medan den nedre halvan inte har skärpts.
High Pass-filtren ger stor flexibilitet vid skärpning av foton och är enkel att använda. Det är ett bra sätt att ge dina bilder ett skarpare och skarpare utseende innan de laddas upp eller skrivs ut. Ge det ett försök och låt mig veta vad du tycker!
