Efter att ha läst några inlägg, särskilt på Premiere Pro-användarforumet och i Facebook-grupper om Premiere Pro, insåg jag att Dynamic Link underutnyttjas på grund av de problem som vissa människor har. Användare upplevde att After Effects-kompositioner (komps) gick offline, var tvungna att länka om sammansättningar varje gång de öppnade ett projekt, långsam prestanda, färgskillnader osv.
Först var det oklart vad som pågick, men att titta på några skärminspelningar av dessa problem avslöjade att åtminstone några av problemen var självinducerade och möjliga att undvika. Använd rätt arbetsflöde och Dynamic Link kommer med största sannolikhet att fungera felfritt.
Så vad är Dynamic Link?
Dynamic Link förvandlar After Effects till en ramserver för Premiere Pro. När du flyttar Premiere Pro-spelhuvudet över ett dynamiskt länkat kompklipp ber Premiere Pro om en ram från After Effects-kompet och After Effects säger:"här är du" och levererar bilden. Ganska enkelt faktiskt.
Ibland händer detta i realtid, men om det är en komplicerad komp kan det behöva renderas innan du får smidig uppspelning.
Huvudmålet med Dynamic Link är att minimera renderingstiden. Återgivningstid är förlorad tid. Att använda Dynamic Link innebär också att du skapar färre mediefiler på disken.
Vad Dynamic Link kan göra
Ett mycket vanligt sätt att använda Dynamic Link är att skicka ett klipp från Premiere Pro till After Effects för att ändra materialet eller lägga till visuella effekter. Eller dra en After Effects-komp med rörlig grafik till Premiere Pro så att alla ändringar du gör i After Effects uppdateras automatiskt och omedelbart i Premiere Pro-tidslinjen.
Dessa är båda enorma tidsbesparingar!
After Effects körs – även när det inte är det
Det är värt att notera att Dynamic Link fungerar även när After Effects är stängt. När du spelar upp en Dynamic Link-komp i Premiere Pro (eller använder en MOGRT gjord i After Effects) behövs After Effects ramrendering. Så även om After Effects är stängt körs en del av det fortfarande som en bakgrundsprocess.
Om du inte använder plugin-program från tredje part, eller Cinema 4D-renderaren, renderas ramarna av AELib —en After Effects-motor som ingår i Premiere Pro. Om After Effects krävs, Headless AE kommer att starta, förutsatt att du har After Effects installerat. Några få effekter eller format har inte porterats till AELib, och kan också göra att Headless AE startar.
Headless AE är en instans av After Effects, bara utan ett användargränssnitt, så den har Multi-Frame Rendering. AELib har fortfarande inte fått Multi-Frame Rendering när detta skrivs, men låt oss hoppas att det kommer snart.
En kort historik över Dynamic Link
Adobe Dynamic Link introducerades först i Adobe Creative Suite Production Studio i januari 2006, och kopplade After Effects CS2 till Premiere Pro CS2 och den nu föråldrade Adobe Encore DVD:n. Till och med Flash hade Dynamic Link-stöd vid en tidpunkt. Nuförtiden kan Dynamic Link användas mellan Premiere Pro och Audition, och till Adobe Media Encoder.
Obs! Vi kommer inte att täcka Dynamic Link to Adobe Audition eller Adobe Media Encoder i den här artikeln.
Dynamic Link förändrade många arbetsflöden för många användare och var en av anledningarna till att många redaktörer började bli mer intresserade av att använda Premiere Pro.
After Effects användes redan flitigt, särskilt i sändningsbranschen, så möjligheten att skicka ett klipp från NLE-tidslinjen till After Effects med bara ett högerklick eller en kortkommando var spännande. Det är ingen överraskning när vi jämför de steg som behövs och risken för fel i den befintliga metoden.
| Steg | After Effects to other NLEs | Premiere Pro med dynamisk länk |
| 1 | Exportera klippet du vill redigera i After Effects. Kom ihåg att använda en codec med liten förlust och att namnge det exporterade klippet korrekt (eller hitta originalfilen, vilket betyder att du måste trimma den i After Effects). | Högerklicka på klippet och välj Ersätt med After Effects Comp (eller använd ett kortkommando). |
| 2 | Vänta tills exporten är klar. | Byt till After Effects och gör din grej. |
| 3 | Kom ihåg filnamnet och leta upp filen. Importera klippet i After Effects. | Byt till Premiere Pro och tryck på Spela eller rendera klippet. Inga filnamn att komma ihåg, ingen export eller import. Bara en livelänk mellan apparna. |
| 4 | Gör din grej i After Effects. | |
| 5 | Exportera det redigerade klippet. Kom ihåg att använda en codec med liten förlust och att namnge det exporterade klippet korrekt. | |
| 6 | Vänta tills exporten är klar. | |
| 7 | Kom ihåg filnamnet och leta upp filen. Importera klippet till din NLE. | |
| 8 | Byt ut klippet i tidslinjen. | |
| 9 | Spela tidslinjen. |
Även om du inte räknar exportsteget reducerade Dynamic Link arbetsflödesstegen med hälften—varje gång du behövde använda den . Till exempel, om du får tillbaka klippet i NLE och tycker att det är lite för orange eller om det finns ett stavfel – måste du gå igenom steg 4-8 igen för varje fix du behöver göra. Med Dynamic Link upprepar du bara steg 2 och 3 på höger sida så många gånger som behövs – ofta utan att rendering behövs.
Den största begränsningen med den tidiga versionen var att uppspelningsmotorn i Premiere Pro inte var särskilt kraftfull. Men 64-bitars Mercury Playback Engine som introducerades i Creative Suite 5 gav stöd för mer RAM och GPU-accelererad rendering. Det var då Dynamic Link tog fart.
Okej, det räcker med historia. Nu börjar vi jobba.
Hur man skapar en dynamisk länk
Det finns flera sätt att skapa en dynamisk länk mellan de två apparna. Du kan skicka ett eller flera klipp från Premiere Pro till After Effects, eller så kan du importera en befintlig After Effects-komp till Premiere Pro. Låt oss ta en titt på alternativen.
Om du tror att du redan vet allt om att skapa en dynamisk länk, hoppa direkt till Tips för en smidigare dynamisk länkupplevelse .
Redigera ett klipp från Premiere Pro i After Effects
Med ett After Effects-projekt öppet blir detta ditt arbetsflöde:välj ett eller flera klipp i en sekvens och välj sedan Arkiv->Adobe Dynamic Link-> Ersätt med After Effects Comp . Det här alternativet är också tillgängligt när du högerklickar på klippet. Klippen dyker upp i After Effects och du kommer också att ha tillgång till alla klipphandtag.
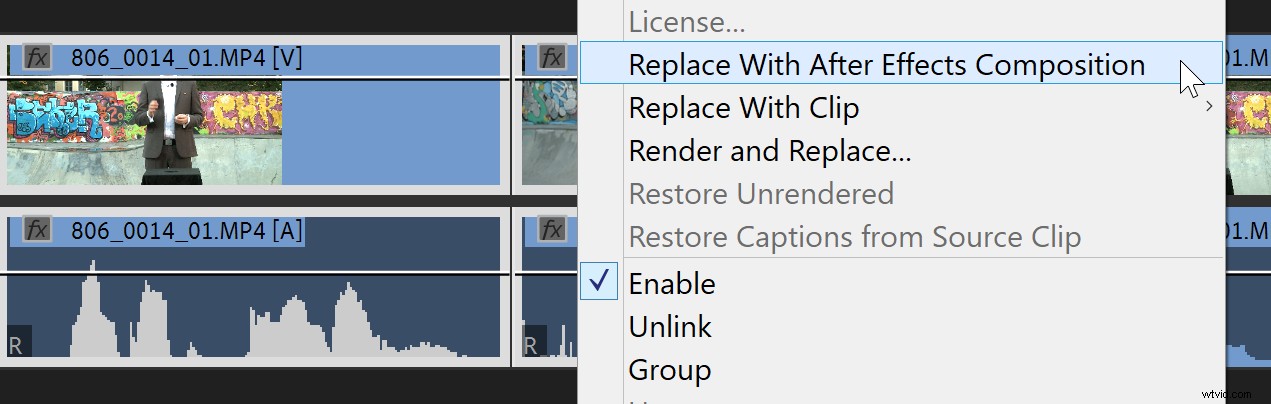
Du kan skicka flera klipp och till och med kapslade sekvenser. Den senare kommer att bli en kapslad underkomp i After Effects.
Även om ljuddelen av ett klipp överförs till After Effects och tillbaka till papperskorgen i Premiere Pro, ersätts inte ljuddelen i tidslinjen, så alla ändringar du gör i Audio in After Effects kommer inte att höras i Premiere Pro.
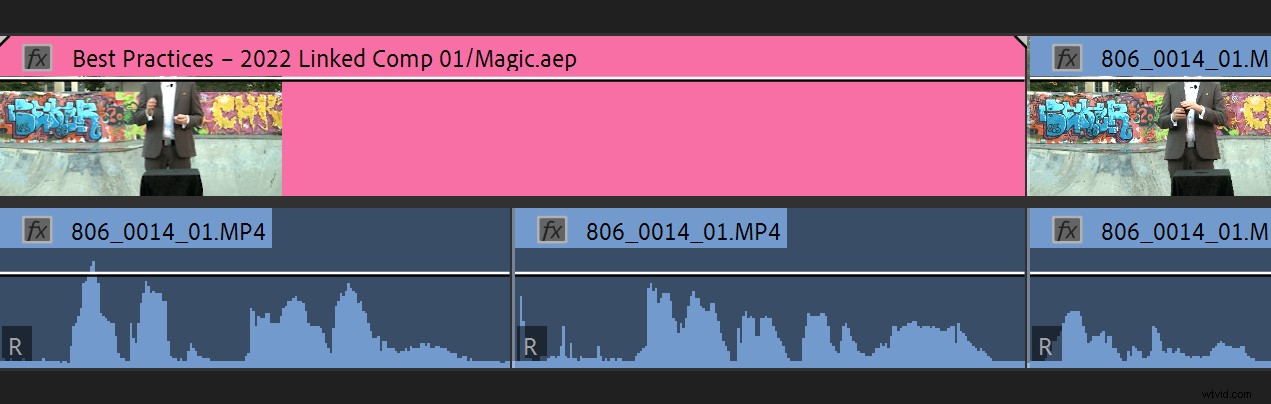
Så om du behöver ljudet från After Effects kan du dra Dynamic Link-kompet från papperskorgen till tidslinjen med ljudet.
Obs! Det finns inget sätt att byta namn på den länkade komp i After Effects utan att förlora länken. Om du verkligen känner att du måste byta namn på kompet i After Effects, se till att du manuellt drar och släpper från After Effects för att ersätta den ursprungliga länkade komp.
Du kan byta namn på klippen i Premiere Pro-tidslinjen, och till och med i papperskorgen, och fortfarande använda Redigera original kommandot (Cmd/Ctrl+E) med klippet markerat för att omedelbart öppna rätt komp i After Effects-projektet.
Skapa en ny After Effects-komp från Premiere Pro
Klicka på Arkiv->Adobe Dynamic Link->Ny After Effects-komp och detta skapar ett nytt After Effects-projekt – eller en ny komp i ett befintligt projekt om det redan är öppet i After Effects.
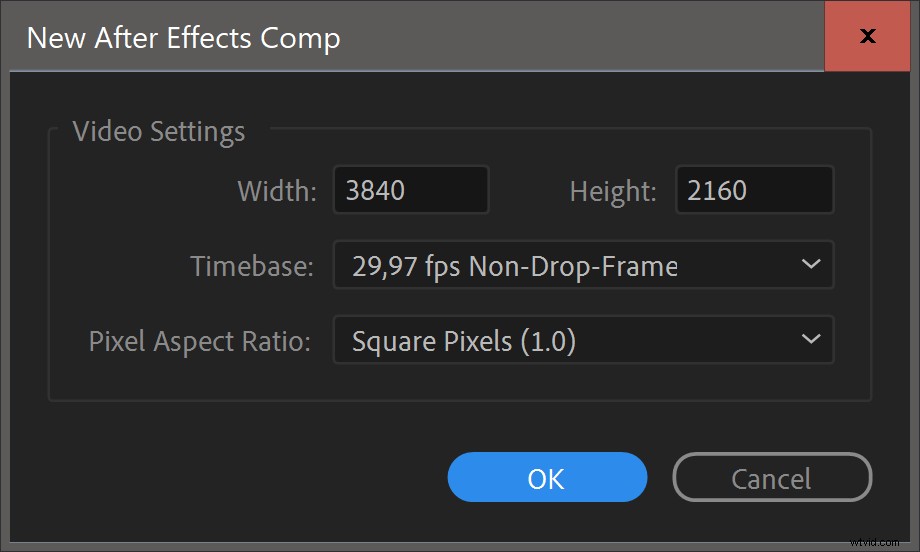
Den skapade komp kommer att vara tom, så du kanske tror att det är lättare att bara öppna After Effects och skapa en ny komp. Men fördelen med att göra det inifrån Premiere Pro är att den nya komp kommer att ta sin bildstorlek och bildhastighet från den aktiva sekvensen i Premiere Pro. Det är förmodligen vad du vill ha och tar bort möjligheten för användarfel från processen.
Importera en After Effects Comp
Det finns många sätt att importera en befintlig After Effect-komp till Premiere Pro.
- Att dra After Effects-kompet till projektpanelen i Premiere Pro är det mest direkta sättet. Om programfönstren överlappar, tryck på Cmd+Tab (macOS) eller Alt+Tab (Win) medan du fortfarande drar, tills du kommer till Premiere Pro, innan du släpper den i projektpanelen eller en öppen papperskorg. Detta är förmodligen det vanligaste sättet att importera en After Effects-komp.
- Klicka på File->Adobe Dynamic Link->Importera After Effects Comp , välj sedan .aep-filen och välj vilken komp som ska importeras.
- Använda panelen Media Browser i Premiere Pro för att välja en .aep-fil. Media Browser kommer att visa kompositionerna i den så att du kan välja vilken du vill importera.
- Eller dra en .aep-fil till projektpanelen i Premiere Pro och välj vilken komp som ska importeras.
När du importerar en komp, kommer alla nödvändiga underkomper också att importeras.
Obs! Att kopiera en komp från After Effects och klistra in den i Premiere Pro fungerar inte som förväntat, även om detta kan verka som ett giltigt arbetsflöde. Du får bara en sekvens med samma inställningar som komp, och alla källfiler inuti den. All text, former eller andra element som du har lagt till i After Effects kommer inte att överföras.
Om detta låter som en funktion du vill se kan du lägga till en funktionsbegäran från Premiere Pros hjälpmeny:Hjälp->Ge feedback .
Omvänd dynamisk länk
Alternativt kan du gå åt andra hållet, importera en Premiere Pro-sekvens till After Effects. Detta är inte lika vanligt men kan vara användbart i speciella fall. För att göra detta, dra bara en Premiere Pro-projektfil (.prproj) till projektpanelen i After Effects och välj den sekvens du vill importera.
Sekvensen öppnas som ett enda klipp i After Effects, och du kan skapa en komp från det klippet. Alla ändringar du gör i Premiere Pro-sekvensen uppdateras automatiskt i After Effects.
Obs! Det behöver förmodligen inte sägas, men du kan inte "dubbla" en dynamisk länk. Så om du har importerat en Premiere Pro-sekvens till After Effects kan du inte importera tillbaka kompet till Premiere Pro.
Låt oss nu komma till vad du kom hit för.
Tips för en smidigare Dynamic Link-upplevelse
Kom ihåg att under huven är Dynamic Link bara en kopia utan huvud av After Effects som fungerar som en ramserver i Premiere Pro. Ha alltid detta i åtanke, eftersom det hjälper dig att förstå varför problem uppstår i vissa arbetsflöden.
Låt oss ta en titt på några vanliga orsaker till att Dynamic Link misslyckas.
Se till att programversionerna matchar
After Effects och Premiere Pro måste vara samma version för att Dynamic Link ska fungera. Detta är den främsta anledningen till att det misslyckas för vissa människor. De har uppdaterat den ena, men inte den andra. Uppdatera båda samtidigt – och inkludera Media Browser – och det borde fungera.
Det är grundläggande, jag vet, och eftersom Adobe nu använder samma versionsnummersystem på alla appar borde det vara lättare att undvika versionsproblem framöver.
Undvik att missa After Effects-projektfiler, källfiler eller renderingar
Lämna saker där de är. Om .aep-filen (After Effects-projektfilen) har flyttats, bytt namn eller till och med tagits bort förlorar Premiere Pro länken till After Effects-projektet. Om källfiler som används i After Effects-projektet har flyttats, bytt namn eller tagits bort visar Dynamic Link video offline.
Även om mänskliga fel vanligtvis är orsaken till dessa fel, kan det vara systemrelaterat. Om du till exempel arbetar från externa enheter kan sökvägen till projektfilen på enheten ändras om den återansluts – eller när systemet startar.
Obs! Att byta namn på en komp i After Effects kommer också att orsaka en Media Offline-varning i Premiere Pro. Se också till att dina komp har unika namn för att undvika att länka till fel komp.
Att förlora renderingsfiler händer också. Det är vanligast i delade miljöer där skrapdiskarna inte är inställda på delad lagring. Så när en redigerare renderar ett klipp är det bara tillgängligt för dem på det systemet och kommer att saknas på alla andra. För att undvika detta, spara alltid renderade filer i en delad mapp, helst en som heter något beskrivande.
Tryck inte på Spara så ofta!
Du hörde mig. Vissa försiktiga användare trycker på Spara varje minut. Andra har för vana att spara numrerade iterationer av projektfiler för enklare återställning.
För att undvika att förlora den dynamiska länken, använd inte Arkiv->Spara som –>Spara som för att spara iterationer och versionsuppdateringar. Detta skapar ett nytt projekt och lämnar din dynamiska länk som pekar på en äldre fil. Det är ett recept på katastrof.
Använd istället Arkiv->Spara som –>Spara en kopia alternativ. Detta håller huvudprojektet öppet och sparar en kopia utan att öppna den, vilket undviker behovet av att länka om .aep-filen varje gång du öppnar projektet.
Om du ofta sparar, tillhandahåller Adobe även Fil->Öka och spara vilket lägger till ett växande antal till filnamnet. Se bara till att ditt filnamn inte redan slutar med en siffra, eftersom den siffran kommer att öka med en. Så Höstkampanj 2022 kommer plötsligt att få namnet Höstkampanj 2023 , vilket kan vara vilseledande.
Hösten 2022-kampanj är ett säkrare namn och kommer bara att döpas om till Höst 2022 Campaign 2 . Om Ctrl/Cmd+S är en del av dina After Effects-genvägars muskelminne, mappa bara om det till Öka och spara , och använd Alt/Alternativ+S (eller någon annan kombination) för standarden Spara kommando.
Det finns ett alternativ i After Effects-inställningarna som heter "Dynamisk länk med After Effects använder projektfilnamn med högsta nummer". Aktivera detta och använd Öka och spara , och du bör aldrig tappa länken till After Effects-projektet.

Vissa människor är förvånade över att Dynamic Link-komperna måste renderas om varje gång de sparar After Effects-projektet. Detta är inte så konstigt om man tänker på vad Dynamic Link är.
Om du trycker på Retur (Rendera effekter in till ut ) i Premiere Pro för att rendera Dynamic Link-kompklippen och sedan spara After Effects-projektet, det betyder att källan har ändrats – och detta utlöser en omrendering. Detsamma gäller för Render Selection och Render In to Out . Premiere Pro tittar på en ändrad källa och kommer att behöva en omrendering.
Använd Render and Replace istället, och du behöver inte rendera om något.
Minimera återrenderingar med Render och Replace
Som förklarats ovan trycker de flesta användare bara på Retur i Premiere Pro för att rendera Dynamic Link-klippen, och detta orsakar omrendering varje gång After Effects-projektet sparas. Använd Render and Replace istället. Det är vad det är till för. Inga fler röda renderingsstaplar!
Tips: Render och Replace kan också användas för att rendera After Effects MOGRTs i Premiere Pro.
För att ersätta den dynamiskt länkade komp med en renderad fil klicka på Klipp-> Rendera och ersätt medan klippet är valt. Du kan göra detta med flera klipp på en gång och rendera dem under pauser.
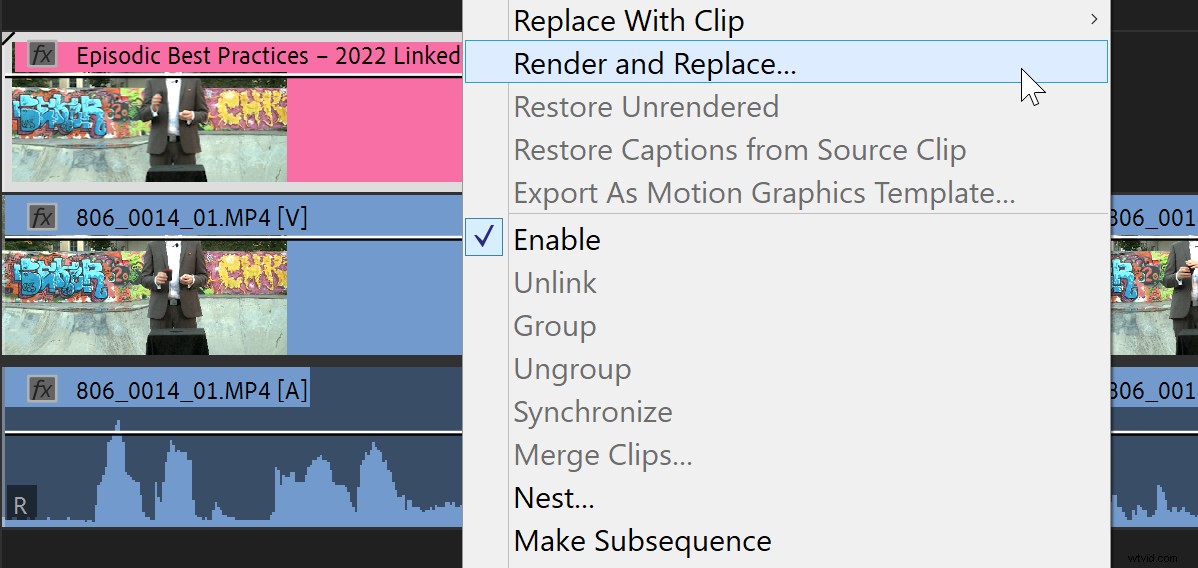
Välj ett högkvalitativt format för dina renderingar – som QuickTime ProRes 422 eller 422 HQ för dynamiska länkar i fullformat, eller ProRes 4444 när du behöver transparens. När du behöver en aktiv länk igen för att du gör ändringar i After Effects väljer du Clip->Restore Unrendered för att återupprätta livelänken.
Rendera och ersätt är mycket mer flexibel än att bara rendera sekvensen. Du kan flytta runt klippen på tidslinjen när du vill utan att återrendera dem, och du kommer inte att förlora renderingsfiler när du sparar After Effects-projektet. Eftersom Dynamic Link inte är live använder systemet också mindre resurser, som RAM, CPU och GPU. Det här är bra grejer!
Kom bara ihåg att trycka på Restore Unrendered för ett klipp när du faktiskt behöver den aktiva länken igen, som efter att du har gjort ändringar i en komp i After Effects.
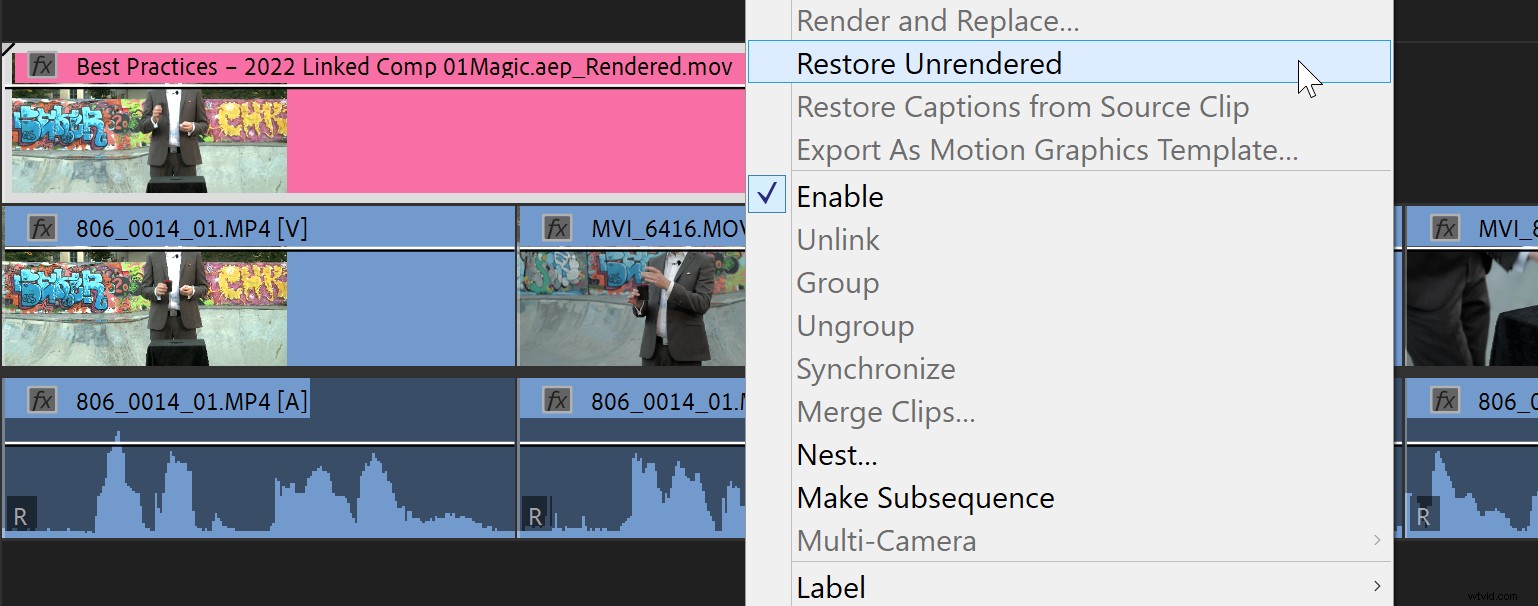
Jag rekommenderar att du håller ditt projekt snyggt genom att ha Dynamic Link-komp och Dynamic Link-renderingar i separata fack. Jag håller också Dynamic Link-komperna i en separat mapp i After Effects-projektpanelen.
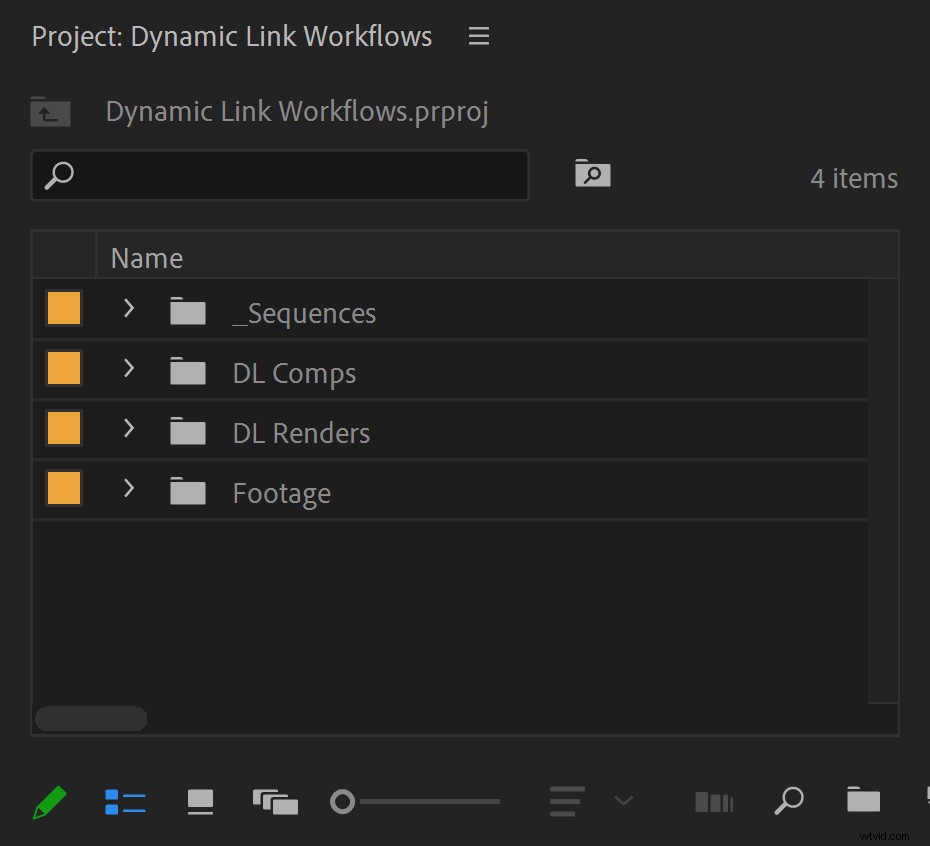
Obs! Om du tar bort renderingsfilerna efter att du har använt Render and Replace kommer Premiere Pro att visa Media Offline. Använd Restore Unrendered för att återupprätta länken till komp.
Använd anpassade kortkommandon
Jag rekommenderar starkt att du skapar en kortkommando för File->Adobe Dynamic Link->Ersätt med After Effects Comp . Personligen använder jag siffran 0 nyckel. Ja, det är standard för Växla på/av för multikamerainspelning , men så vitt jag vet gör den funktionen inte längre något vettigt i Premiere Pro.
Även Klipp->Återställ orenderat är en bra kandidat för en anpassad kortkommando. Jag använder siffran 9 nyckel eftersom jag väldigt sällan har så många kameror i mina multicams. Om du gör mer multicam-redigering än jag, använd gärna dina F-tangenter eller vilka tangenter du tycker är mogna för en förändring.
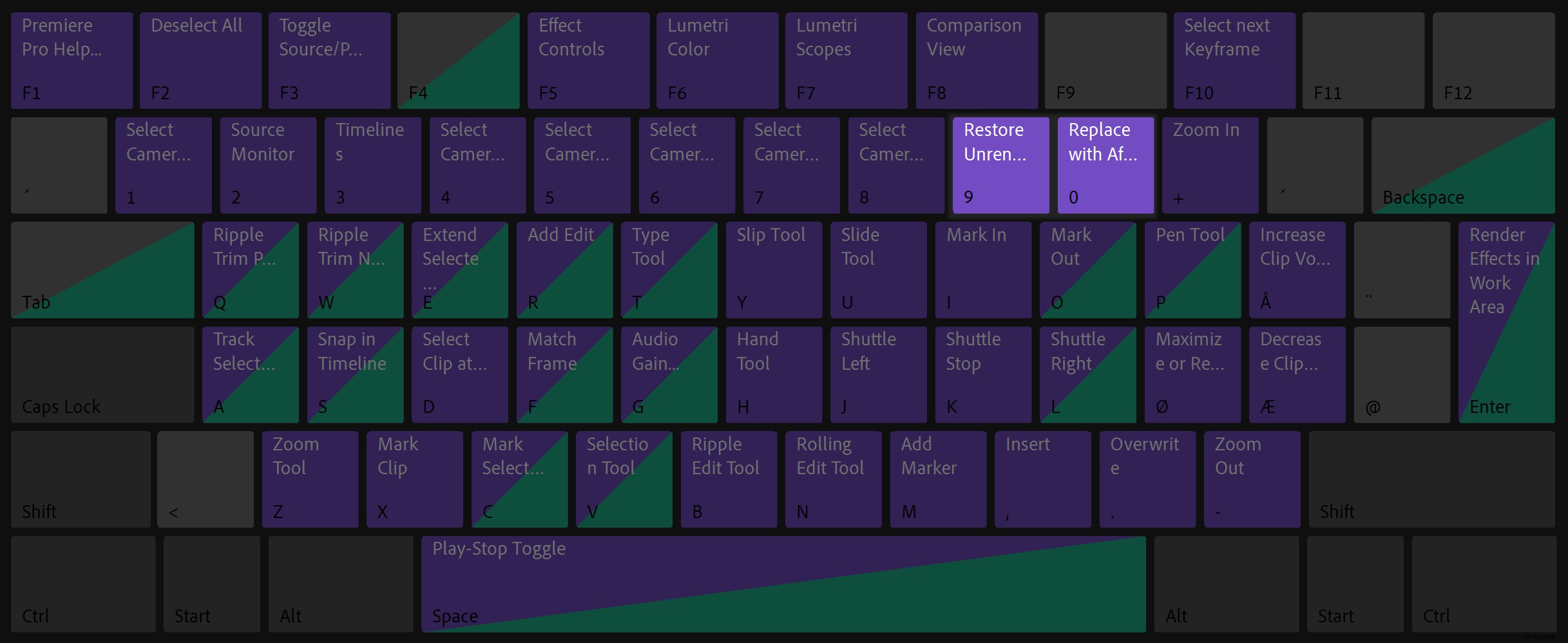
Duplicera klipp innan du byter ut dem
När du väljer klipp och ersätter dem med en After Effects-komp finns det inget enkelt sätt att komma tillbaka till de ursprungliga videoklippen. För att få enkel åtkomst till originalen, gör kopior av dem innan du skickar dem till After Effects,
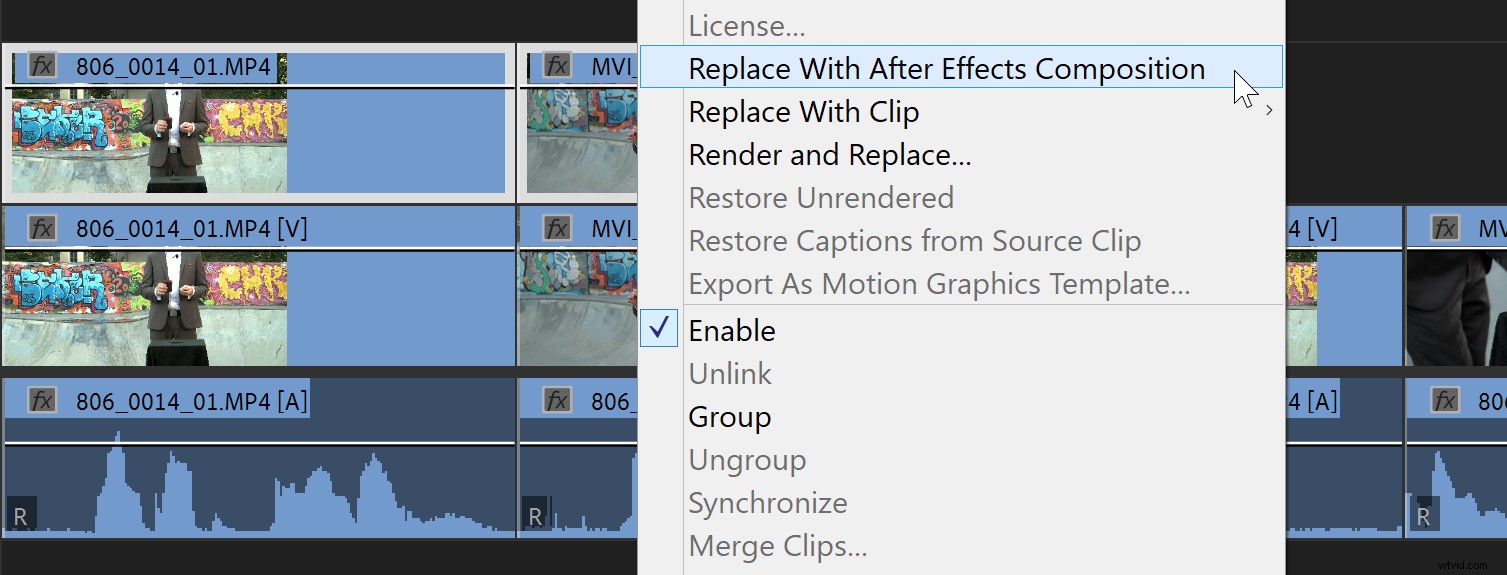
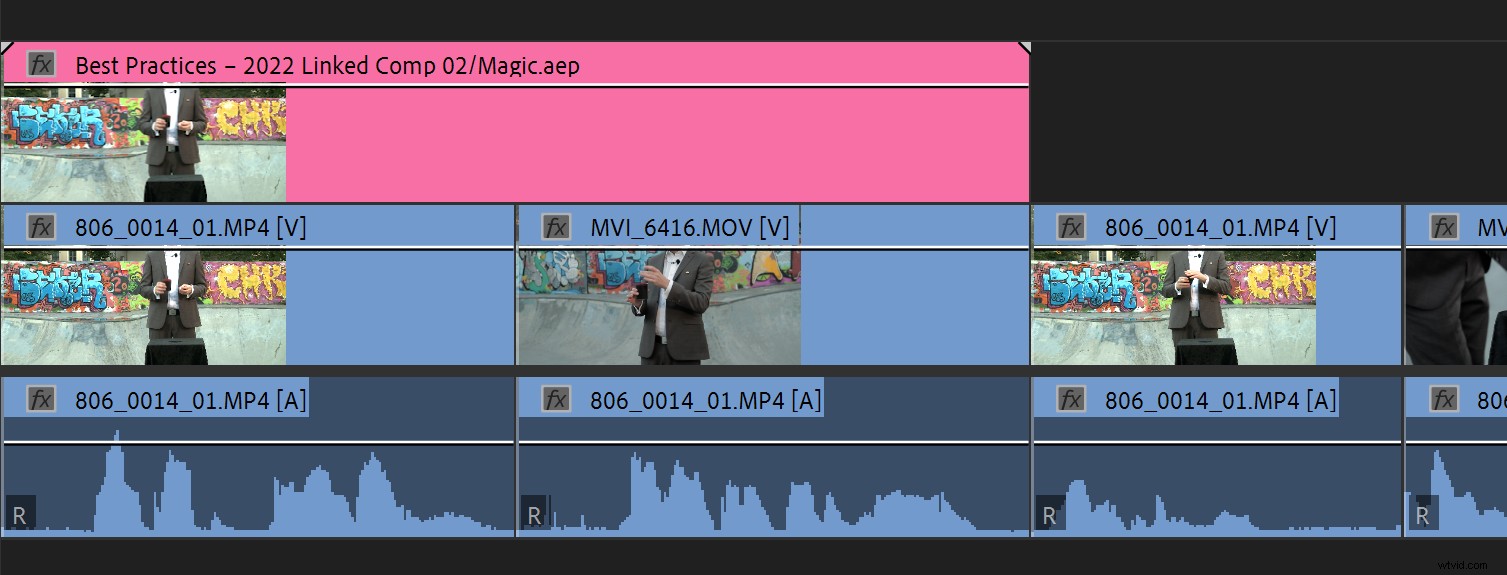
Du kan inaktivera dubblettklippen medan de fortfarande är markerade. Kortkommandot för Aktivera/Inaktivera Clip är Shift+E på Windows och Shift+Cmd+E på macOS.
Så arbetsflödet ser ut så här:
- Alt/Opt-dra en kopia av ditt klipp till ett annat spår.
- Inaktivera kopian med kortkommandot, eller lägg den på ett spår med ögonikonen (Toggle Track Output) av.
- Välj originalklippen och använd ditt anpassade kortkommando för att Ersätta med After Effects Comp .
- Alt/Cmd+Tab över till AE och gör din grej där.
- När du är klar, Alt/Cmd+Tabb tillbaka till Premiere Pro.
- Om det behövs, tryck på ditt anpassade kortkommando för Rendera och ersätt för att få smidig uppspelning.
- Använd ditt anpassade kortkommando för Återställ orenderat om du behöver en livelänk igen.
Naturligtvis kan du också ställa in ett makro eller till och med skapa ett tillägg som gör flera steg med ett klick.
Undvik prestandaträffar
Det är viktigt att förstå att varje live Dynamic Link-instans äter lite RAM. Som vi har sett, Rendera och ersätt kan hjälpa till att spara resurser.
Du bör också använda så få After Effects-projekt som möjligt. Om de dynamiskt länkade After Effects-komperna finns i flera After Effects-projektfiler måste Dynamic Link köra ett gäng After Effects (huvudlösa) processer. Beroende på systemspecifikationer kan det skapa stora flaskhalsar.
Bästa praxis, om möjligt, är att använda ett After Effects-projekt med flera komp, snarare än många enstaka komp-projekt.
After Effects renderar kompositioner snabbare internt än vad Premiere Pro kan göra via Dynamic Link (eller MOGRTs), för närvarande. Ibland mycket snabbare. För att minska uppspelningsfördröjningar för mycket komplexa kompositioner kan du göra ett Dynamic Link-klipp offline och ersätta det med ett videoklipp som du har renderat från After Effects.
Frigör lite diskutrymme med mindre cache
After Effects Disk Cache kan fylla upp dina diskar när du använder Dynamic Link. En vanlig lösning för uppspelningsproblem med Dynamic Link är att skrubba eller spela upp klippen några gånger i Premiere Pro. Detta cachelagrar bildrutor och kan förbättra uppspelningen. Men dessa ramar kommer att lagras i RAM och/eller på disken om Disk Cache är aktiverat i After Effects-inställningarna.
Båda kan minska prestandan. om diskcache är lagrad på din systemenhet (rekommenderas inte, men vissa system har bara en enhet) kan den fylla den. Du kan prova Redigera->Rensa->Allt minne och diskcache i After Effects för att se om det hjälper prestandan i Premiere Pro.
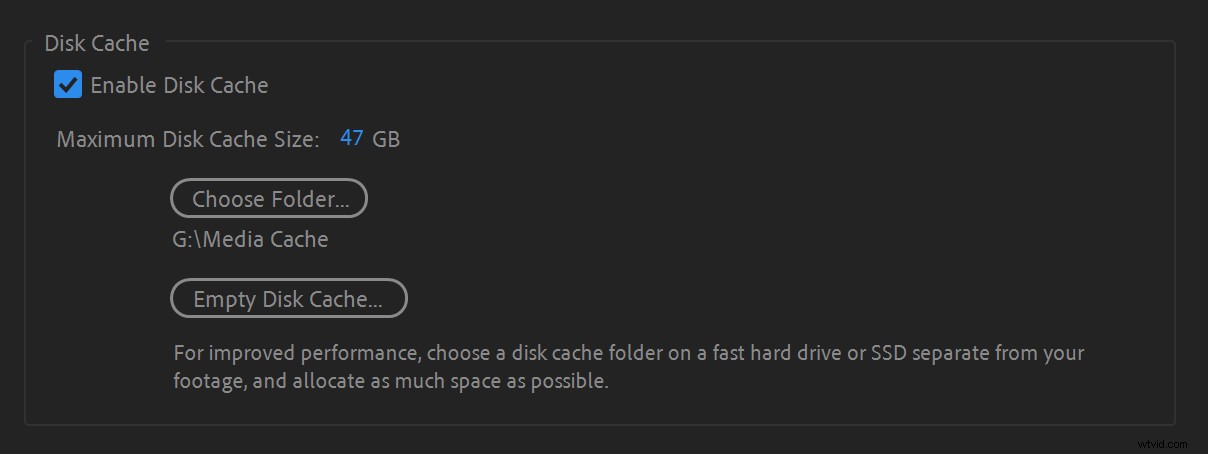
Diskcache äter upp så mycket av ditt diskutrymme som du tillåter det. Du kan ställa in den maximala storleken på diskcachen i inställningarna för Media &Disk Cache i After Effects.
Dina Dynamic Link-klipp kommer prestera bättre utan rendering om du aktiverar Disk Cache, så om lagringsutrymme inte är ett problem, fortsätt och håll det aktiverat. Du kan använda Render and Replace i Premiere Pro för att undvika att bygga upp diskcache bara genom att spela upp Premiere Pro-tidslinjen.
Se till att dina färgrymder matchar
Det är vanligt att bygga nedre tredjedelar och annan grafik med hjälp av ett guidelager i After Effects för att justera transparensen. Ett exempel skulle vara en anropstitel eller en textmeddelandeeffekt. Du behöver originalklippet i After Effects som en guide för att placera elementen korrekt, men du behöver inte originalklippet för att vara en del av Dynamic Link.
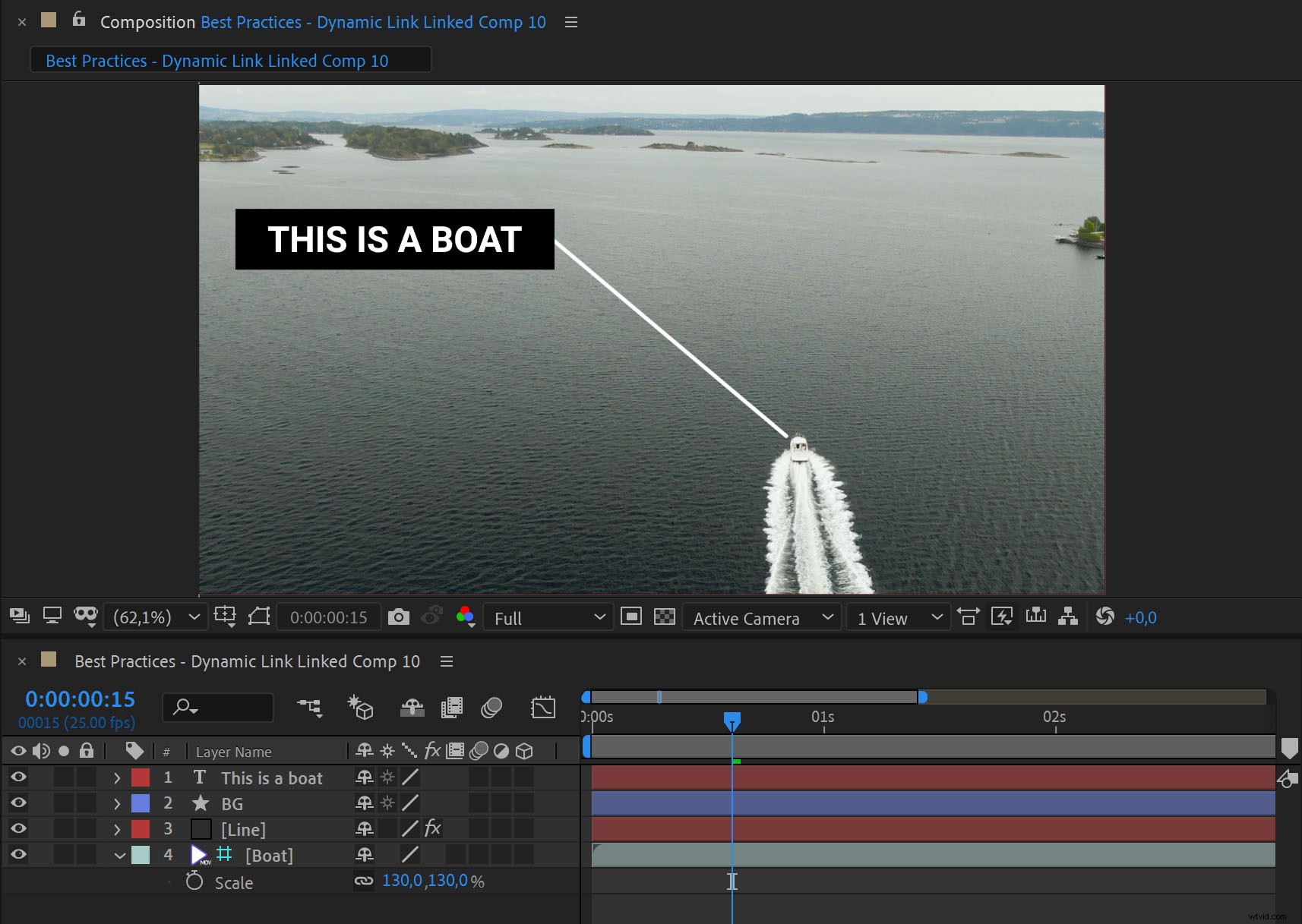
Ett snabbt och enkelt sätt är att skicka klippet till After Effects med Ersätt med After Effects-komposition som vanligt, men gör omedelbart klippet till ett guidelager i After Effects.
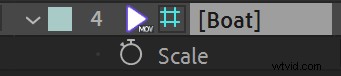
Detta görs genom att välja Layer->Guide Layer – eller högerklicka på klippet och välja Guide Layer . Guidelager renderas inte, de är bara synliga medan du arbetar i After Effects. Dynamic Link-klippet i Premiere Pro kommer bara att innehålla överlägget, inte originalklippet.
Men om du bygger en komp med en genomskinlig form i After Effects kan det se mycket mer transparent ut i Premiere Pro. Detta beror på att Premiere Pro fungerar i 32-bitars linjär färg som standard, medan After Effects fungerar i 8-bitars icke-linjär färg som standard.
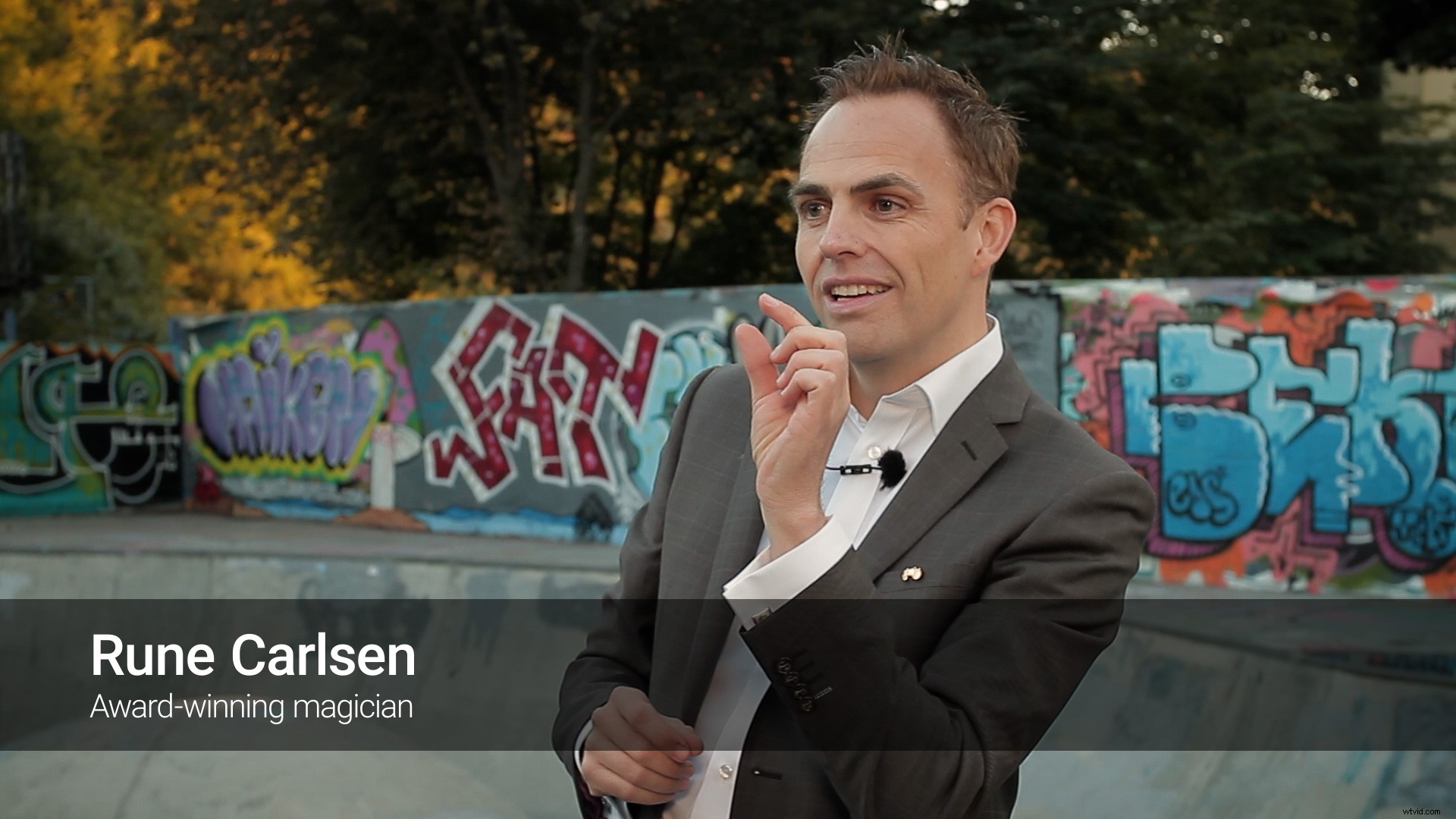

För att få After Effects att använda linjär färg, gå till Arkiv->Projektinställningar->Färg och markera Blanda färger med 1.0 Gamma . Du bör förmodligen ställa in djupet på 32-bitar också, om ditt system kan hantera det – det kan göra en enorm skillnad för färgkänsligt arbete (som Keying) och kan undvika onödiga band.
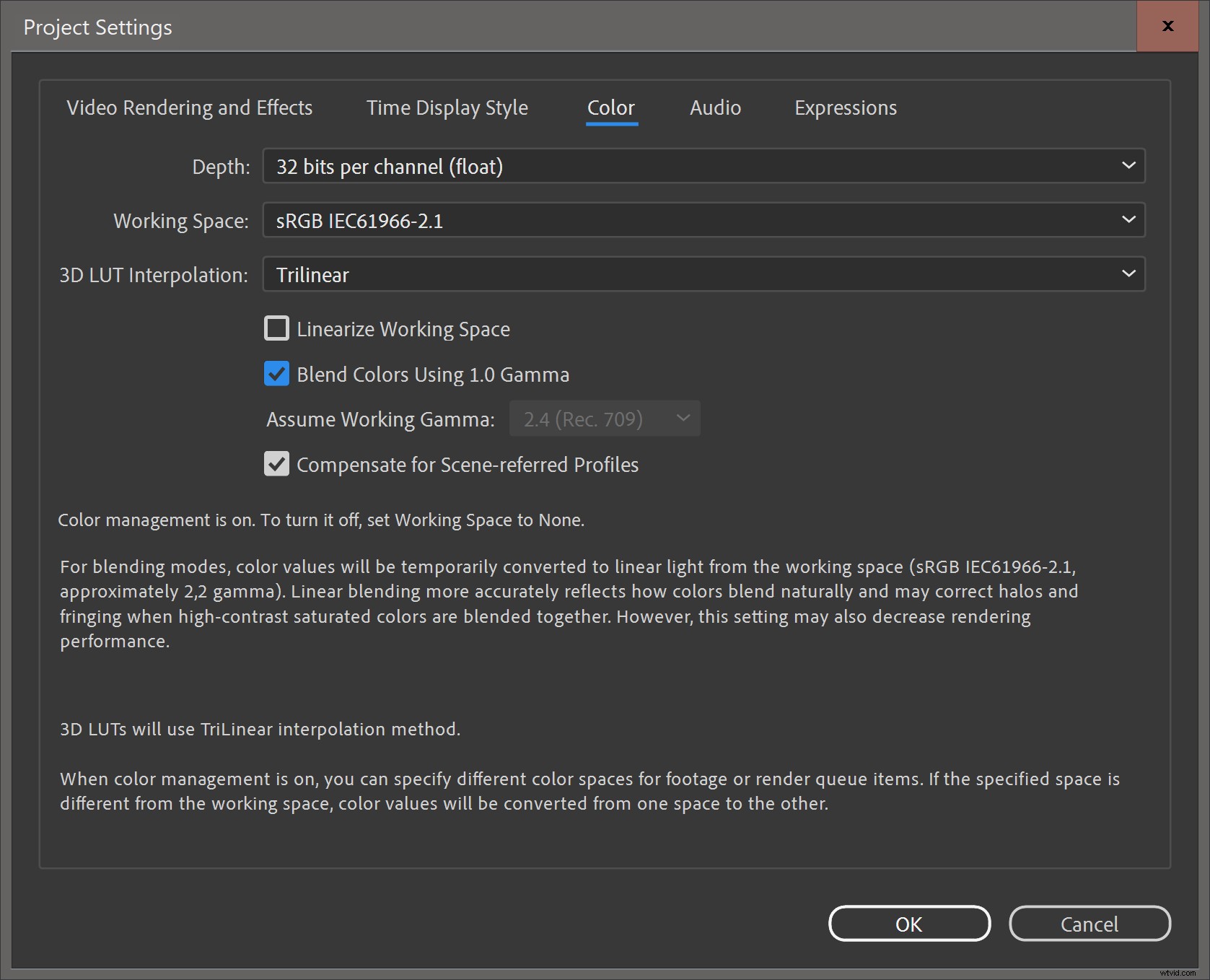
Med den här inställningen bör After Effects visa en bild som är mycket närmare vad du kommer att se i Premiere Pro.

Alternativt kan du få Premiere Pro att fungera i icke-linjär färg genom att stänga av Komposit i linjär färg i Sekvensinställningar. Men du måste komma ihåg att göra det i varje sekvens, eller alltid använda en sekvensförinställning med den här kryssrutan av.
Dynamisk länk och proxyservrar
Om dina klipp har bifogade proxyservrar i Premiere Pro, kommer de också att vara tillgängliga i After Effects. By default, After Effects will use the original media but you can use the proxy clip instead by toggling the Proxy button to the left of the file name.

Flatten your multicams
Dynamic Link will preserve Multi-Camera Source Sequences in After Effects. You’ll not get only the active angle, but all of them, plus some extra comps. If you don’t want all the Multicam angles, right click on the Multicam and choose Multi-Camera->Flatten before creating a Dynamic Link. Of course, you’ll do this on a copy of the multicam clip, to preserve the multicam functionality.
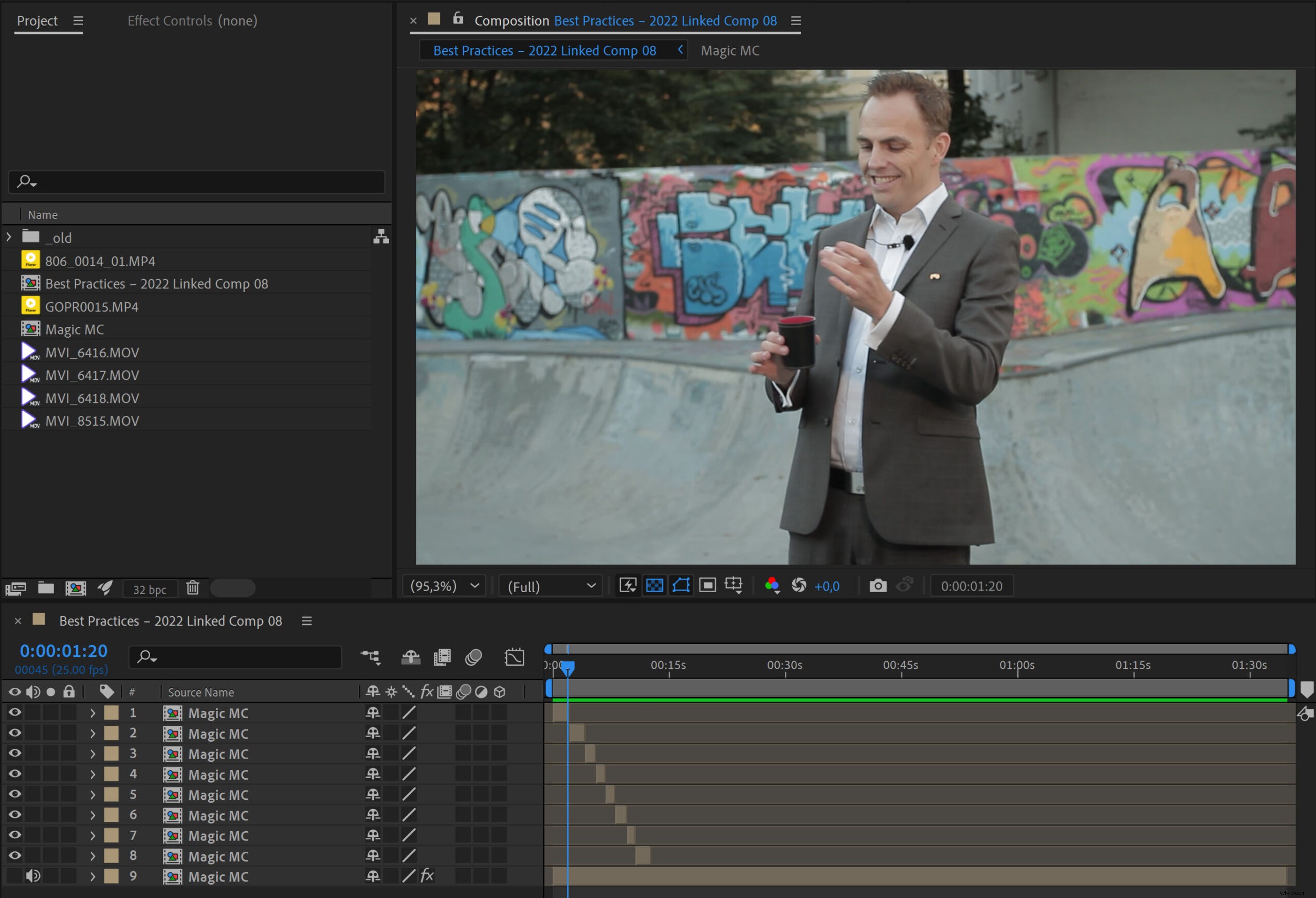
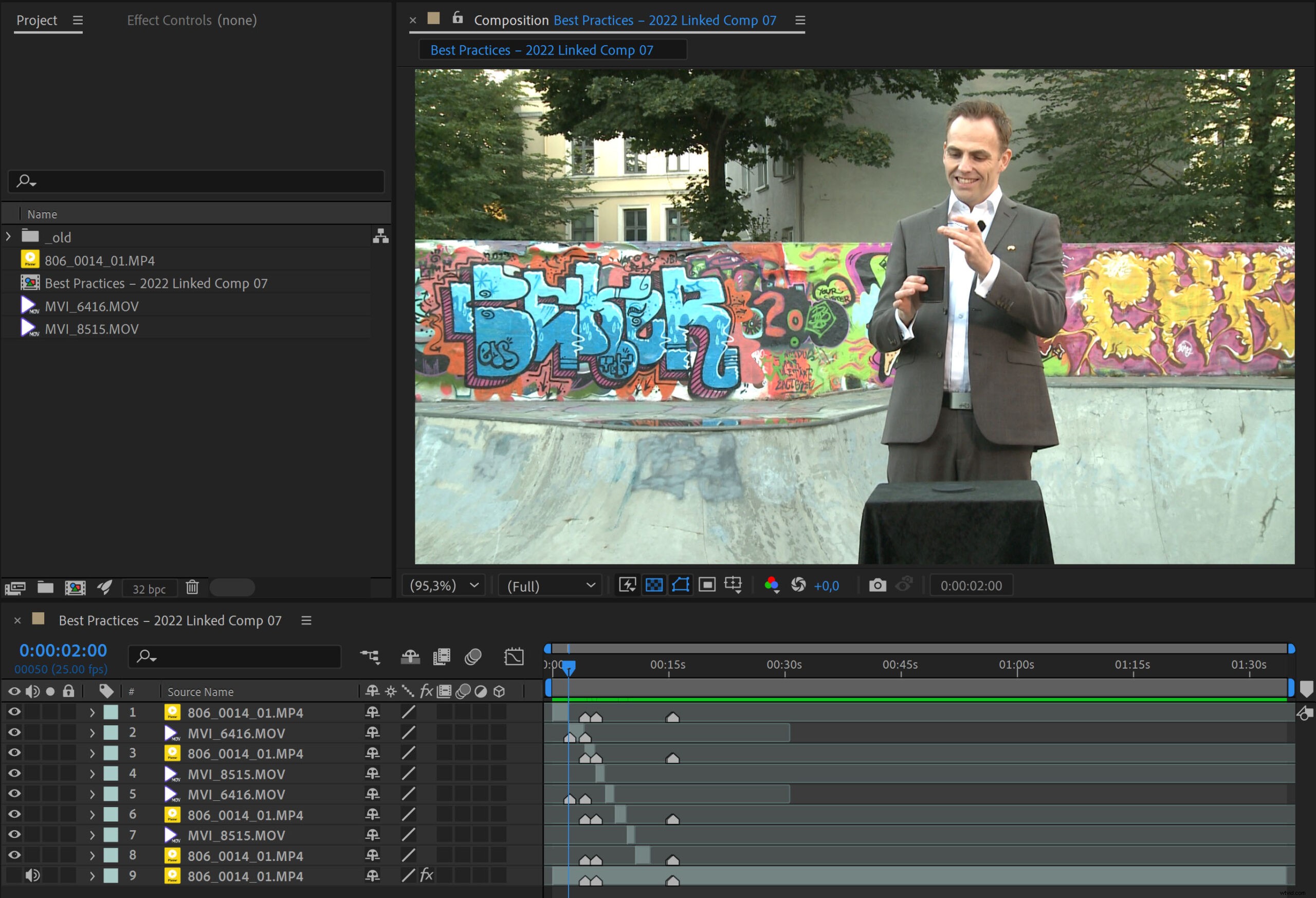
Can you use a MOGRT instead?
You won’t be as likely to lose the link to MOGRTs in a shared storage environment as if you use Dynamic Link. I’ve seen a lot of Dynamic Link usage where MOGRTs would yield a much better and faster workflow.
If Motion Graphics Template Media is stored locally on each computer, it will be missing on all the other systems, available only on the system where it was added. This is a Bad Idea. So set the Scratch Disks for Motion Graphics Template Media to the shared storage, and use Libraries to share the templates to team members.
Troubleshooting Dynamic Link
There are many reasons why Dynamic Link could fail. Here are some of them, plus some ways to hopefully fix them.
Network and shared storage issues
The Dynamic Link process uses ports and protocols to connect to or from a network drive. You should contact the network admin if you suspect that firewalls may be the cause of problems with Dynamic Link. For network storage, SMB (server message block) is almost always the recommended protocol for video editing software.
The server may also have permissions issues, or the clock may be out of sync with one or more of the systems that are using them—which can cause all kinds of interesting trouble. Setting the clock on the server and the systems to auto-sync to a common source regularly may be the simplest solution.
Some servers do not support all characters, and may be confusing a ® to R, or a ™ to TM, or regular dashes to em-dashes, etc. This changes the file name and may cause After Effects projects or source files in the comp to go offline. Avoiding such special characters in file names is good advice.
Preferences gone bad
Many issues with software can be caused by corrupted Preferences.
To restore the default preferences in After Effects, press and hold Ctrl+Alt+Shift (Windows) or Cmd+Opt+Shift (macOS) while After Effects is starting.
To restore the default preferences in Premiere Pro, press and hold Opt (macOS) or Alt (Windows) while Premiere Pro is starting. Just be aware that you’ll have to redo any preferences you have changed from the default.
Corrupted After Effects project
I’ve had After Effects projects that were working fine, then stopped working with Dynamic Link. Creating a new After Effects project and importing the corrupted one into the new one made Dynamic Link behave normally again.
If you do this, you’ll have to replace all the dynamically linked comps with the ones from the new project, which is a hassle, but at least Dynamic Link will work again.
Stale media cache
Media cache files can get corrupted or outdated. The latter happens after updating the software. Adobe may have changed format support or other things under the hood, causing the media cache files from the old version to misbehave in the newer version. Deleting all the media cache files forces Premiere Pro and After Effects to rebuild the media cache, which often makes things work again.
To do this in Premiere Pro, close all projects. Then go to Preferences for Media Cache and click on the Delete button next to “Remove Media Cache Files” and choose to Delete all media cache files from the system .
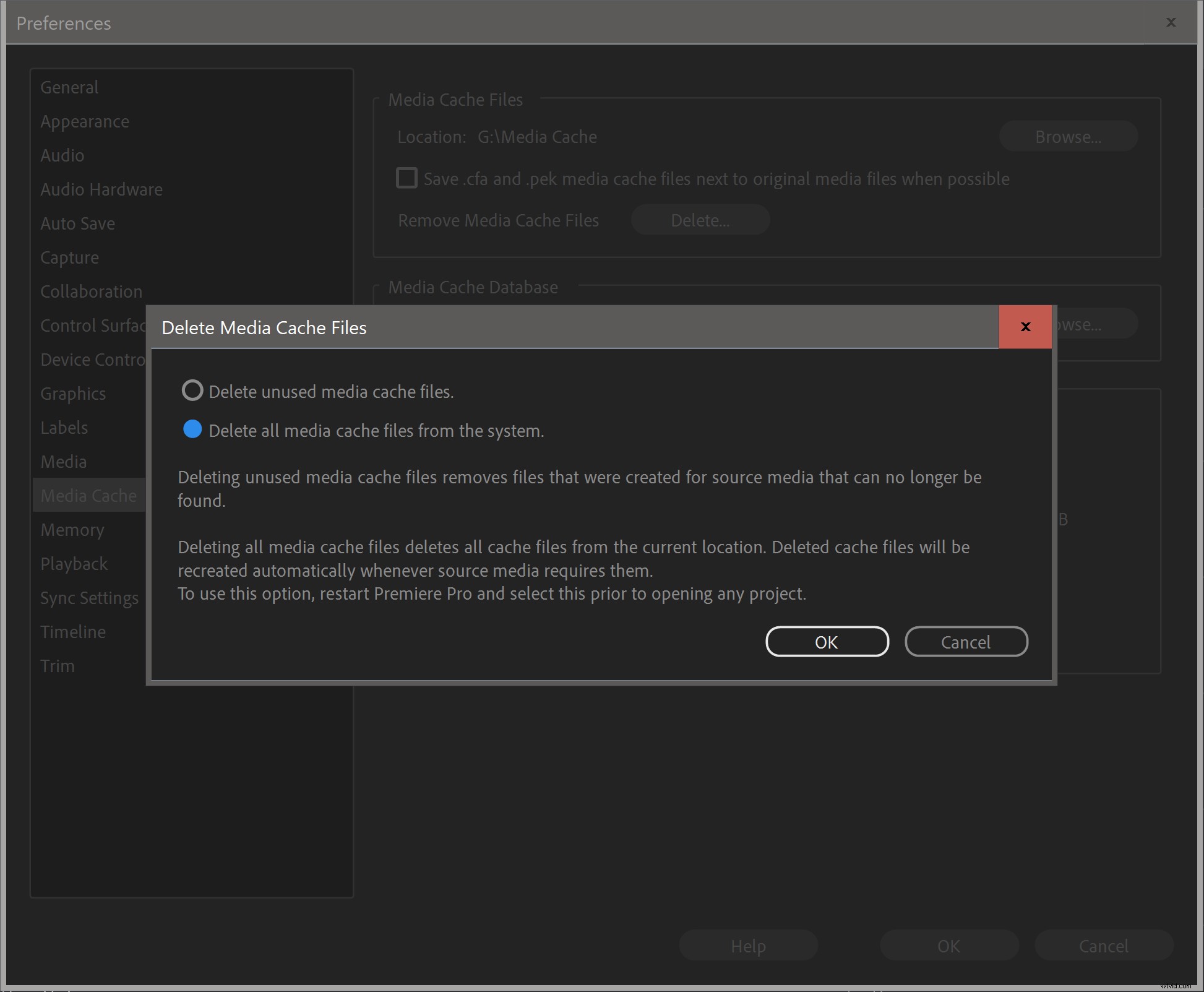
This should delete all the media cache files for Premiere Pro, After Effects and Adobe Media Encoder. If you want to make absolutely sure, go to the folder where you’ve chosen to store your media cache files and manually delete all the subfolders. Don’t worry, they’ll be rebuilt automatically.
Please note that deleting the unused media cache files will not help. It’s always the ones in use that will cause problems.
Installation/update issues
The software installation may go wrong, especially when updating Premiere Pro and After Effects, as opposed to a clean install. Reinstalling After Effects, Premiere Pro, and Adobe Media Encoder may help. Restart the whole system after doing this. Or do a clean install, as explained below.
Turning off Multi-Frame Rendering has also been reported to help in some cases. Go to Preferences in After Effects and uncheck Enable Multi-Frame Rendering under Memory &Performance . Restart both After Effects and Premiere Pro and try again.
Lacking Permissions
Security/privacy settings on your system may prevent the Dynamic Link process from accessing your drive. This often happens after a security update of the OS or some other software, especially on macOS.
One way to fix this on older versions of macOS would be to repair permissions. According to Apple, this should not be necessary in newer versions of macOS.
You can also just uninstall and reinstall After Effects and Premiere Pro—and even Adobe Media Encoder—to re-establish the necessary folder permissions.
It’s also possible that aggressive antivirus software could be blocking the Dynamic Link process.
Bugs
Bugs do sneak in from time to time. There was a bug in the initial 22.0 release that made Dynamic Link unusable, but it was fixed in 22.0.1 a few days later. The 2018 and 2019 versions also had some initial Dynamic Link bugs.
If you think your Dynamic Link problems may be caused by a bug, look for an update—or roll back to a previous version until it’s fixed.
Do a clean install
If nothing else works you can try uninstalling both After Effects and Premiere Pro and running the Adobe Creative Cloud Cleaner tool—a utility to clean up corrupted installations. You must choose your OS at the bottom of the linked page to show the download link and instructions for your OS.
As a last resort, create a new user account in macOS or Windows and see if that helps.
If Dynamic Link still fails:export the comp
If nothing else works, you can export the comp as a ProRes file (use ProRes 4444 if you need transparency) and place it in the Premiere Pro timeline. I recommend using Composition->Add to Adobe Media Encoder Queue for export.
It’s not a Dynamic Link anymore, but at least you’ll be able to finish the job.
Final notes
I use Dynamic Link all the time and I honestly believe it has saved me weeks of work since its birth in CS2. I can’t imagine editing documentaries, corporate movies, and social media videos without it.
Hopefully you now have a better understanding of how Dynamic Link works and what its limitations are. By using the techniques and advice described in this article, you should experience fewer problems, which should give you the confidence you need to start using Dynamic Link more.
