En av våra mest lästa artiklar handlar om hur du kan påskynda din export inuti Premiere Pro. Det finns massor av användbar information där, framför allt hur man använder Smart Rendering.
Men en stor fråga som många läsare har ställt är hur man drar fördel av Smart Rendering tillsammans med Frame.io Premiere Pro Extension. I dagens artikel tar vi upp hur man gör exakt det.
Och med veckans uppdatering för vår Premiere Pro-tillägg är det nu enklare än någonsin att lägga till dessa snabba förbättringar i ditt Premiere-arbetsflöde. Så om du inte redan har använt vårt tillägg, ladda ner det så att du kan följa med nedan.
Obs:Instruktionerna i den här artikeln hänvisar till Adobe CC 2019-uppdateringen (Premiere Pro version 13.1).
Varför rendera med tillägget Frame.io
Om du är något som jag använder du förmodligen Frame.io Premiere Pro Extension regelbundet i ditt redigeringsarbetsflöde. Min personliga favoritfunktion är möjligheten att skicka dagstidningar till en regissör med markörer från min tidslinje som skiljer varje scen, tagning och tagning åt.
Det här är ett utmärkt sätt att få snabb och korrekt information till medarbetare, vilket sparar massor av tid i återkopplingscykeln. Men några av er kanske inte vet att du kan påskynda saker ännu snabbare med Smart Rendering. Låt oss snabbt sammanfatta hur det fungerar.
Här är en sekvens som jag ställt in för att demonstrera Smart Rendering.
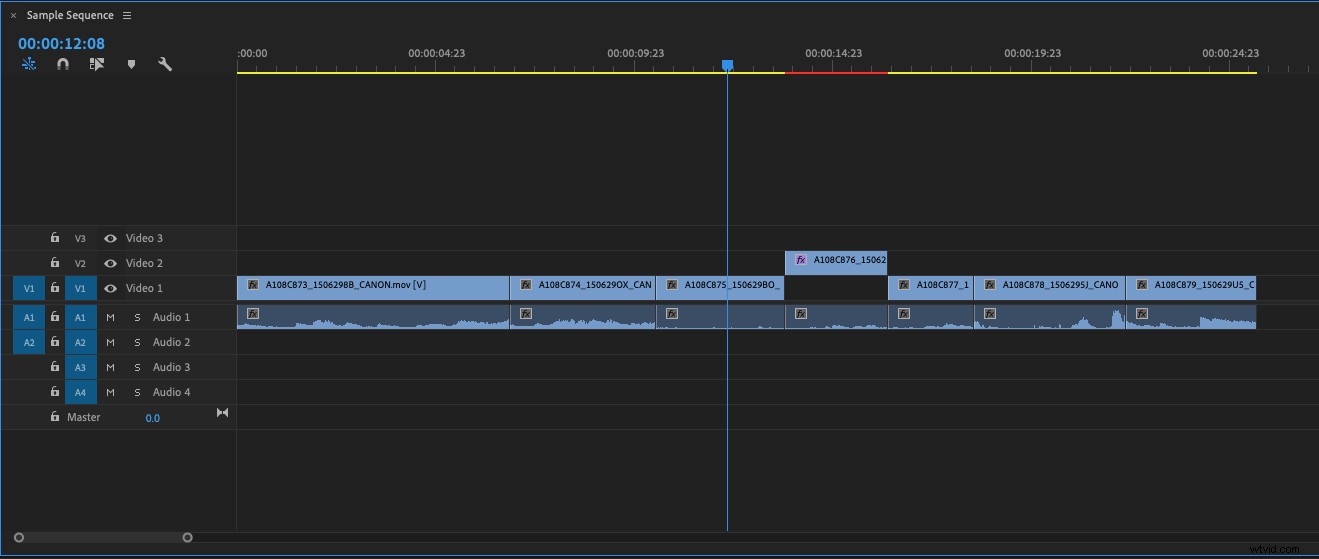
Den här sekvensen är ett enkelt arrangemang av klipp, med ett klipp som har några ganska tunga videoeffekter. Det kommer att göra uppspelningen trög och färsk rendering långsam. Lyckligtvis kan du undvika dessa problem genom att återge förhandsvisningar i din sekvens.
I mina sekvensinställningar har jag valt Apple ProRes 422 för mina förhandsvisningar av klipp.
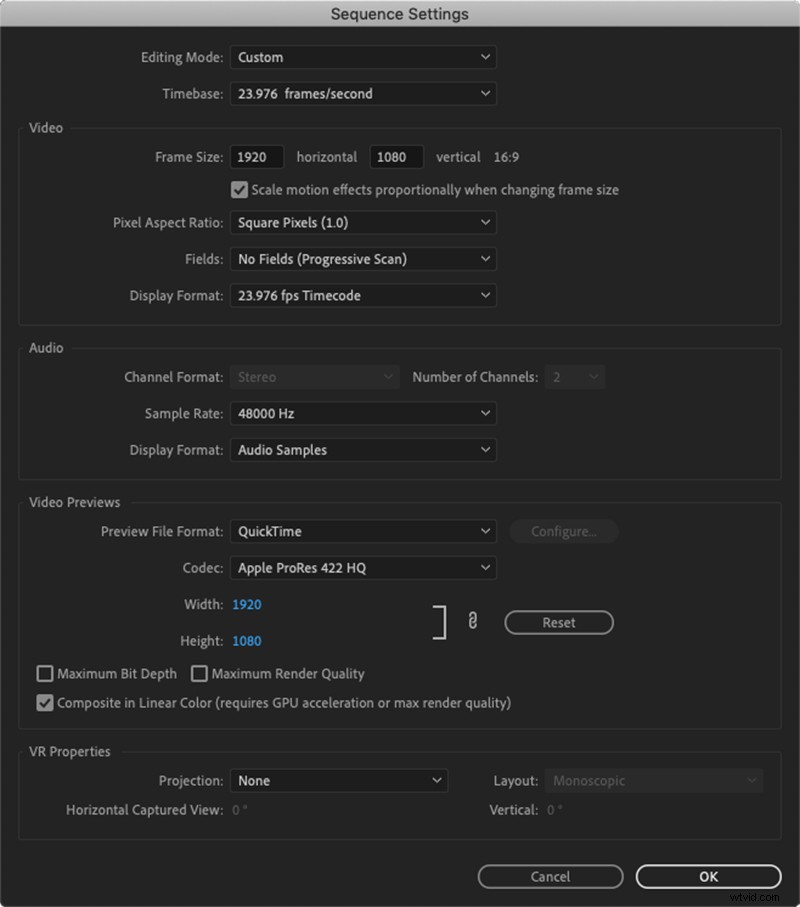
Om jag går vidare och renderar det här klippet i tidslinjen, ersätts originalet med en ProRes 422-fil. Eftersom alla effekter nu är inbakade i klippet blir uppspelningen mycket smidigare.

Att välja rätt förhandsgranskningsformat är det första steget i att använda några av våra smarta renderingstekniker . För det här scenariot kommer vi att använda Smart Rendering som det gäller för förhandsvisningar av klipp, men konceptet gäller alla tre typerna av Smart Rendering. När förhandsgranskningsfilerna har genererats i ett format du behöver kan du använda dessa förhandsgranskningsfiler i din slutliga export, vilket sparar ännu mer tid.
Men hur kommer Frame.io-tillägget in i bilden? Om du går till tilläggets "format"-inställningar hittar du de enda alternativen för att ladda upp en sekvens är Web 1080 , Web 720 , AIFF , och vissa smaker av ProRes .
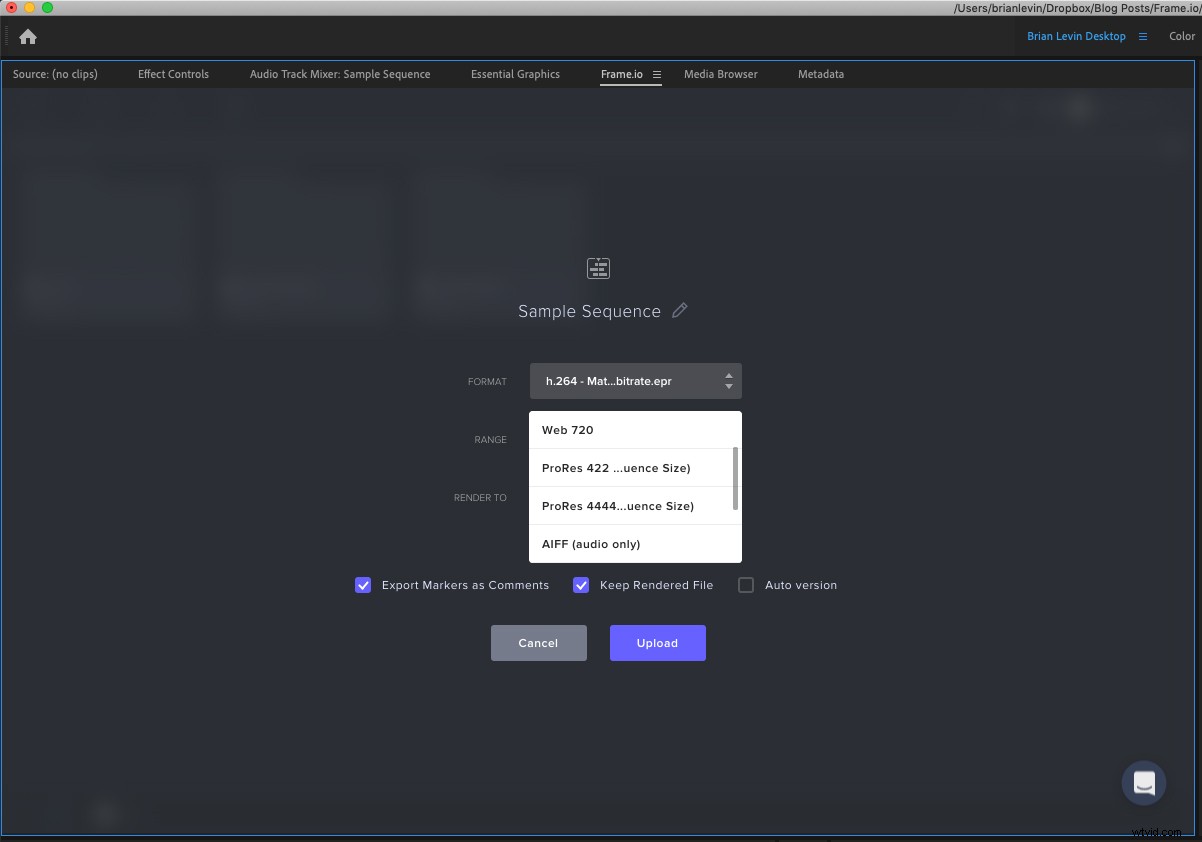
Uppenbarligen finns det inget alternativ i Frame.io-tillägget att "Använd förhandsvisningar" under rendering, som det finns med standardexportören i Premiere Pro. Lyckligtvis finns det en väg runt detta.
Vad du kan göra är att skapa din egen kodningsförinställning i Media Encoder och sedan importera den till Frame.io-tillägget.
Skapa en förinställning för kodning
Det är ganska enkelt att skapa en ny förinställning för kodning. Som sagt, du kan ha problem med att hitta din förinställning om du inte vet var du ska leta.
Men först, låt oss gå vidare och skapa vår förinställning för kodning. Öppna Media Encoder och klicka på den plusformade ikonen för att se den utökade alternativlistan. Klicka nu på alternativet "Skapa förinställningar för kodning" .
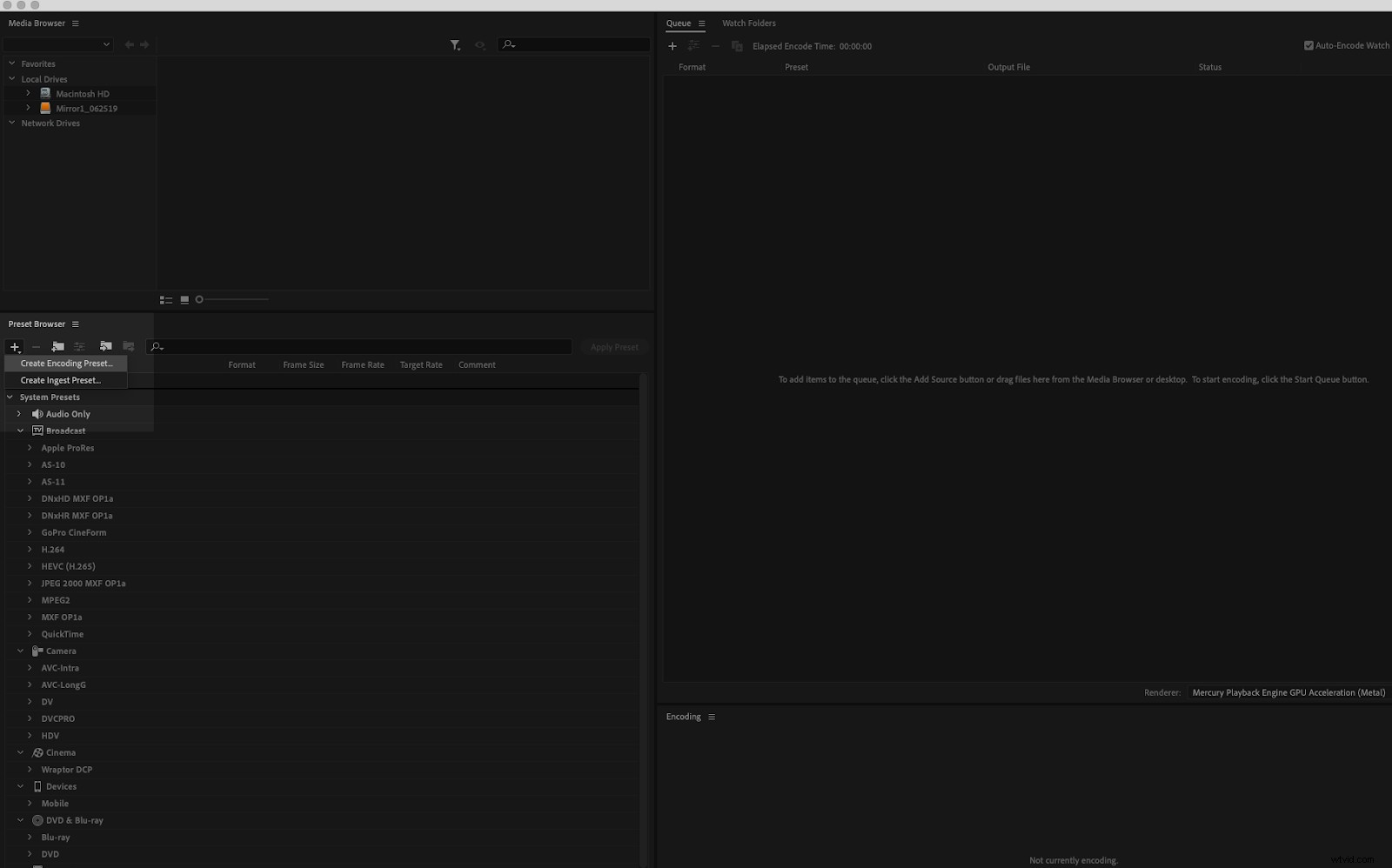
När du klickar på det kommer ett fönster som ser bekant ut att dyka upp.

Från det här fönstret kan du skapa vilken kodningsförinställning du vill, som du sedan kan importera till Frame.io-tillägget.
För det här exemplet, låt oss säga att vi vill skapa en h.264-förinställning för att skicka sekvenser till klienter för granskning. Vi vill också att förinställningen ska använda förhandsgranskningsfiler i renderingen.
Om du väljer dessa alternativ kommer fönstret att se ut så här:
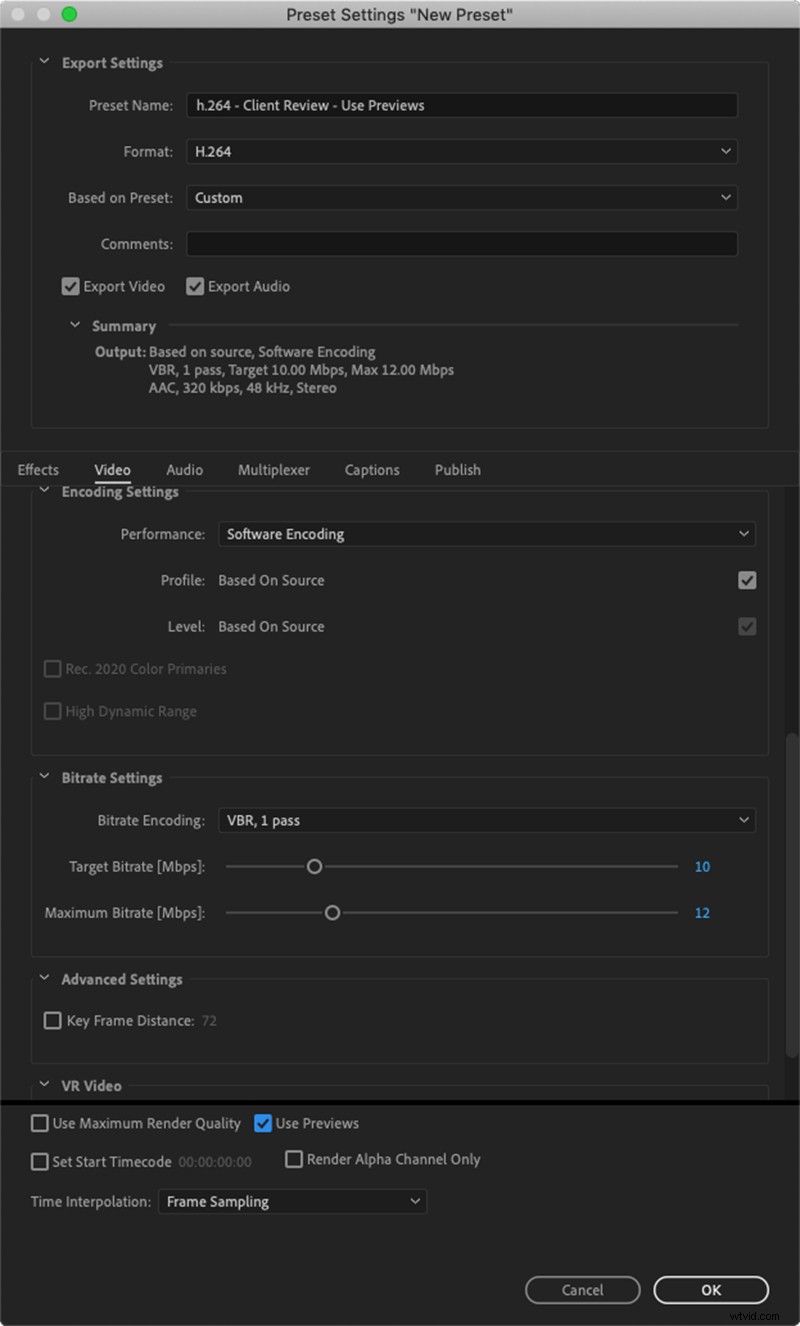
Här har jag skapat en h.264-förinställning baserat på det populära alternativet "Match Source - High Bitrate", men jag har sett till att kryssa i rutan "Använd förhandsvisningar" längst ner. Jag har också gett förinställningen ett anpassat namn, så att jag inte förväxlar det med någon av mina andra förinställningar.
Nu kommer min nya förinställning att visas i min lista över exportförinställningar i Premiere Pro/Media Encoder. Men det finns några fler saker vi behöver göra för att det ska visas i Frame.io-tillägget. Det finns två sätt att göra detta.
Två sätt att snabbt hitta din förinställda fil
Det första du vill göra är att högerklicka på din förinställda fil inuti Media Encoder och välja "Reveal Preset File".
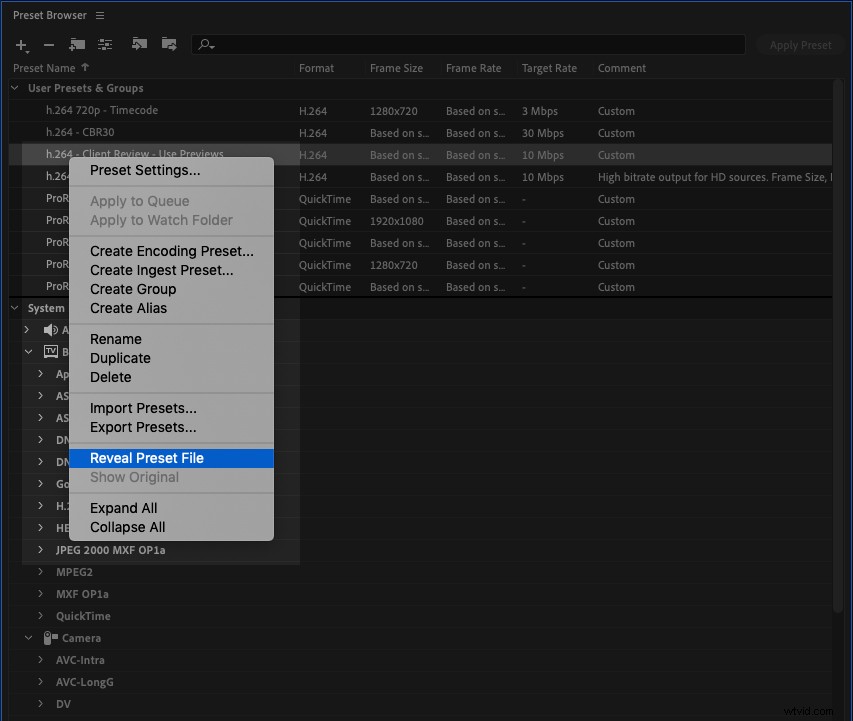
Detta öppnar Finder/Windows Explorer-fönstret som innehåller alla dina förinställda filer.
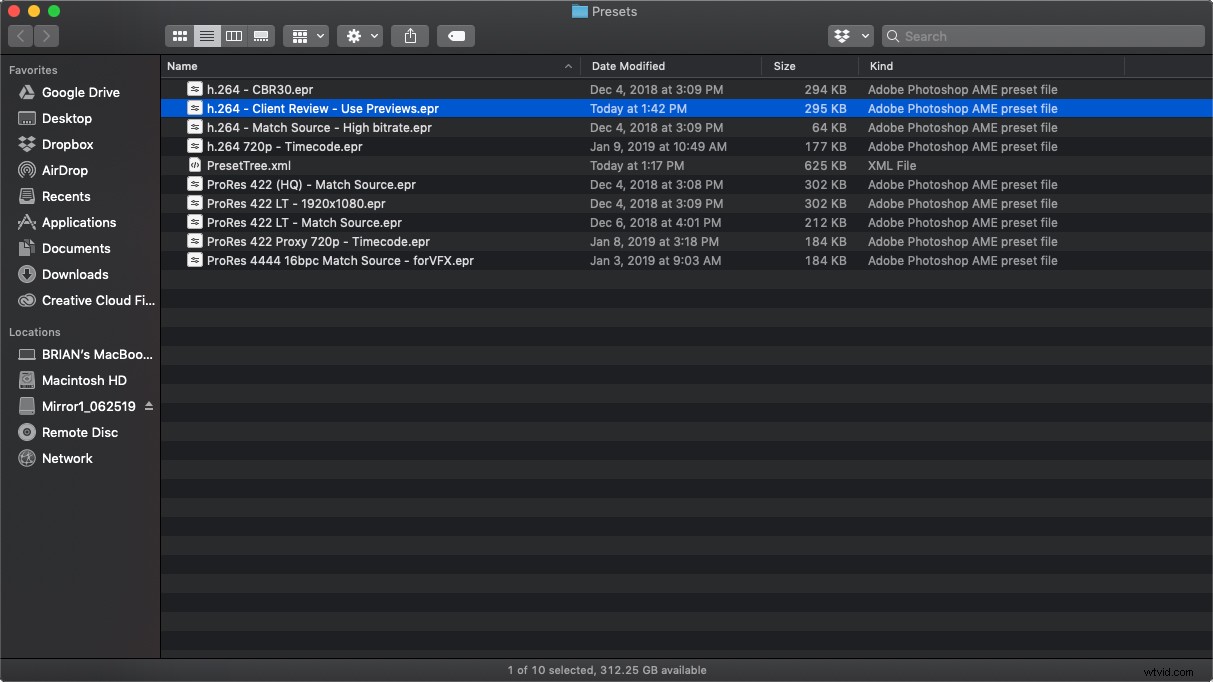
Härifrån är den enklaste metoden för att lägga till denna förinställning till Frame.io-tillägget att helt enkelt kopiera och klistra in den på en plats som är lätt att hitta, till exempel på skrivbordet eller en Dropbox-mapp.
Även om den här metoden är snabb och enkel, finns det ett annat smart sätt att göra det på, vilket kan vara användbart om du någon gång vill ha snabb åtkomst till mappen för förinställningar.
Processen fungerar på både Mac och PC, även om stegen är något annorlunda. På en Mac måste du skapa ett alias till den här mappen, och på en PC måste du skapa en genväg . Detta är i princip samma process, men den olika terminologin kan vara förvirrande.
I båda fallen måste du navigera upp en mappnivå från mappen Förinställningar. Det fönstret kommer att se ut ungefär så här.
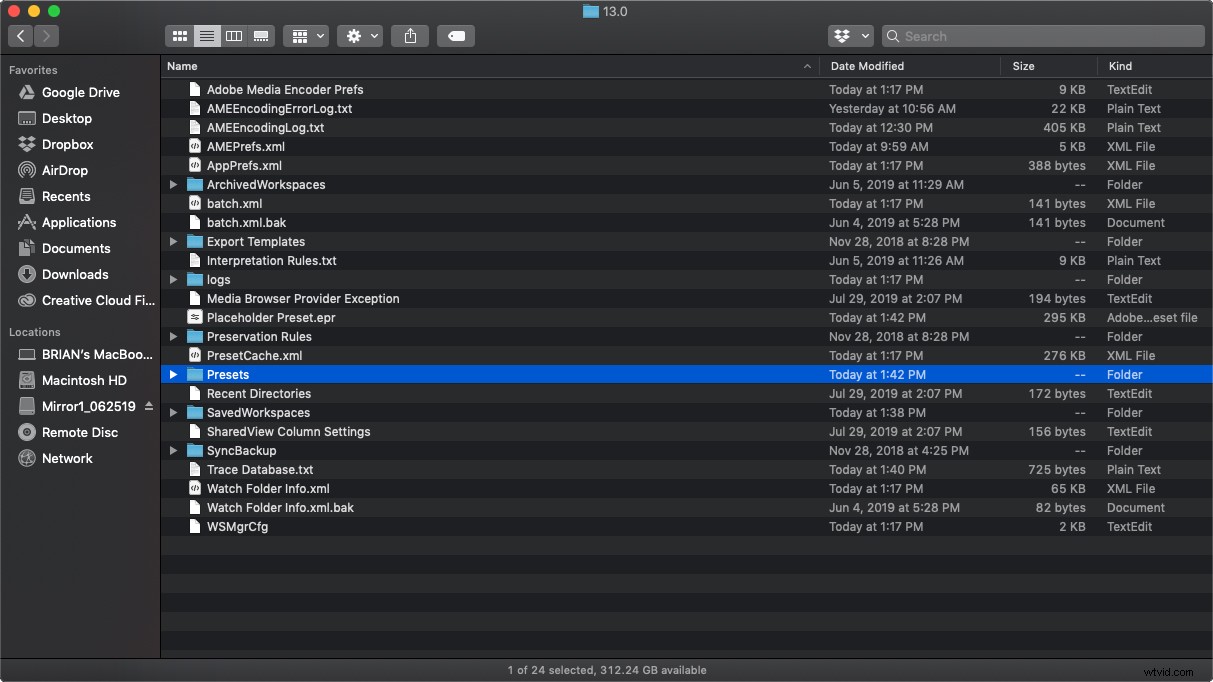
Härifrån högerklickar du helt enkelt på den förinställda mappen och väljer "Gör alias." På samma sätt på en PC, allt du behöver göra är att högerklicka och välja "Skapa genväg."
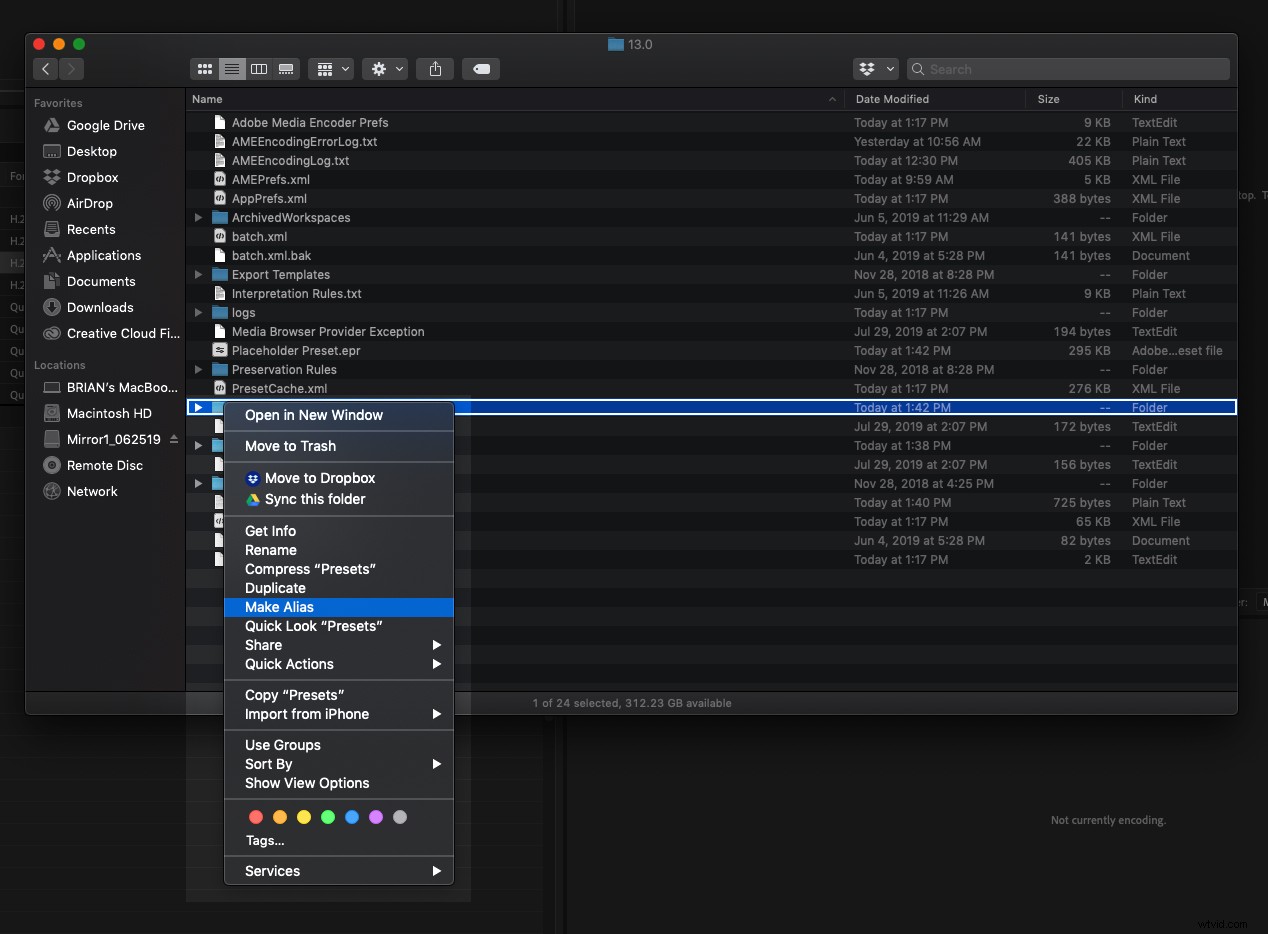
Härifrån drar du bara det aliaset eller genvägen till vilken lättåtkomlig destination du väljer på din dator. Detta gör det enkelt att hantera flera anpassade förinställningar som du kan använda i olika projekt, utan att behöva kopiera och klistra in filer varje gång du gör en ny förinställning eller uppdaterar en gammal.
En viktig anmärkning:om du läser detta och inte är på CC 2019, eller har uppdaterat efter att du läste den här artikeln, måste du återskapa det aliaset eftersom det inte längre kommer att peka på den senaste Media Encoder-katalogen.
Oavsett vilken metod du väljer, när du når denna punkt är det dags att gå tillbaka till Premiere Pro och öppna Frame.io-tillägget. Välj samma "format"-rullgardinsmeny som tidigare och scrolla sedan hela vägen ner till botten till alternativet "Select Preset File".
Eftersom vi gjorde det enkelt att hitta alla våra förinställningar och använde ett lätt igenkännbart namn, tar det bara en stund att hitta den förinställning vi behöver.
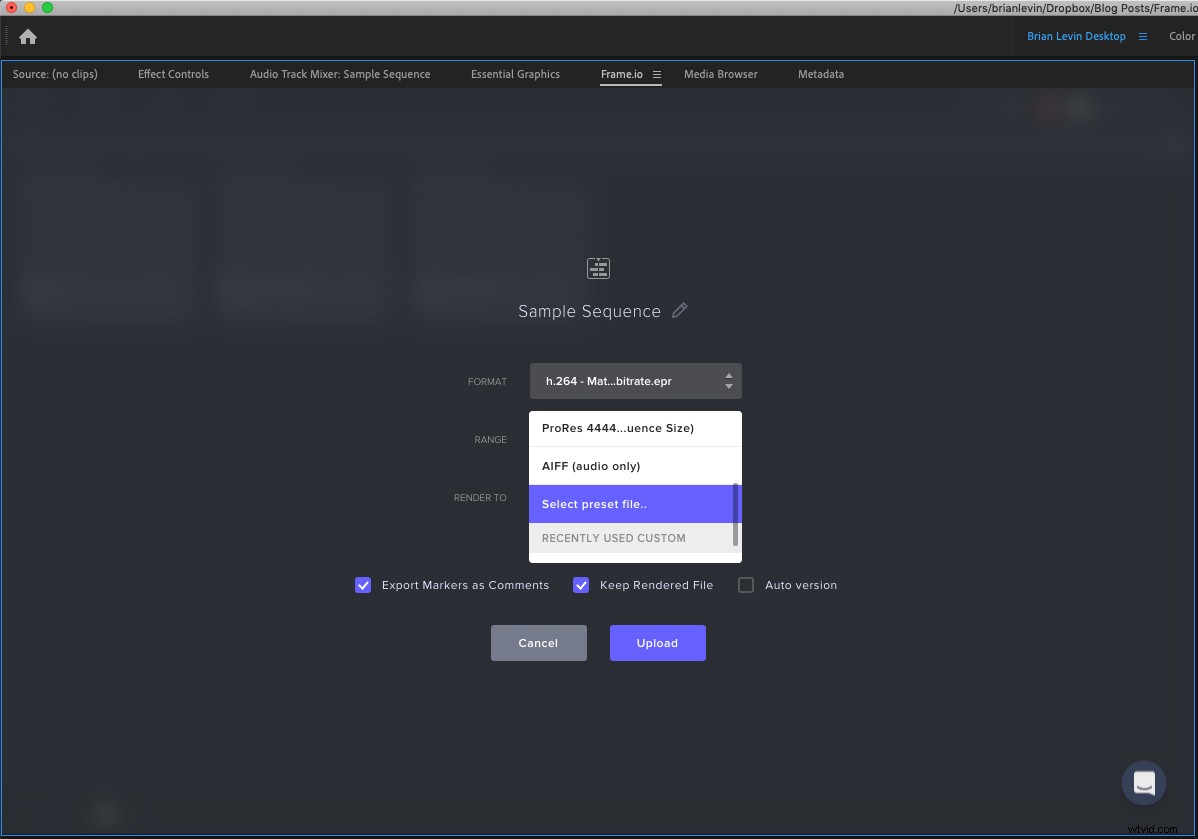
När du har valt förinställningen du just skapade, voila, du är klar. Du har nu den tidsbesparande fördelen med Smart Rendering inuti Frame.io-tilläggets samarbetskraft.
När den anpassade förinställningen väl har valts och använts för rendering kommer tillägget också ihåg den och gör den tillgänglig för snabb åtkomst från den förinställda rullgardinsmenyn.
Nu kan du använda alla dina favoritfunktioner för att kommentera, lägga till markörer och automatiska versioner av Frame.io-tillägget ännu snabbare.
Fortsätt nu och börja rendera!
