Har du någonsin ställts inför en situation där du sitter för videoredigering bara för att upptäcka att de handhållna bilderna verkar röra sig och rycka konstant? Kanske gjorde du ditt bästa i situationen där fordonet rörde sig snabbt och du inte hade Steadicam eller Gimbal, men när du redigerar inser du att det är för skakigt för att tillämpa några effekter. Tack och lov erbjuder Warp Stabilizer Premiere Pro lösningen för att enkelt lösa sådana problem. Om du någonsin velat få ut det mesta av Warp Stabilizer Premiere Pro-effekten, lär dig hur du enkelt använder den.
- Del 1:Hur man använder Warp Stabilizer Premiere Pro
- Del 2:Inställningar för varpstabilisator du bör känna till
- Del 2:Tips för att använda varpstabilisator
Del 1:Hur man använder Warp Stabilizer Premiere Pro
Steg 1:Applicera Warp Stabilizer Effect
Öppna videoklippet som är skakigt och fullt av ryck. Klicka sedan på fliken Effekter längst upp och välj alternativet Videoeffekter. Rulla ner alternativet Video Effects för att hitta Distort och dubbelklicka sedan på Warp Stabilizer. Du kan till och med klicka på alternativet Warp Stabilizer och dra det över till ditt klipp för att tillämpa effekten.
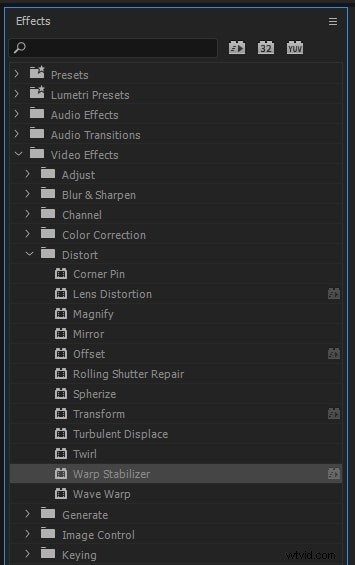
Steg 2:Analysera video automatiskt
När du har applicerat effekten Warp Stabilizer börjar Premiere Pro att analysera videoklippet. Det tar lite tid men bör inte ta lång tid.
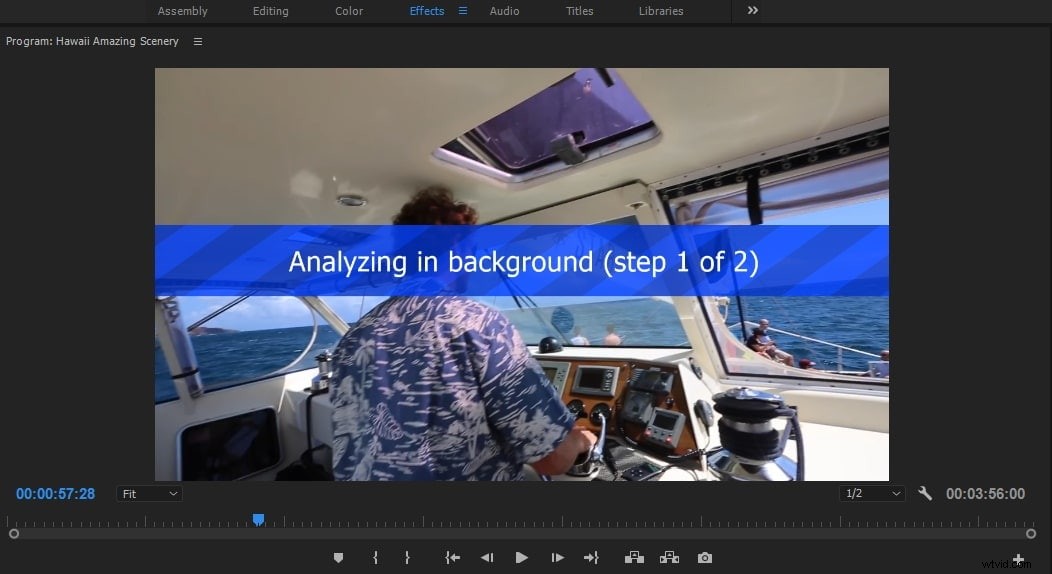
Du kanske också gillar:Hur man stabiliserar skakiga videor med Premiere Elements
Steg 3:Justera parameter
Klicka på jämnhetsparametern och justera den till den bästa inställningen för ditt videoklipp. Högt procentvärde krävs vanligtvis inte och runt 5-10 % kan vara tillräckligt. Bläddra sedan med alternativet Beskär mindre och jämna ut mer för att justera det. Ta bort all oönskad beskärning helt eller jämna ut ditt videoklipp.
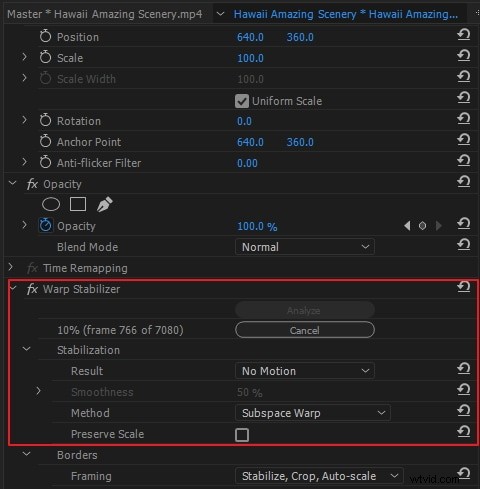
Del 2:Warp Stabilizer-inställningar du bör känna till
1. Analysera
Du behöver inte trycka på knappen Analysera medan du applicerar Warp Stabilizer. Den trycks automatiskt ned när du applicerar effekten. Tills och om du inte gör några ändringar i klippet, förblir knappen Analysera avstängd. Till exempel, om du gör några ändringar av in- eller ut-punkterna i lagret eller om du gör någon uppströmsändring av lagrets källa. Klicka på knappen för att analysera klippet igen. Analysera om klippet genom att klicka på knappen Analysera.
2. Resultat
Jämn eller ingen rörelse i en video styrs som ett planerat resultat för videoklippet.
Smooth Motion är en standardinställning och den ursprungliga kamerarörelsen behålls av den, men du kan korrigera klippets jämnhet. När du väljer Smooth Motion kan du styra hur smidigt du vill att ett klipp ska vara.
I alternativet Ingen rörelse försöker man ta bort alla ryck eller rörelser från skottet. När du väljer funktionen Ingen rörelse inaktiveras funktionen Beskär mindre jämn mer i det avancerade avsnittet. När du vill lämna en del av huvudmotivet inom ramen för hela området som analyseras, används inställningen Ingen rörelse.
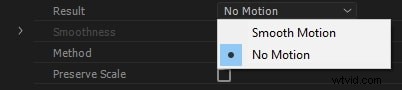
3. Metod
I det här segmentet utförs den mest vitala och kritiska operationen av att Warp Stabilizer utför på videoklippet för att stabilisera det.
Ju mer perfekt positionsdata är, desto bättre stabilisering får dina bilder. Så positionen är det mest komplexa behovet för att stabilisera ett klipp. Ett annat viktigaste datakrav är skala och rotation. Om det inte finns tillräckligt med utrymme för att spåra, föredrar Warp Stabilizer att hålla sig till positionstyp istället för att stabilisera klippet med skala och rotationstyp.
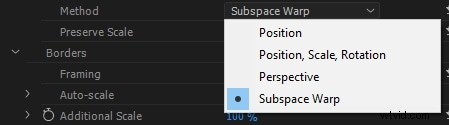
I perspektivtyp beror stabiliseringen på hela ramen som effektivt kan hörnstiftas. Om spåret saknar områden att arbeta på väljer Warp Stabilizer typen av position, skala och rotation.
Subspace Warp är en standardinställning som försöker förvränga flera delar i ramen på olika sätt för att stabilisera hela ramen. Om utrymme saknas att arbeta på väljer Warp Stabilizer den tidigare typen (Perspektiv). Om det finns spårningsnoggrannhet kan metoden du arbetar med i en given bildruta ändras över klippets tidslinje.
Del 3:Tips för att använda varpstabilisator
1. Var försiktig med effektbeställningar
Effekterna, du ser överst i Premiere Pro och i After Effects är de första som ska tillämpas. Vissa människor frågade problemet med effektorder i forumet. Warp Stabilizer-effekten måste appliceras först före alla andra effekter. Funderar du på hur spelar det någon roll?? Till exempel använder du Lumetri Color Effect på klippet. Om du tillämpar några andra ändringar av Lumetri-inställningen före Warp Stabilizer, ändras källanalysen av den och du måste analysera den igen. Så var noga med att använda Warp Stabilizer-effekten i början.
2. Avancerade alternativ för Warp Stabilizer
I det avancerade alternativet i Warp Stabilizer kan du markera kryssrutan för detaljerad analys för att sakta ner projektet. Det kommer att göra projektfilen större. Sedan kan du kontrollera gränserna genom att välja alternativet Beskär mindre <-> Jämna mer. Antingen kan du lämna kanterna mer eller beskära fler kanter för att stabilisera mer. Du kan också hitta inramningsalternativ för Synthesis edges. Om du inte vill att Premiere Pro ska varna dig om att du måste analysera filmen igen, dölj kryssrutan för varningsbannern måste vara markerad.
3. Proxy arbetsflöde
Premiere Pro visar hela upplösningsfilen, medan du kan använda Warp Stabilizer i Proxy Workflow. Knappen Toggle Proxies ignoreras eftersom det är en analyseffekt.
Slutsats
För ett stabilt och snyggt klipp har du nu alla nödvändiga verktyg. Med din sekvens redo att gå med perfekta effekter, är det bara att dela den med världen. Kolla in den här artikeln för mer information om hur du använder Warp Stabilizer i Premiere Pro.
