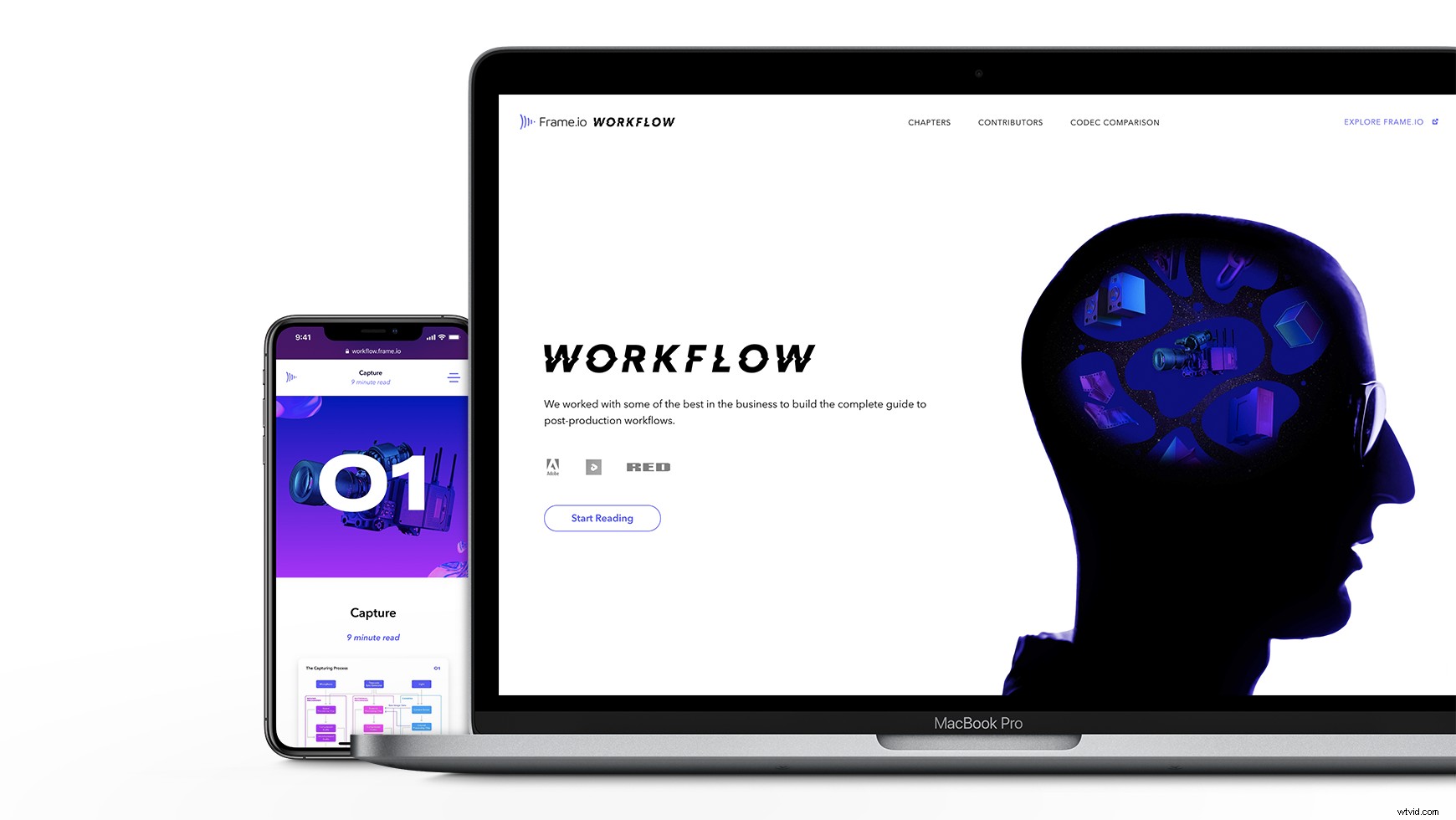Redaktörens anmärkning:Tack till våra vänner på Red Digital Cinema, Adobe och Mixing Light för att de delar med sig av sin expertis för den här artikeln och Frame.io Workflow Guide.
Om du någonsin har klippt en sekvens och trott att "de här bilderna såg annorlunda ut på min andra dator" eller skickat iväg bilder för VFX-arbete bara för att få tillbaka det med knasiga färger, så har du varit på mottagandet av dålig färg ledning.
Färghantering kanske inte är lika spännande som andra postproduktionsämnen, men att inte implementera det i ditt arbetsflöde kan orsaka irreparabel skada på dina projekt, ditt professionella rykte och ditt psyke.
För dagens artikel kommer vi att bryta ner nyckelbegreppen för färghantering, vad du behöver för att ställa in det för ditt arbetsflöde och guida dig steg för steg genom Adobes rekommenderade färghanteringsinställningar för Creative Cloud-appar (inklusive Premiere Pro, Media Encoder, After Effects, Photoshop och Illustrator).
Innehåll
Terminologi
Innan vi dyker in i guiden, låt oss täcka grunderna. Färghantering är ett mycket komplext ämne, och det finns så många rörliga delar att det är lätt att bli förvirrad. För att framgångsrikt implementera färghantering i ditt arbetsflöde måste du ägna särskild uppmärksamhet åt programvaran, hårdvaran och konfigurationen av dessa verktyg i nästan varje steg i din efterproduktionspipeline.
Vi har täckt en del av den hårdvara du behöver för korrekt färgarbete i tidigare artiklar, men idag kommer vi att fokusera på inställningarna som får dina media att se konsekventa ut i olika program och system.
Det finns en hel del teknisk terminologi framför sig, så här är en snabb primer om digital färg som borde förtydliga några av de viktigaste koncepten för färghantering.
Vad är färg
Som du kanske minns eller inte kommer ihåg från gymnasiets naturvetenskapliga klass, innehåller våra ögon två typer av ljuskänsliga celler – stavar, som är känsliga för ljusintensitet, och kottar, som är känsliga för vissa områden i spektrumet av synligt ljus.
Koner är indelade i tre grupper, var och en känslig för sitt eget spektrum av synliga ljusvåglängder. En grupp är känslig för långa våglängder (röda), en annan är känslig för medelvåglängder (gröna), och den sista är känslig för korta våglängder (blå). När dessa celler stimuleras av deras motsvarande våglängdsområden skickar de en signal till vår hjärna, som sedan tolkar signalen på ett speciellt sätt, det vi kallar färg .
Så färg är människans uppfattning av ljus vid en viss våglängd.
Naturligtvis finns det många fler färger (ett oändligt antal) i det synliga spektrumet utöver bara de röda, gröna och blåa vi har kottar för. Tack och lov kan våra hjärnor blanda ihop signalerna från våra kottar så att vi kan "se" sekundära nyanser som gult, magenta, cyan och alla andra färger vi känner till och älskar.
Men hur många färger kan våra ögon och hjärna uppfatta?
Forskare i början av 1900-talet genomförde verkliga experiment för att besvara denna fråga - cirka 10 miljoner, drog de slutsatsen. De tog denna data och ritade in den på en graf, nu känd som CIE 1931 Chromaticity Diagram.
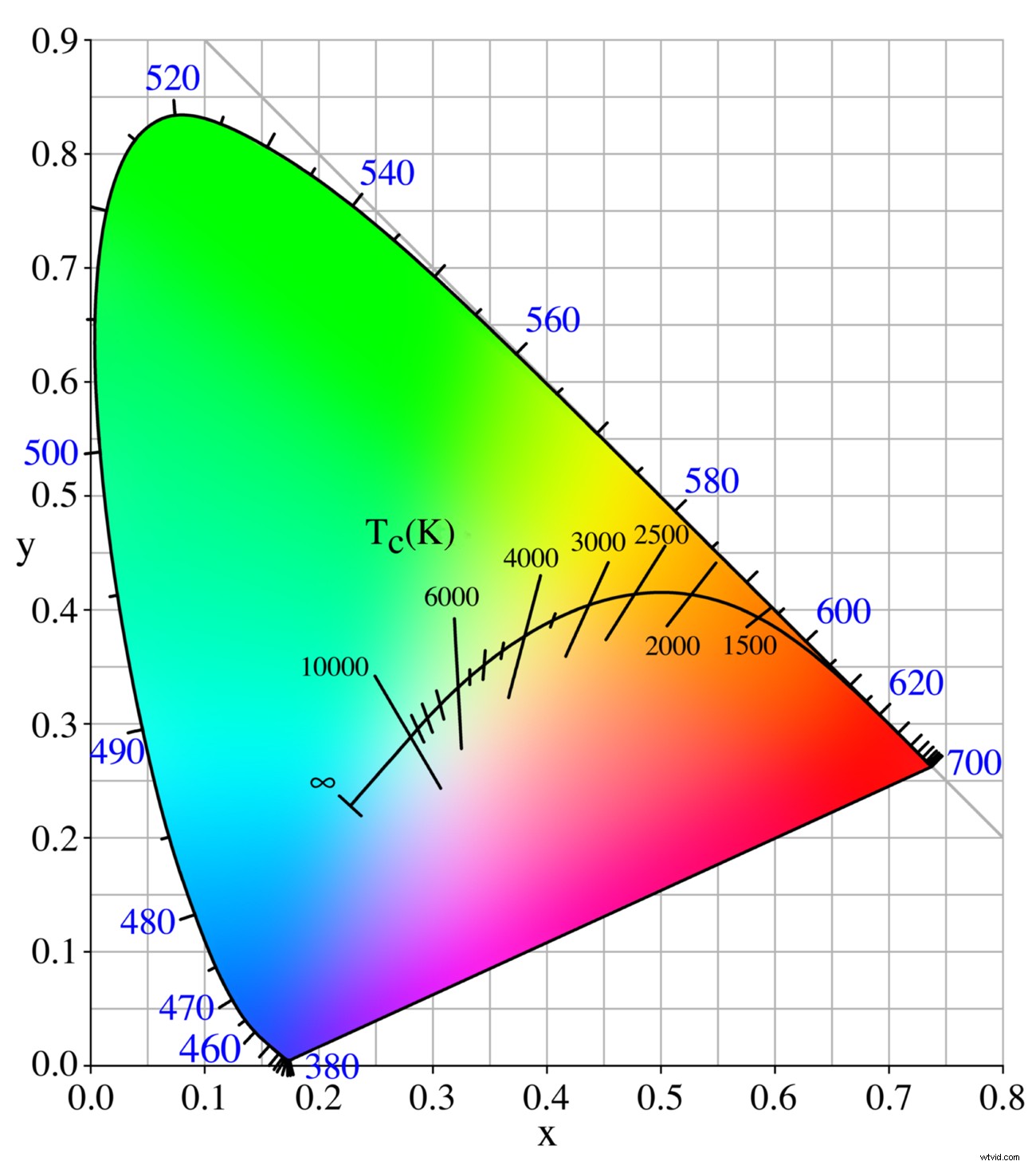
Detta är grunden från vilken digital färg byggs. Se det som en karta där alla färger som människan kan uppfatta kan hittas.
Men för att kunna använda kartan behövde vi ett system för att lokalisera färger på den. Och för det använde vi en färgmodell .
Färgmodeller
En färgmodell är en abstrakt matematisk metod för att beskriva en färg baserat på dess komponentegenskaper.
När det gäller RGB-färgmodellen, som CIE 1931-diagrammet använder, är dessa komponentegenskaper mängden rött, grönt och blått ljus som kombineras för att skapa det. Varför rött, grönt och blått? Eftersom vårt biologiska synsystem är baserat på dessa våglängdsområden.
Obs! Det finns andra färgmodeller, som CMYK-färgmodellen, men den är baserad på pigment, inte ljus. Eftersom vi är här för att prata om digital video, kommer vi bara att prata om RGB.
Så i huvudsak är RGB-färgmodellen ett koordinatsystem som låter oss hitta varje färg på CIE 1931-kartan.
Genom att plotta färger baserat på deras beståndsdelar – mängden rött, grönt och blått som utgör dem – kan vi tilldela dem ett matematiskt värde. Eftersom människor och maskiner (som datorer) kan komma överens om matematiska värden, låter det oss tala om för datorer vad färger är (eller åtminstone hur man beräknar dem) trots att de inte har ögonglober.
Dessa värden beräknas som en grupp med tre procentsatser, en så kallad RGB-triplett. Med bara dessa värden kan vi be en dator om en viss färg (till exempel Frame.io lila) och det kommer att ge oss exakt vad vi vill ha (33,33 % rött, 35,69 % grönt och 96,47 % blått).
Men dessa procentvärden är meningslösa utan mer information. För att slutföra beräkningen behöver datorn veta vilka röda, gröna och blå punkter på kartan den ska beräkna från. 33,33% av vilken röd, och 35,69% av vilken grön? Olika primära färgpunkter kommer att resultera i olika utdata. Så för att standardisera resultaten måste vi tala om för datorn vilka punkter som ska användas, och vi gör det genom att använda en färgrymd .
Färgutrymme
En färgrymd är en specifik organisation av färger inom det synliga spektrumet.
När vi använder en digital färgrymd ovanpå CIE 1931-kartan anger vi i princip startpunkterna från vilka vi kan göra RGB-beräkningar. Genom att definiera platserna för de tre primärfärgerna talar detta om för en dator var på kartan 100 % av rött, grönt och blått finns.
Det betyder att en färgrymd är en sorts GPS eller kompass som orienterar datorer på färgkartan. När den väl vet var hemmet är för de tre primära färgpunkterna kan den hitta alla andra färger i förhållande till dem.
Nu kanske du undrar varför datorer inte bara använder de primära färgpunkterna på CIE 1931 Chromaticity Diagram. Det är trots allt en färgrymd.
Tyvärr finns det inga elektroniska maskiner som faktiskt kan visa den totala omfattningen av färgerna på diagrammet. Det är helt enkelt inte möjligt med vår nuvarande teknik (och kanske aldrig blir det). Så för att göra det enklare att använda färg digitalt behöver vi primära färgpunkter som datorer faktiskt kan hantera.
Standardfärgrymden för de flesta digitala videor är Rec. 709. Det är en ganska liten färgrymd, men det har varit standarden för SDR-innehåll i många år.
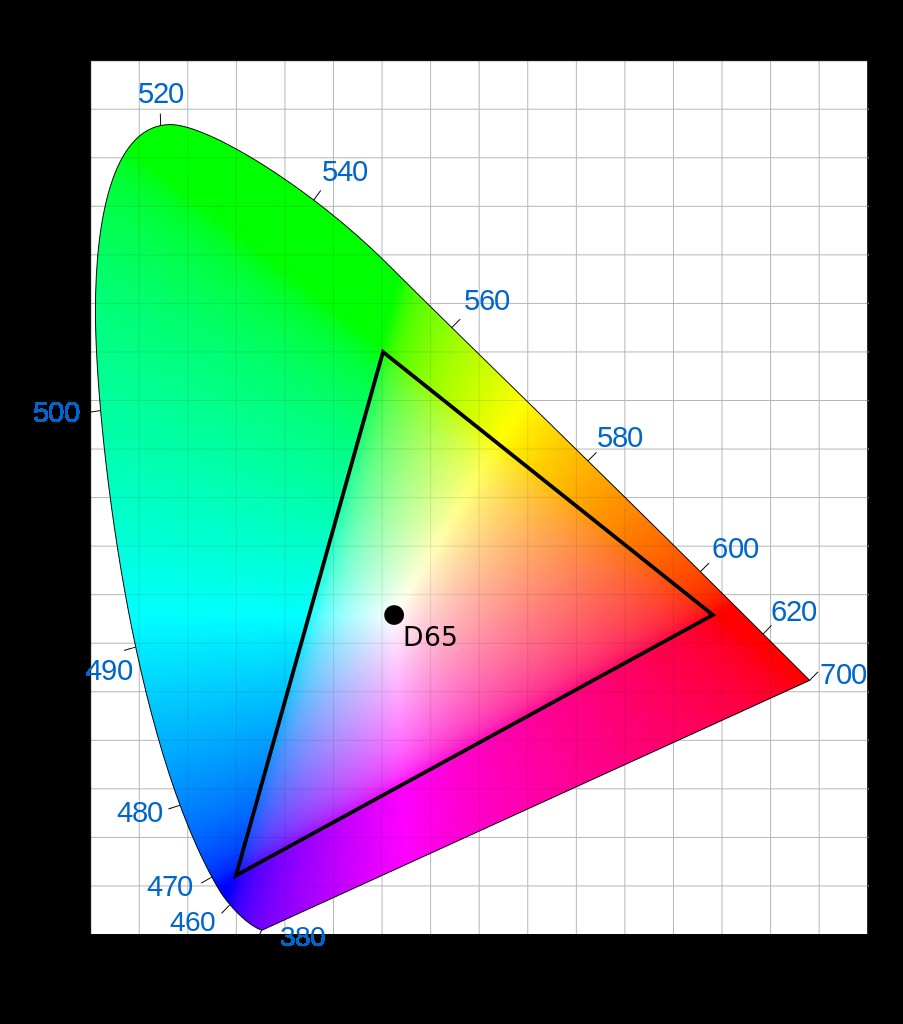
När vi går in i framtiden för 4K+ HDR-innehåll kommer den större Rec. 2020 färgrymd kommer att bli normen. Det finns också några färgrymder för specifika tekniska tillämpningar, som DCI-P3 för bioprojektion.
Var och en av dessa färgrymder har fördelar och nackdelar, så det är inte alltid lätt att jämföra dem. Ett enkelt sätt att jämföra dem är dock genom deras omfång .
Färgomfång
Ett färgomfång är bara fotavtrycket av en färgrymd.
Färgskala är den delmängd av möjliga färger som en dator har att välja mellan inom en viss färgrymd. Generellt sett sägs en färgrymd med ett större fotavtryck ha ett bredare spektrum.
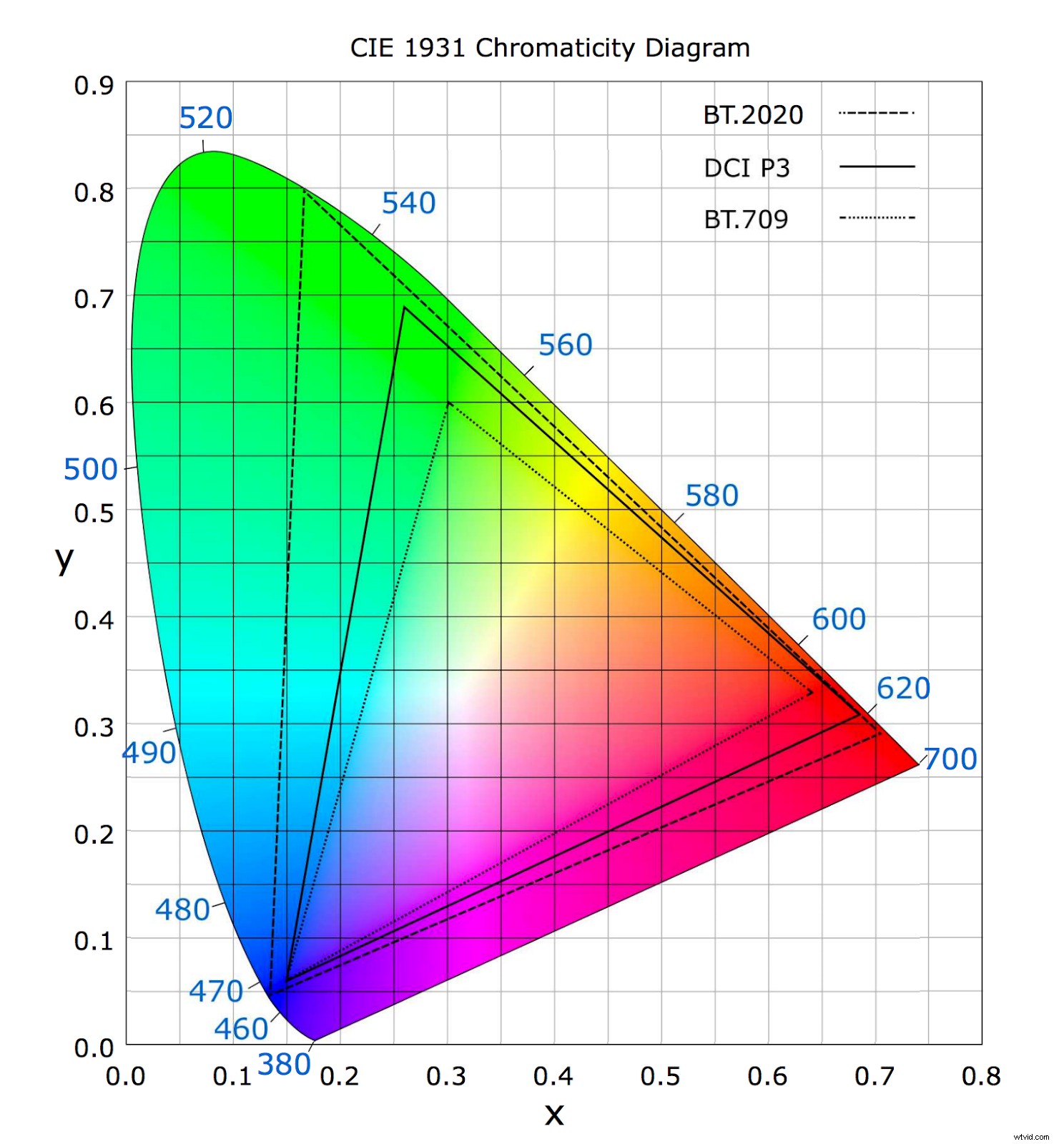
Så omfång berättar bara för oss hur stort område på kartan en dator kan täcka med sin GPS (färgrymd). Ju större område, desto större utbud av synliga färger kan den lokalisera.
Det måste betonas här att ett spektrum bara är omfattningen av färger (dvs. bredden av gröna) som kan återges i en färgmodell. Det är inte numret (dvs hur många gröna) färger som en bildfil kan innehålla. För att göra den mätningen måste vi förstå färgdjupet .
Färgdjup
Färgdjup , även känd som bitdjup , är ett mått på antalet möjliga färger i en digital bildfil.
Detta mått bestäms av mängden digital information som ägnas åt att beskriva varje färg i en fil. Mer information gör att fler möjliga färger kan beskrivas.
För att fortsätta vår tidigare liknelse, om färgrymden är GPS:en som hjälper oss att hitta färger på kartan, är färgdjupet en fils zoneringslagar som dikterar hur många färger som kan leva i området.
Terminologiöversikt
Så låt oss granska allt vi just lärt oss. Färg är både en fysisk egenskap hos ljus vid olika våglängder och vårt synsystems uppfattning om denna egenskap. För att skapa ögonglobslösa maskiner som kan representera färger exakt, var vi tvungna att först bygga ett system för att beräkna färger matematiskt.
För att göra det gjorde forskare en karta över de färger som människor kan se (CIE 1931 Chromaticity Diagram), tilldelade kartan ett koordinatsystem (RGB-färgmodellen) och gav våra datorer en GPS för att navigera på kartan (färgrymder) .
Det finns olika färgrymder, var och en med sina egna fördelar och nackdelar, men vi kan ibland jämföra dem med hur stort område de täcker på kartan (deras omfång). Större omfång täcker ett större utbud av möjliga färger.
När vi skapar digitala bildfiler måste vi välja den del av kartan vi vill att våra maskiner ska använda (vilken färgmodell och färgrymd), och måste även ställa in reglerna för hur många färger som kan lagras i datan (färgdjup) ).
Puh. Vi gjorde det. Nu är det dags att komma in i muttrarna och skruvarna för att hantera allt detta.
Färghantering
Färghantering är processen för att säkerställa att alla dina hårdvaru- och mjukvaruverktyg bibehåller konsekventa färger genom hela ditt arbetsflöde.
Detta är en mycket större utmaning än vad många inser. När media kommer från många olika källor, och skickas mellan olika processer, kan felaktigheter införas i färginformationen varje steg på vägen. Även bilder från en enda kamera som är redigerad på ett enda system kan fortfarande uppleva dessa problem, eftersom olika kreativa applikationer tolkar färg olika (som vi kommer att täcka nedan). Föreställ dig hur mycket mer utmanande denna process är när du börjar flytta media mellan maskiner och anläggningar.
Men korrekt färghantering syftar till att allt ser ut som det är tänkt, även när filer rör sig genom den enorma blandningen av efterproduktionsverktyg. Oavsett storleken på ditt arbetsflöde kan färghantering öka kvaliteten och konsekvensen i ditt arbete. Du måste bara veta var du ska börja.
Bestämma färgrymd
När du planerar färghanteringen för ditt arbetsflöde är det första du måste tänka på slutdestinationen för dina filmer. Det kommer att avgöra huvudfärgrymden för ditt arbetsflöde, vilket i sin tur påverkar hårdvaran du kan använda och konfigurationen av din programvara.
För innehåll avsett för webben eller sändning, Rec. 709 är ditt bästa alternativ, eftersom det är lätt att hantera. Men om du skapar innehåll för digital bioprojektion, måste du arbeta i DCI-P3, vilket kommer att kräva mer specialiserad hårdvara. Och om du har turen att bygga ett 4K+ HDR-arbetsflöde från grunden, då har du möjlighet att framtidssäkra för Rec. 2020, även om detta kommer att kräva betydande investeringar.
RELATERAT:Hur man bygger en Pro-Level Color Grading Suite
Kom ihåg att det här första steget bara bestämmer färgomfånget du kommer att arbeta i oftast. Det betyder inte att det är den enda färgrymden du någonsin kommer att behöva hantera. Varje färgrymd är det bästa valet för åtminstone vissa situationer, men ingen färgrymd är det bästa valet för varje situation .
Det betyder att du kommer att behöva bli bekväm med att konvertera mellan färgrymder.
Konverteringar av färgrymd
Processen att konvertera från en färgrymd till en annan är en viktig del av färghantering. När bilder rör sig genom ditt arbetsflöde vill du ha en färgrymd som är så enkel att hantera som möjligt, men som inte heller begränsas för mycket av ett litet spektrum.
Precis som med bildupplösning och codec, fångar kameror ofta mer färginformation än vad du kommer att leverera i en slutlig leverans, med hjälp av så kallade wide gamut (större än Rec. 709) färgrymder. Dessa färgrymder, som REDWideGamutRGB, Arri Wide Gamut och Sony S-Gamut, maximerar utbudet av färger som kan spelas in i en bild, vilket ger extra utrymme för bildmanipulation under efterproduktion.
Men precis som okomprimerad 8K-film är det krångligt och dyrt att hantera dessa breda färgrymder. De måste konverteras korrekt för att de ska visas korrekt på dina maskiner och för det slutliga leveransformatet.
Konverteringar bör göras med försiktighet för att säkerställa att färginformation som finns i infångningsspektrumet, men som ligger utanför den skärmfärgrymd du konverterar till, inte klipps förbi punkten utan återvändo. Felaktiga omvandlingar kan förstöra den visuella stilen på dina bilder, så kör alltid tester innan du slutför färghanteringen av ditt arbetsflöde.
Kostnad, tid och praktiska egenskaper
Generellt sett kräver mer information mer lagringsutrymme, vilket kräver mer beräkningskraft och mer nätverksinfrastruktur för att hantera effektivt. Att använda bredare färgrymder kommer att kräva mer tid att hantera och finjustera ditt arbetsflöde för att säkerställa att dina färghanteringsstandarder bevaras.
Avancerade arbetsflöden tenderar att fånga in mycket stora färgrymder och bevara dem noggrant tills de måste konverteras för leverans. Detta ger utmärkta möjligheter för bildkontroll, men kräver avsevärda investeringar. Mer lättillgängliga arbetsflöden (särskilt de som producerar innehåll för webb-/datorskärmar) tenderar att fånga, arbeta och leverera i mindre, enklare färgrymder för att spara tid och pengar, ofta till och med använda samma färgrymd genomgående.
Himlen är gränsen för vad din färghanteringsplan kan uppnå, men det är lika sant för kostnaden för att implementera och underhålla en sådan plan. Ta en ordentlig titt på dina förväntade projektkrav för nästa flerårsperiod innan du bestämmer dig för din färgrymdshantering.
Färghantering Ditt operativsystem
Först till kvarn, visningsprofilen i ditt operativsystem – bråka inte med den. Lämna det ifred.
Mac och Windows är färghanterade system som de är. De använder så kallade "ICC-profiler" för att säkerställa att färgerna visas korrekt på olika skärmar. Dessa profiler skapas av enhetens tillverkare enligt standarder som fastställts av International Color Consortium (därav förkortningen ICC). Alla enheter som fångar eller visar färginformation kan profileras, och dessa profiler hjälper till att möjliggöra färghantering över olika hårdvaruenheter.
Observera att detta inte är samma process som skärmkalibrering, där en bildskärms färgutdata testas och sedan justeras för att matcha kända värden. ICC-profiler, å andra sidan, kännetecknar hur en enhet reagerar på och representerar färginformation så att olika enheter kan arbeta på samma grundläggande regler för samma färgrymd.
Generellt sett borde du aldrig behöva oroa dig för det, men om din färg någonsin ser konstig ut är det en bra idé att dubbelkolla dessa inställningar.
Mac OS
- Öppna systeminställningar> Skärmar> Färg
- Markera rutan "Visa profiler endast för denna visning" eller välj en profil högst upp i listan, ovanför raden. Dessa profiler är designade av tillverkaren för din specifika skärm. I de flesta fall har du bara ett alternativ.
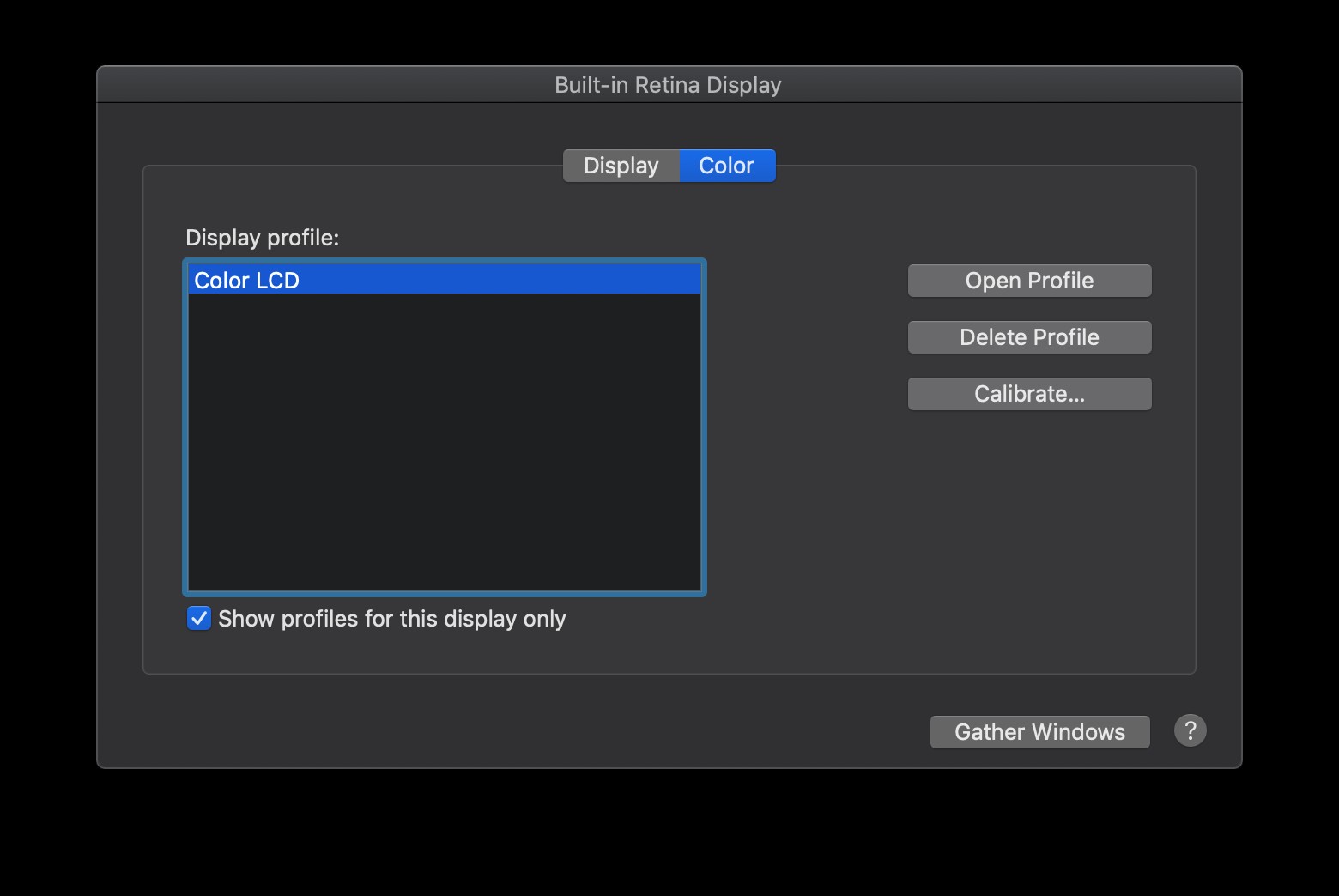
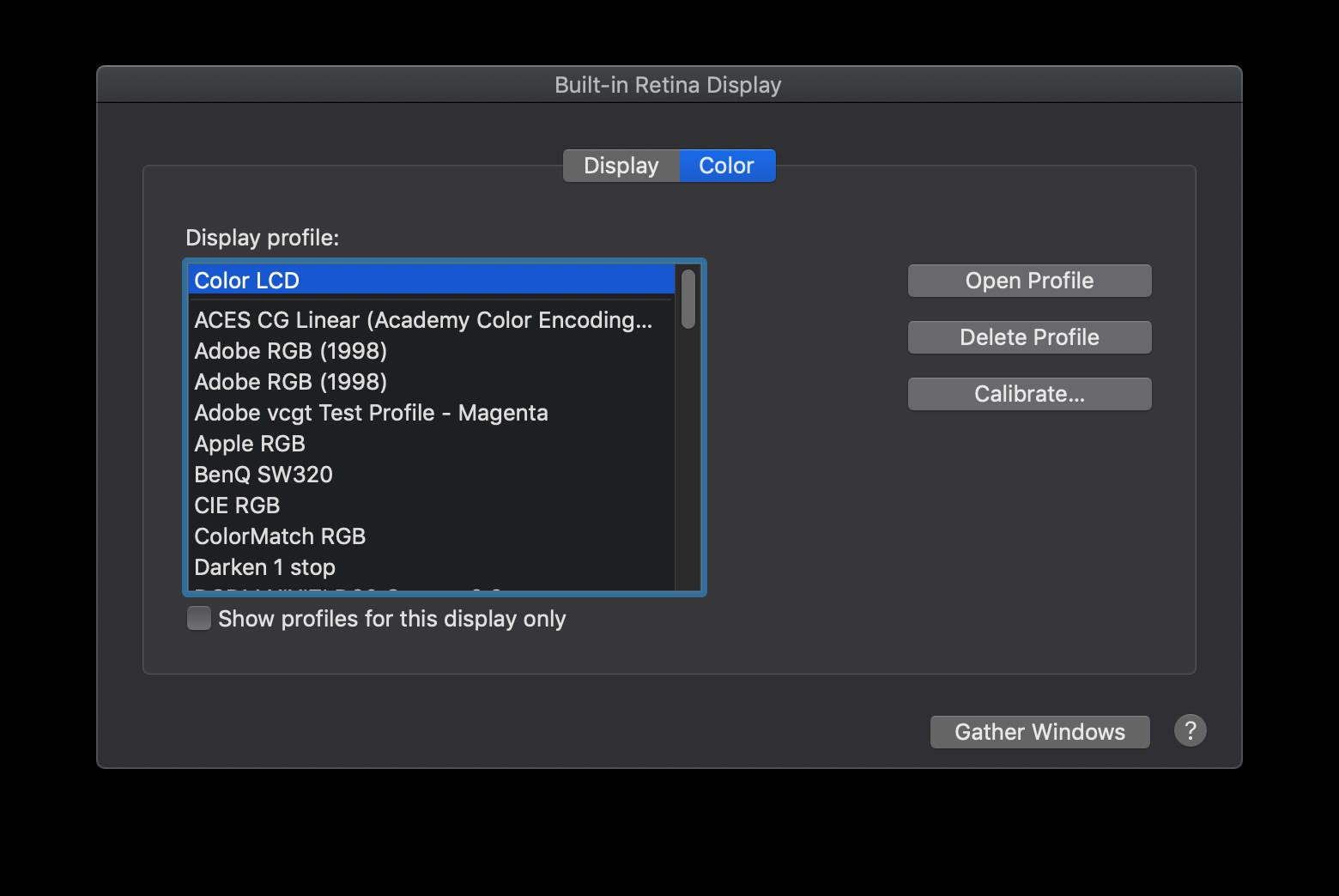
Windows 10
- Från Windows-sökning skriver du "Ändra skärminställningar" och öppnar panelen "Visningsinställningar".
- Välj standardprofilen från rullgardinsmenyn "Färgprofil". I de flesta fall har du bara ett alternativ, uppkallat efter din monitors modell. I skärmdumpen nedan är bildskärmen en Dell P2715Q-skärm, så det är rätt val.
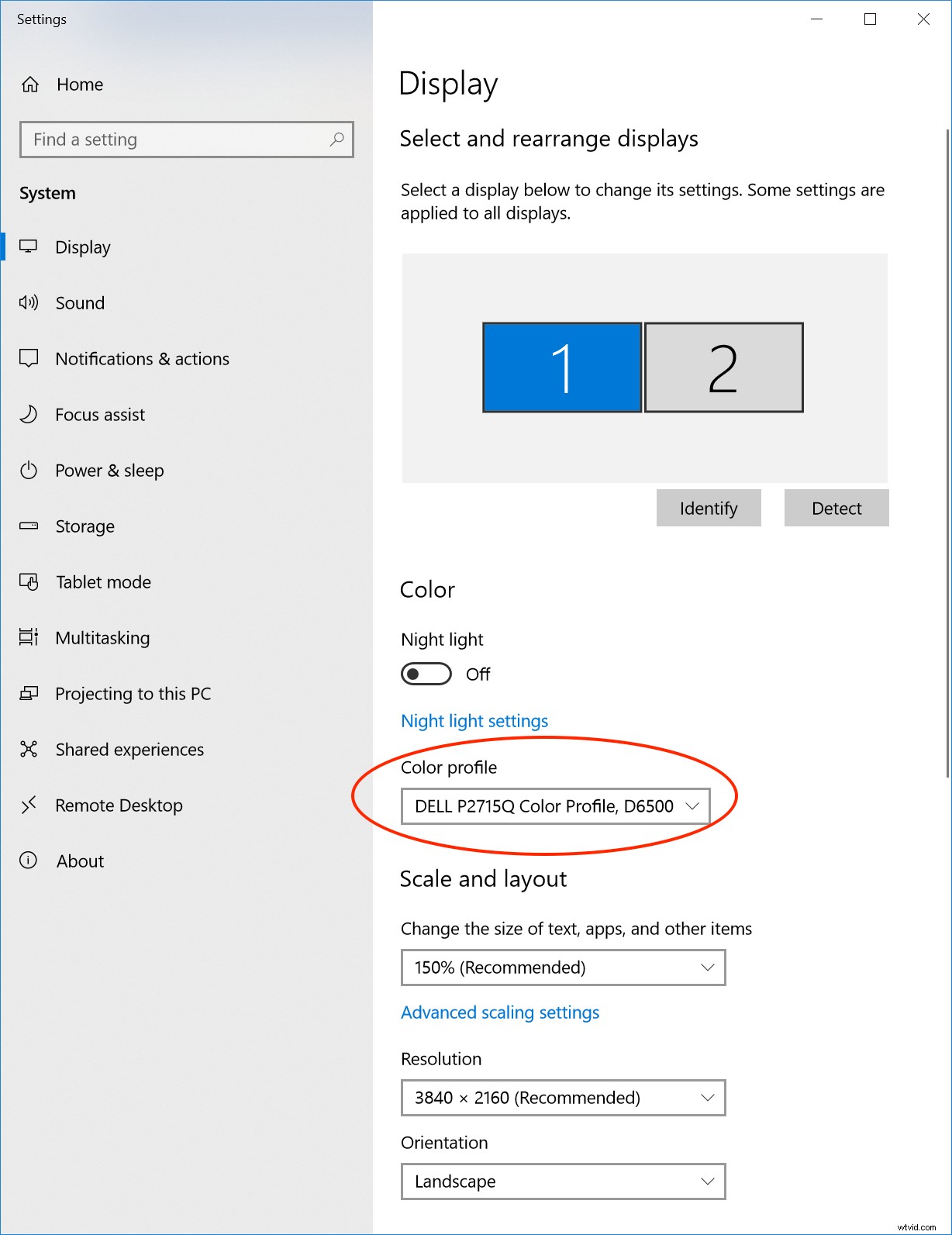
Display Color Management i Adobe Video Apps
Låt oss nu titta på hur man omsätter allt detta i praktiken med Adobe Creative Cloud-applikationer.
Som vi hänvisat till tidigare arbetar de olika Adobe-applikationerna med färg på lite olika sätt, men dessa inställningar är det första steget till en bra färghanteringsinställning. Vi kommer att använda Rec. 709 i dessa exempel, men du kan använda den här processen för vilken färgrymd som är mest lämplig för ditt arbetsflöde.
Nu, när det kommer till dina mjukvaruverktyg, behöver du vanligtvis manuellt aktivera bildskärmsfärghantering. Varför? Eftersom mjukvaruutvecklaren inte gjorde din skärm, och programvaran vet inte vilken bildskärm som kommer att användas när den är installerad. Så den använder en standardprofil för att arbeta med ett brett utbud av hårdvara.
Så hur fungerar visningsfärghantering fungerar i Adobes appar?
När skärmfärghantering är aktiverad läser Premiere Pro den ICC-profil som valts i ditt operativsystem och konverterar dess färgutdata till att visa färger exakt på din bildskärm. Detta gäller Premiere-programmet och källmonitorer, miniatyrbildsförhandsvisningar i projektpanelen, mediawebbläsaren i Premiere Pro och Media Encoder samt export- och kodningsförhandsvisningarna i Premiere Pro och Media Encoder. Den här funktionen introducerades först för Premiere Pro och Media Encoder i version 13.0 (CC 2018), så se till att ditt Creative Cloud-konto är minst lika uppdaterat.
Viktig anmärkning:Skärmfärgshantering har ingen effekt på exporterade färger, den påverkar bara färgerna som du ser på skärmen.
Som standard är skärmfärghantering inaktiverad i Premiere Pro och Media Encoder, så du måste aktivera den manuellt. Anledningen till detta är att förhindra oväntade färgskiftningar vid uppgradering från tidigare versioner som inte har skärmfärghantering.
Om du vill ha effektiv färghantering för hela ditt arbetsflöde, rekommenderas det starkt att du aktiverar den här funktionen för alla dina system. Att aktivera skärmfärghantering är ganska enkelt, men kom ihåg att det kräver GPU-acceleration, så vissa system kan behöva uppgraderas för bästa prestanda.
Premiere Pro
- Bekräfta att du har aktiverat GPU-acceleration (Arkiv> Projektinställning> Allmänt> Videorendering och uppspelning)
- Aktivera skärmfärghantering (Inställningar> Allmänt)
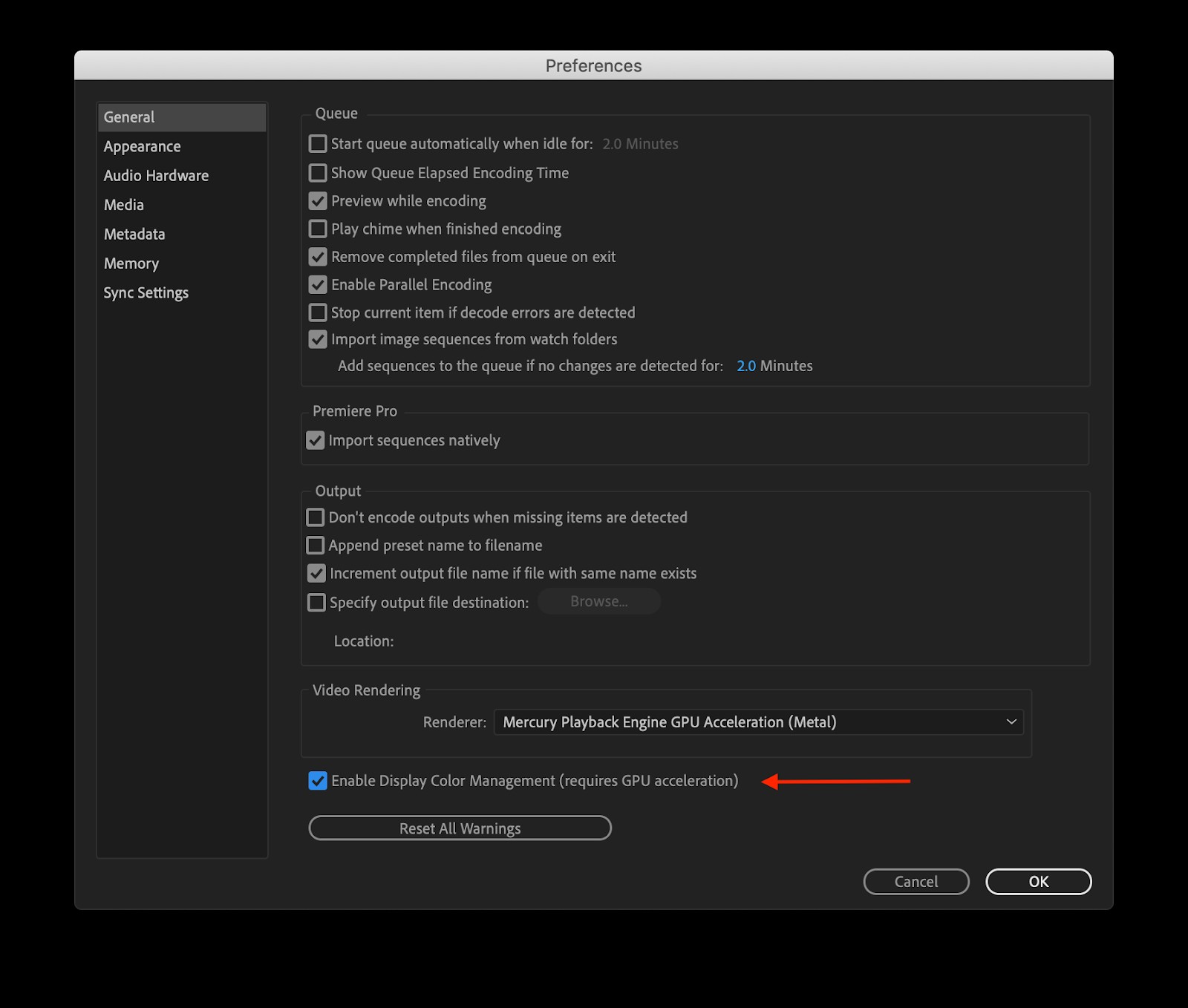
Mediekodare
- Aktivera GPU-acceleration (Inställningar> Allmänt> Videorendering)
- Aktivera Display Color Management (Inställningar> Allmänt)
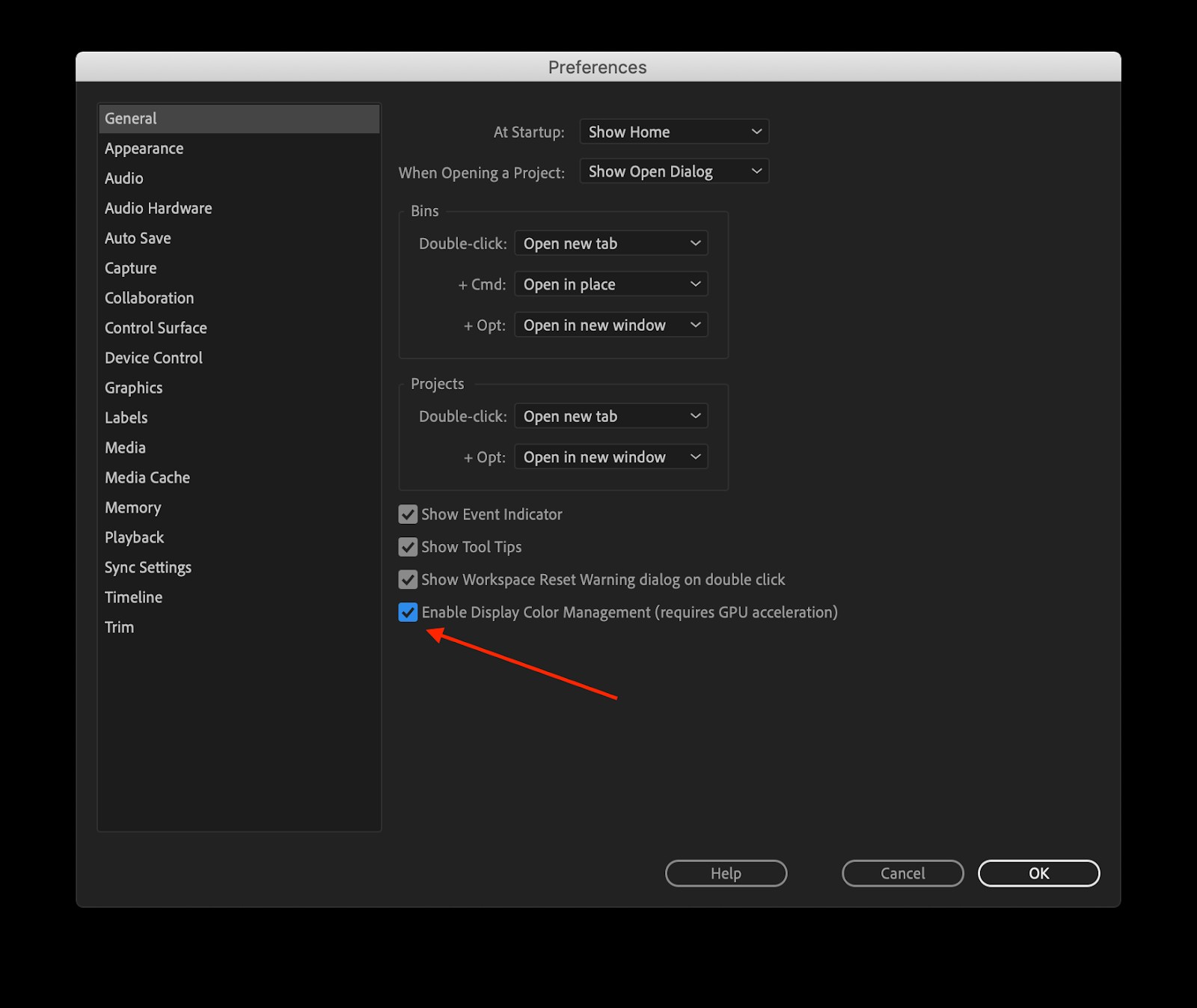
After Effects
Färghantering i After Effects erbjuder några fler alternativ och fungerar lite annorlunda än Premiere Pro och Media Encoder. Det finns tre distinkta områden för vilka du kan välja färgrymdsinställningar:arbetsfärgrymden, displayfärghantering och mediafärgrymden.
För det här exemplet, eftersom vi ställer in arbetsflödet för SDR-webbinnehåll, ställer vi in arbetsutrymmet till Rec. 709.
- Öppna färgfliken för projektinställningar (Arkiv>Projektinställningar>Färg)
- Välj Rec. 709 Gamma 2.4 från listan
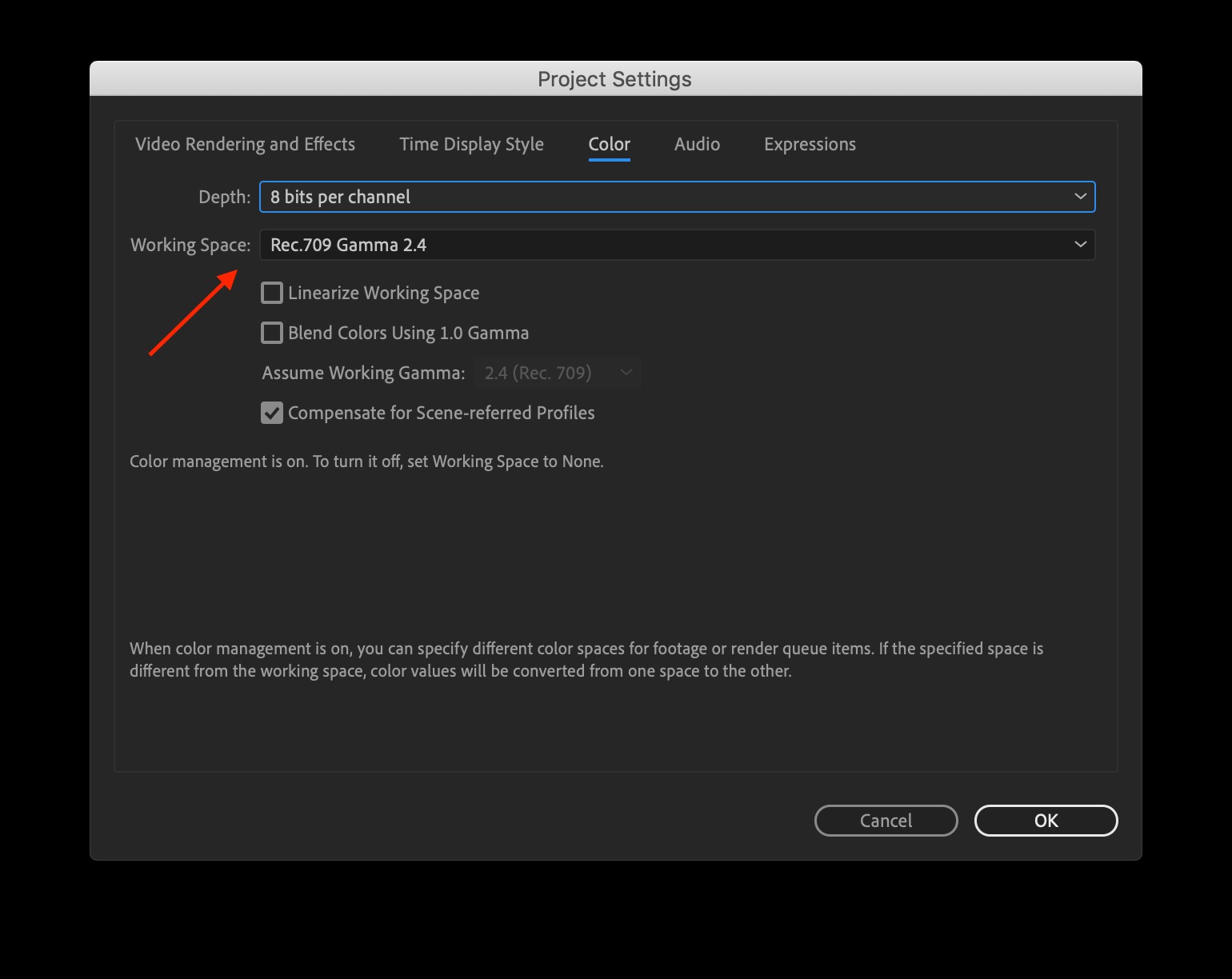
När arbetsutrymmet har ställts in måste vi aktivera skärmfärghantering.
- Sätt din nuvarande kompositionsvisare i fokus (klicka på den – den får en tunn blå kontur)
- Visa-meny> Använd bildskärmsfärghantering
After Effects har även möjlighet att arbeta med media i olika färgrymder samtidigt. Du har möjlighet att se vilken färgrymd en viss tillgång finns i och till och med åsidosätta den om det behövs.
För att kontrollera färgrymden för ditt media behöver du:
- Se först till att din arbetsfärgrymd är inställd på Rec. 709 (med instruktionerna ovan)
- Klicka på filen i projektpanelen
- Inspektera medieinformationen som visas högst upp på projektpanelen
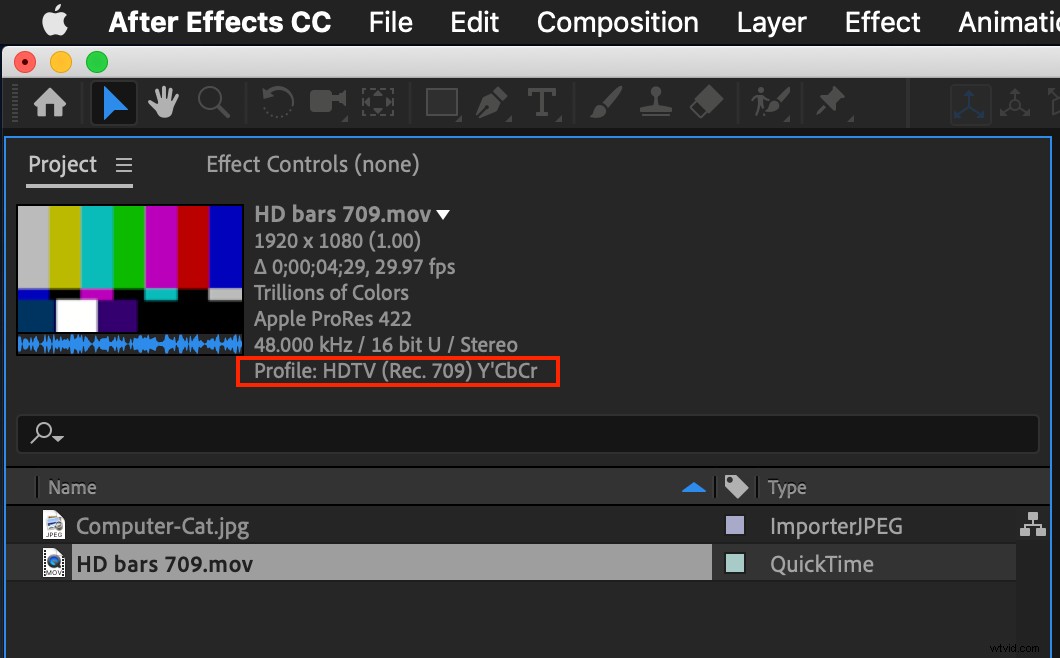
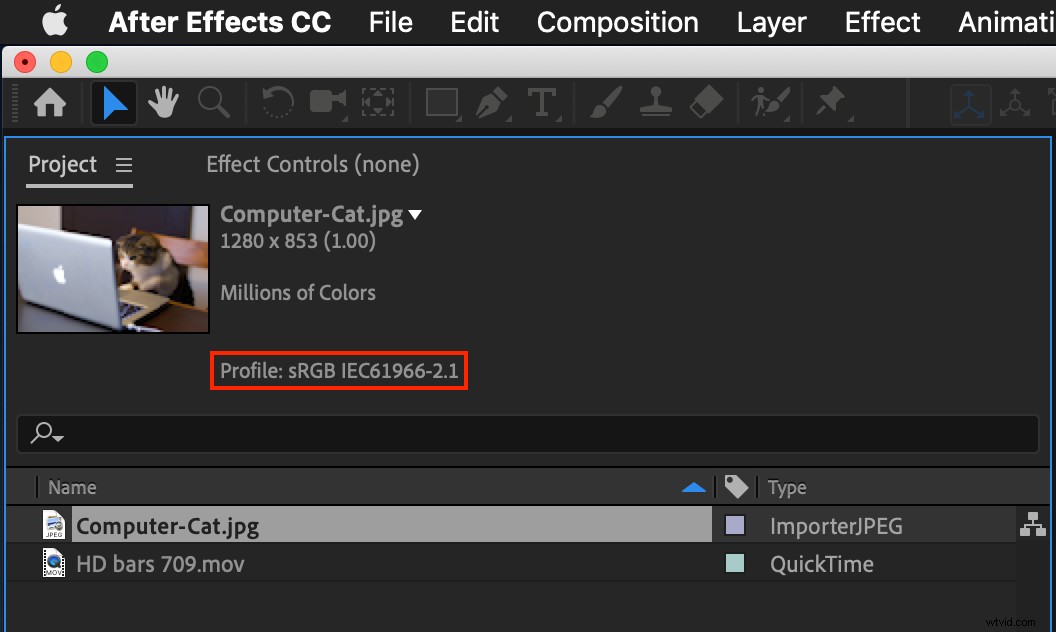
Ibland kan du stöta på ett stycke media som saknar färgrymdsmetadatataggen som krävs för att korrekt identifiera den, eller så blir taggen fel. Om du är säker på att du vet att det är fel kan du korrigera detta med hjälp av inställningarna för "tolka film".
- Högerklicka på media i projektpanelen
- Välj Interpret Footage> Main
- Fönstret Tolka film öppnas, klicka på fliken Färghantering
- Öppna rullgardinsmenyn Tilldela profil
- Hitta Rec. 709 Gamma 2.4
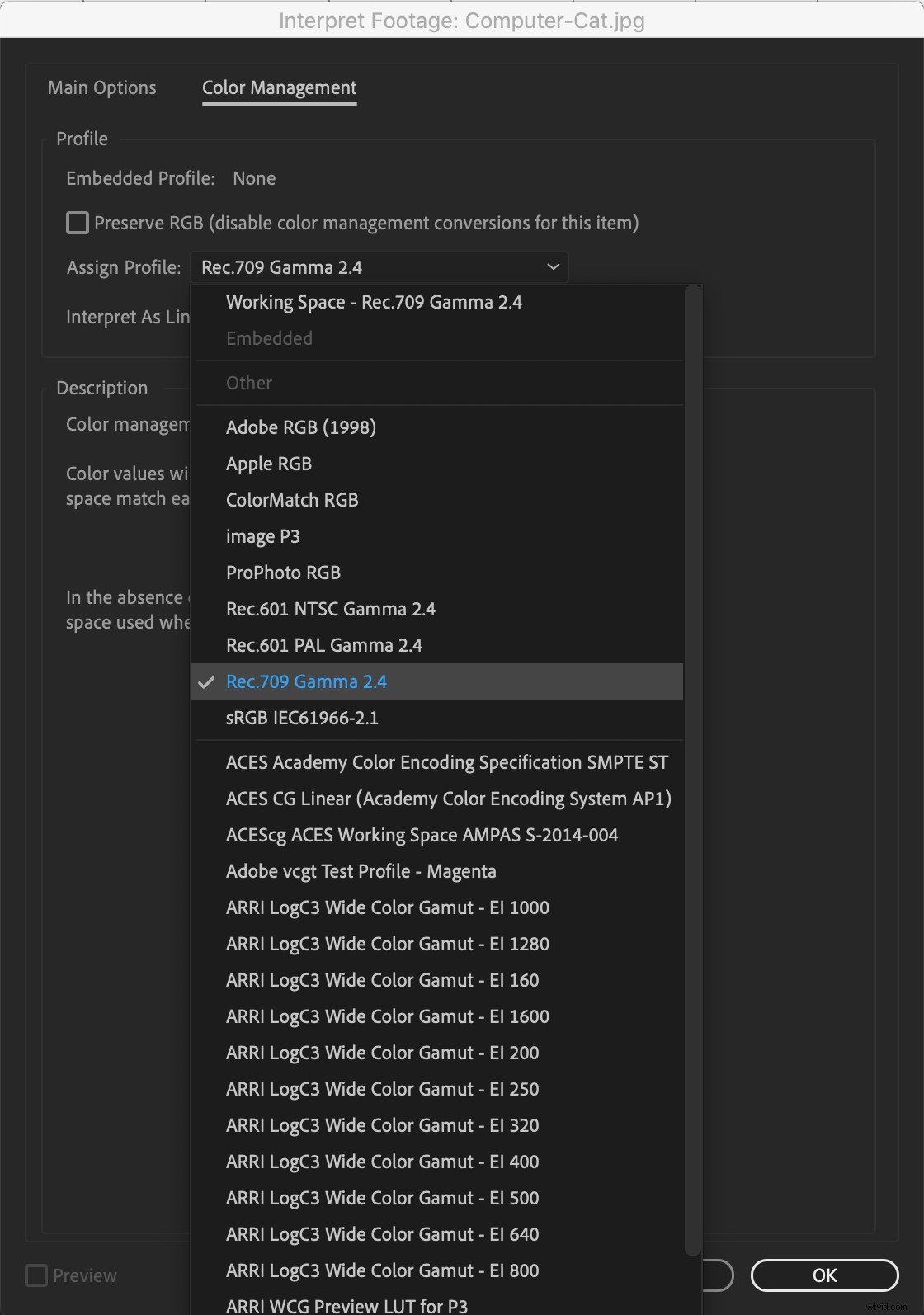
Varning:
Om du ändrar den tilldelade profilen ändras färgens utseende i media överallt där det används i ditt projekt och kommer att resultera i att färger återges annorlunda i dina exporter. Gör bara detta om du verkligen vet att du behöver det.
En vanlig anledning till att ändra färgprofilen är för grafik. Grafik som har skapats i Rec. 709 tolkas ofta som sRGB när de tas in i After Effects, vilket kan få färgerna att se ut eftersom gammakurvorna för dessa färgrymder är olika (trots att de delar samma primära färgpunkter). Detta åtgärdas enkelt genom att manuellt tolka filmen till Rec. 709 Gamma 2.4 färgprofil.
Nu när vi har täckt hur man ställer in färghantering för videoapparna, låt oss titta på de andra vanliga kreativa arbetsflödesapparna.
Display Color Management i Photoshop
Precis som med Premiere Pro och After Effects är färghantering nyckeln för att skapa och visa exakta färger i Photoshop. Tack och lov är färghanteringsfunktioner aktiverade som standard i Photoshop och fungerar oftast bakom kulisserna.
Men problem uppstår ofta när vi minst anar dem, så vi måste vara beredda att undersöka problem och lösa dem. Här är några vanliga färgrelaterade felbeteenden och inställningarna du behöver för att fixa dem (tips, vanligtvis är "standard" vad du behöver).
Från inställningen "Färginställningar", följ dessa instruktioner:
- Starta Photoshop – ett dokument behöver inte vara öppet
- Redigera> Färginställningar
- Se till att rullgardinsmenyn Inställningar är inställd på standard för din plats (Nordamerika, Europa, Japan). Detta kommer att konfigurera följande inställningar.
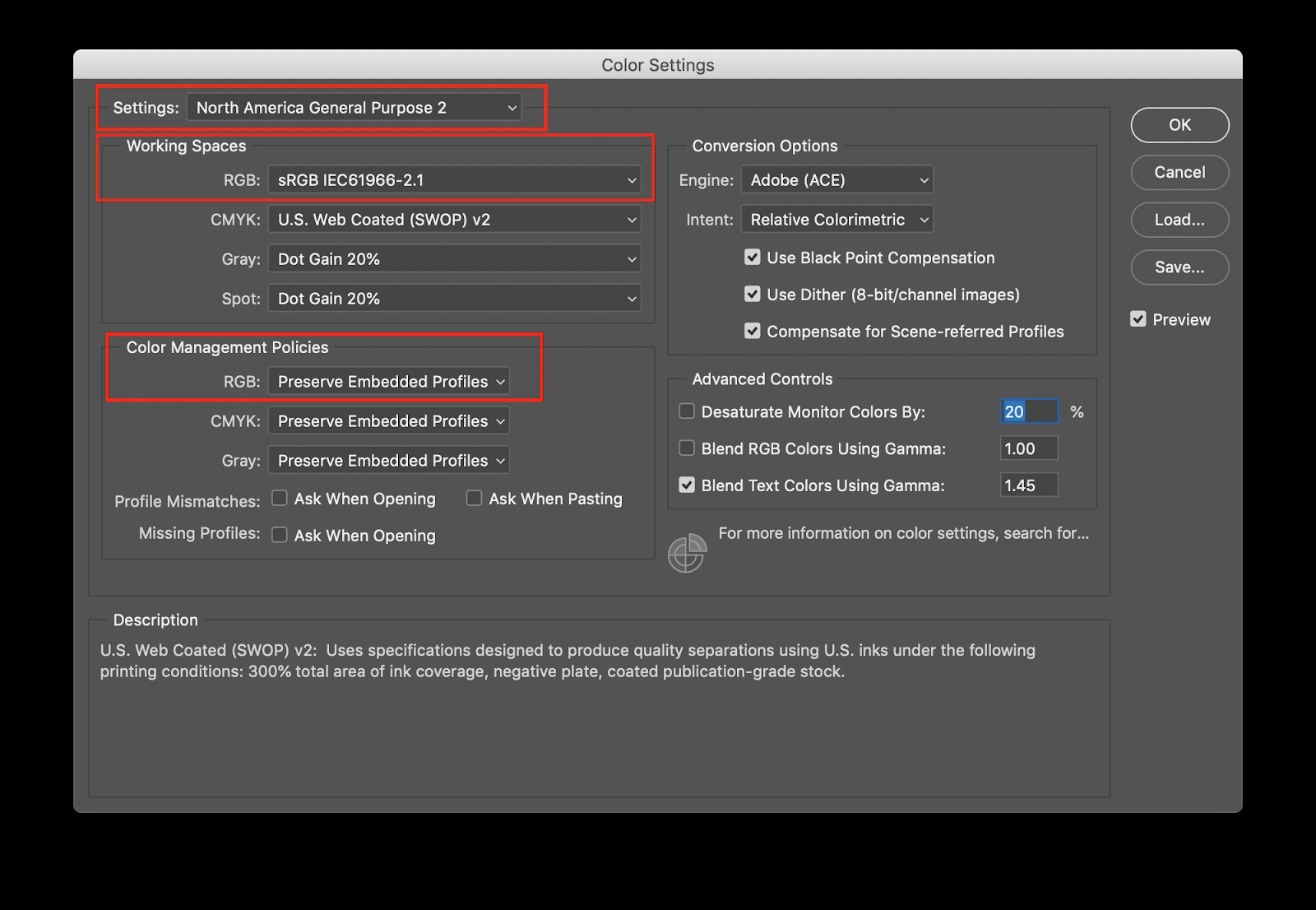
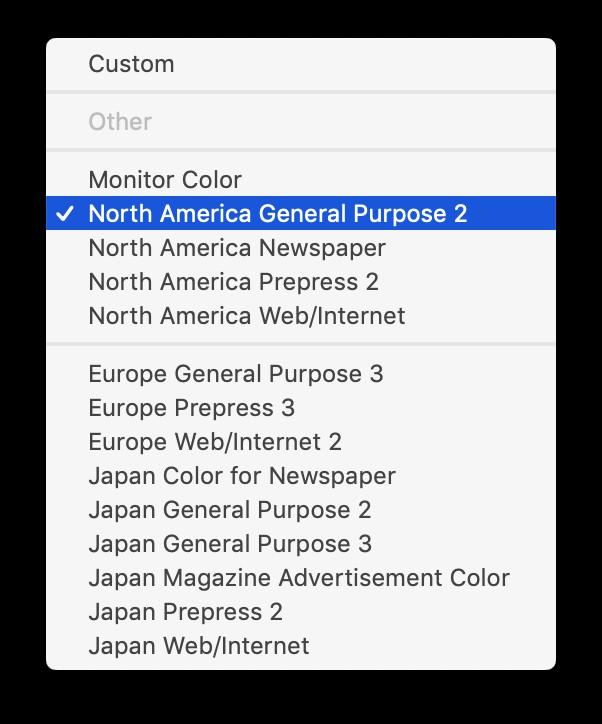
Vänta nu, varför använder vi sRGB i Photoshop när vi använde Rec. 709 i de andra applikationerna? För enligt Adobe rekommenderas det att användare lämnar sRGB som standard och endast konfigurerar dokument avsedda för videoanvändning som Rec. 709. Om ditt grafikteam bygger tillgångar för andra destinationer än video (som webbplats eller socialt), Rec. 709 passar inte bäst för deras arbetsflöde. Och eftersom du kan konvertera mellan sRGB och Rec. 709 så lätt att det inte borde vara ett för stort hinder för att bara behålla standarden.
Photoshop-inställningar
- Arbetsutrymme – RGB :Den här inställningen definierar standardarbetsfärgrymden för nya RGB-dokument. Eftersom Photoshop oftast används för att skapa tillgångar för webben rekommenderas sRGB. Naturligtvis, om du någonsin bara använder photoshop för videoarbete, kan du ställa in detta på Rec. 709.
- Arbetsutrymme – CMYK, grått, punkt :De här är endast för trycksaker, så vi bryr oss inte om dem i denna Rec. 709 exempel, så låt dem vara standard.
- Policyer för färghantering:RGB :Standardinställningen bevarar den inbäddade profilen, om det finns en, och fungerar sedan inom den färgrymden. Så om du skapar ett dokument i Rec. 709, kommer det att fungera i den färgrymden.
Använda Rec. 709 i Photoshop
Om du någonsin bara använder Photoshop för att skapa tillgångar för video, kan det vara en bra idé att tilldela Rec. 709 profiler till nya dokument som du skapar.
- Arkiv> Nytt dokument
- Välj en förinställning för film och video som till exempel HDTV 1080p
- Öppna Avancerade alternativ för att visa färgprofil
- Välj Rec. 709 Gamma 2.4 från listan
- Klicka på Skapa
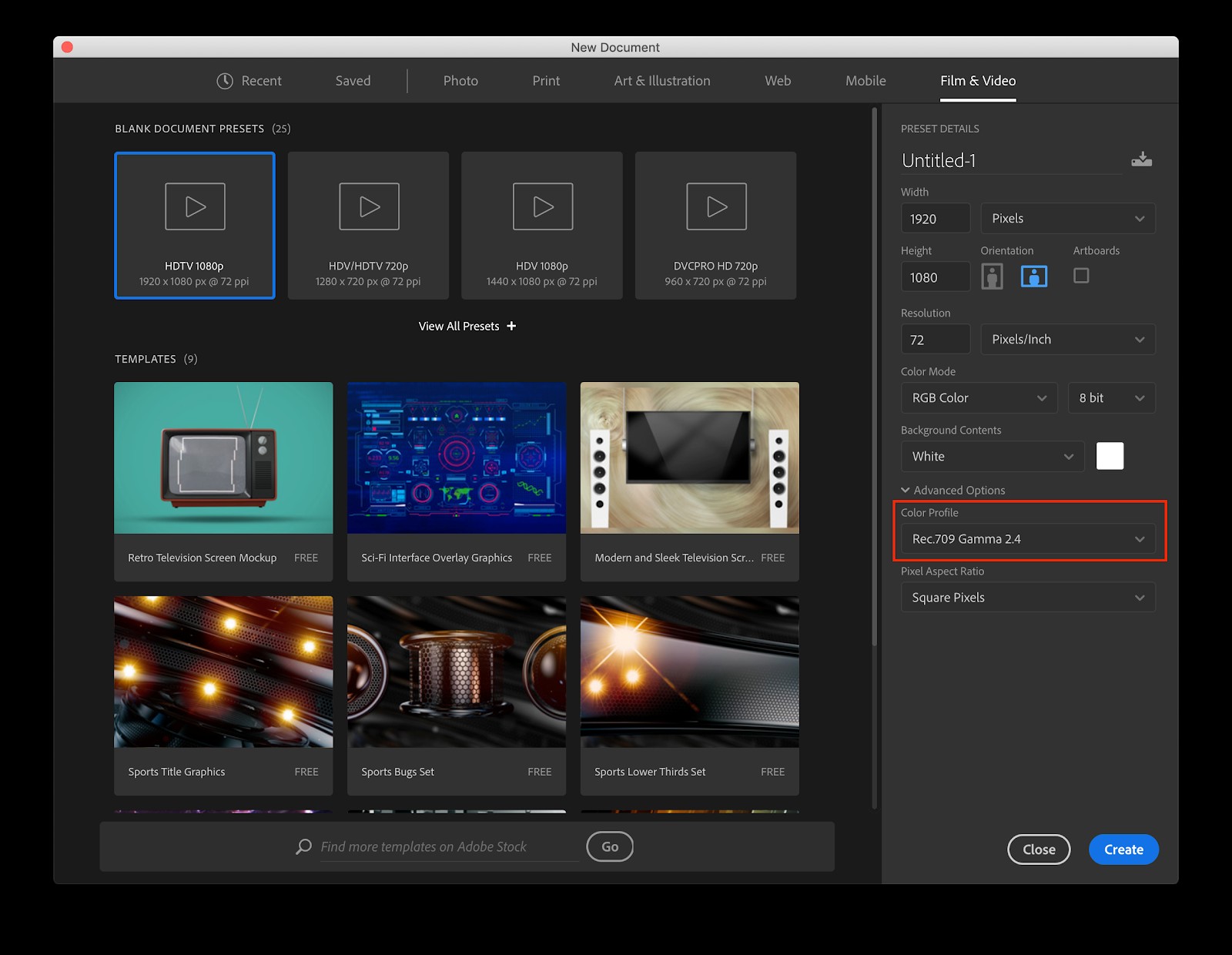
Färghantering sparade filer
När det kommer till att exportera/spara dina filer finns det några viktiga överväganden angående format och färgrymd.
- Om du vill ha ett färgexakt format utan krångel och du inte behöver separata lager i Premiere eller After Effects väljer du TIFF
- Om du behöver separata lager i Premiere och After Effects och du är villig att göra lite extra manuell färghantering, välj PSD
- Om du ska lämna över din grafik till någon annan och behöver se till att de inte kan bråka med någonting, välj PNG eller JPG
TIFF
TIFF (Tag Image File Format) är ett starkt rekommenderat filformat när du arbetar med grafik för video. Det stöds brett i olika applikationer, bevarar transparens, stöder inbäddade färgprofiler och behåller lager för flexibel redigering i Photoshop samtidigt som bilden smidigt plattas ut när den tas in i Premiere Pro eller After Effects.
Här är stegen för att spara en färghanterad TIFF-fil.
- Arkiv> Spara som
- Välj TIFF som format
- Aktivera lager för att behålla redigerbara lager i Photoshop
- Välj "Bädda in färgprofil" – den ska visa Rec. 709 Gamma 2.4
- När du har klickat på Spara, dyker en annan dialog upp – se till att spara din TIFF med öppenhet om det behövs. Detta är särskilt användbart för titlar, lägre tredjedelar, nätverksbuggar och liknande
- LZW-komprimering kan användas för att minska filstorleken om diskutrymme är ett problem
- ZIP-komprimering är inte kompatibel med Premiere Pro och rekommenderas därför inte
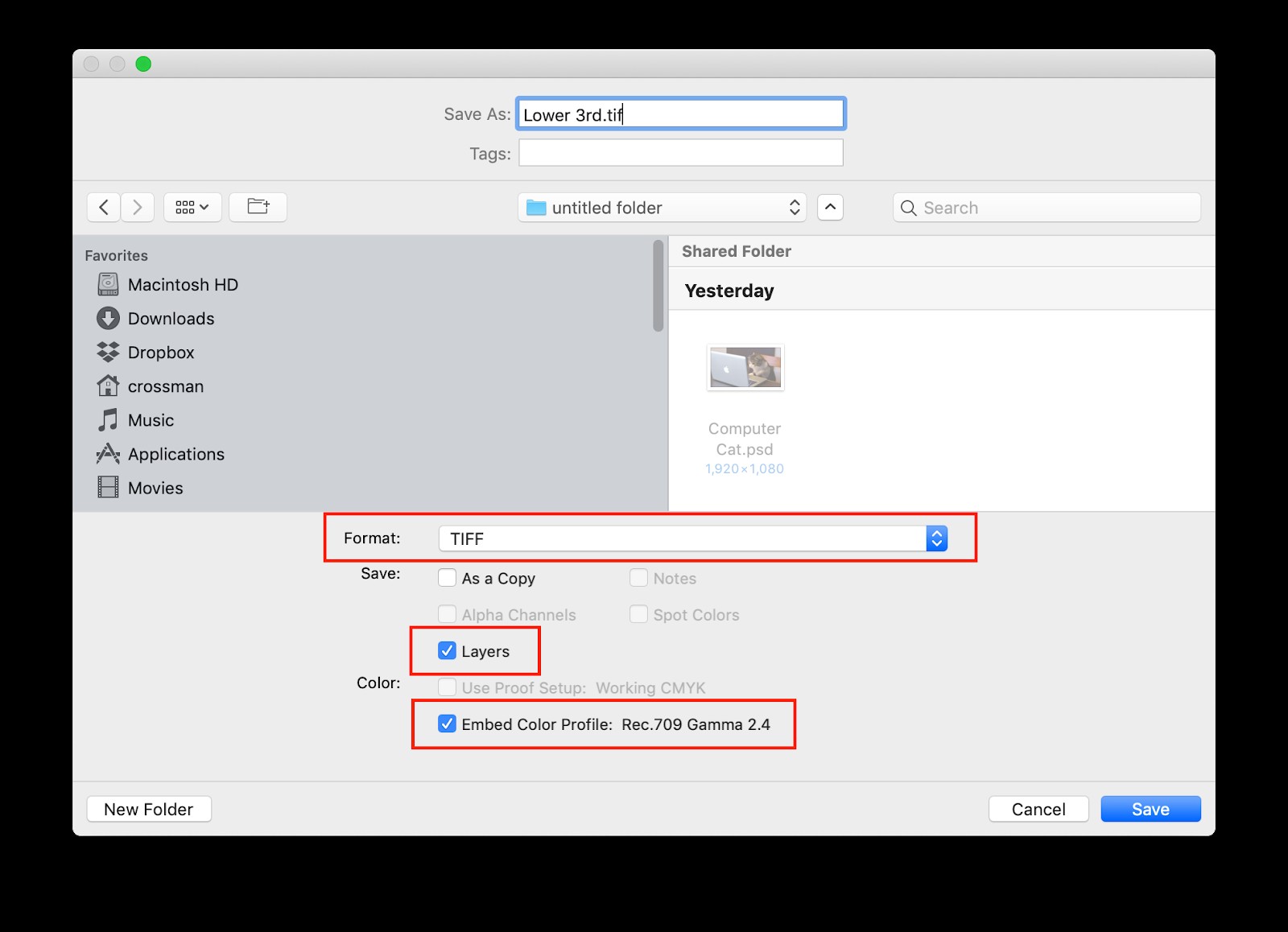
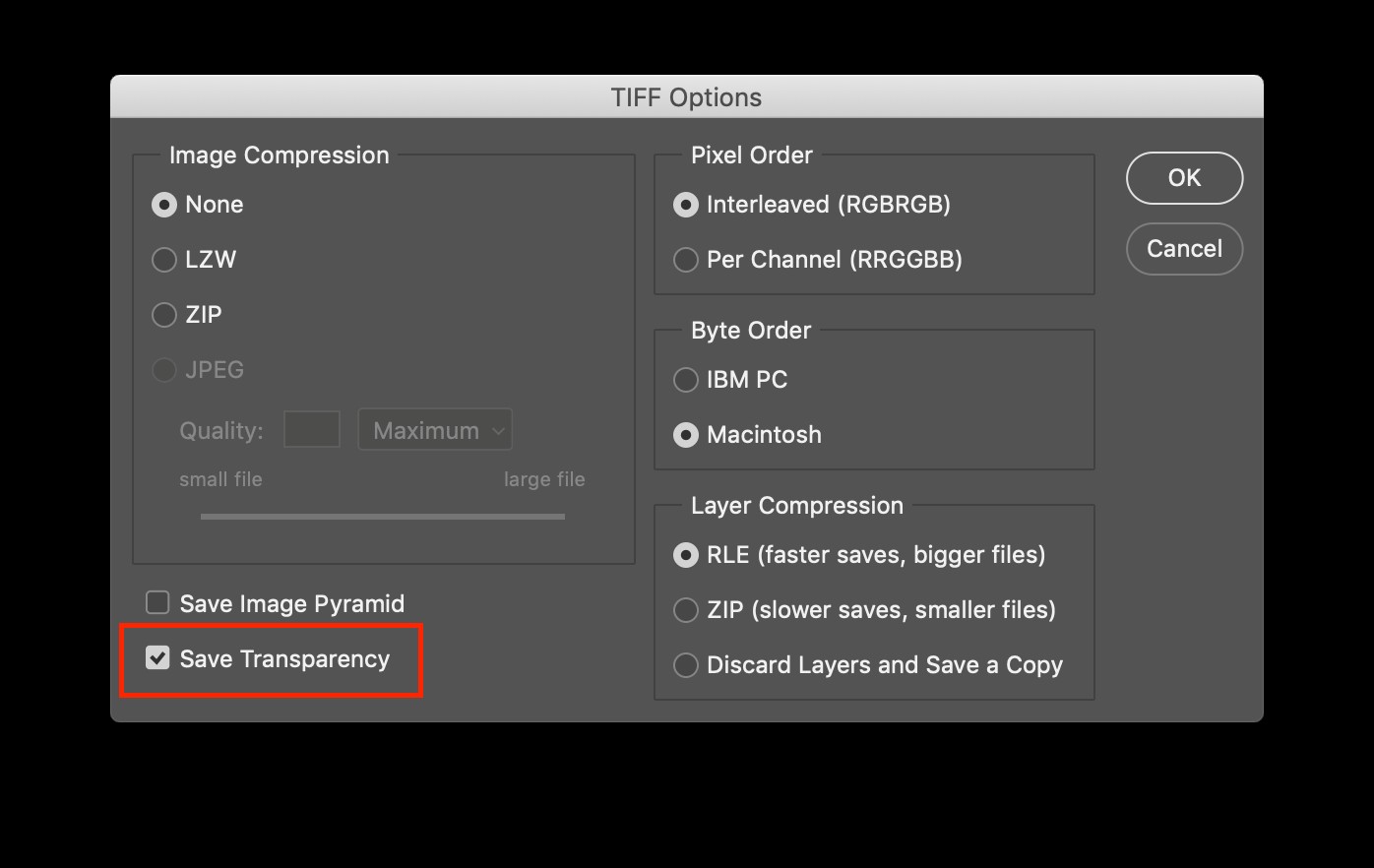
PSD
Som vi nämnde ovan är fördelen med att spara tillgångar som en PSD att den kan föras in i Premiere Pro och After Effects som individuella lager, vilket uppenbarligen är mycket användbart för animering och rörlig grafik.
Tyvärr läser inte Premiere Pro färgprofiltaggar på PSD-filer, så lite extra försiktighet krävs för att bibehålla exakta färger mellan Photoshop och Premiere Pro.
In order to preserve your color management standard, you’ll need to embed the color profile into your PSD file:
- Prepare your document in the same way as above, assign the Rec. 709 color profile at the start
- You will be working in Rec. 709 and seeing correct colors in Photoshop
- When saving, DO NOT save with an embedded profile
- Bring the file into PPro -> colors look correct
- Bring the file into AE -> Interpret footage to Rec. 709 -> colors look correct
- Each time you open the document again in Photoshop, follow the instructions below for assigning the Rec. 709 color profile to get colors to display accurately while working in Photoshop
- Each time you save, be sure to save without an embedded profile by choosing “Save as” and overwrite the original file being sure to uncheck the “Embed Color Profile” option
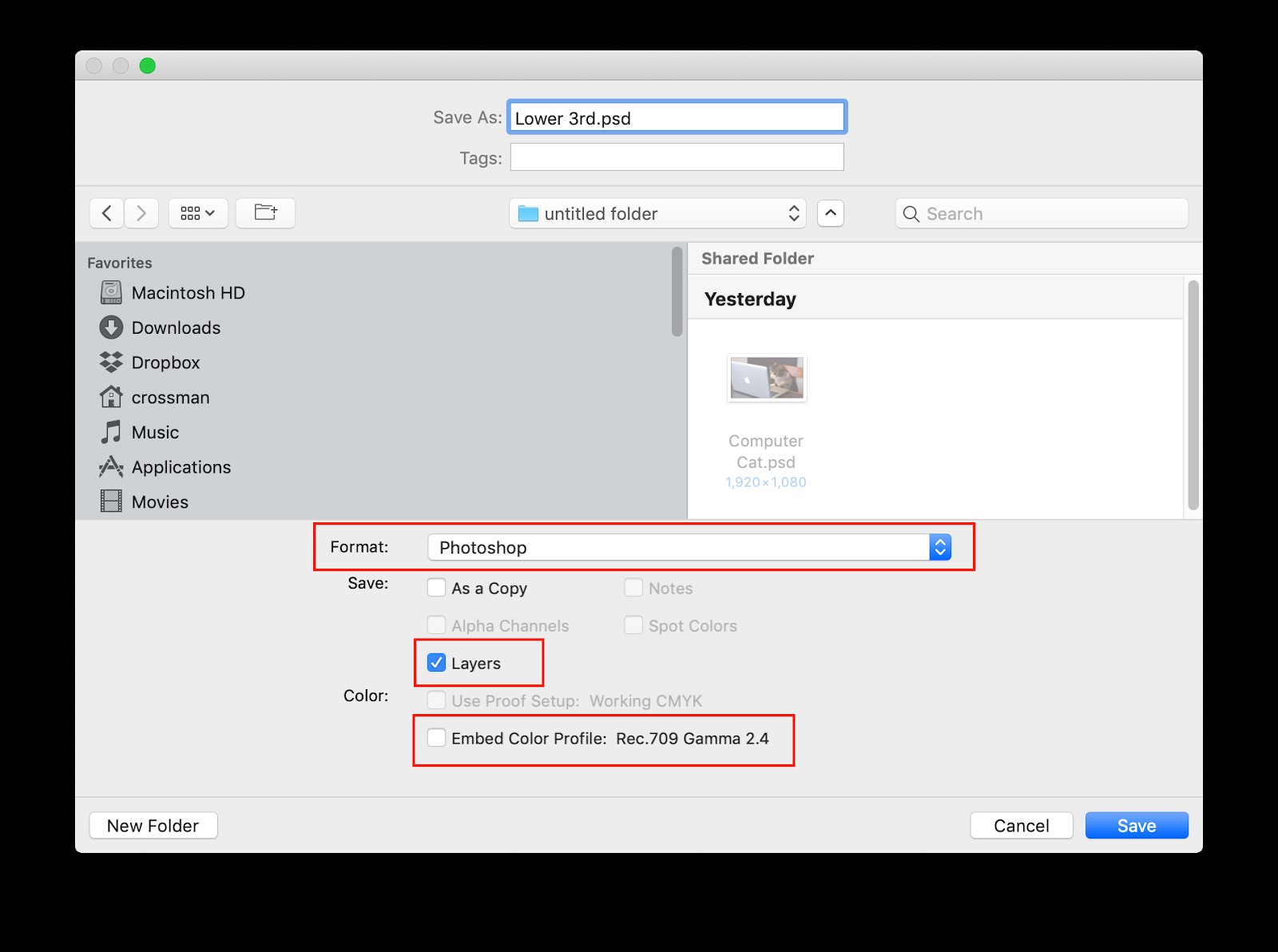
PNG or JPG
PNGs and JPGs are great options when you want to hand off final designs to other clients or collaborators, without the fear that they will unintentionally change something. Just as before, you’ll need to embed the color profile into these files to maintain your color management standards.
- File> Export> Export As
- Choose JPG or PNG for File
- Disable “Convert to sRGB”
- Enable “Embed Color Profile”
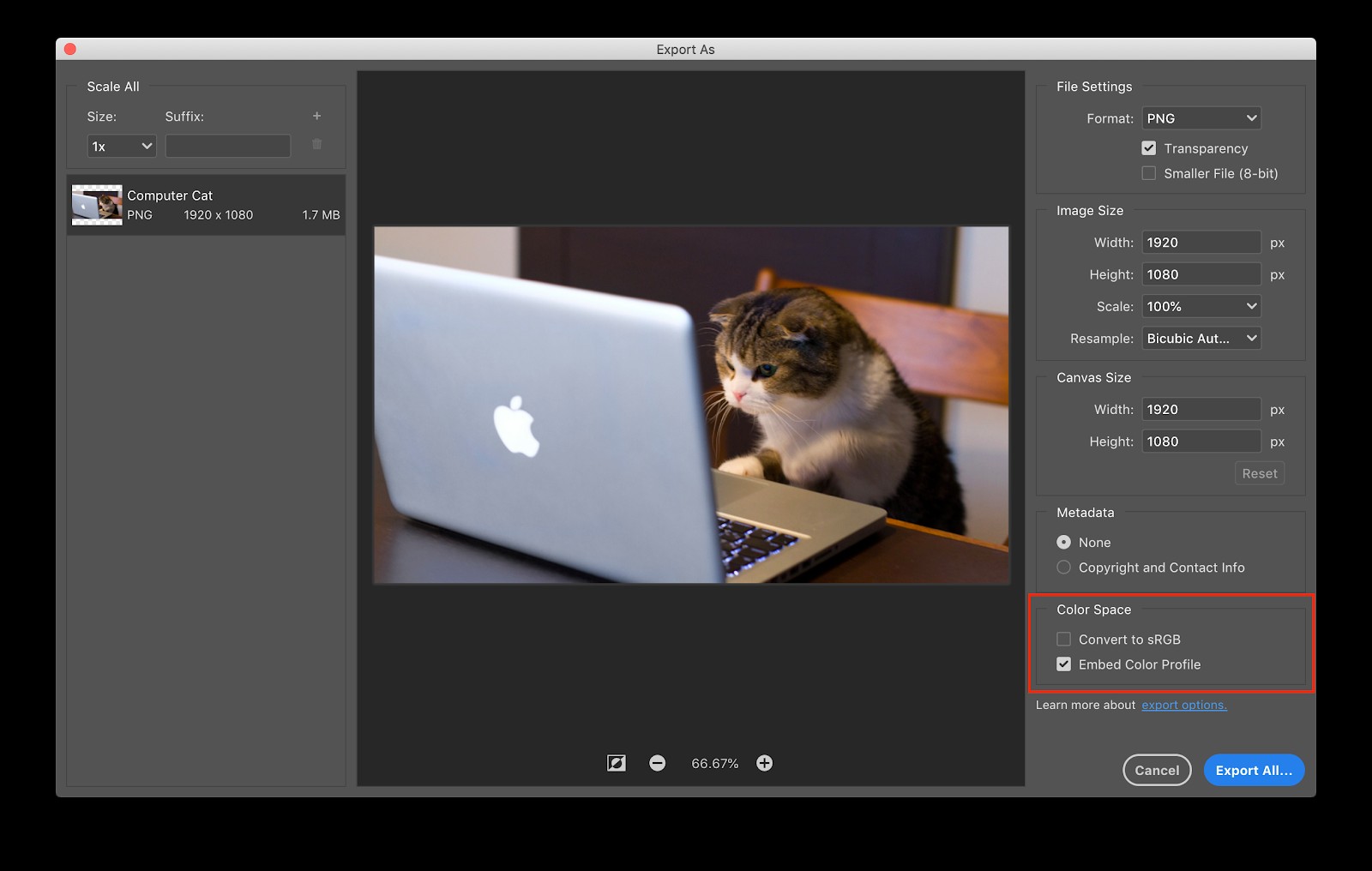
Note:PNG supports transparency, while JPG does not
Common Photoshop Color Problems
Sometimes, despite our best efforts, colors may look different between Photoshop and Premiere Pro or After Effects.
#1:The colors look correct in Photoshop, but wrong in Premiere
The solution is to convert the Photoshop document to Rec. 709 and save as a TIFF with the embedded profile or a PSD without the embedded profile.
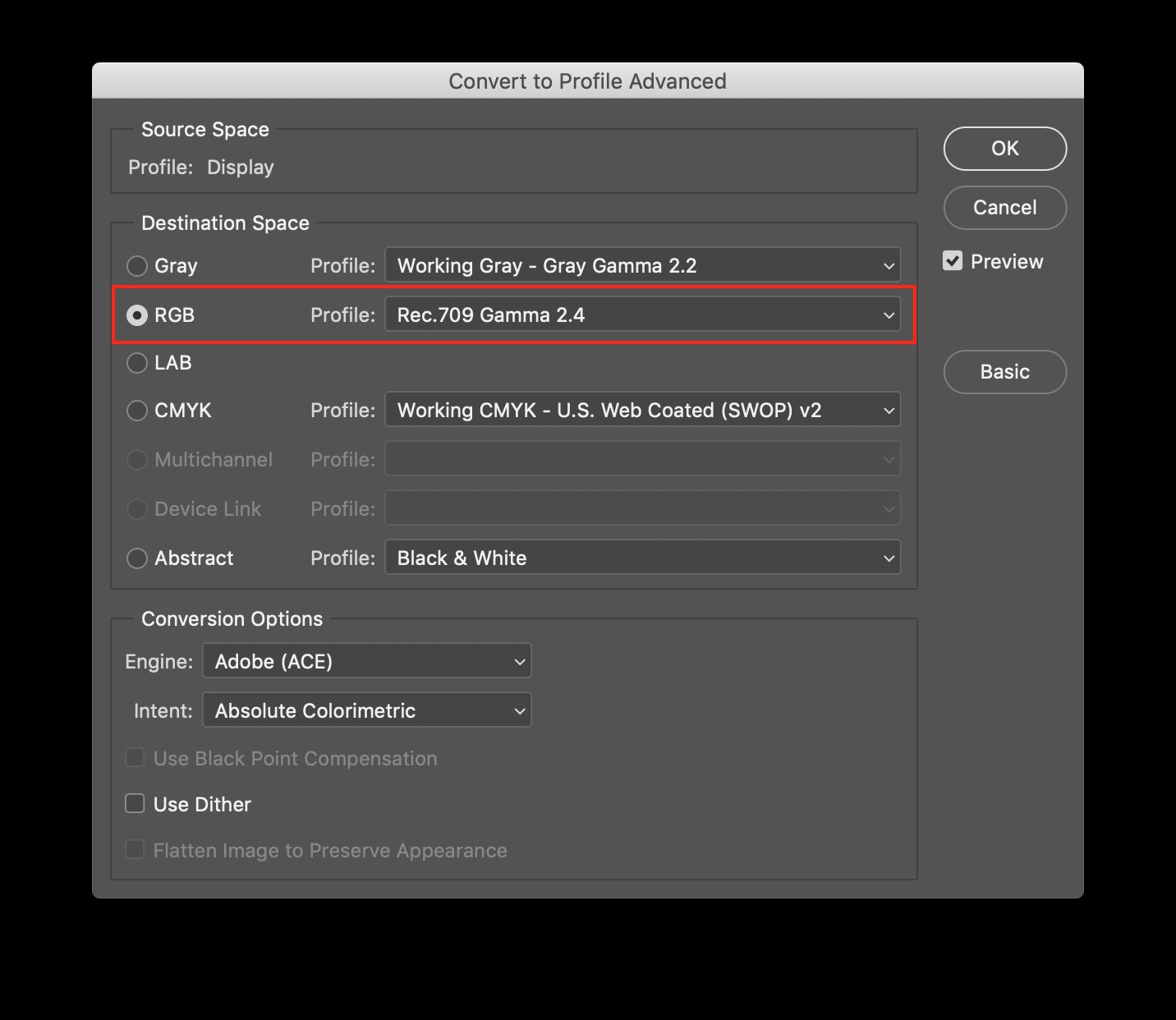
#2:The colors look wrong in Photoshop
For this issue, you need to assign a different color profile in Photoshop until you find the one that makes the document look correct. After you have assigned one that makes your colors look correct, convert the document to Rec. 709, and save as a TIFF with the profile embedded or as a PSD without the profile embedded.
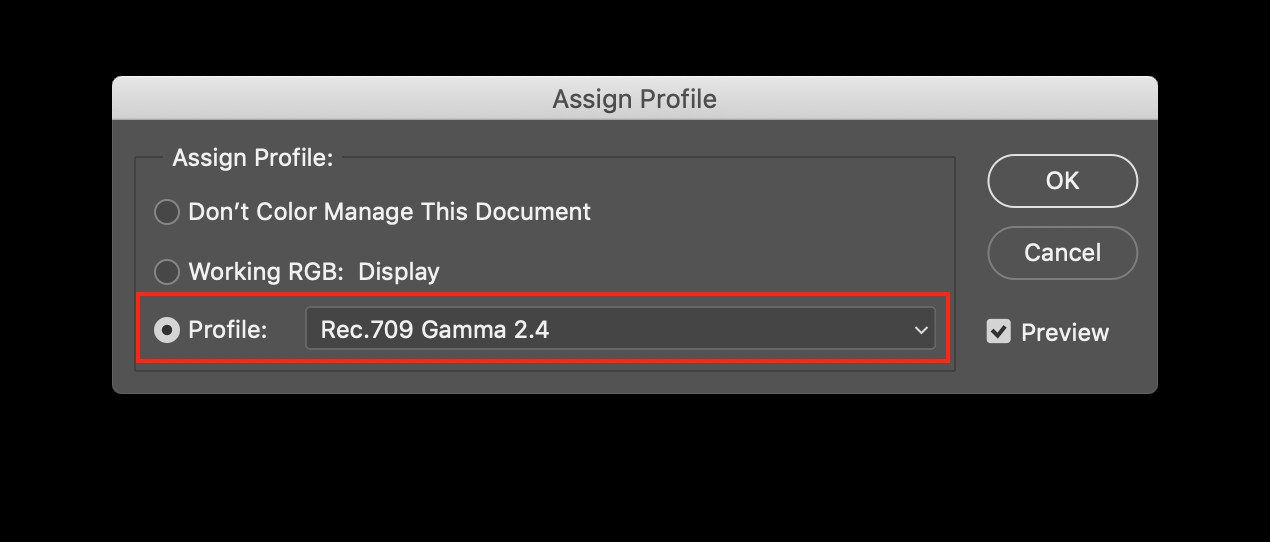
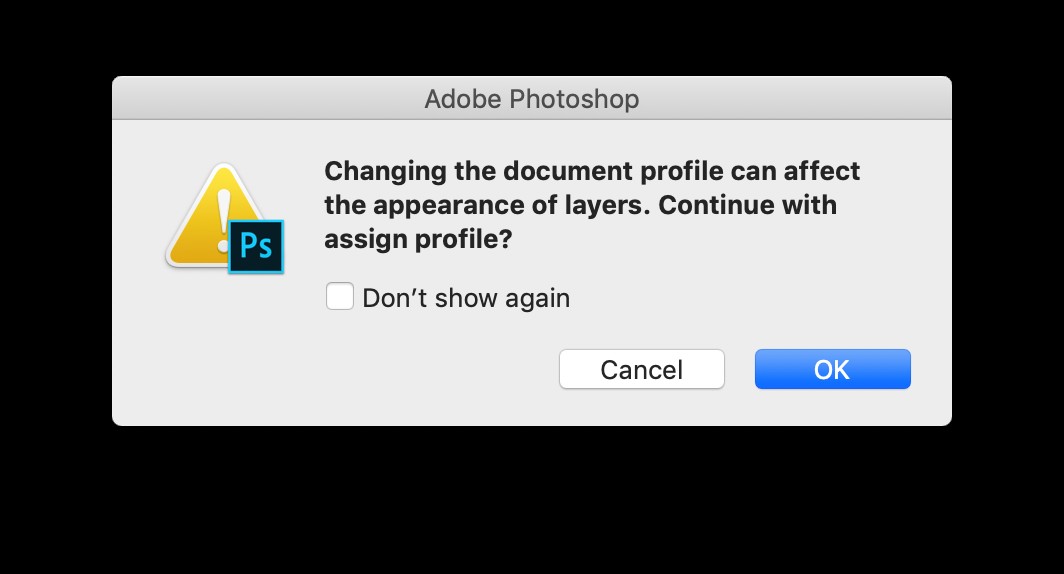
#3:The colors look correct in Photoshop, and Premiere, but not in After Effects
This is one of the instances where interpreting an assets color space in After Effects comes in handy. Simply click the “interpret footage” dialog and change the color profile to Rec. 709.
Illustrator
Finally, if you use Illustrator to create vector assets for infinite scaling in After Effects, you’ll want to make sure you have the right color management settings as well. Unlike the other applications, embedded color profiles from Illustrator will not be read in Premiere or After Effects. So we need a new way to maintain accurate colors.
To create a vector asset that will look the same between Illustrator and Premiere Pro or After Effects, follow these instructions.
- File> New
- Choose one of the Film &Video presets, HDTV 1080 for example
- Under the Advanced Options, ensure Color Mode is set to RGB Color
- Click Create – the new document opens
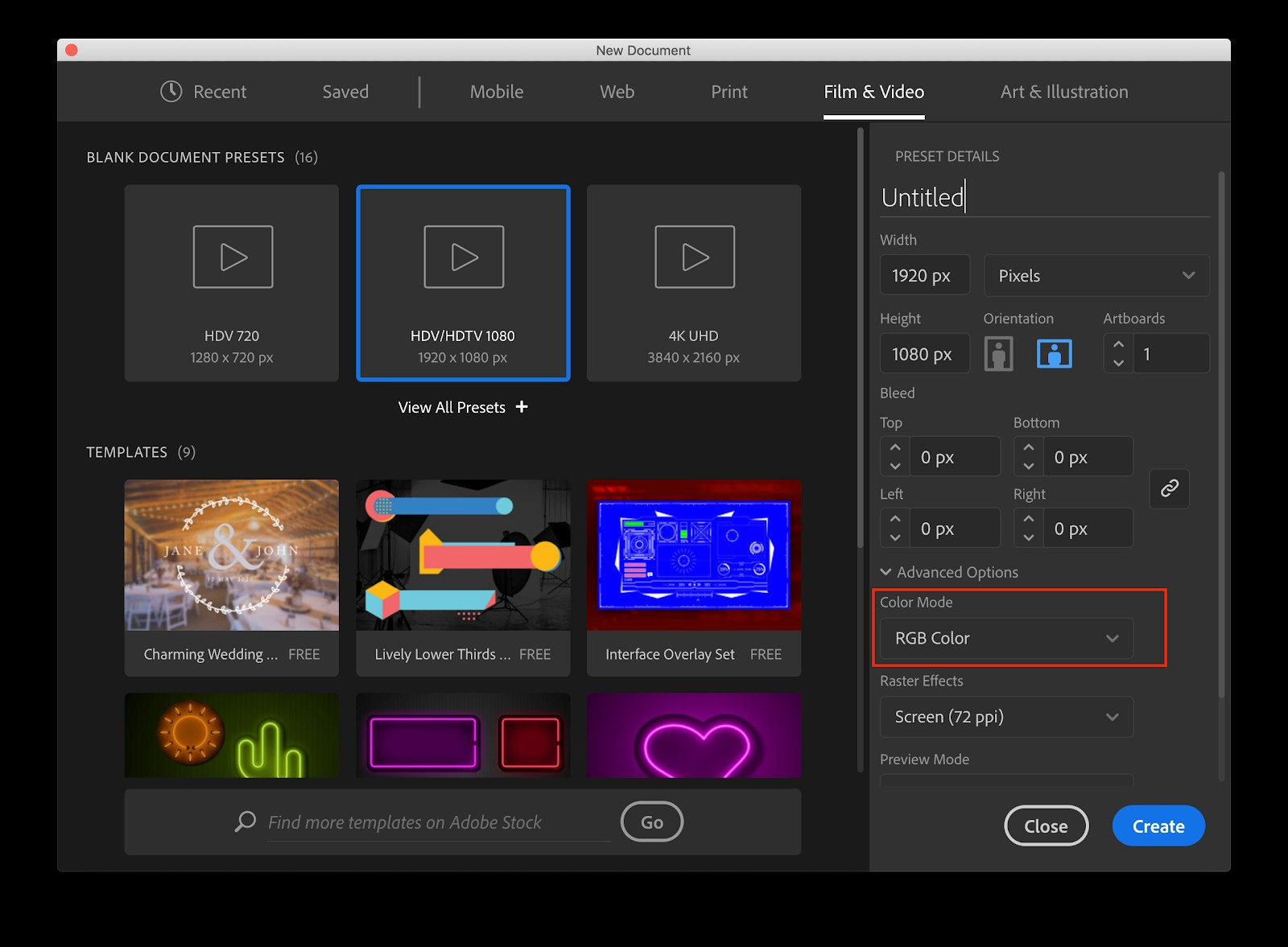
- Edit Menu> Assign Color Profile> Rec. 709 Gamma 2.4
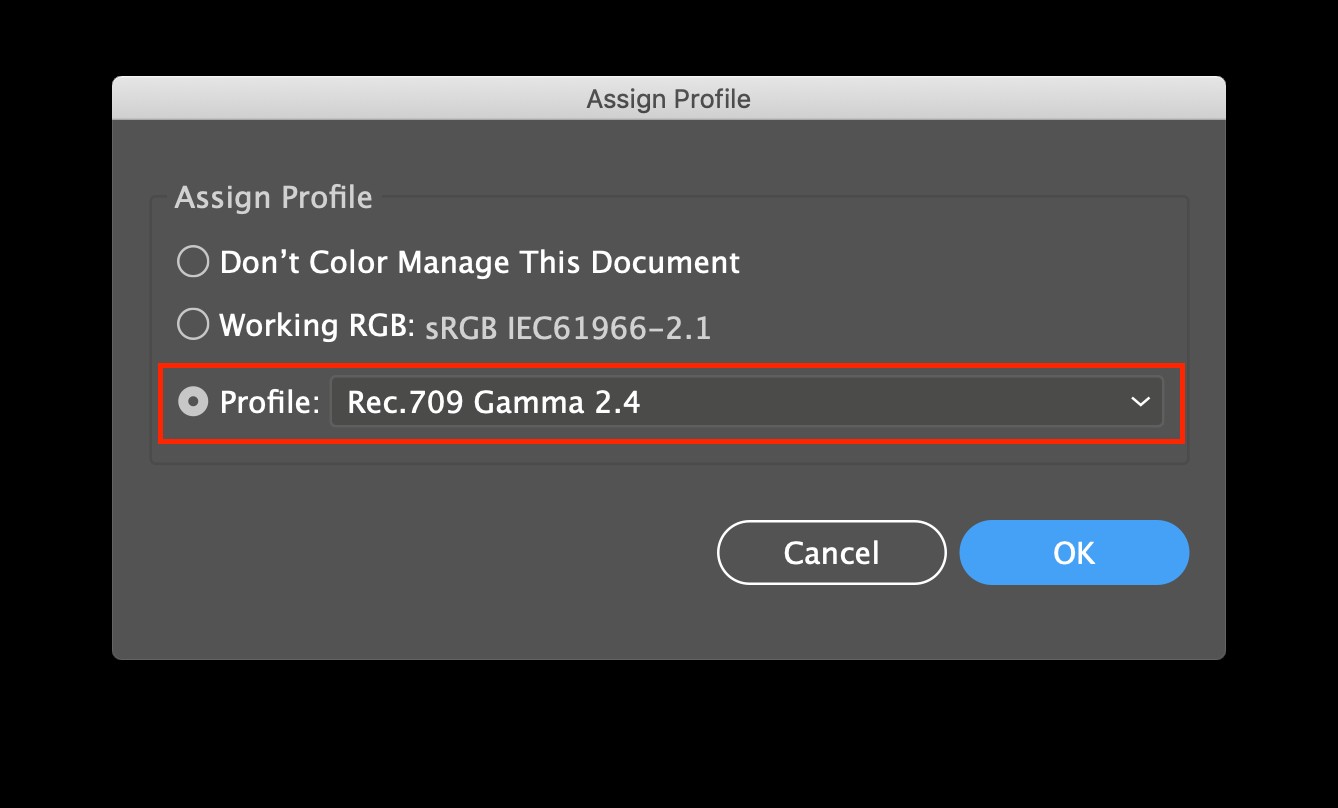
- Design your graphic and make the colors look the way you want
- Save – DO NOT embed the ICC profile
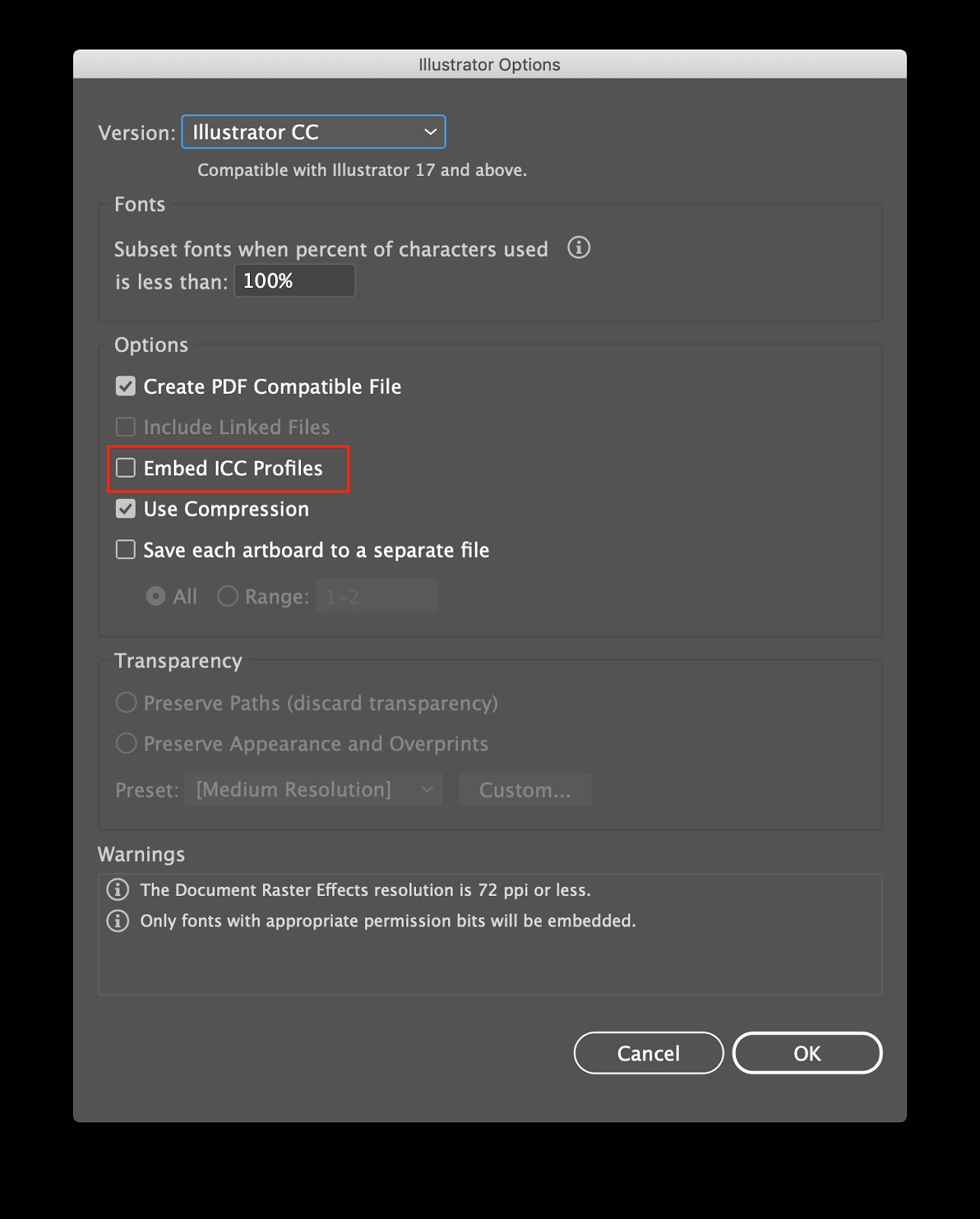
- Open in PPro -> Your colors should look correct by default
- Open in AE -> You will need to interpret the footage to Rec. 709
- Now, go and collect your Emmy/Academy Award
And just like that, you’ve configured all your favorite creative applications from Adobe for a consistent Rec. 709 workflow.
Conclusion
As we’ve just demonstrated, color management isn’t some high science beyond the grasp of everyday filmmakers. Sure, there are a lot of technical terms to wade through, but it’s just a matter of understanding how everything fits together.
So take a few minutes, configure these settings, and know you’re on your way to building a better workflow. Your eyes, your team, and your clients will thank you.
If you want to dig deeper into every aspect of film and video workflow, from capture to conform to delivery be sure to check out the Frame.io Workflow Guide. At over 100,000 words, it’s the most comprehensive website dedicated to film and video workflow.