Har du laddat ner NIK-filtersamlingen men nu vet du inte hur du använder den? Det är bra att ha alla dessa verktyg tillgängliga, men de kan vara skrämmande att använda för första gången. När det finns så många alternativ är det svårt att välja eller ens ta reda på var man ska börja. Så fortsätt läsa för en snabb introduktionsguide till Nik-filtergränssnittet.
Starta Photoshop
När du startar Photoshop visas Nik Filter Panel lanseras också. Den här panelen är oberoende av Photoshop-gränssnittet. Du kan flytta den runt på skärmen, minimera eller stänga den utan att påverka Photoshop.
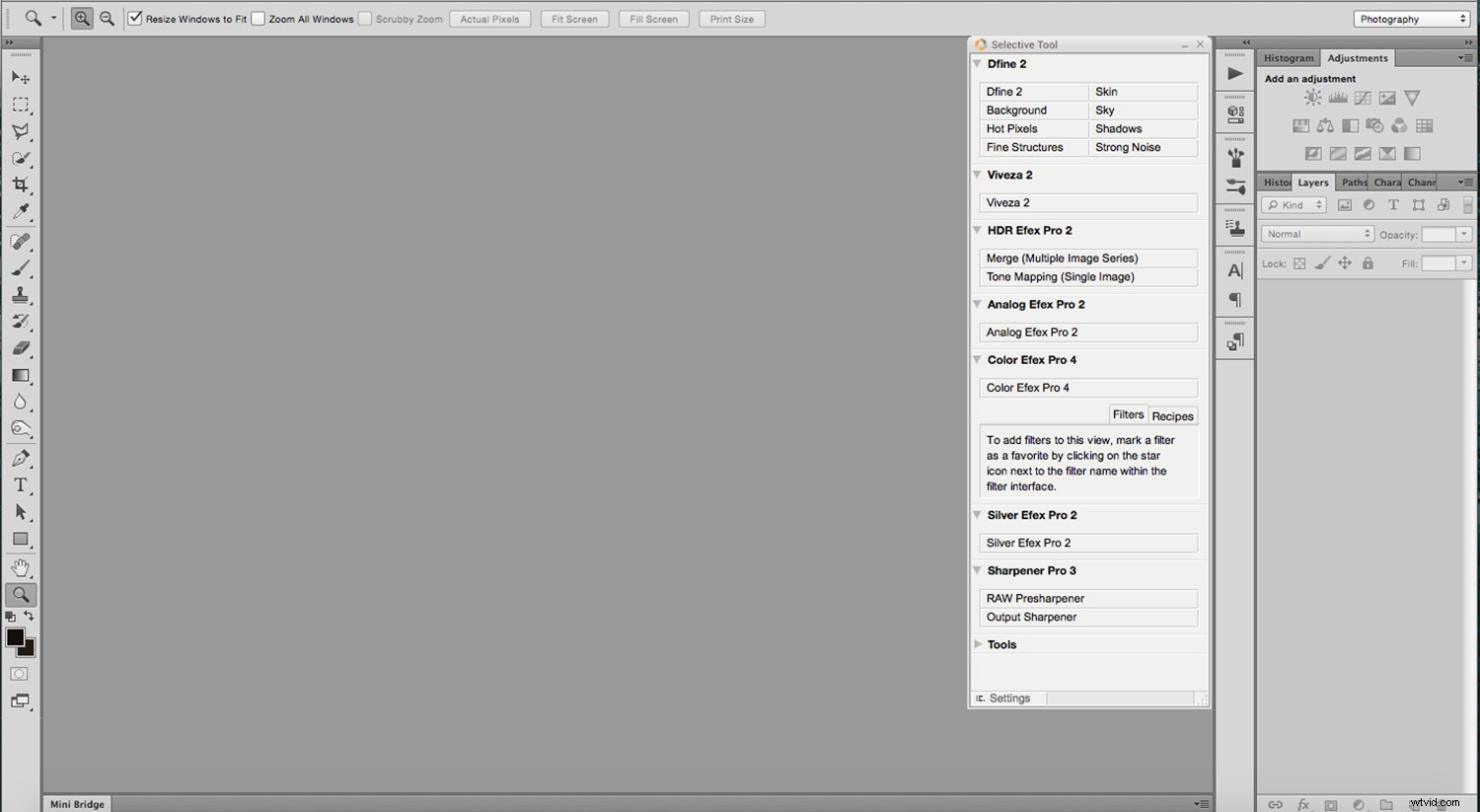
Om du stänger den och vill öppna den igen utan att starta om Photoshop, gå till Meny -> Arkiv -> Automatisera -> Nik Collection Selective Tool . Om du inte vill ha hela panelen utan ett specifikt filter kan du gå till Meny -> Filter -> Nik Collection och välj den du vill ha från menyn. Tänk dock på att det här alternativet bara är aktivt om du redan har öppnat en bild.
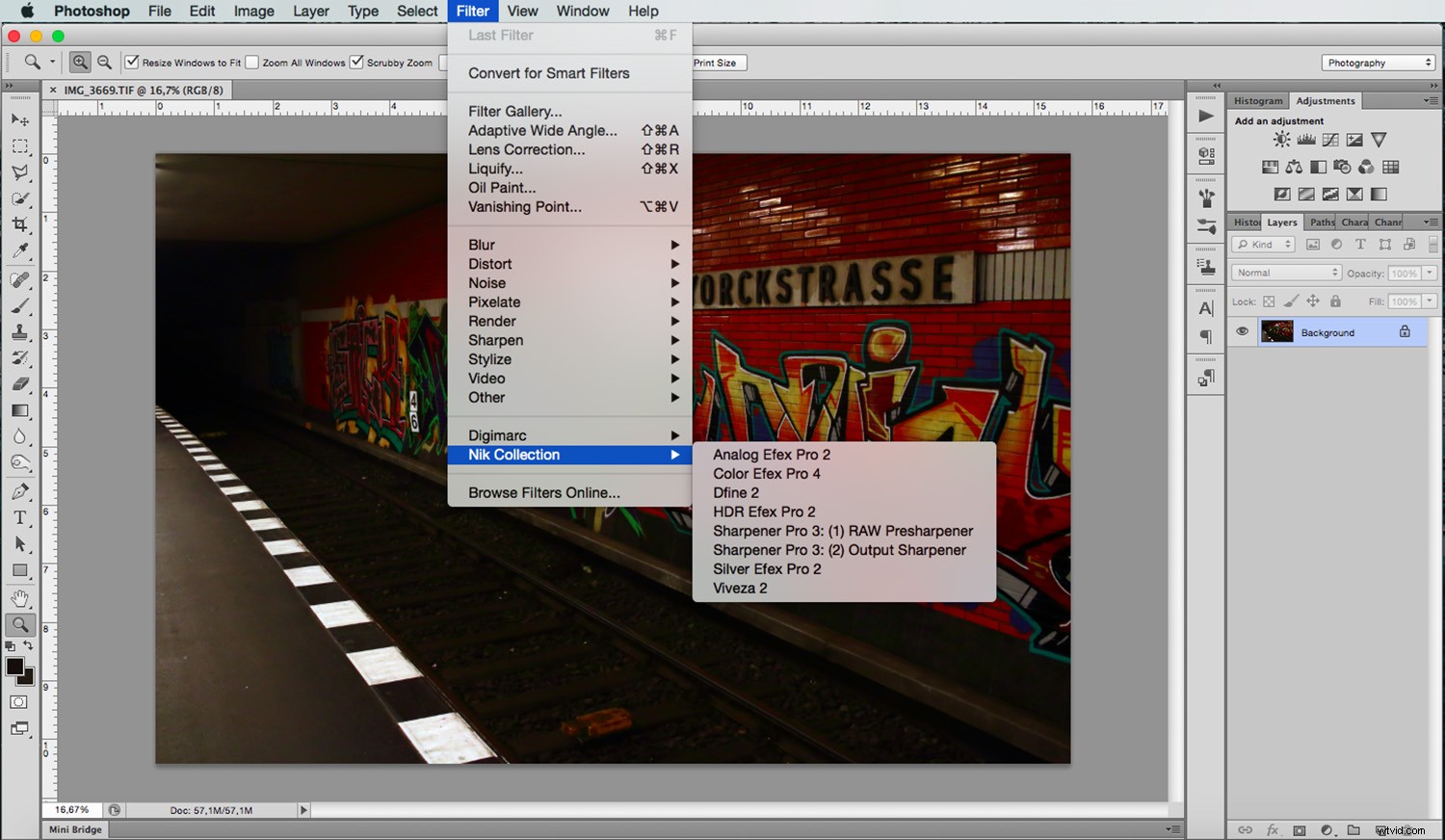
Medan jag använder Color Efex Pro för att visa dig runt, är den här handledningen en introduktion till hela samlingen. Därför kommer jag inte att gå in i mycket detaljer om detta eller något annat speciellt filter. Istället diskuterar jag bara vad de delar. När du startar önskat filter, dyker ett fönster upp. Det här fönstret har ett område där du kan se bilden och en eller två justeringspaneler på sidan.
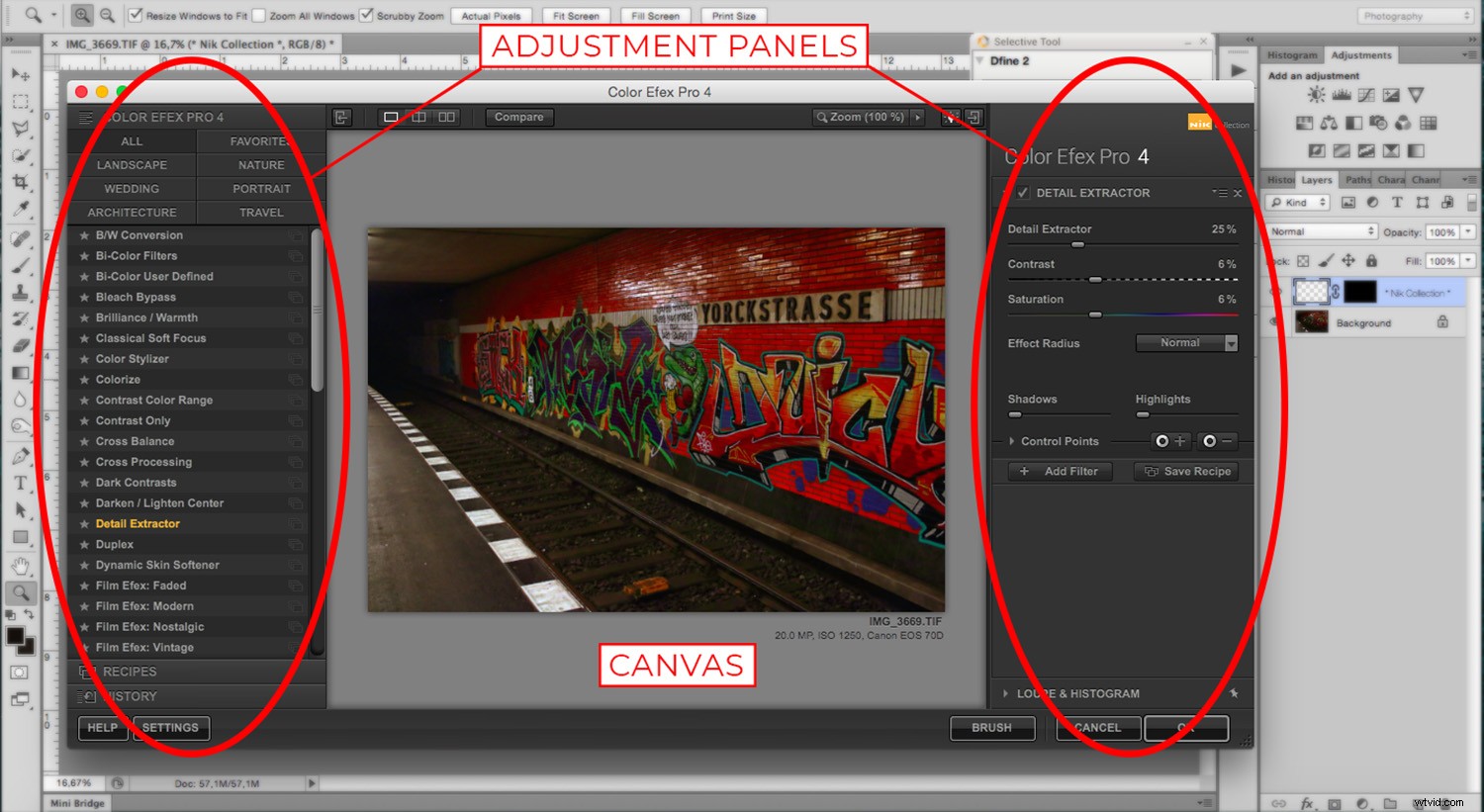
*Observera att Dfine, Viveza och Sharpener Pro endast har justeringspanelen till höger.
Canvas
Låt oss börja med Canvas . Canvas är det område där du kan se din bild och de justeringar du gör i den. Först och främst kan du ändra bakgrundsfärgen så att du bäst kan uppskatta fotot. Genom att klicka på knappen på toppen som har en glödlampa i sig kan du växla till svart, vit eller grå.
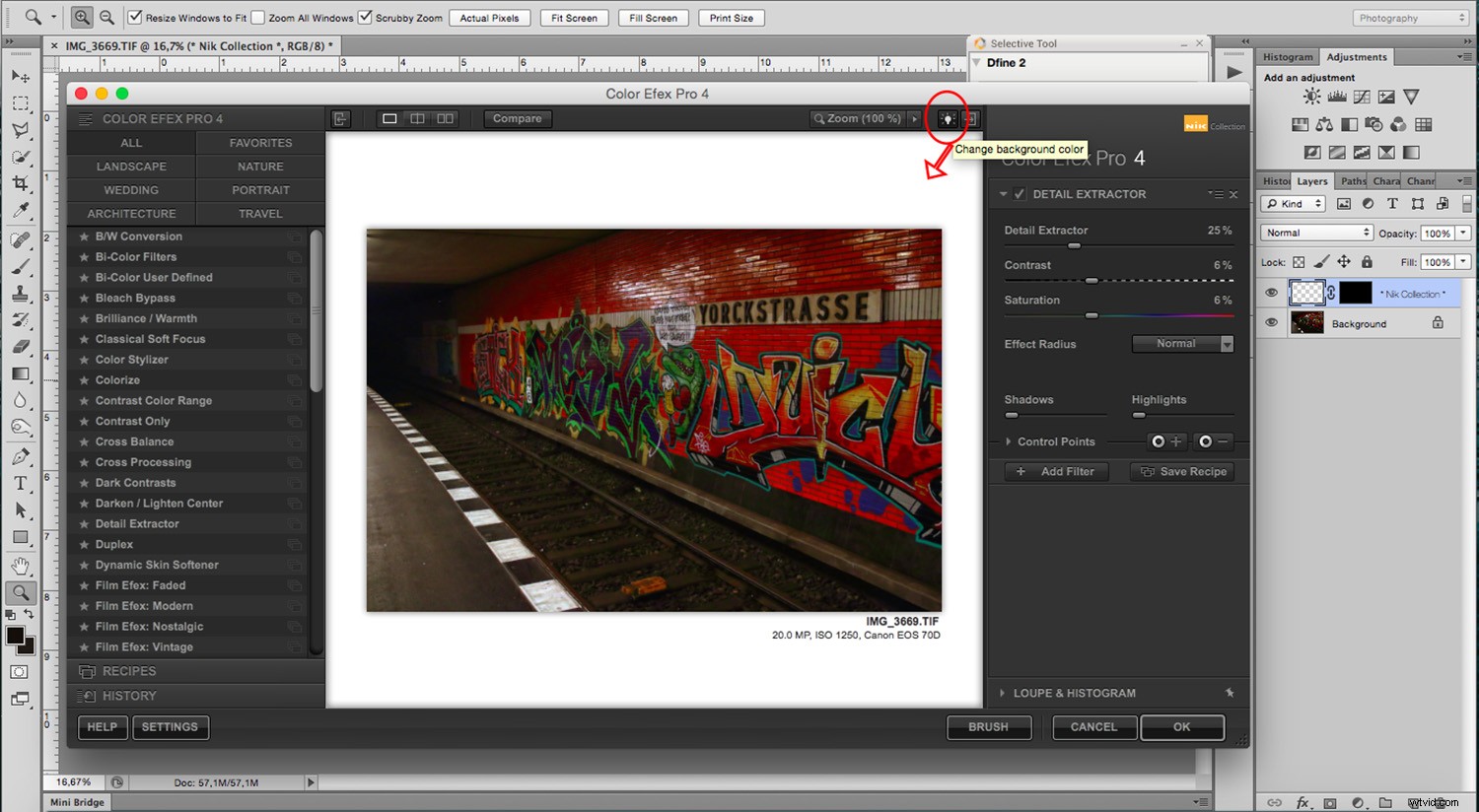
Standardinställningen visar arbetsytan och panelerna, så att du kan se vad du gör. Du kan dock dölja panelerna när som helst genom att klicka på knapparna i det övre hörnet. Du kan också trycka på fliken tangenten på ditt tangentbord för detta.
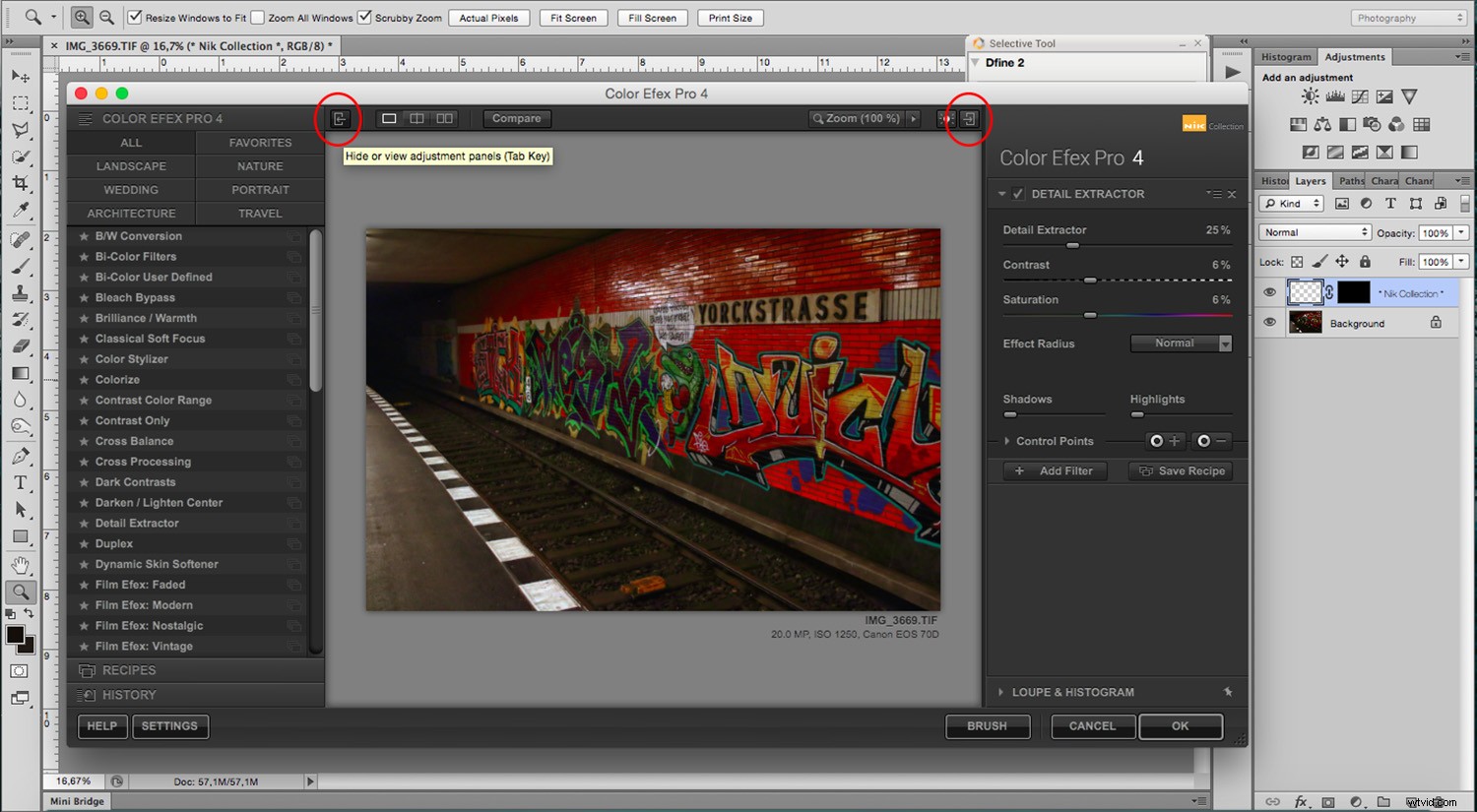
Visningslägen
Fortfarande i den översta raden, och oavsett hur många paneler du har visat, finns det alltid visningsvalen. Du kan ha Enbildsläge som visar hela bilden med justeringarna. För att se originalbilden kan du klicka på Jämför knappen.
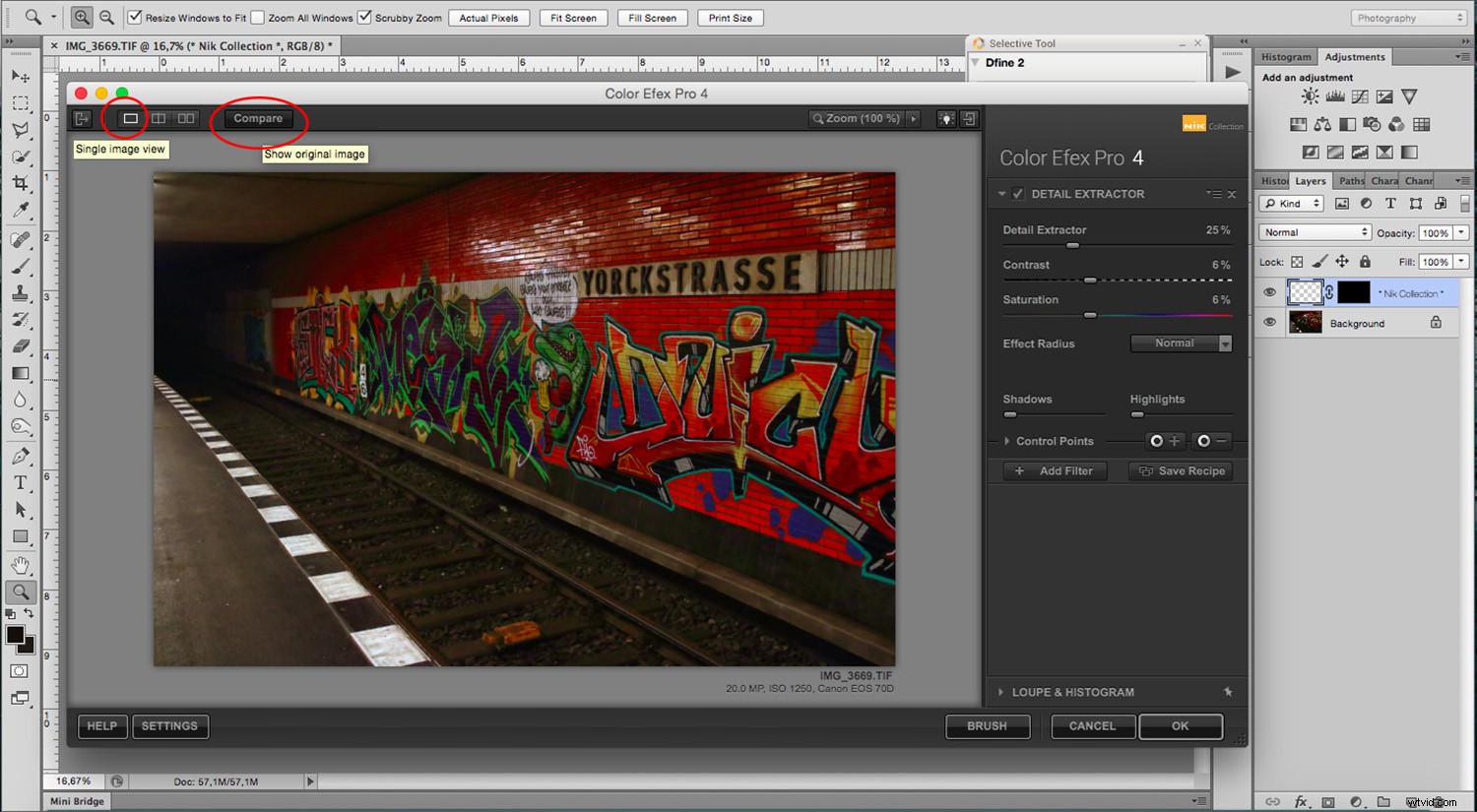
Använd Jämför knappen ger dig en jämförelse sida vid sida eller en delad bild jämförelse. De två knapparna finns överst bredvid Single View en.
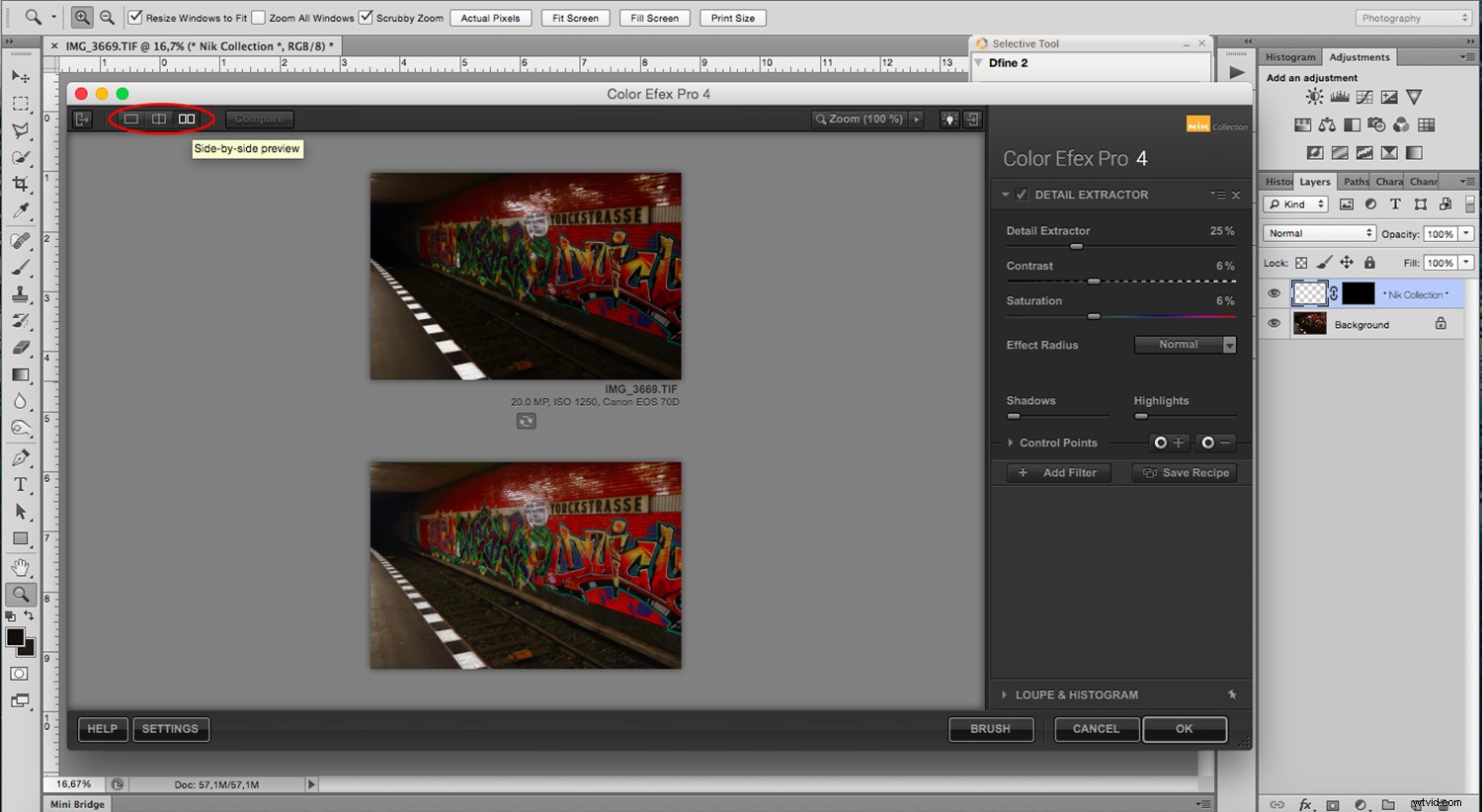
Kategorier
Angående paneler, till vänster, har du de tillgängliga filtren när du är i Color Efex Pro, HDR Efex Pro, Analogue Pro, Silver Efex Pro. I det här avsnittet kan du se alla möjliga filter eller begränsa valen efter kategori.
Dessutom, i de flesta av dem (förutom Color Efex Pro), kommer du att ha en miniatyrbild av dem.
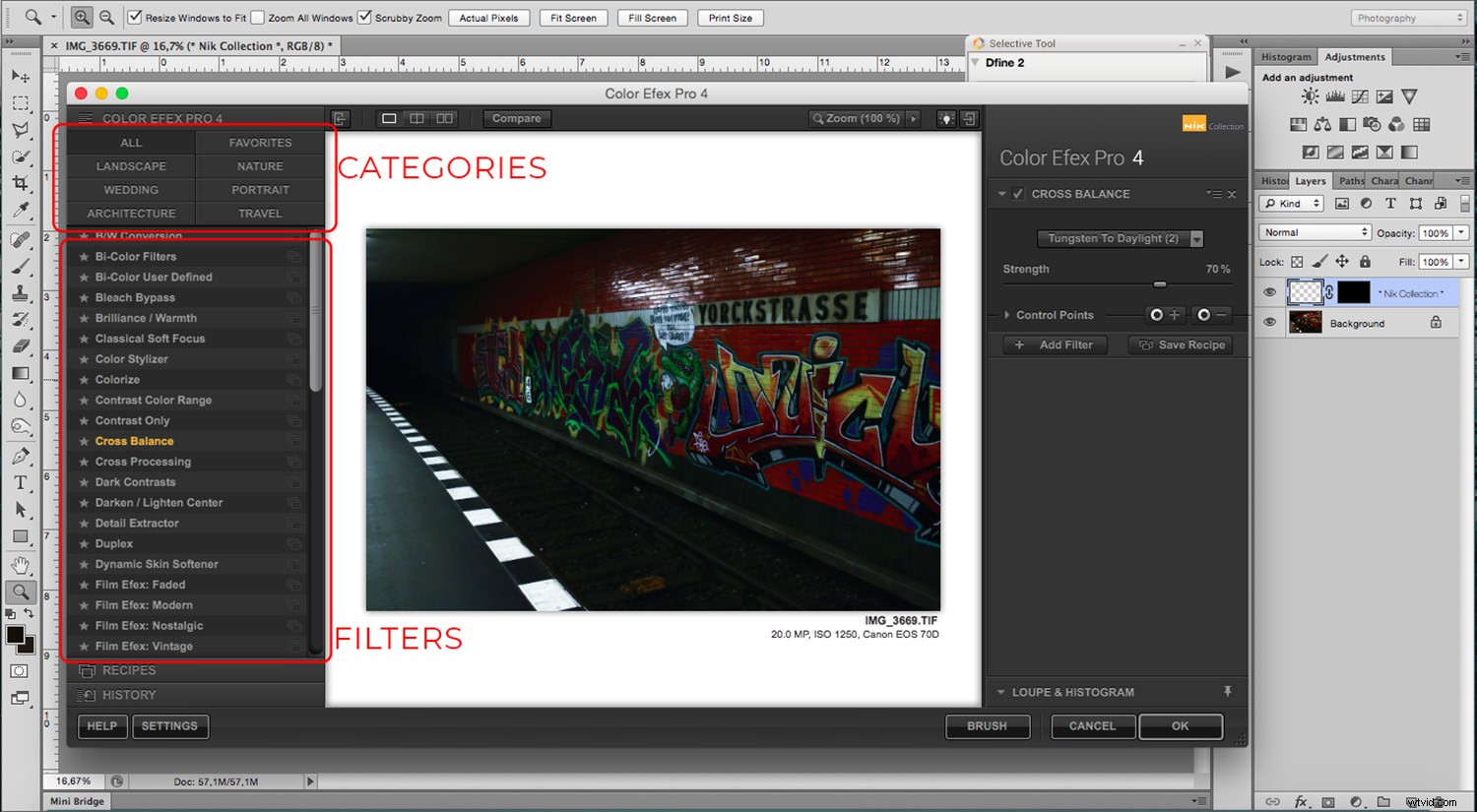
Recept
Under kategorierna och filtren hittar du recepten . Förinställningar och Recept är en kombination av filter som låter dig tillämpa flera filter och justeringar med ett klick. Dessa är praktiska om du är nybörjare och vill ha alternativ som är mer automatiserade. Du kan dock skapa din egen så att du kan tillämpa samma justeringar på flera bilder. Det är ett mycket användbart verktyg.
Var försiktig så att du inte använder det efter att du redan har gjort några justeringar eftersom de skrivs över av receptet.
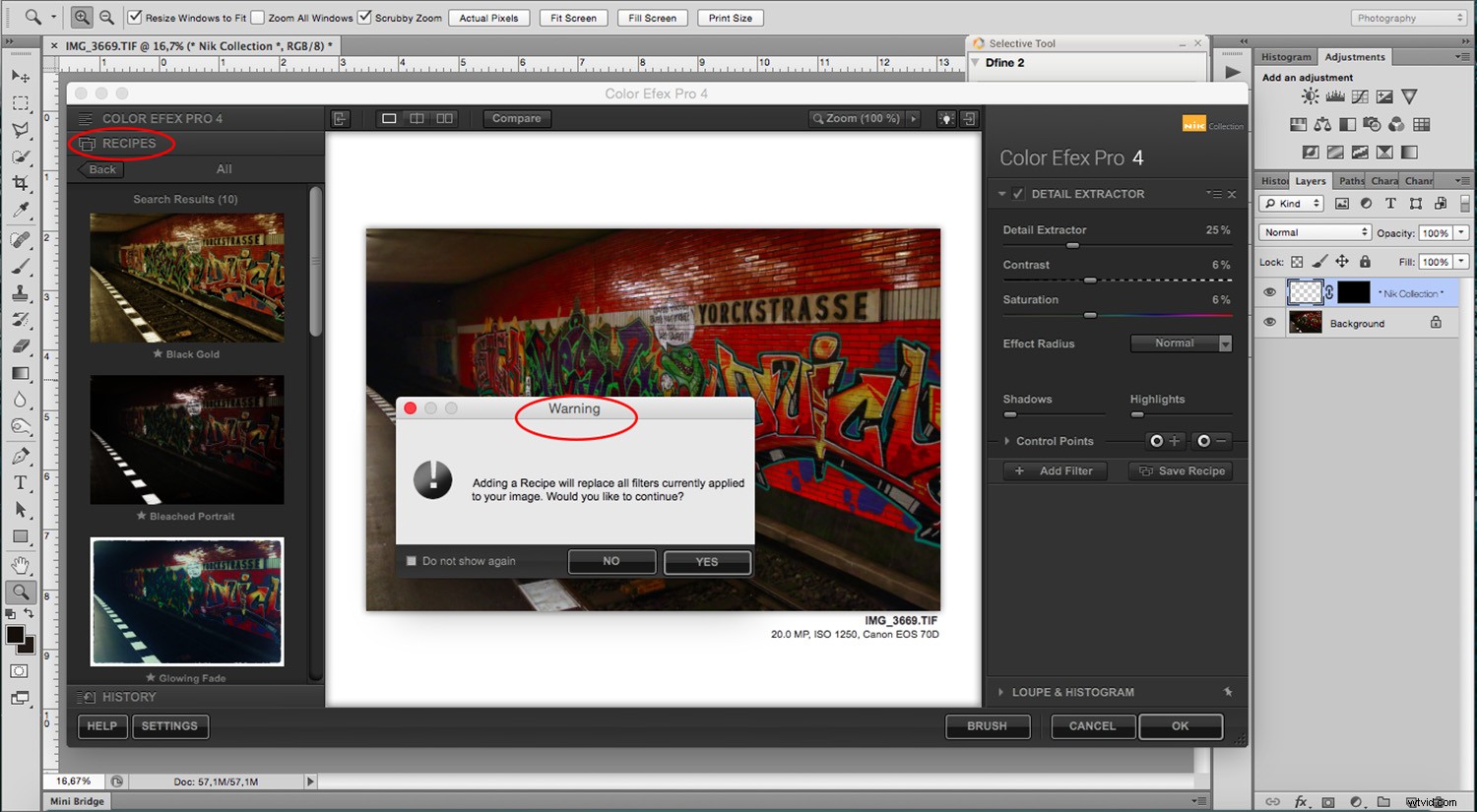
Obs! Om du ändrar dig angående receptet eller något annat du har gjort, hittar du Historik knappen längst ned där du kan gå tillbaka och gå tillbaka.
Justeringar
På den högra panelen har du alla justeringar för att anpassa filtret eller effekten som du arbetar med. Detta är tillgängligt i alla filter, men vart och ett har olika val och möjligheter.
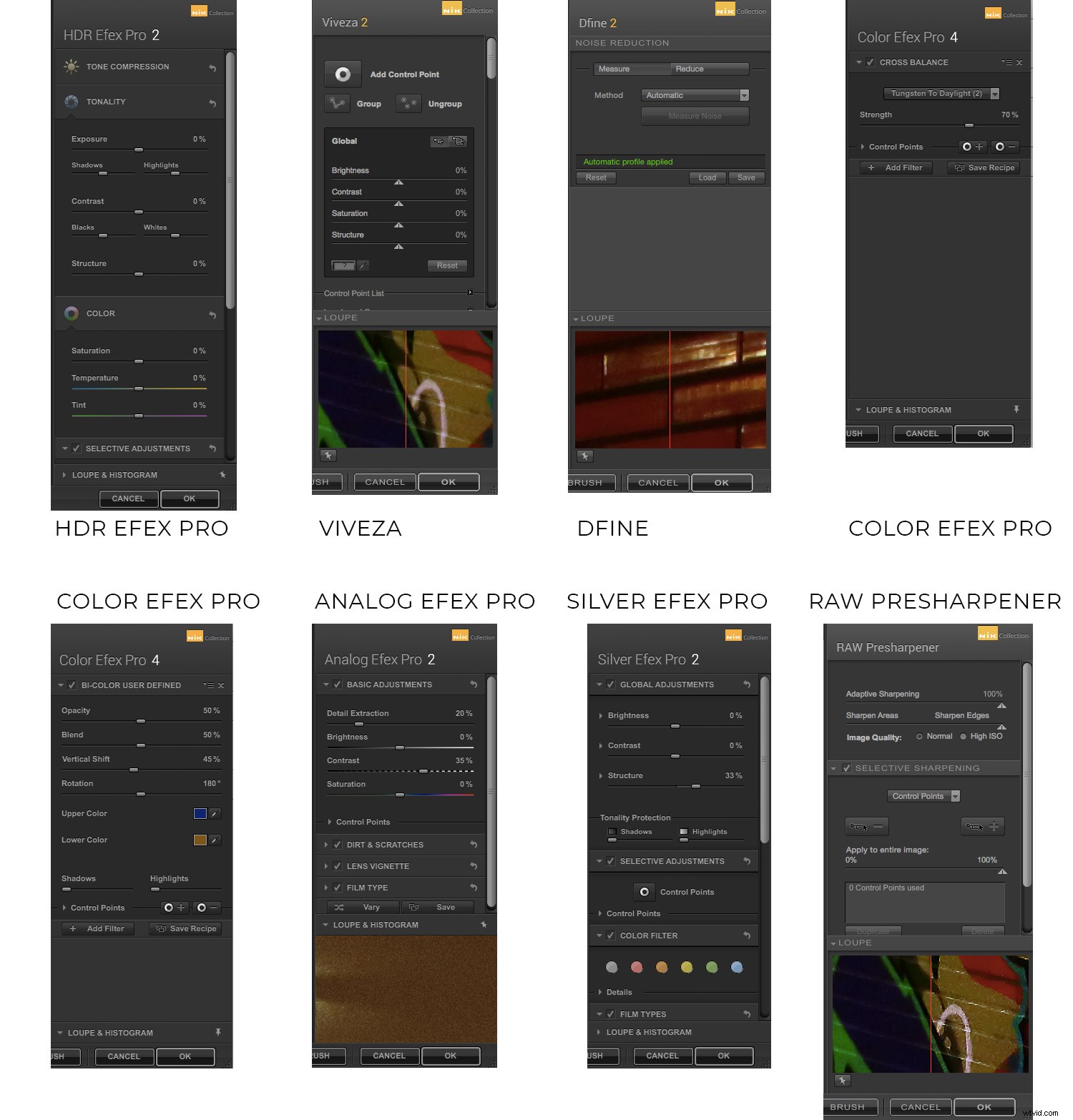
Slutligen, när du klickar på OK Längst ner appliceras ändringarna som ett nytt lager ovanpå originalbilden.
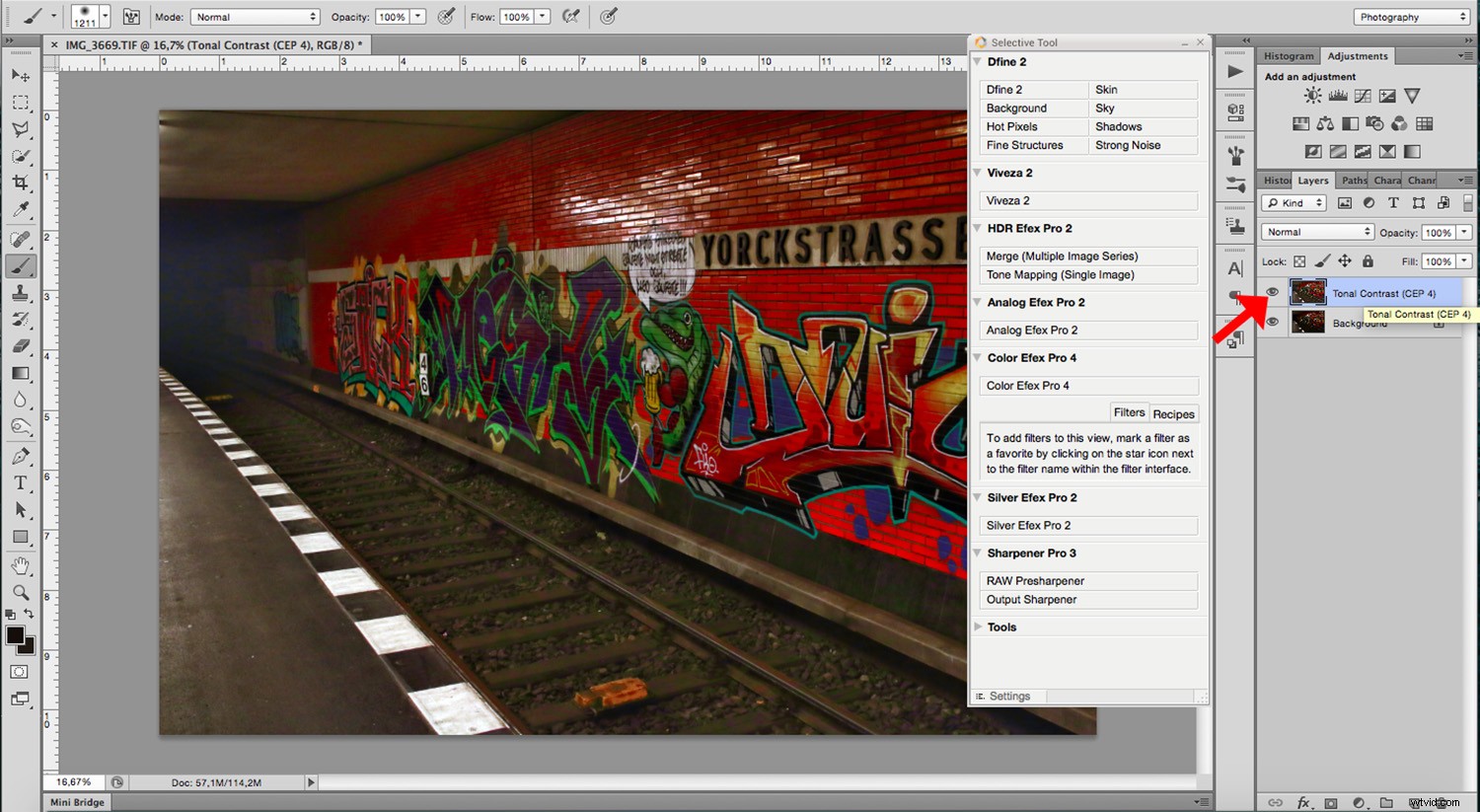
Brush
Men om du bara vill använda den på specifika områden klickar du på Pensel istället för att klicka på OK . På så sätt appliceras den som en lagermask. Sedan kan du 'måla' ändringarna på önskade delar. När du är klar klickar du på Använd på undersidan av Nik-panelen.
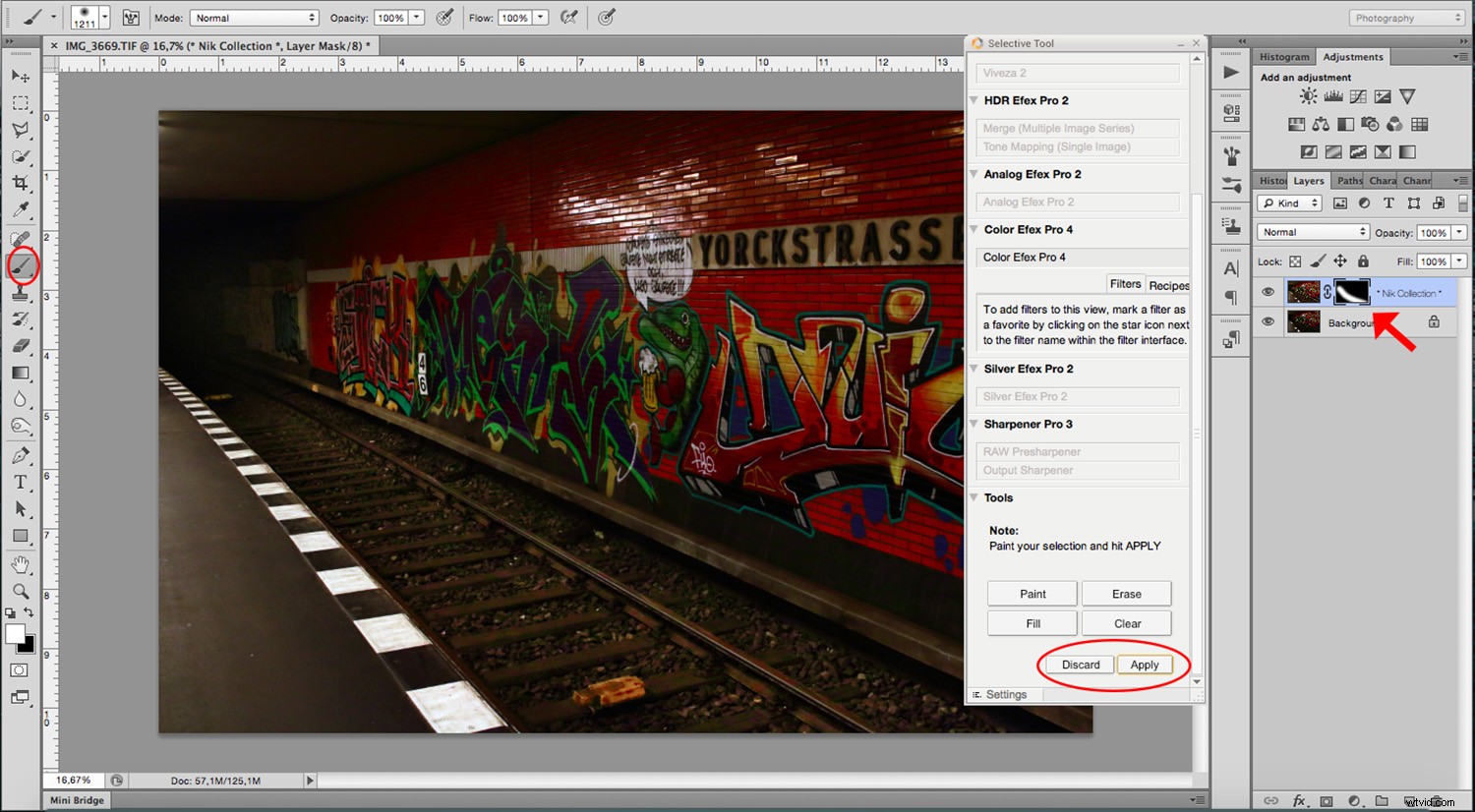
Slutsats
Jag hoppas att du känner dig lite mer säker på att börja flytta runt inställningarna och hitta in i all potential som dessa filter erbjuder. Kom ihåg att du alltid kan gå tillbaka ett eller två steg när du gör ändringar. Var inte heller rädd för att skada din originalfil medan du lär dig eftersom alla ändringar görs på ett separat lager. Var framför allt kreativ och njut.
Har du använt samlingen? Vad är dina tankar?
Du kan också ha nytta av dessa artiklar:
Hur du ökar din kreativitet med Lightroom-förinställningar
Så här använder du importera och exportera förinställningar i Lightroom Classic CC
Hur man får Creative Lightroom att utveckla förinställningar för porträtt
