Jag älskar Alexa... och jag är redaktör.
Det är ingen hemlighet att Arri-kameror har blivit standarden för avancerade produktioner inom film- och tv-branschen. Arris förmåga att producera en så avancerad bild, när det gäller färglatitud och dynamiskt omfång, har säkrat Alexas dominans som arbetshästen för Hollywoods elitfotografer för digital filmskapande.
På inläggssidan har vi vanligtvis inte någon kontroll över vilket kamerapaket som väljs för ett projekt, eller hur den här filmen tar sig till oss. Men av alla kameror och codecs som vi ser dagligen är Arri-filmer älskade i efterproduktion lika mycket som de är på inspelningsplatsen . Alla avancerade kameror nuförtiden ger en otrolig bild, men jag uppskattar verkligen allt som gör mitt arbetsflöde snabbare och mer effektivt. Arris ProRes- och ArriRaw-arbetsflöden i posten är snabba och enkla, och det är därför jag älskar Alexa.
Jag vill dela med mig av några Alexa och Arri arbetsflödestips som jag har fått under åren och arbetat med reklam, inslag och TV-program. De flesta av dessa tips är skrivna för Adobe Premiere Pro, men du kommer att upptäcka att mycket av informationen kommer att överföras till andra NLE om du vet hur man gör motsvarande åtgärd.
Så låt oss komma igång.
Arris logg C
Digitalkameror för konsumenter är i allmänhet inställda för att fotografera i en standardfärgprofil som heter REC709. Kameror på proffsnivå fångar också deras bilder i log, en platt färgprofil som behåller hela området för kamerans sensor inom varje klipp . Filmer som tas i logg ger vanligtvis ett mycket bredare dynamiskt omfång och ger oss mycket mer kontroll över en bild än vad REC709 kan ge. Varje kameratillverkare har sin egen typ av loggfärgprofil, anpassad till hårdvaran i sina olika kameror. Om du väljer Arri's Log C-färgrymd på en Arri-kamera kommer du att utnyttja hela utbudet av Arris kraftfulla sensor.
Arri ProRes Workflow
Arri-kameror har den fantastiska möjligheten att fotografera direkt till ProRes. Närmare bestämt ProRes 422 HQ och ProRes 4444 är de vanligaste codecs jag kommer att få tillbaka från en Alexa-fotografering.
Dessa versioner av ProRes är byggda för efterbehandling, och ProRes är vanligtvis en mycket smidig codec för en NLE att hantera – så att få in bilder, organisera och börja redigera är egentligen ganska enkelt.
Precis som att ta in vilken media som helst i Premiere, navigera antingen till filmen i din mediewebbläsare eller högerklicka i projektfönstret och klicka på "importera". När ditt material har importerats rekommenderar jag att skapa fullmakt för alla media för att påskynda ditt arbetsflöde . Premiere gör det superenkelt att växla fram och tillbaka om både dina proxyservrar och fullupplösta media är anslutna. Du kan läsa en fullständig artikel om Premiere proxy-arbetsflöden här .
Premiere har förmågan att skapa proxyer åt dig baserat på kodningsförinställningar som du skapar via Media Encoder, men om du arbetar med en rad bildförhållanden inom ett enda projekt, slutar Premiere med att vara lite jobbigt att skapa proxyerna. Du måste skapa förinställningar för varje bildförhållande och det kan bli tidskrävande, och återigen handlar det om effektivitet här.
Istället gillar jag att använda en tredjepartsapp som Redigeringsklar från Divergent Media för att skapa proxymedia från Alexa-material. Redigera redo kommer att matcha bildförhållandet och upplösningsinställningarna och kan mata ut en ProRes Proxy-fil utan att behöva skapa och mata in och koda förinställda i Media Encoder. Edit Ready tolkar filen på samma sätt som Finder gör. På så sätt får du en proxy med samma upplösning och bildförhållande som originalklippet, bara med en mindre codec.
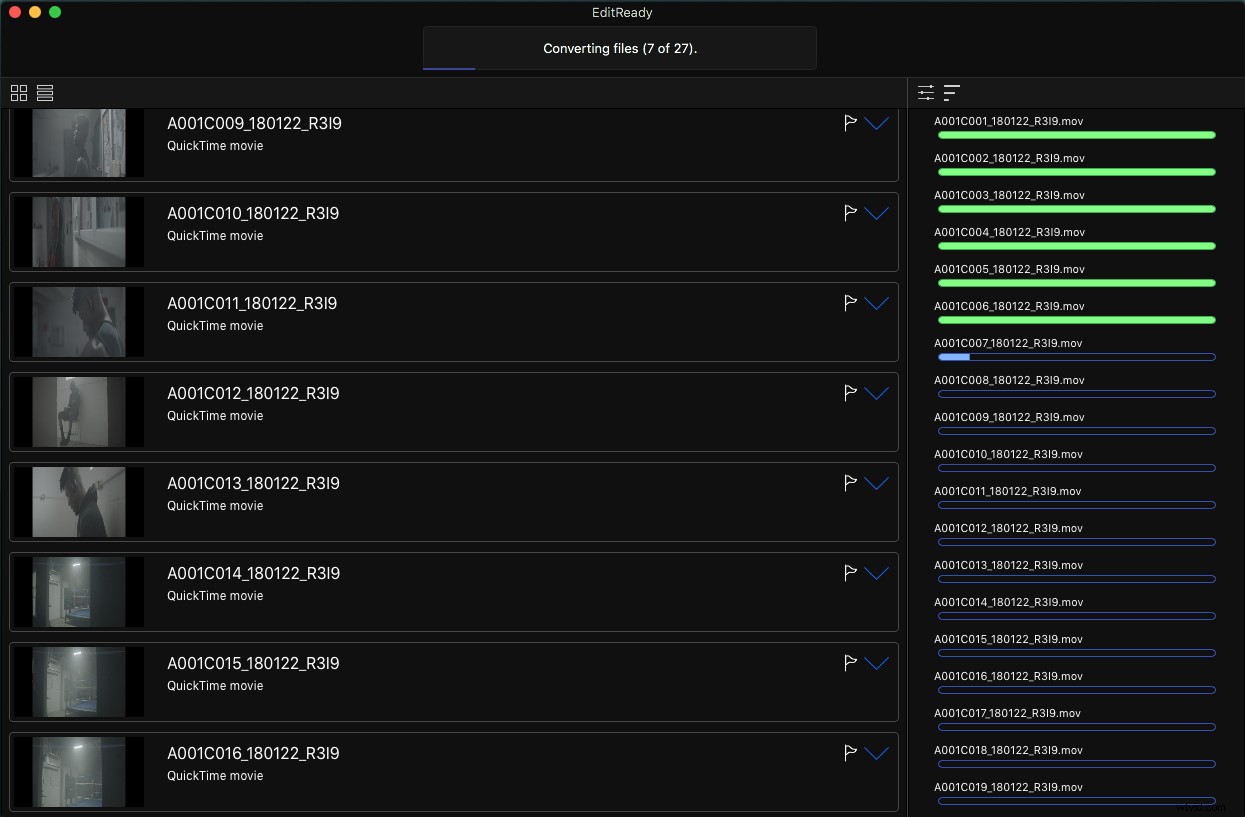
Detta är oerhört användbart för att skapa proxyservrar för anamorfiska bilder, som kommer in pressade , och vi måste säga till Premiere att tolka den filmen annorlunda. Som standard har Premiere inte en kodning för anamorfisk bildförhållande som matchar upplösningen och matchar hur Finder tolkar den pressade filen. Jag har haft det här problemet flera gånger, och det gör mig helt enkelt långsammare med att behöva skapa anpassade förinställningar för olika bildförhållanden, särskilt om jag arbetar på olika redigeringsmaskiner och inte alltid har mina förinställningar tillgängliga. Jag har tyckt att det är snabbare att låta något som Edit Ready bara göra jobbet. Jag låter det köras i bakgrunden medan jag redigerar, sedan bifogar jag helt enkelt proxyer till media i Premiere när det är klart.
För att ta bort anamorfiska bilder i Premiere, markera klippen i fråga, högerklicka och håll muspekaren för att ändra och klicka på tolka bilder .
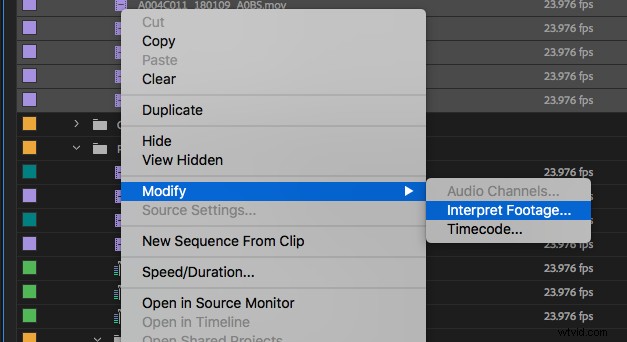
Väl där, under Pixel Aspect Ratio klicka på Conform to: växla och välj Anamorphic 2:1 i rullgardinsmenyn.
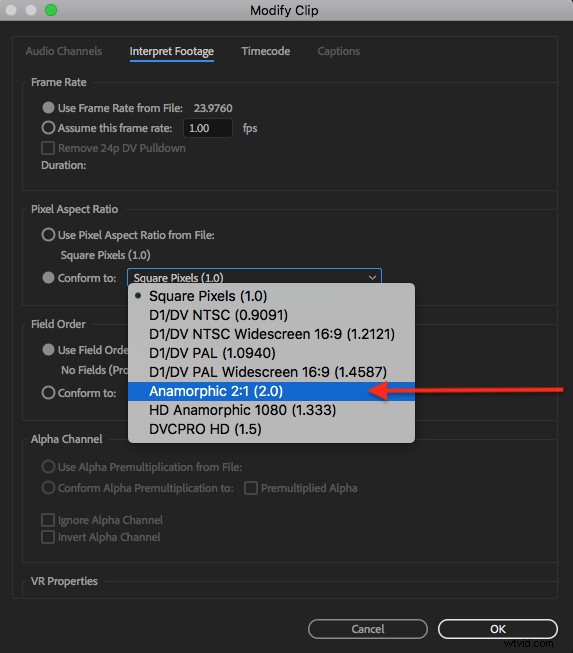
Premiere kommer sedan att tolka den filmen som går framåt som anamorfisk och den kommer att pressas bort. Du kan göra detta för alla dina bilder på en gång om du har allt importerat.
Arris inbyggda LUT
Alexa- och Amira-kameror som filmar i Log C kan också hålla en inbäddad LUT i varje klipp, till exempel en industristandard REC709 LUT eller ett anpassat utseende skapat av filmfotografen . Dessa LUT:er lever på källnivån för varje klipp och anländer automatiskt inbäddade i klippet (förutsatt att kamerorna var inställda på det sättet från produktionen). Det här är väldigt användbart i redigeringen för att omedelbart få en REC709-blick på materialet utan att göra något extra åt vår sida för att berätta för Premiere att tillämpa LUT. Filmfotografer och DIT:er kan också skapa anpassade utseenden som kommer att bäddas in i filmen för att se till att du ser vad de såg på inspelningen.
De inbäddade LUT:erna kan enkelt slås på och av när det behövs inom Premiere. För att hitta den inbäddade LUT, ladda ett klipp till källmenyn från projektfönstret och klicka på Effektkontroller . Du kan också ladda ett klipp direkt från en sekvens, men du måste sedan växla till huvudversionen för att se den ursprungliga versionen av klippet, i motsats till bara den instansen av klippet i sekvensen.
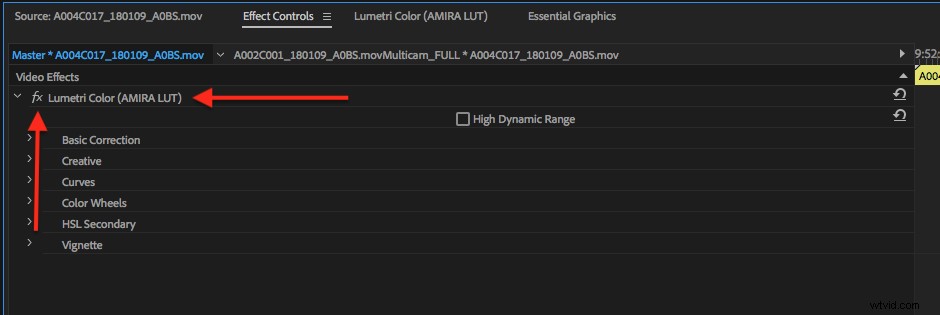
Du kommer att se att Lumetri Color har lagts till och bär Amira LUT. Du kan slå på och av detta för det här klippet, och när som helst det här klippet används, genom att klicka på fx knapp. Vilken som helst av Lumetri Color-parametrarna kan också justeras härifrån.
ArriRaw Workflow
Vissa produktioner med högre budget kommer att välja att filma i ArriRaw. Detta är en okomprimerad, oförändrad rå codec som innehåller massor av information samtidigt som den tar upp massor av utrymme. Vanligtvis kommer produktioner att ta ArriRaw om de vill hålla så mycket bildinformation som möjligt borta från sensorn eller om de arbetar med många VFX-bilder; men ProRes Log C är mycket vanligare .
DIT Charlie Anderson (The Marvelous Mrs. Maisel , Netflixs The Good Cop , HBO:s Vinyl ) gav oss lite insikt från produktionssidan.
De ökade lagrings- och bearbetningskraven för ArriRaw innebär vanligtvis extra arbetskraft och extra CPU-hästkrafter.
Arris ProRes och ArriRaw har exakt samma bitdjup på 12 bitar (om du är nyfiken är RED-kameror 16-bitars med sina .R3D-filer). Så vad gör den ena bättre än den andra? ProRes är en komprimerad codec, medan ArriRaw är okomprimerad när det gäller kvalitet . Båda är fantastiska inspelningsalternativ, men om du vill ha maximal kvalitet för VFX eller teater eller vad som helst, välj ArriRaw, du har mer information att leka med i din DI.
Alexas är förvånansvärt bra i svagt ljus, särskilt med ArriRaw. Du har mindre komprimering att hantera i ArriRaw, vilket gör att du kan rensa upp en del av sensorbruset som kommer med fotografering vid 3200 ISO. Latituden i kameran är överraskande, även med ProRes. Det krävs mycket för att allvarligt överexponera kameran, det finns fortfarande mycket detaljer i högdagrar i högkontrastsituationer.”
ArriRaw-filer kommer till oss i posten som .mxf-filer, så på en Mac kommer du inte att kunna förhandsgranska dem i Finder utan ett tredjepartsprogram. Arbetsflödet för att importera och använda ArriRaw-material är dock identiskt med att importera och arbeta med ProRes. Den enda skillnaden är att du har den extra fördelen av att kunna ändra kamerainställningar inom NLE. På samma ställe där vi skulle växla den inbäddade LUT för ProRes-klipp, med ArriRaw kommer du att ha kontroll över färgrymd, exponeringsindex, vitbalans och färgtonsinställningar samtidigt som du förblir oförstörande för den ursprungliga filmfilen.
Ladda bara in originalklippet i källfönstret och klicka på Effektkontroll s. Om du justerar någon av dessa inställningar ändras dem på källnivå och kommer att påverka alla förekomster av det klippet som används under hela projektet.
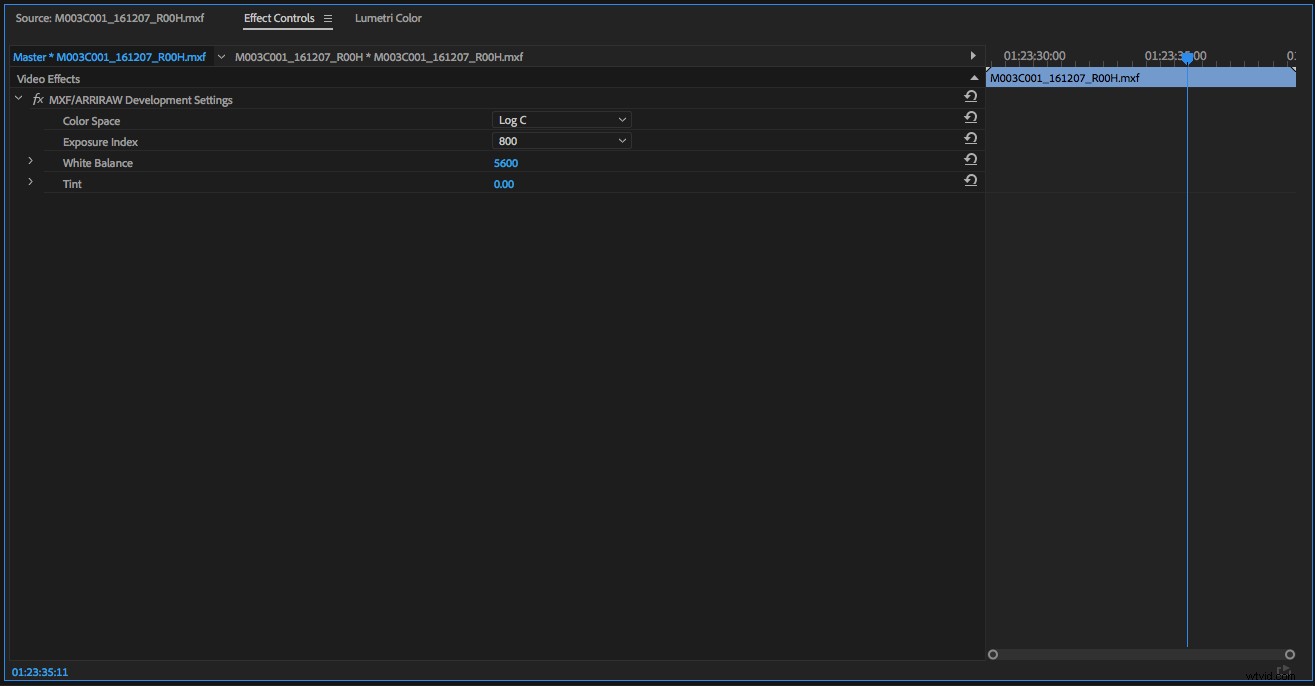
Project Bloat &Ta bort en inbäddad LUT globalt
För ett drygt år sedan var jag ungefär 6 veckor på att klippa en nätverksserie när vår projektfil för avsnitt ett ständigt kraschade. Det var ett stort projekt, med flera tusen stycken media, flera kameratyper och olika codecs, alla hänvisade till sina egna proxyservrar, så jag blev inte förvånad att projektet hade några problem. Vår assisterande redaktör märkte att projektfilstorleken låg över 500 MB, vilket är enormt. Vanligtvis ligger Premiere-projektfiler på bara några megabyte, och den enorma filstorleken bidrog till instabiliteten i vår projektfil.
Våra huvudkameror på programmet var en Alexa Mini och en Amira, och efter lite grävande kom vi på att de inbäddade LUT:erna som kom från kameran var ansvariga för den uppblåsta projektfilen. Att bara stänga av LUT:erna skulle inte hjälpa projektfilstorleken eftersom den informationen fortfarande skulle finnas kvar i projektet. Vi behövde ta bort LUT:erna helt, och vi behövde göra detta på varje Arri-klipp i projektet för att göra en verklig skillnad. Vi arbetade också extremt snabbt och hade ytterligare 7 avsnitt att klippa under de kommande veckorna, så vi behövde ett snabbt sätt att åtgärda det här problemet även i framtida avsnittsprojekt.
Det slutade med att vi skapade en förinställning inom Premiere som tog bort LUT globalt över alla Arri-klipp du drar den till. Så här gör du om du hamnar i en liknande situation.
(En varning att notera är att den här förinställningen kommer att ta bort LUT helt och hållet från projektet, och även om det kommer att minska din projektfilstorlek och öka stabiliteten, kommer du inte bara att kunna slå på LUT:erna igen. Istället kan du använd LUT med lättare belastning i din sekvens genom att lägga till dem i justeringsskikt.)
Navigera först till alla dina Arri-bilder i ditt projektfönster. Beroende på ditt projekt kan detta vara lika enkelt som att skapa en sökfack för klipp som innehåller ".mov" i namnet. (exklusive alla R3D-media till exempel). Ladda ett av klippen från ditt projektfönster till källmonitorn. Sedan i Lumetri-färgen fönster under Annonsmaterial välj Ingen .
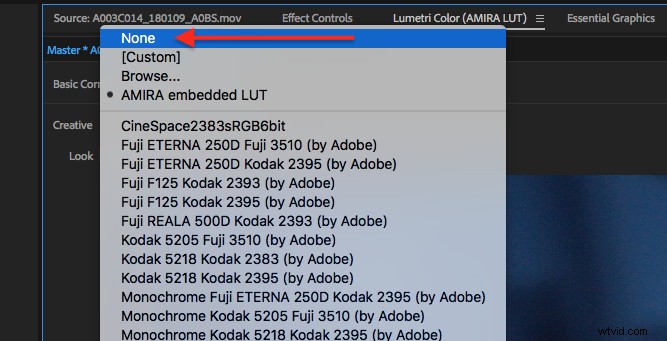
Klicka sedan på Spara förinställning under panelmenyn i Lumetri Color-panelen och namnge det.
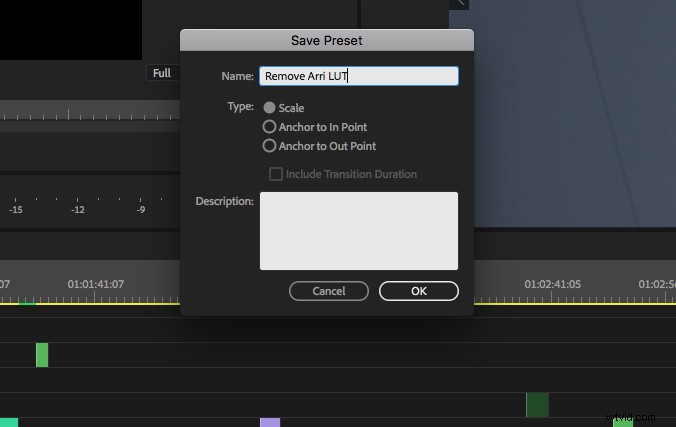
Markera nu alla dessa Arri-klipp i sökfältet du skapade och dra din nya förinställning till klippen. Spara ditt projekt och ta en titt på projektfilstorleken eftersom den borde vara mycket mindre. Om du har dessa problem under redigeringen kommer detta att göra en betydande skillnad i ditt projekts stabilitet: snabbare öppettider samt snabbare sparningar och autosparas.
Proffstips för Premiere-användare:I en ny uppdatering lade Adobe till en Global FX Mute-knapp som kan läggas till i programövervakarens verktygsfält. Om du aktiverar det här döljer du alla oväsentliga effekter för att göra redigering mycket snabbare för din maskin . Det finns ingen anledning att stänga av den här funktionen innan exporten, eftersom Premiere alltid kommer att exportera med alla dina effekter på och korrekt renderade.
Den här praktiska funktionen kommer att påskynda uppspelningen, men det hjälper inte med problemet med uppblåst projekt.

Använda LUT på justeringslager
Om du har tagit bort den inbäddade LUT på alla dina filmer, tittar du nu på platt Log C. Det här stör mig inte riktigt under redaktionen, men chansen är stor att dina regissörer, producenter och kunder inte kommer att älska det platta utseendet på filmen under redigeringen. Allt jag kan göra för att få min regissör eller producent att känna att vi är närmare den slutliga visionen, desto bättre. Så i det här fallet, om jag har tagit bort de inbäddade LUT:erna för ett projekt med lättare belastning, kommer jag att använda ett justeringslager med en standard eller anpassad LUT över allt material i sekvensen.
För att göra det i Premiere, gå till File, New, Adjustment Layer och dra den till din sekvens ovanför din film. Med justeringsskiktet valt, i Lumetri-färgpanelen, under Grundläggande korrigering öppnar du rullgardinsmenyn för Input LUT. Välj en av ALEXA REC709 LUT från rullgardinsmenyn. Justera gärna andra färgparametrar i färgpanelen om det behövs.
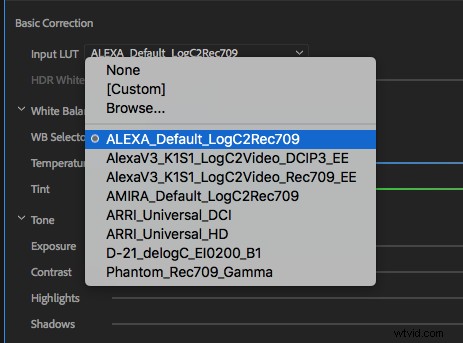
Jag brukar lägga upp justeringslagret på ett spår långt utom synhåll så att jag inte behöver tänka på det och låsa det spåret så att det inte skärs upp eller flyttas när jag flyttar runt i redigeringen. Jag kommer att använda andra justeringslager under hela redigeringen för andra saker, men jag lämnar det här bara för 709-utseendet för att enkelt slå på och av den om det behövs.
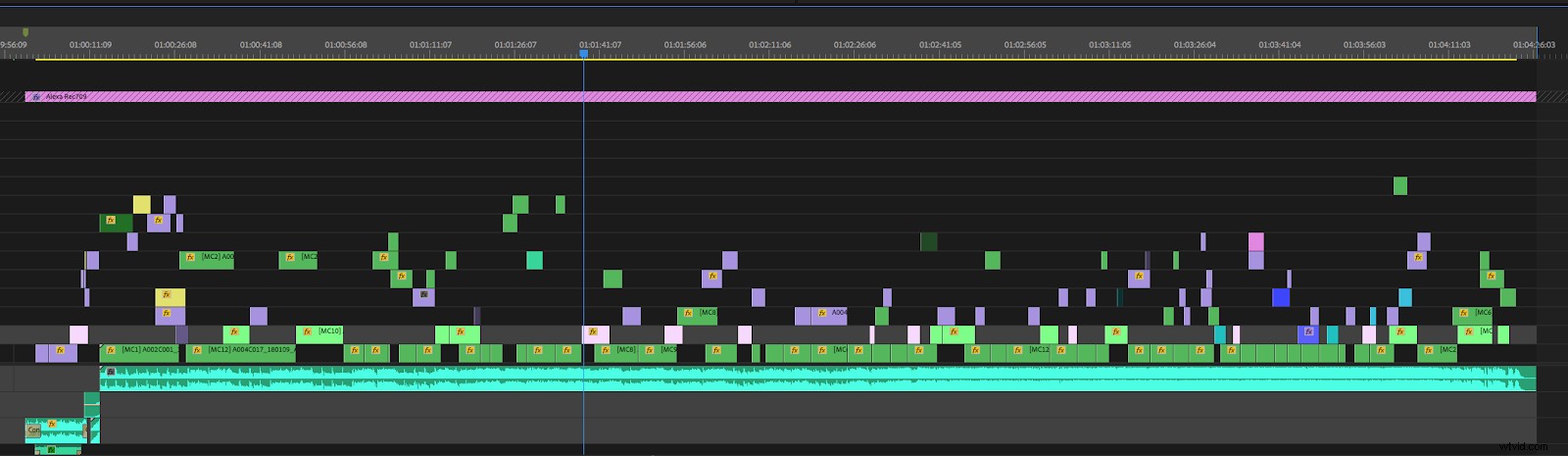
Tänk på att när du tar med fler objekt i din sekvens kommer det justeringsskiktet att tillämpa sina inneslutna effekter på allt som finns på spåren under det. Om jag till exempel tog in klipp från en annan kamera som inte kommer från Arri, skulle de behöva gå över REC709-justeringslagret i sekvensen.
Avslutar Prep och ProRes 4444 XQ
När det gäller att avsluta förberedelserna finns det ett par olika sätt du kan leverera till en färgare. Om du arbetar med ArriRaw-material skulle jag rekommendera att du skickar en XML av det låsta klippet tillsammans med en hårddisk med alla media med full upplösning. Detta kommer att tillåta färgläggaren att ha full kontroll över de justerbara kamerainställningarna om det behövs, och ge dem högsta möjliga kvalitet på bilderna du har tillgängligt att arbeta med. Om du arbetar med ProRes-material kan du antingen skicka en XML och en hårddisk eller så kan du förbereda en platt Log C ProRes-fil för att betygsättas.
När du skickar en ProRes-fil, om du inte redan har gjort det, måste du ta bort eventuella LUT:er och färgeffekter från varje klipp så att färgläggaren har så mycket information som möjligt, utan att arbeta ovanpå din tillfälliga effekter . Om du har färgeffekter och LUTs som lever på justeringslager är detta ganska enkelt att stänga av; men om du har gjort några färgeffekter på klippnivån i din sekvens, måste du ta bort dessa effekter innan du exporterar för färg. Du kommer också att behöva ta bort eventuella övergångar som dips eller dissolves från materialet så att färgläggaren har förmågan att gradera hela längden av skottet genom övergången. Dessa övergångar skulle läggas till senare efter betyget av antingen färg- och efterbehandlingsteamet eller av redaktören.
När jag exporterar för färg renderar jag en Log C ProRes 4444-version av redigeringen. ProRes 4444 kommer att ge färgläggaren mycket mer färginformation än en standard 422 HQ. Och eftersom Alexa filmar i ProRes, är det här ganska nära det som kom från kameran från början.
Nyligen har jag dock börjat använda en ProRes 4444 XQ codec för att skicka till färg. ProRes XQ är en praktiskt taget förlustfri codec från Apple som de beskriver som den högsta kvalitetsversionen av ProRes 4444 och är speciellt designad för VFX och färgarbete . Jag började använda detta på ett projekt där färgläggaren hade problem med att få ut bruset från en scen med svagt ljus. ProRes 4444 XQ-codec kommer att leverera datahastigheter som är mer än dubbelt så hög bithastighet som standard 4444. Den kommer också att vara ungefär dubbelt så stor som filstorleken. Denna codec finns inte som standard på Apple-maskiner och måste installeras i dina Quicktime-codec.
Ladda först ner ProRes 4444 XQ-kuben här , och packa upp filen. På en Mac gör sedan en spotlight-sökning efter /Library/Quicktime och dra komponentfilen till Quicktime-mappen.
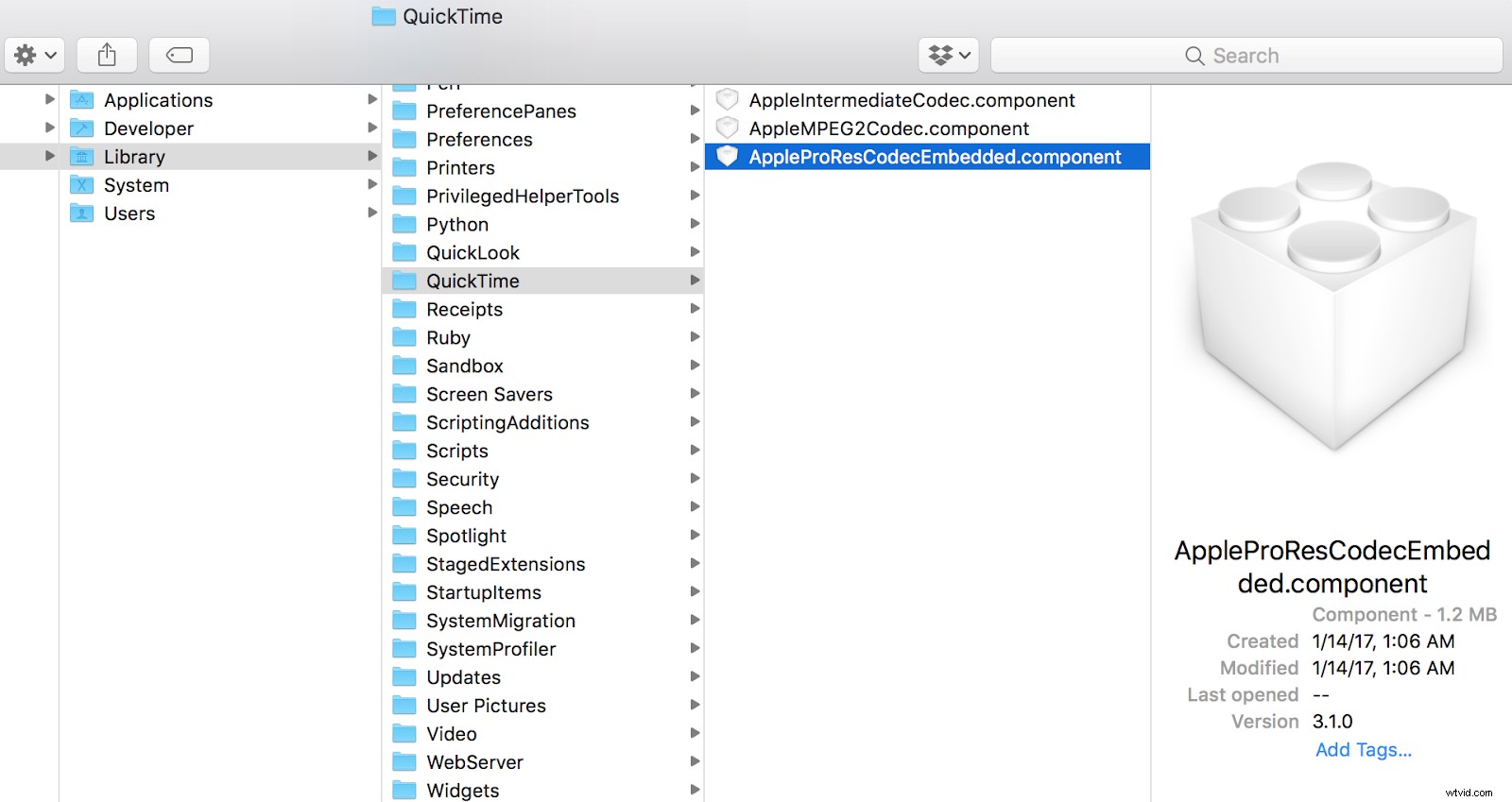
Starta om Premiere så kommer ProRes 4444 XQ att dyka upp i din Video Codec rullgardinsmenyn som Quicktime-codec.
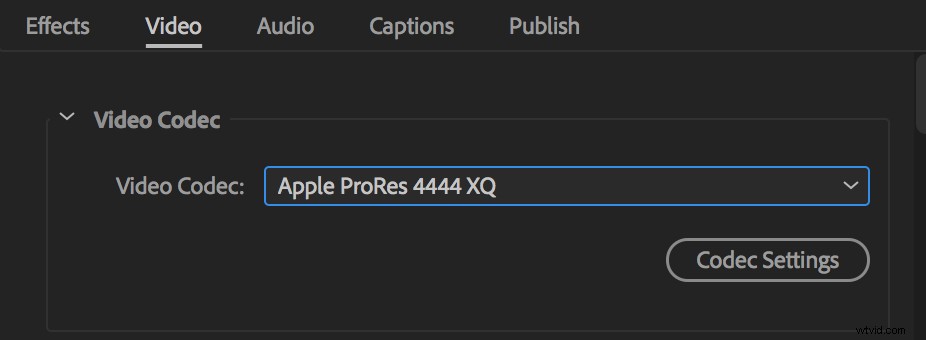
Dela kärleken
Som de flesta avancerade kameror idag ger Alexa en otrolig bild – men den är fortfarande snabb, smärtfri och extremt enkel i efterproduktion. Och det är därför jag älskar Alexa.
Dela i kommentarerna några Alexa-tips du ha. Jag skulle gärna vilja veta vad som fungerar för dig.
