Innan du dyker in i den här artikeln om RED-arbetsflöden, kanske du vill kolla in den här artikeln om Shooting Raw.
Att fotografera med 4K eller högre upplösning kan vara en livräddare i redigeringen. Genom att justera inramningen av bilden eller skapa täckning som inte spelades in på uppsättningen kan du spara en scen från klipprummets golv.
Men att fotografera med hög upplösning kan skapa stora och processorkrävande mediefiler. Och detta innebär att veta hur man hanterar materialet i redigeringen är ett måste för att lyckas med posten.
I den här artikeln lär du dig hur du designar de optimala RED 4K-arbetsflödena. Oavsett om ditt projekt är en långfilm, kortfilm eller reklamfilm.

Vad du ska veta om RED-kameror före redigeringen
Det finns flera RÖDA arbetsflöden. Men det är ditt projekt som kommer att diktera den optimala metoden för snabbhet och flexibilitet.
Kom ihåg att alltid ha helheten i åtanke när du utformar dina RED-arbetsflöden.
När du förstår de rörliga delarna av att arbeta med högupplösta RÖDA bilder, fundera över hur förändring av en detalj kan påverka en annan.
Upplösning och bildförhållande
Större tenderar att vara bättre när det gäller upplösning. Men på grund av teknikens nuvarande begränsningar finns det en poäng med minskande avkastning. Att fotografera i 4K eller 5K snarare än 2K kan tillåta dig att spränga en medelstor bild för att skapa en närbild i redigeringen, men fördelarna med att höja din bildstorlek upp till 6K eller 8K för ett vanligt berättande eller kommersiellt projekt kommer sannolikt inte att uppväger trycket på redigeringshastighet och prestanda.
De flesta TV-apparater, bildskärmar och projektorer maxar fortfarande med en 4K-upplösning. Så om du inte planerar att bli galen med att skapa din egen täckning i redigeringen, är 8K troligen överdrivet.
Oavsett vilket kan du använda samma process för att designa dina RED-arbetsflöden för 4K, 8K eller andra upplösningar däremellan.
RÖD färgrymd/gammarymd
Även om det egentligen inte är nödvändigt för en redigerare att förstå alla dessa kamerainställningar, är det viktigt att ha en uppfattning om hur dina bilder kommer att se ut direkt ur kameran .
Färgutrymme och gammautrymme väljs vanligtvis av fotograferingschefen (DP). De används för att tolka RAW-bilddata för övervakning i kameran. Dessa inställningar används ofta som utgångspunkt för färggradering även i redigeringen.
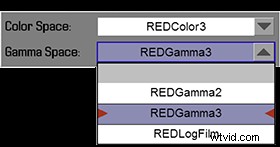
Till exempel kan DP ställa in REDGamma4 som gammautrymme i kameran. Detta kommer att hjälpa till att ge materialet ett visningsbart utseende för övervakning på uppsättningen och för redigering i inlägg.
För färgkorrigering kanske du eller din färgsättare vill ändra ditt gammautrymme till REDLogFilm. Eftersom detta gör att du kan få fram mer dynamiskt omfång i dina bilder.
Å andra sidan, om du tar emot REDLogFilm-filmer direkt från kameran, vill du med största sannolikhet åtminstone lägga till en LUT eller grundläggande färgkorrigering för dina dagstidningar eller offlineredigering eftersom bilden kommer att se väldigt platt och desaturerad ut.
För jämförelse
Här är samma R3D-fil, först som REDGamma4, sedan som REDLogFilm.


Alla dessa färginställningar är inbäddade som metadata. påverkar faktiskt inte R3D-filens inspelade data. De kan ställas in i kameran och sedan ändras i REDCINE-X Pro, Resolve. Eller genom att komma åt RED metadata i din NLE. (Du kommer att lära dig hur du kommer åt dessa inställningar i Premiere och FCP X nedan).
Den enda gången de inte kan ändras är när du har bakat in en viss look i transcoded media eftersom du förlorar åtkomst till RED-metadatainställningarna om du slutar arbeta i R3D-filer.
Ta snacket
Prata med din DP innan fotograferingen och se till att du förstår vad du kan förvänta dig av filmen. Bestäm sedan om du behöver göra några färgjusteringar innan du omkodar proxyservrar, skapar dagstidningar eller påbörjar redigeringen.
Om möjligt, få tillgång till eller begär bilder från ett kameratest i förväg. Och se till att köra igenom ditt RÖDA arbetsflöde.
In-Camera Proxies
RÖDA kameror har alla förmågan att samtidigt spela in proxyfiler i kameran tillsammans med RAW-media. Du kan spela in till ett brett utbud av ProRes-smaker, inklusive den redigeringsvänliga ProRes LT. Detta kan tillåta dig att helt kringgå omkodning av ditt media innan du redigerar.
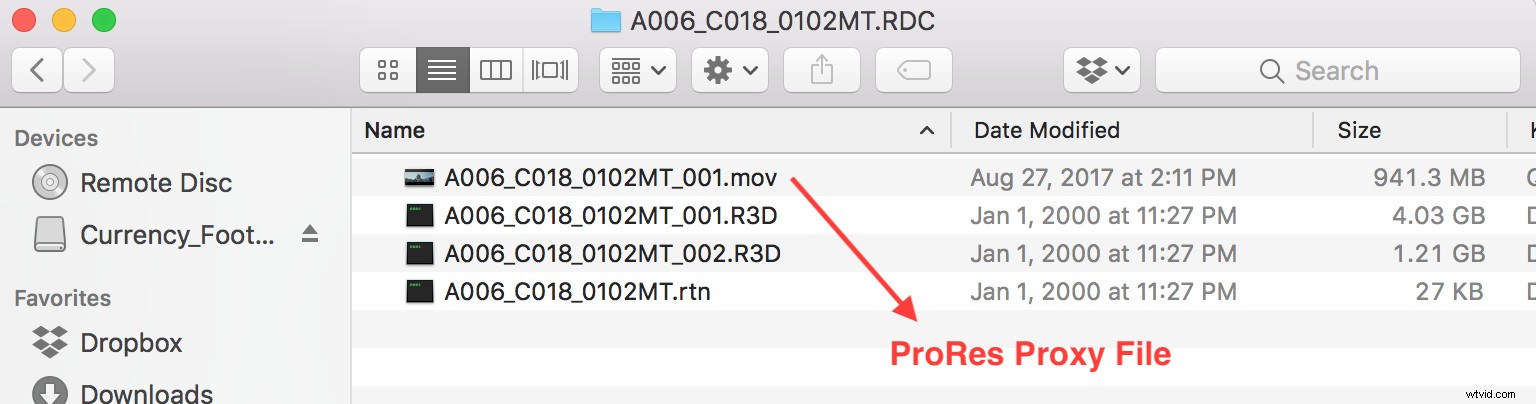
Kom ihåg att gammainställningen du väljer i kameran (beskrivs ovan) kommer att bakas in i dina proxyfiler i kameran. Den återställs inte även om du ändrar den associerade R3D-filens metadatainställningar.
Kolla in med DP om att formatera de RÖDA kameramagasinen (i huvudsak minneskorten) också. Om de är formaterade som FAT32 kommer dina proxyklipp att sträcka sig över (spela in som flera filer) om du tar långa bilder.
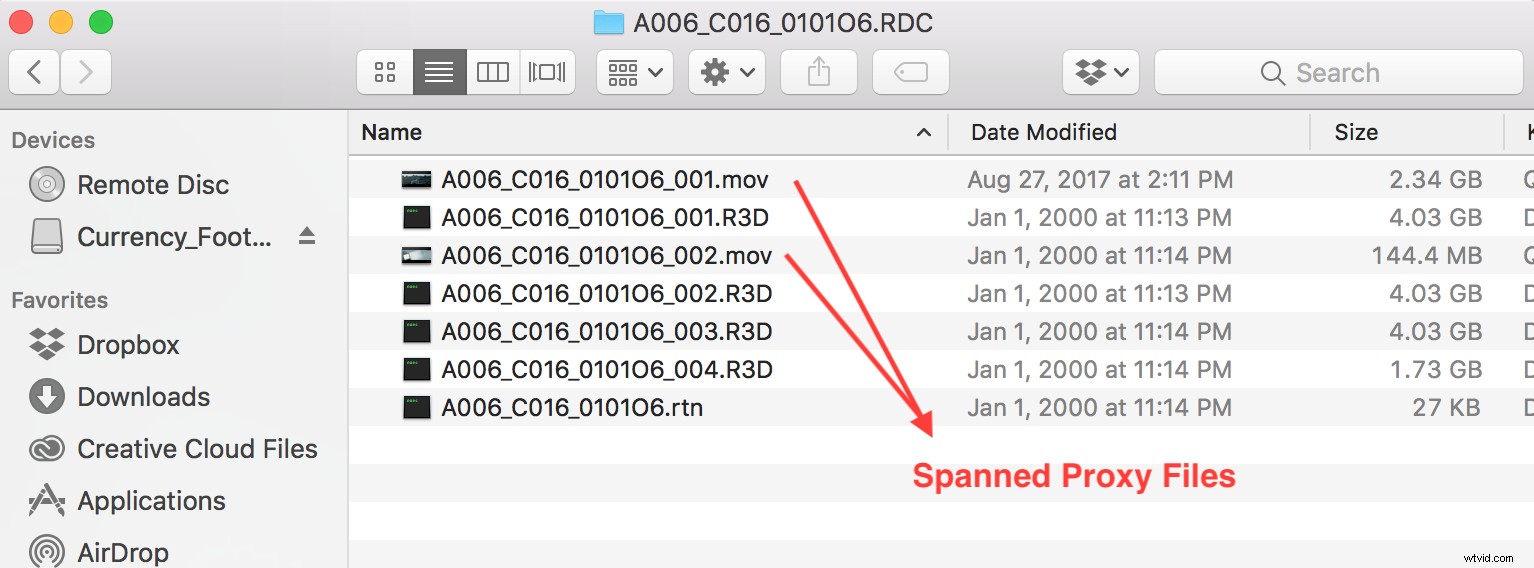
Medan de flesta NLE:er kan kombinera spännade R3D-filer utan problem, kommer spännade ProRes-klipp att importeras separat. Detta är inte idealiskt för de flesta proxy-arbetsflöden.
Så länge kamerans firmware är fräsch kan DP formatera RED mags som UDF istället för FAT32. Vilket löser problemet med spännade proxyfiler, men är en ganska ny förändring, så dubbelkolla innan fotograferingen börjar.
Om du hittar dig själv med spand proxy som du behöver sy ihop, ta en titt på foolclip app och läs igenom den här tråden för reduserforum för mer hjälp.
Körutrymme/hastighet
Om det är något som RAW RED-filer inte är, är det små. Använd dessa enkla formler för att se till att du har tillräckligt med diskutrymme för din projicerade mängd media, säkerhetskopior och för själva redigeringen, innan du börjar arbeta.
När du väljer en körhastighet, ta ett steg tillbaka och överväg ditt övergripande arbetsflöde. Om du slutar med ett proxy-arbetsflöde , sedan zippas din redigering tillsammans med bärbara bussdrivna enheter (ingen separat strömkabel krävs).
Men om du håller fast vid RAW-media, vill du ha högre hastigheter för att förhindra att din dator släpar efter.
RED hårdvara
RED gör två olika PCI-baserade kort, RED ROCKET-X och RED ROCKET vilket drastiskt kan förbättra redigeringshastigheten om du planerar att redigera de inbyggda R3D-filerna.

Dessa kort är dock bara användbara om du redigerar på en skrivbordsinstallation som kan ta emot dem. Dessutom är de inte billiga för 6 750 USD i detaljhandeln.
Integration med NLE
Både Premiere Pro och FCP X har integrerade verktyg eller plugins byggda enbart för att redigera RÖDA bilder.
RED Media i premiär
Premiere kommer installerad med inbyggt inbyggt RED-stöd. Allt du behöver göra är att börja importera film.
När du importerar rekommenderar jag att du använder fliken mediebläddrar istället för standardfilen och importprocessen.
I mediewebbläsaren kan du använda ett katalogvisarfilter för att bara se RÖDA mediefiler, vilket är användbart för att filtrera bort alla dessa främmande filer och mappar som ligger bredvid och innehåller dina media.
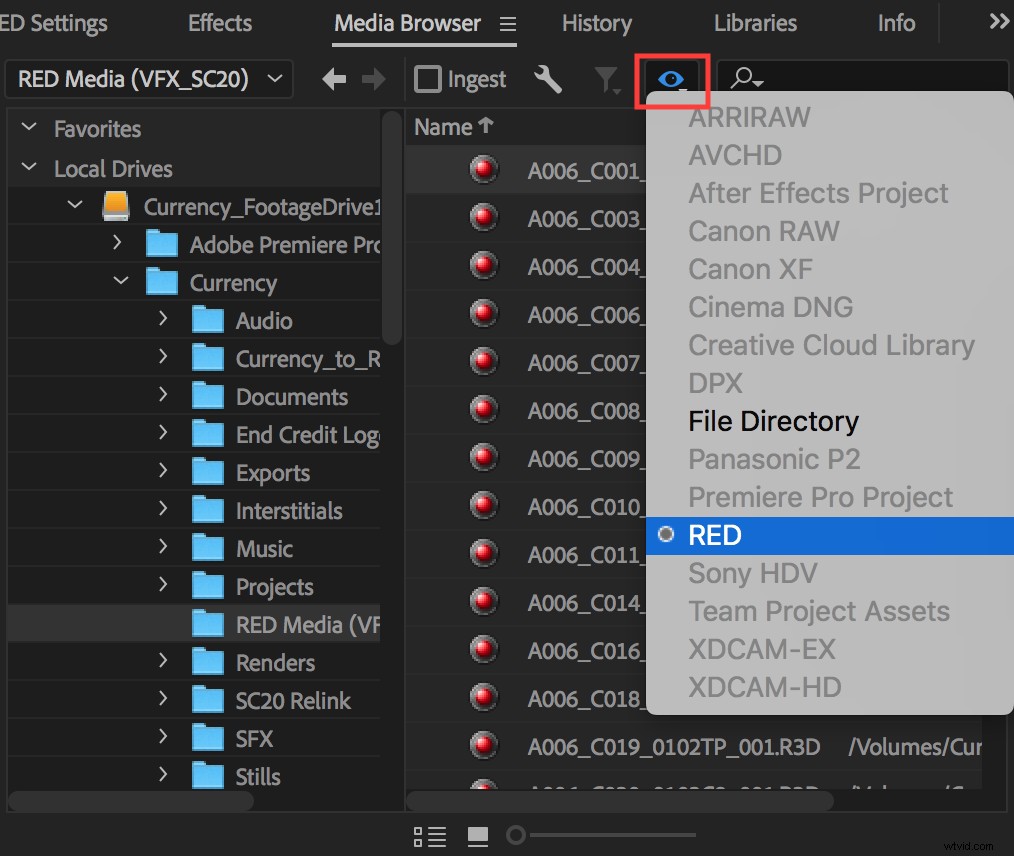
Du kan också använda det här filtret för många andra kamerafilstrukturer!
Efterimport
När du har importerat ditt RED-material kan du omedelbart komma åt och justera RED RAW-metadata.
Dubbelklicka på en fil för att ladda upp den i källfönstret. Klicka sedan på effektkontrollfliken och navigera sedan till huvudklippfliken.
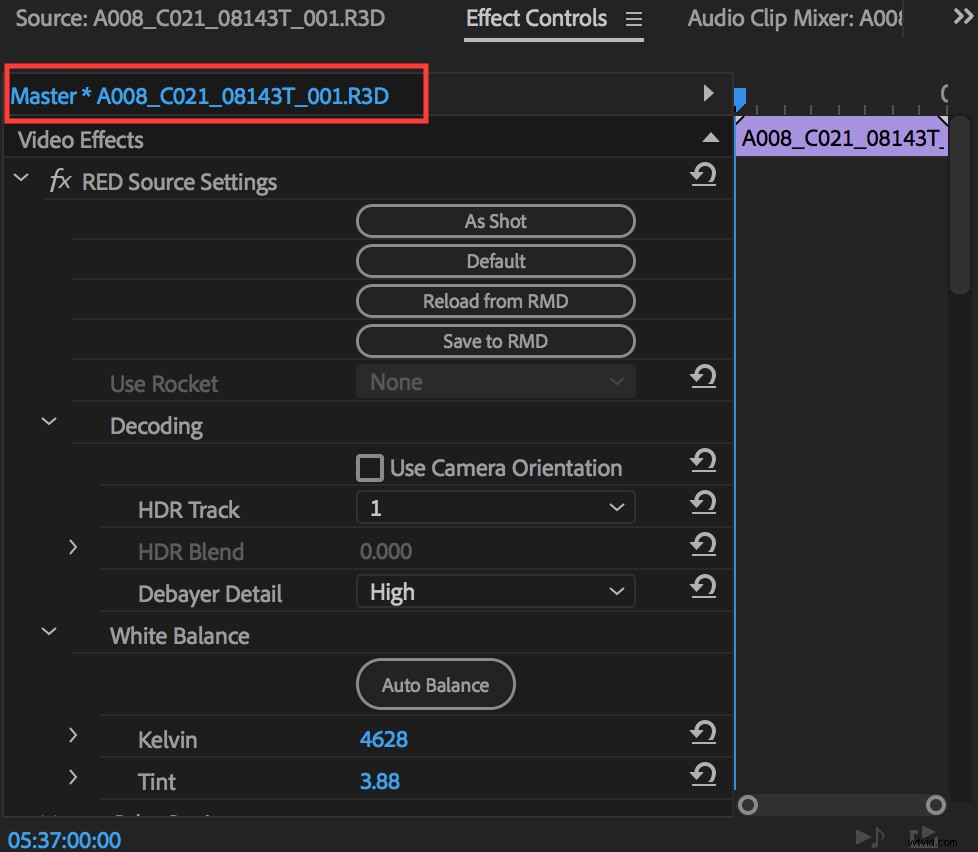
På fliken huvudklipp kan du justera alla inställningar för RAW-metadata. Detta inkluderar ett brett utbud av färginställningar (komplett med kurvor), debayer-inställningar och Red Rocket-inställningar.
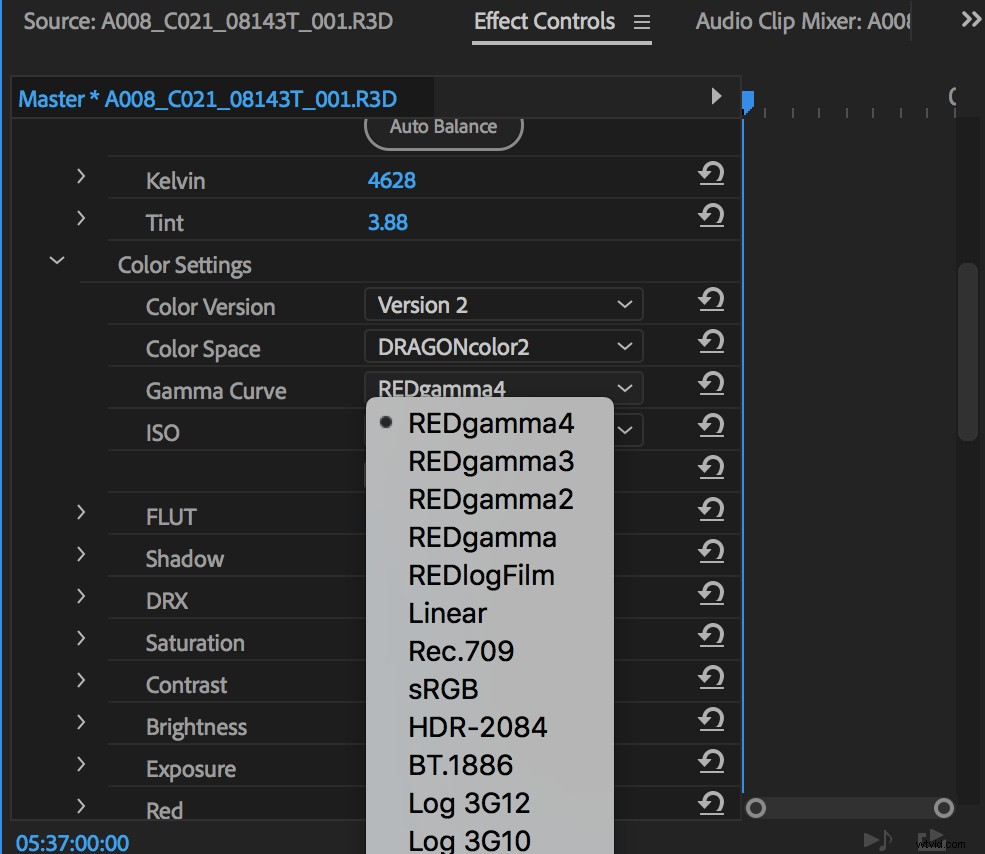
Ta en minut att utforska dessa verktyg. De ger dig en stor mängd kontroll över utseendet på dina filmer, precis inuti Premiere.
En annan bra funktion är möjligheten att spara till och ladda från RMD-filer. RMD-filer är oförstörande metadatafiler som lagrar alla färgjusteringar du gör. Och de kan sparas tillsammans med dina RED RAW-filer.
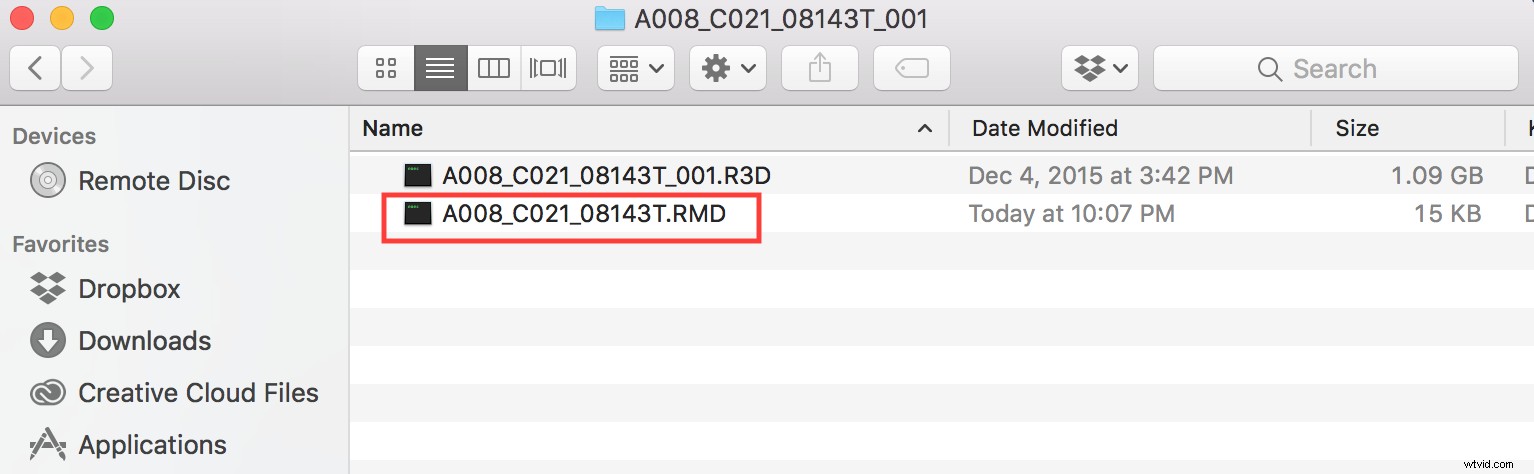
De är läsbara i olika programvaror och kan kasseras eller sparas efter behov. Du kan till exempel göra justeringar av ditt klipp inuti Premiere och välja spara till RMD. Om du senare öppnar det klippet i Resolve eller REDCINE-X Pro, kommer dina sparade färgjusteringar att laddas tillsammans med media.
Det fungerar likadant omvänt. Du kan öppna dina media i Resolve eller REDCINE-X Pro, göra dina justeringar och spara dem som RMD-filer. Hoppa sedan tillbaka till Premiere och klicka bara på "ladda om från RMD" för att läsa den nya färgmetadatan direkt.
En annan funktion som är inbyggd i Premiere för RED-material är möjligheten att justera uppspelningskvaliteten. Från full upplösning, hela vägen ner till 1/16 upplösning. Du kan justera denna kvalitet oberoende i både käll- och programmonitorerna.
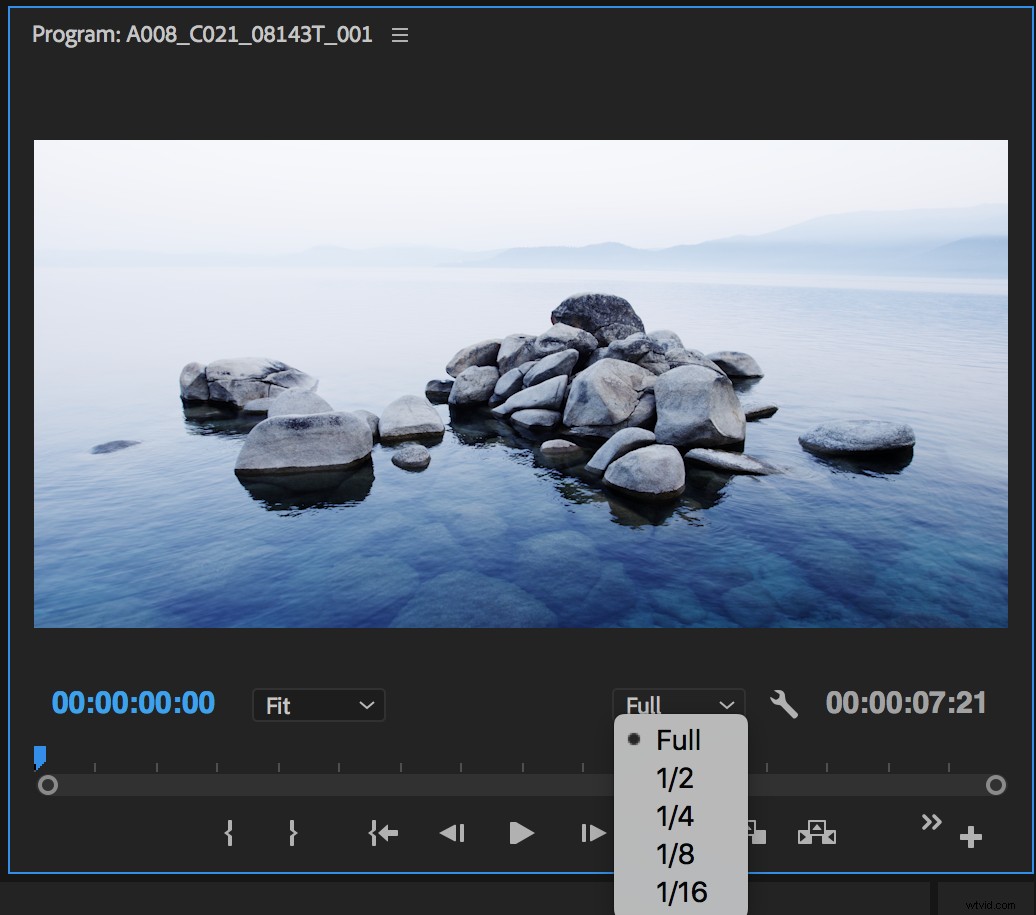
Verkar bekant?
Du är förmodligen redan bekant med det här verktyget. Det är tillgängligt oavsett vilken film du använder i ditt projekt (men ofta bara upp till ¼). Men eftersom du arbetar med RED-filer inbyggt, som använder GPU (OpenCL och CUDA) för debayering, kommer du alltid att ha maximal uppspelningsprestanda.
Om du spelar in proxyservrar i kameran Premiere Pros proxyarbetsflöde är en match made in heaven för ett högupplöst RÖTT arbetsflöde.
Du kan antingen importera proxyerna i kameran och börja redigera direkt. Eller så kan du länka proxyerna till deras matchande högupplösta RAW-filer. Detta låter dig växla mellan de två för ett kombinerat offline/online-arbetsflöde.
Kom ihåg att vara försiktig när du justerar RED RAW-metadata i ett proxy-arbetsflöde.
Justeringar av metadata – som att ändra gammautrymmet – överförs inte till proxyserver i kameran men kommer tillämpas på alla dina tidslinjeexporter så länge media med full upplösning är tillgänglig.
På samma sätt, om du planerar att skapa proxyservrar i Premiere, gör eventuella metadatajusteringar INNAN du skapar dina proxyservrar. Detta bakar in de justeringarna.
RED Media i FCP X
Även om det inte är lika robust som Premieres arbetsflöde, är FCP X:s proxy-arbetsflöde också ett utmärkt val för RED media.
Innan du kan importera RED-material till FCP X måste du ladda ner och installera RED Apple Workflow Installer installera sedan plugin. Sedan kan du importera dina RÖDA media precis som alla andra filer.
Men om du planerar att justera RED RAW-metadata efter att du har importerat, se till att avmarkera alternativen "Skapa optimerad media" och "Skapa proxymedia", eftersom all omkodning som görs under importen kommer att ignoreras om du justerar RAW-inställningarna. Det här är FCP X:s sätt att se till att högupplösta media och omkodade media bibehåller samma färgprofiler och metadata.
Ett exempel
Till exempel, om du justerar gammautrymmet i din RED-metadata halvvägs genom ett projekt, kommer motsvarande proxyfil som du skapade vid import inte att matcha visuellt, eftersom ett annat gammautrymme var inbakat i den. Du kan naturligtvis återskapa proxy eller optimerad media senare om du bestämmer dig för att ändra RAW-inställningarna.
För att visa och redigera metadata, öppna filgranskaren (⌘4) och klicka på infofliken.
Om du rullar ner till botten kan du klicka på ändra RED RAW-inställningar för att göra dina justeringar.
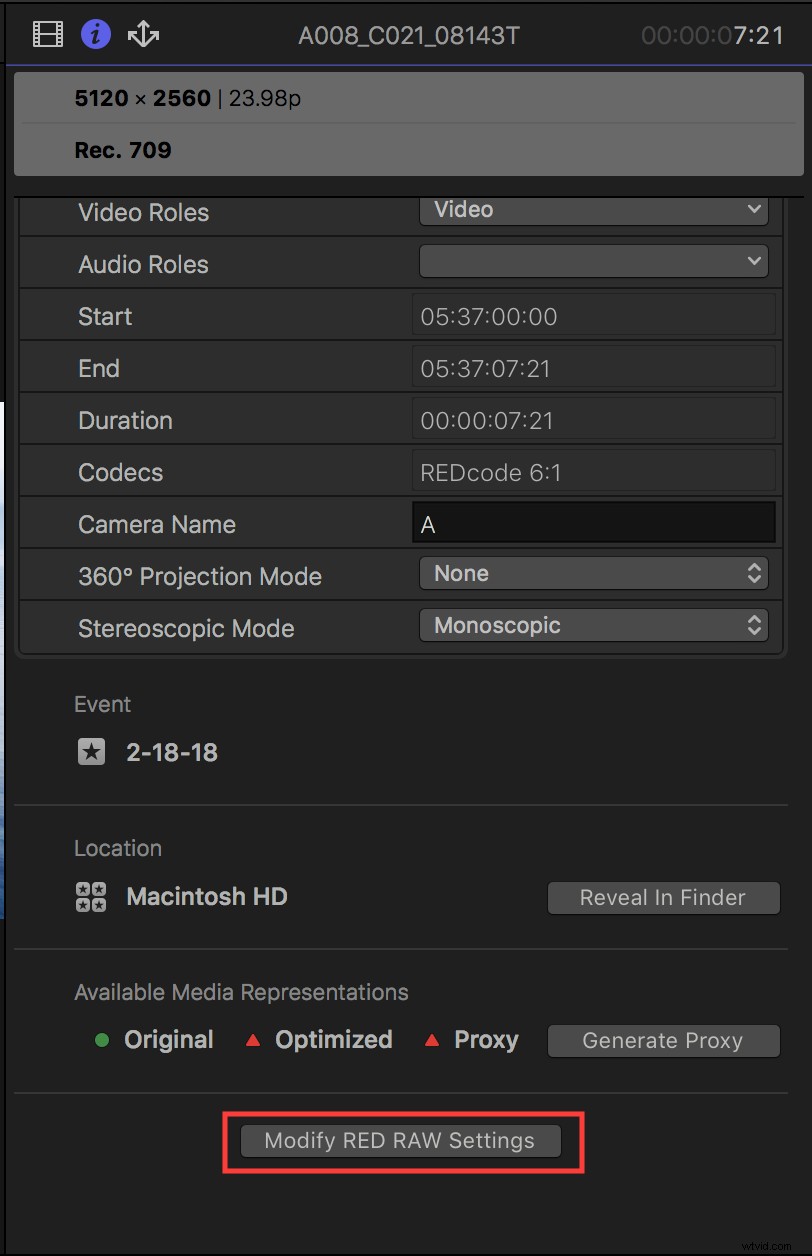
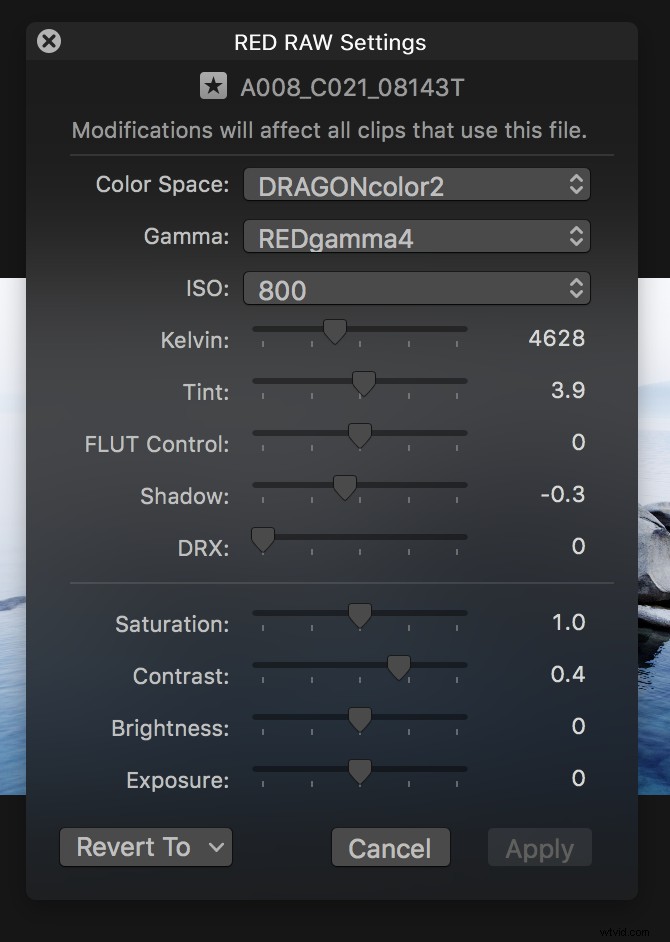
Om du väljer ett annat RÖTT klipp i din webbläsare uppdateras parametrarna automatiskt för att återspegla det valda klippet. Du behöver inte öppna inställningsfönstret igen.
Ändringarna du gör i det här fönstret kommer automatiskt att sparas som en extern RMD-fil tillsammans med ditt media. VARNING:Om du tidigare har skapat en RMD-fil från ett annat program som Resolve eller REDCINE-X Pro, kommer den att åsidosättas om du justerar dessa inställningar i FCP X.
Du kan också välja uppspelningskvalitet för RÖD media under Visa-menyn i programmonitorn.
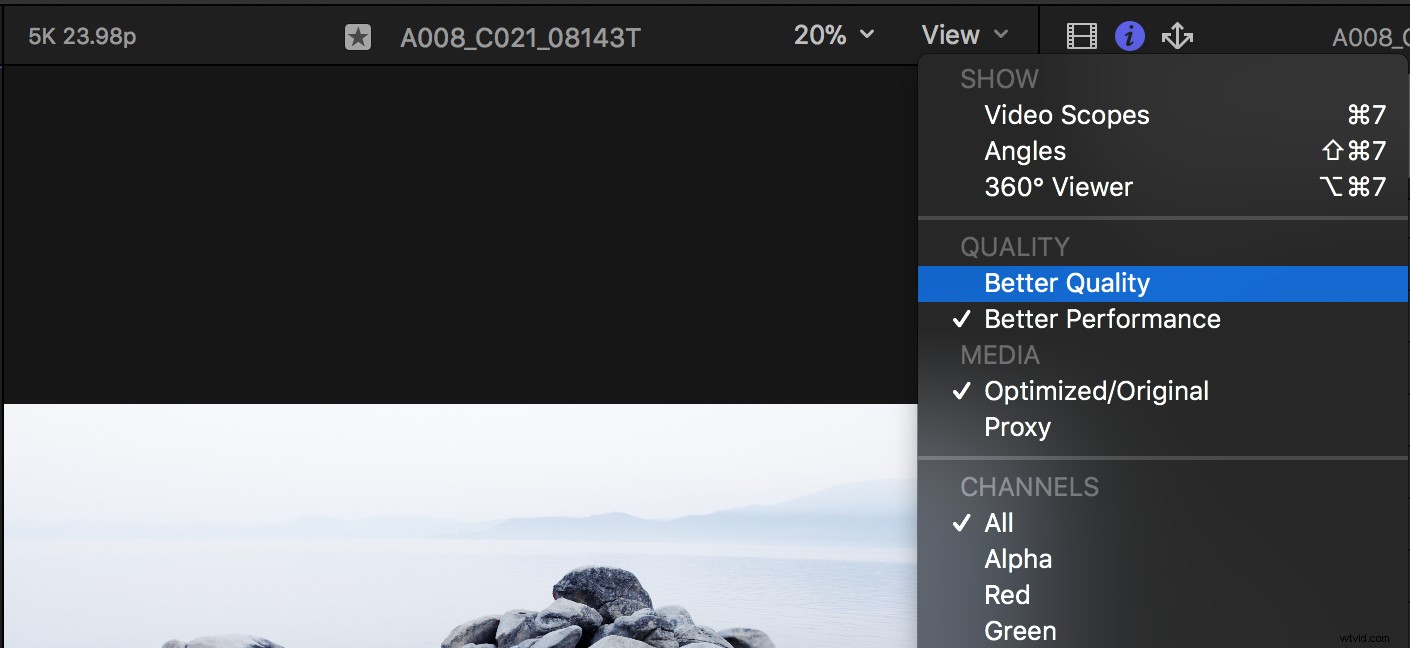
Om du inte har ett Red Rocket-kort är bättre prestanda kvartsupplösning och hög kvalitet är full upplösning. Om du har ett Red Rocket-kort är hög kvalitet full upplösning och bättre prestanda är halvupplösning.
(Obs! För att aktivera en Red Rocket i Final Cut Pro måste du gå till dina MacOS-systeminställningar. Välj Redcode och aktivera Rocket för FCP X.)
Blackmagics Davinci Resolve
Med sina nuvarande utgåvor siktar Resolve på att ta steget upp som en fullfjädrad NLE, och det är definitivt värt att nämna.
Resolve har fördelen att vara ett extremt populärt val för färgkorrigering. Så du kan redigera och färgkorrigera ditt RAW RED-material i Resolve, utan att gå förbi en traditionell online. Allt samtidigt som de har betydligt mer avancerade färgverktyg än någon annan NLE.
Liksom FCP X har Resolve också förmågan att skapa och hantera vad den kallar "optimerad media". Detta förbättrar prestandan vid redigering med högupplösta media.
För att skapa optimerad media, högerklicka helt enkelt på dina klipp och välj Generera optimerad media från innehållsmenyn.
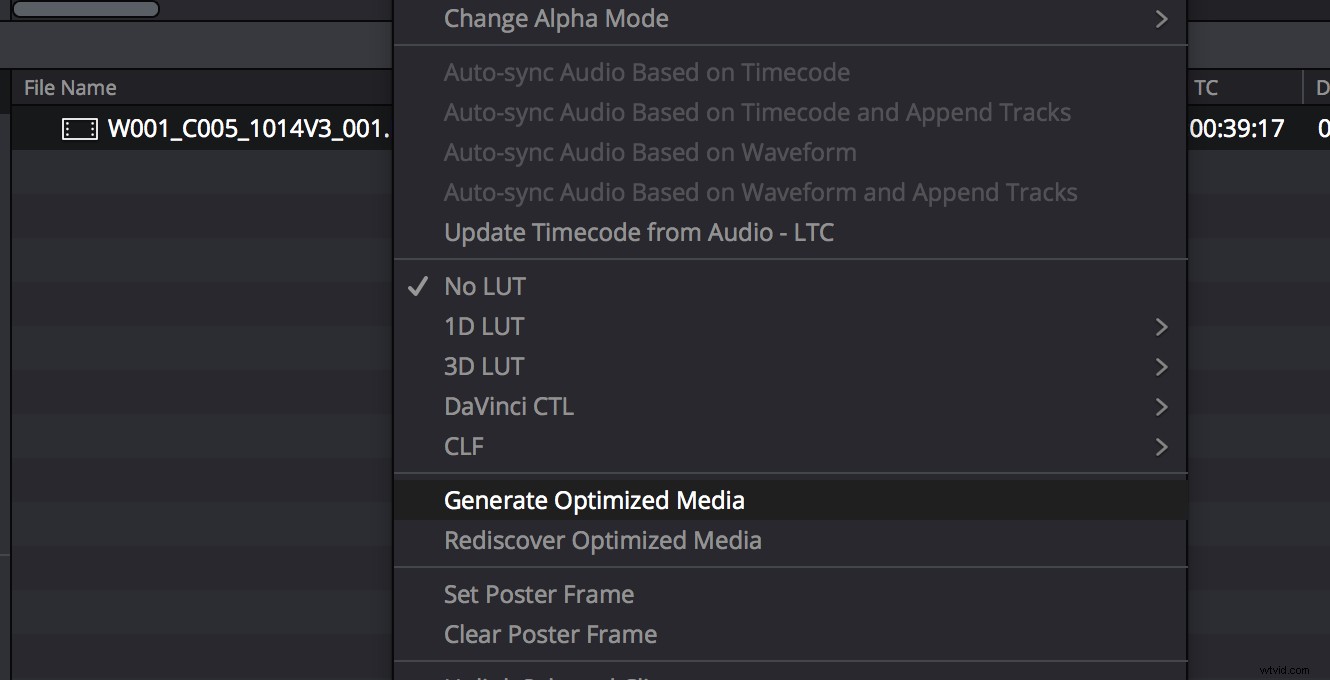
När du väl har skapat den kan du växla mellan ditt RAW och optimerade media. Välj bara alternativet "Använd optimerad media om tillgängligt" under uppspelningsmenyn.
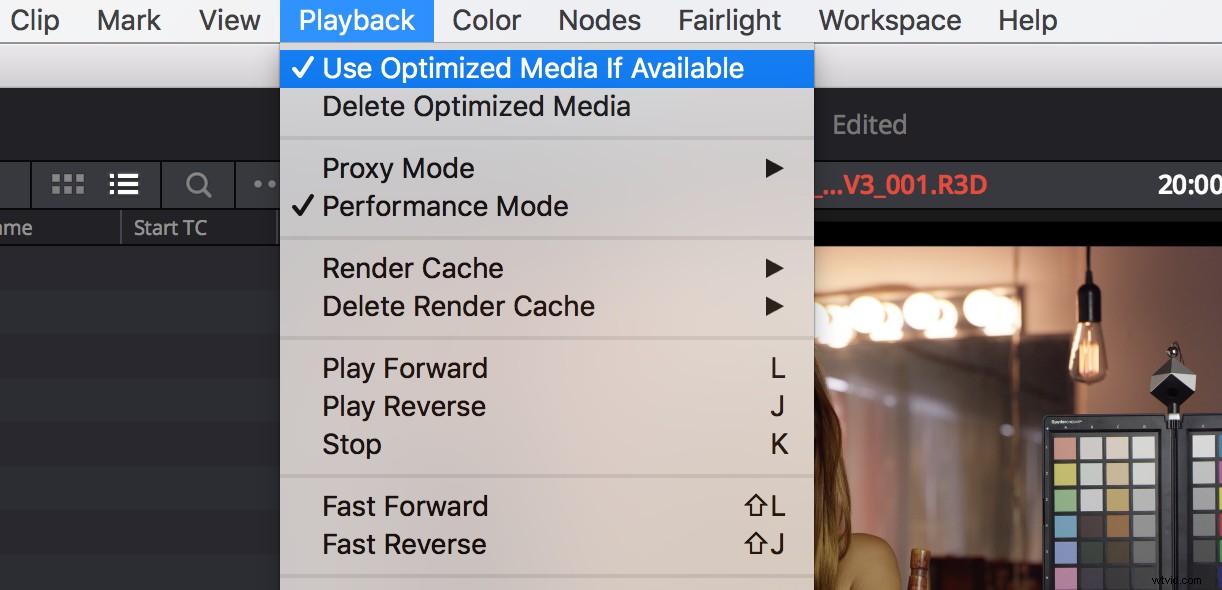
Precis som i FCP X, kom ihåg att om du genererar optimerat media och sedan ändrar RAW-färginställningarna på ditt RÖDA media (som att arbeta på fliken Färg), kommer Resolve att kassera det genererade mediet eftersom dess färgprofil inte matcha motsvarande RAW-fil och du måste återskapa den.
Anpassade upplösningsinställningar
Med Resolve kan du anpassa upplösningen och formatinställningarna för optimerade media i huvudinställningspanelen.
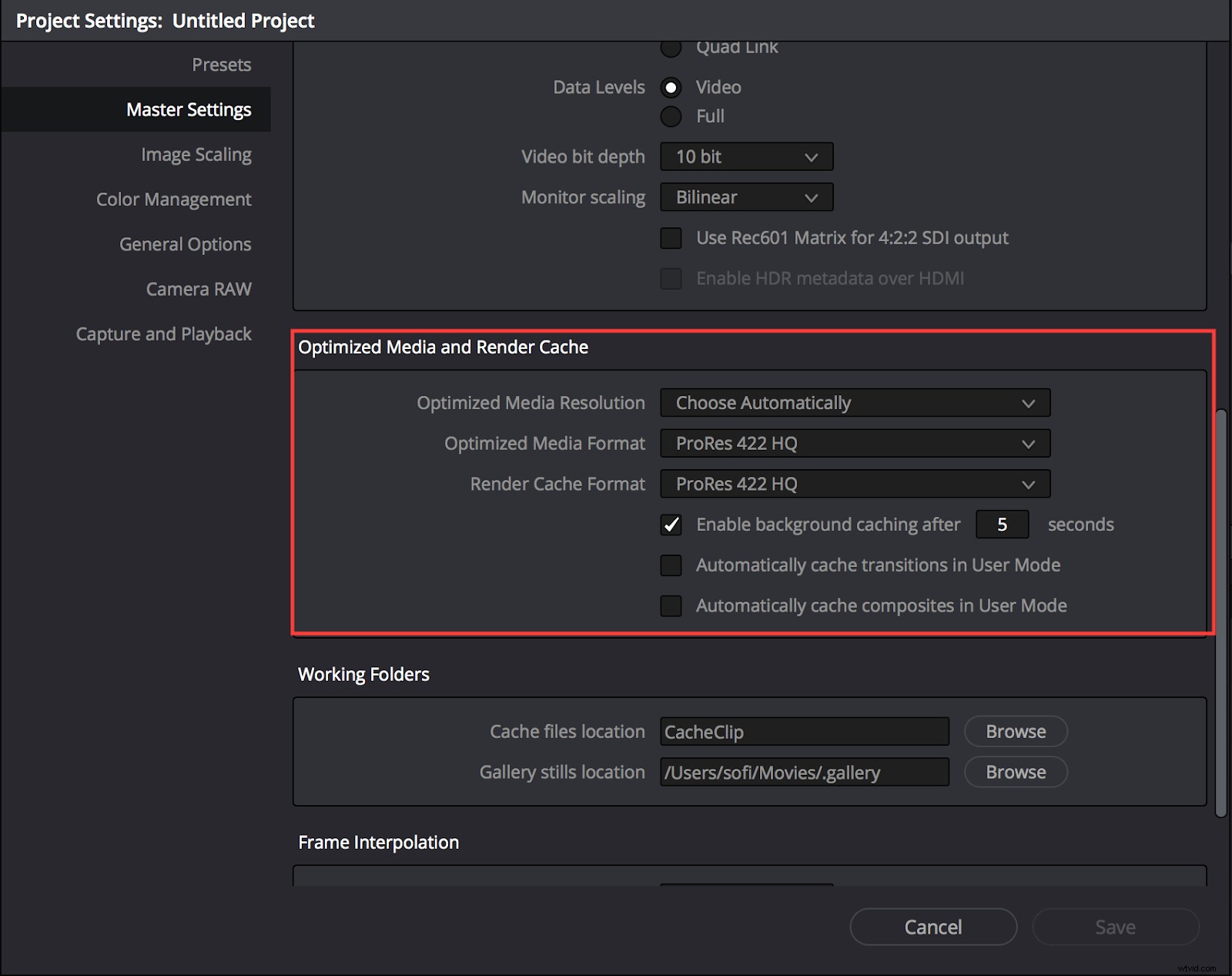
Se bara upp för alternativet "välj automatiskt", som beror på dina tidslinjeinställningar. Med det här alternativet valt kommer Lös endast att generera optimerade media om ditt källmedium är större än upplösningen på din tidslinje. Om du till exempel har 4K RED-källmedia, men har en tidslinje på 1080, kommer Resolve att generera halvupplösningsmedia.
På samma 1080-tidslinje kommer 8K-källmedier att generera kvartsupplösningsoptimerade media. I huvudsak kommer Resolve att generera optimerade media som är så nära din inställda tidslinjeupplösning som möjligt.
Om din dator kan spela upp RAW-media utan optimering men kämpar med effekter, kan Resolves proxyalternativ hjälpa.
Den här funktionen genererar inte nya media. Det förbättrar prestandan genom att sänka uppspelningsupplösningen till media med betyg eller effekter tillämpade.
Välja upplösningsalternativ
Du kan välja mellan halv- och kvartsupplösningsalternativ under Playback-menyn.
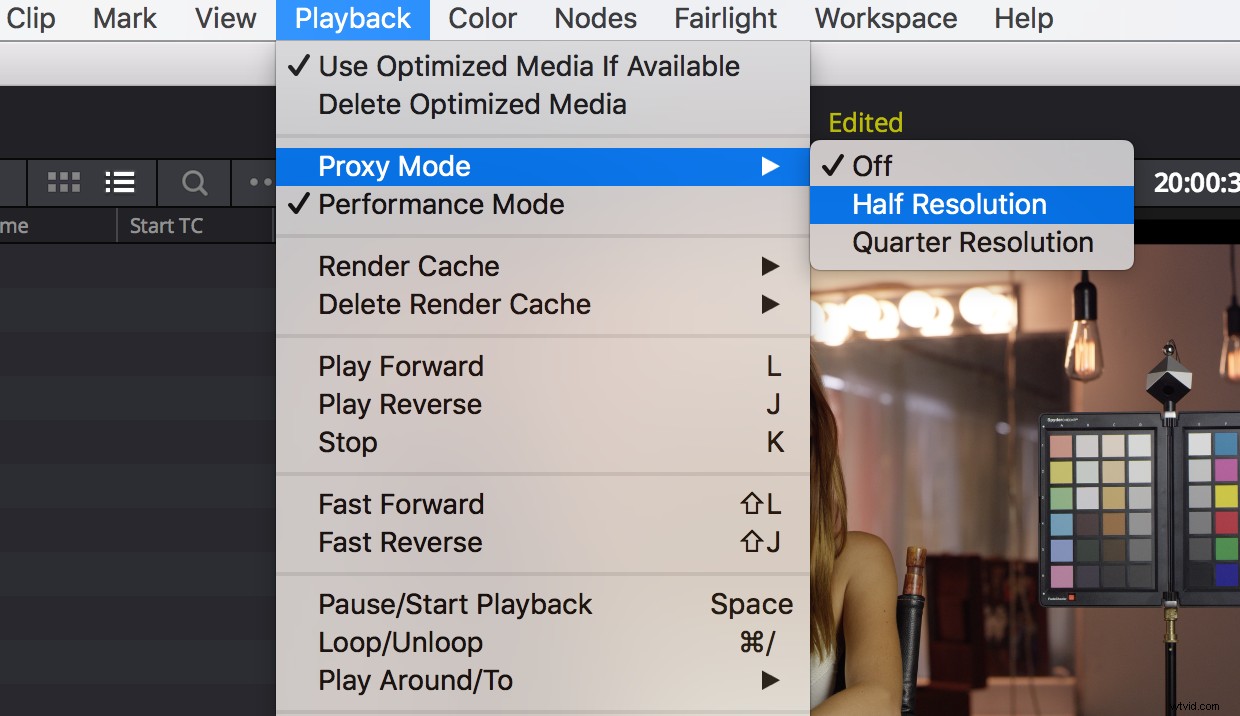
Kom ihåg att Resolve fortfarande är nytt för NLE-spelet. Så det kanske inte har alla redigeringsfunktioner du är van vid.
Jag rekommenderar att du noggrant testar uppspelningen på den dator du tänker använda innan du bestämmer dig för en Resolve-redigering.
Jag har personligen funnit att uppspelningsprestandan inte är lika smidig som andra NLE:er. Och media med ännu lägre upplösning kan haka och tappa bildrutor.
För en djupdykning i hur Resolve fungerar som en NLE, kolla in För- och nackdelarna med att klippa en film i DaVinci Resolve .
REDCINE-X Pro
REDCINE-X Pro är REDs postprogramvara som låter dig se, justera, lätt redigera och omkoda dina R3D-media.
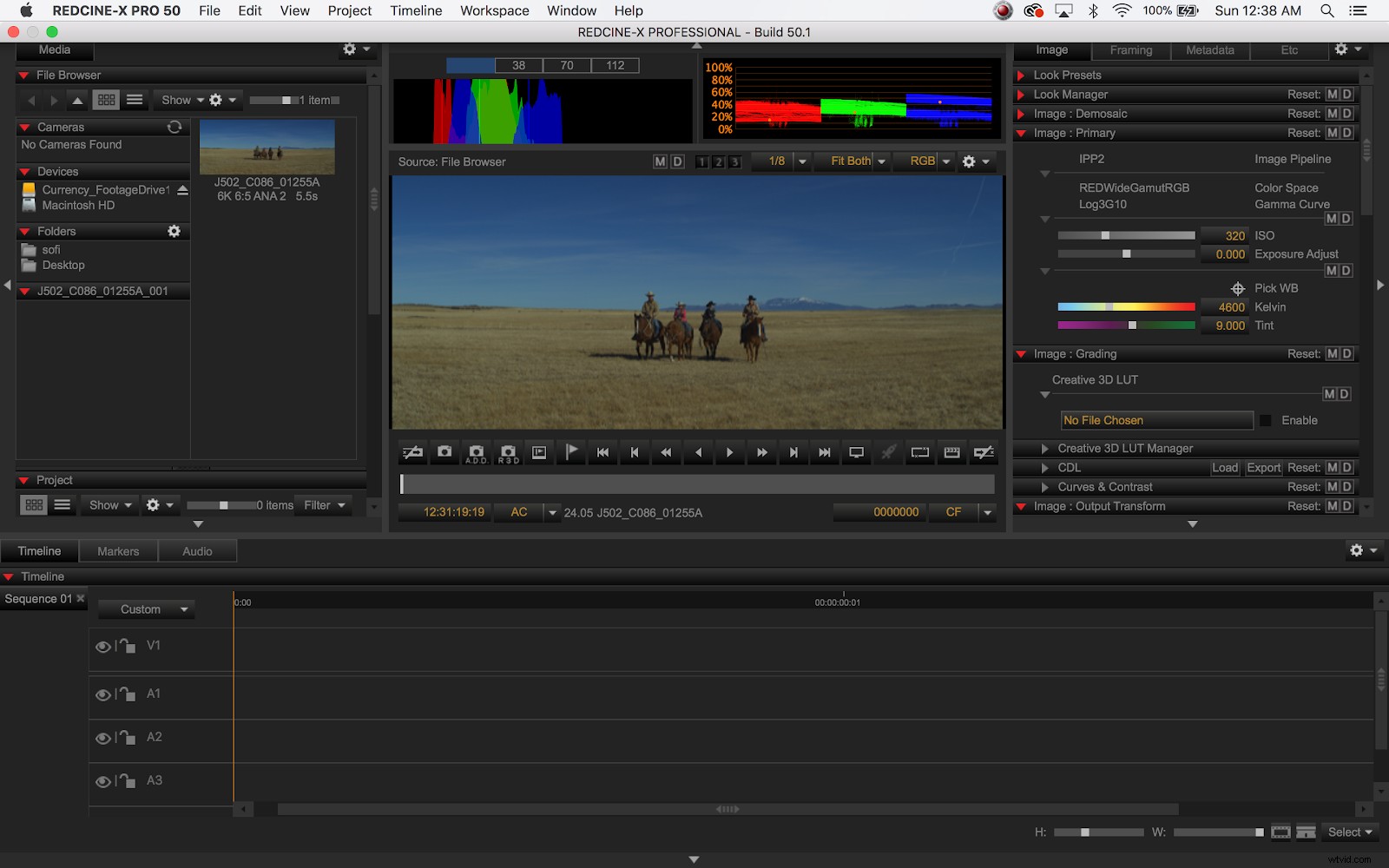
Personligen tycker jag att DaVinci Resolve är en mycket mer robust applikation som är lika med REDCINE-X.
Den enda funktionen jag har hittat i REDCINE-X Pro och inte i Resolve är möjligheten att exportera trimmade R3D-filer (utan någon omkodning eller bearbetning av bilderna), vilket kan vara användbart i vissa VFX-arbetsflöden.
Båda REDCINE-X Pro och DaVinci Resolve är gratis nedladdningar, så det skadar inte att kolla in båda.
Funktioner, korta och kommersiella högupplösta RED-arbetsflöden
Långfilm
För en långfilm som filmas på en RÖD i 4K eller högre är det nästan alltid vettigt att planera en offlineredigering med proxymedia, följt av en online-tillbaka till kamerans original.
Periodisk tröghet sätter en rejäl dämpning på ett månader långt projekt med en tidslinje på två timmar.
Dessutom kommer du sannolikt att bli trött på att titta på din tidslinje med lägre upplösning bara för att den ska spelas upp smidigt.
Naturligtvis, om du har en mycket kraftfull dator eller RED hårdvara och skär i den nedre delen, som 4K, kanske du känner att den tid som spenderas med omkodning inte är nödvändig.
Men du kommer förmodligen att tycka att det är jobbigt att alltid behöva vara ansluten till din RAW-media. Och det kan vara svårt att dela media mellan flera medarbetare eller fjärrredigera. R3D-filer är alltid stora, och på en långfilm kan lagringen verkligen bli större.
Genom att använda proxyservrar kan du lagra ditt offlineprojekt på en bärbar enhet. De kommer att dramatiskt öka uppspelningsprestanda och redigeringshastighet. Och de kan till och med ge dig möjligheten att automatiskt synkronisera alla dina media med ett enda klick.
Du kommer inte att ha tillgång till RED metadata i din NLE under offlineredigeringen, men med alternativet att lägga till en LUT till din film antingen i kameran eller i Resolve, borde du inte behöva dessa funktioner förrän du är redo för online.
Koda om eller i kameran?
Så om du ska använda proxyservrar för redigeringen, bör du koda om dem själv eller dra nytta av REDs in-kamera proxyinspelningsfunktion?
Det beror på ditt övergripande arbetsflöde. Jag kommer nästan alltid att välja att dra fördel av att använda Resolve för att synkronisera en hel dags media med ett klick . För de flesta långfilmsprojekt sparar synkronisering i Resolve helt enkelt tid och frustration.
Om du behöver lägga till en LUT till din film, importera RAW-filerna till Resolve, synkronisera och lägg till din LUT, koda sedan om till ditt föredragna proxyformat.
Om du inte behöver lägga till en LUT, skulle jag överväga att använda REDs in-camera proxy. Du kommer att ha små, lätta filer som enkelt kan laddas upp till en daglig server som Frame.io för ett fjärrarbetsflöde OCH du kan fortfarande använda Resolve för att batchsynkronisera, eftersom inbyggda proxyservrar kommer att behålla eventuellt repljud eller jam-synkroniserad tidskod.
Spara tid
Det kan tyckas kontraintuitivt att exportera en andra uppsättning (synkroniserade) ProRes-proxyer, men den sparade tiden för automatisk synkronisering är betydande, och Resolve kan exportera till samma codec och ramstorlek otroligt snabbt.
För en fullständig genomgång av en leverans av digitala dagstidningar, kolla in 3 exempel på verkliga exempel på ett Remote Dailies-arbetsflöde .
Du kan också överväga proxyserver i kameran om du inte vill synkronisera appar från tredje part som PluralEyes. Eller så kan du självklart välja att synkronisera proxymedia i din NLE (och om det är Premiere kan du använda funktionen "attach proxies" för att växla mellan dina offline- och onlinemedia - se bara till att bifoga dina proxyer INNAN du synkroniserar dina klipp).
Det här arbetsflödet kan också vara användbart när det är viktigt att bevara ljudmetadata , eftersom synkronisering i Resolve kan ta bort en del av den informationen från klippen.
Short Film RED Workflows
För en kort berättelse, ett dokument eller ett företagsprojekt kan du hamna i kläm mellan omkodning till proxymedia eller att redigera inbyggt – och de är båda giltiga val.
Återigen, överväg omfattningen av ditt arbetsflöde som helhet. Hur mycket media finns det? Är det en enda kamerafotografering eller har du bilder från flera kameror att ta in?
Jag har upptäckt att för korta eller medellånga projekt är de inbyggda proxy-arbetsflödena i Premiere Pro, FCP X och Resolve alla fantastiska alternativ. Var och en låter dig växla mellan högupplösta och proxymedia direkt.
Och eftersom du kommer att synkronisera mycket mindre film än vad du skulle göra för ett långfilmsprojekt, att kunna hoppa över online blir en stor tillgång, särskilt om du planerar att göra din färg korrekt i din NLE.
Premiere får en bonuspoäng eftersom du kommer att kunna dra fördel av REDs inbyggda proxyservrar genom att "koppla" dem till deras matchande 4K-media.
Växlar
I FCP X och Resolve kan du uppnå samma klick-på-knapp-växling mellan högupplösta och proxymedia, men du måste låta programvaran omkoda proxyerna åt dig.
Jag klippte nyligen ett kort narrativt skott i 5K i FCP X och använde dess proxy-arbetsflöde. Jag fick i mig RAW-mediet med hjälp av RED-plugin, sa till FCP X att börja arbeta med att generera proxyservrar och började omedelbart märka, organisera och synkronisera mina bilder.
Proxyerna omkodade i bakgrunden, vilket lämnade mig med massor av processorkraft för att få igång redigeringen. När de var klara kunde jag växla över till proxyläge och verkligen dyka in.
Genom att dra nytta av Premiere eller FCP X:s proxy-arbetsflöden har du alltid tillgång till RAW-media, vilket innebär att du kan justera RED-metadata när det är dags att "online" ditt projekt genom att använda tredjepartsprogram som Resolve eller REDCINE- X Pro för att göra justeringar som överförs till NLE. Och naturligtvis, om du klipper Resolve, har du tillgång till en mängd specialiserade färgverktyg direkt i själva programvaran.
Om det inte är ett problem för ditt projekt att kamma ditt offline-online-arbetsflöde eller om du vet att du kommer att skicka ut din redigering för det slutliga färgbetyget, förblir automatisk synkronisering och omkodning i Resolve (som beskrivs ovan) en stor kostnad- effektiv tidsbesparing.
Kommersiellt arbetsflöde
För projekt under 5 minuter kan 4K RED-bilder verkligen lysa.
Med liten eller ingen synkroniseringsdialog finns det inget behov av att överföra media till programvara från tredje part. Istället kan du dra fördel av att redigera RAW-media i antingen Premiere, FCP X eller Resolve.
Om din tidslinje är tillräckligt kort och du har en kraftfull dator kan du justera uppspelningskvaliteten efter behov medan du redigerar.
Trots det rekommenderar jag att du samtidigt fotograferar in-kamera proxy, om möjligt. Det kostar inget annat än en liten mängd enhetsutrymme, och du har alla alternativ i redigeringen. Dessutom kan de proxyservrar du skapar under fotografering användas som klientklara dagstidningar.
Eftersom kommersiellt och företagsarbete i allmänhet tenderar att inkludera mer grafik, är redigering med RAW-media, eller att ha tillgång till det under redigeringen, särskilt användbart för att samarbeta med grafiska formgivare och VFX-artister eftersom du kan skapa fullupplösta exporter direkt från din tidslinje.
Genom att ha tillgång till originalmediet kan du utföra betydande färgkorrigeringsarbete. Utan att behöva lämna din NLE. (Särskilt om du klipper in Resolve.)
Klipper på set
Jag redigerade nyligen en reklamfilm som krävde extremt exakt inramning för att få fram konceptet. Vi bestämde att jag skulle klippa i realtid på set. Bara för att se till att vi hade våra skott innan vi går vidare till nästa installation.
Vi filmade i 5K på en Epic Dragon och spelade in HD-proxies i kameran samtidigt. Efter varje kortdump drog jag genast in proxyservrar till Premiere medan RAW-mediet säkerhetskopierades. Jag redigerade sedan snabbt bilderna till tidslinjen. Och jag använde senare Premieres "återansluta media med full upplösning" för att länka tillbaka till RAW-filmerna.
Fotograferingen och redigeringen gick utan problem. Vi kunde gå vidare från varje skott med fullständigt självförtroende.
Börja klippa!
Att arbeta med RÖDA bilder med hög upplösning kan vara skrämmande första gången. Men det är verkligen flexibla media som smidigt kan passa in i postarbetsflöden och förhöja utseendet på ditt projekt.
Tänk på att alla RED-arbetsflöden kommer att vara ett pågående arbete och var inte rädd för att experimentera. Se bara till att du får tag i lite bilder för att testa allt.
Redo att komma igång? Gå över till RED:s webbplats för att ladda ned några exempelmaterial och låt oss veta hur det går!
