Den här handledningen tar en titt på hur du konfigurerar en anpassad arbetsyta i Premiere Pro som avsevärt kommer att påskynda vårt efterarbete.
Beroende på vilken typ av innehåll du skapar, kommer du ibland att få timmar av råmaterial, från vilket du måste ta bra tag. Om så är fallet kan det vara tråkigt att ladda enskilda klipp i Adobe Premiere Pros Source Monitor. Och när du väl har hittat dessa bra tag, hur håller du allt organiserat? Var aldrig rädd – pannkakstekniken är här.
Pancake Timeline var en term som först myntades av Vashi Nedomansky, ACE, från Vashi Visuals. Metoden har fått sitt namn från den vertikala staplingen av tidslinjer i gränssnittet. Att stapla tidslinjer kommer inte bara att påskynda ditt arbetsflöde, utan det hjälper dig också att ha ett fågelperspektiv över allt. Låt oss ta en närmare titt på hur man använder den här tekniken för att snabbt sortera igenom ett projekts råmaterial.
Hur man redigerar i pannkakaläge
1. Förbered sekvenserna
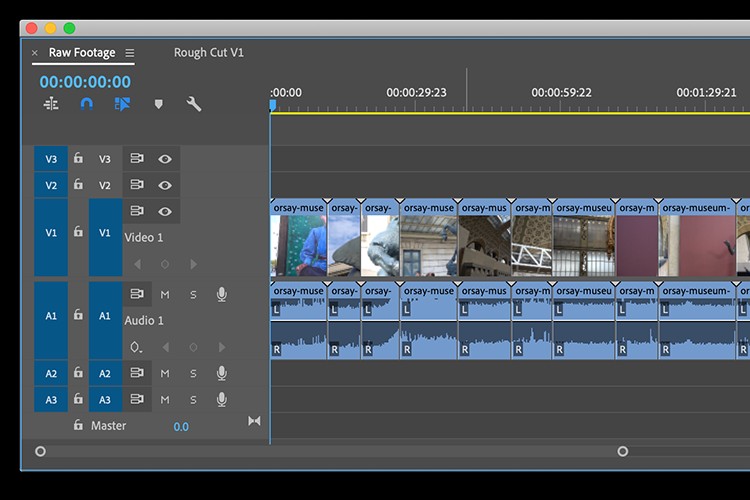
I det första steget förbereder jag två sekvenser – en med titeln Raw Footage och den andra Rough Cut V1 . Därefter öppnar jag Raw Footage sekvens och dra alla mina klipp in.
2. Öppna källtidslinjen
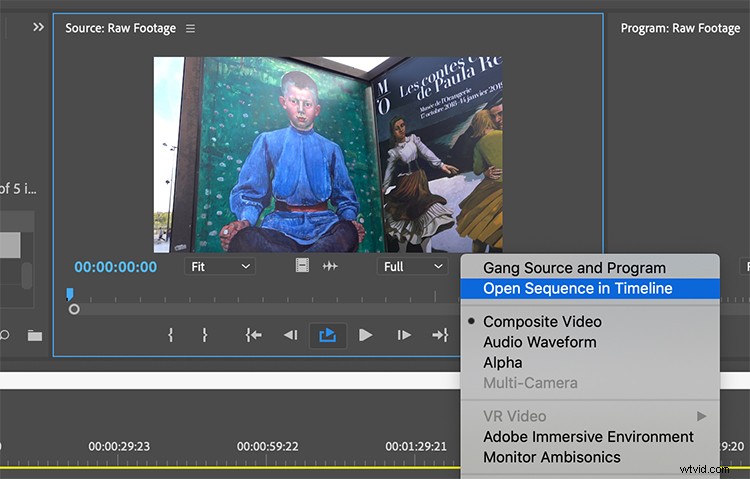
Nyckeln till att få pannkaksmetoden att fungera är att öppna upp källmaterialet, i sin egen tidslinje. För att göra detta drar jag Raw Footage sekvens från Projektpanelen till Källpanelen . När jag har laddat, klickar jag på Source Monitors skiftnyckelikon och väljer "Öppna sekvens" i tidslinjen. Nu kan jag se "(Source Monitor)" i namnet på min Raw Footage-sekvens. Den aktuella tidsindikatorn har också blivit röd, istället för den vanliga blå.
3. Stapla tidslinjerna
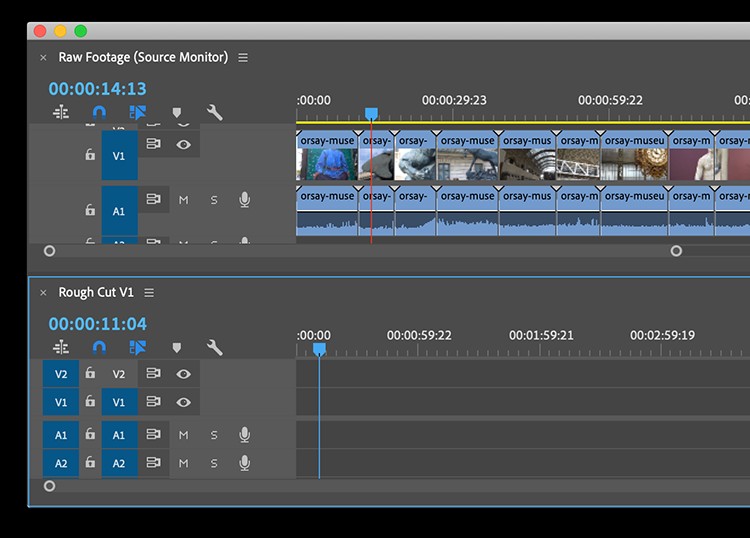
Nu är det dags att pannaka med tidslinjerna. Jag tar tag i fliken i Raw Footage-sekvensen och drar den runt, inuti ramen, tills toppen av panelen blir lila, då släpper jag den. Nu ligger källsekvensen ovanpå min Rough Cut V1.
4. Redigera från tidslinje till tidslinje
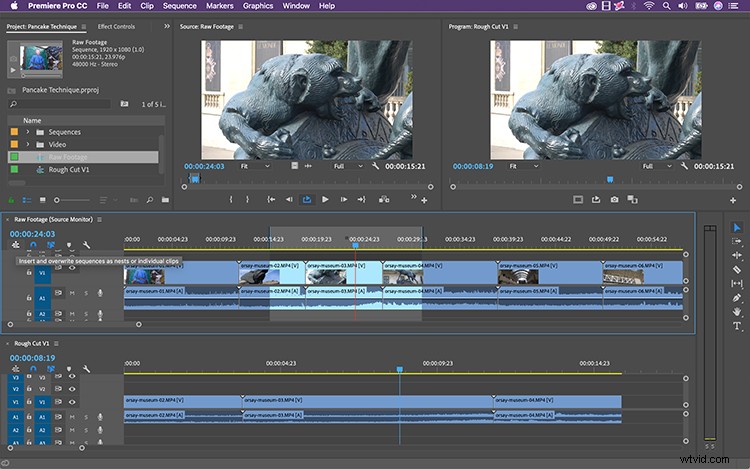
Med mina sekvenser staplade kan jag nu enkelt överföra klipp från Raw Footage-sekvensen till min Rough Cut-sekvens, genom att enkelt dra och släppa. För att utföra infognings- och överskrivningsredigeringar kan jag inaktivera Infoga och skriva över sekvenser som nästlar eller individuella klipp . När jag har avmarkerat det kan jag lägga till in- och utpunkter i källövervakaren eller direkt på min tidslinje för råmaterial, och sedan utföra infogning och skrivning av redigeringar i grovsnittet.
Skäl att använda den här tekniken
Pannkakstekniken är inte bara till för att ta bra tag från råmaterial. Låt oss säga att du till exempel skapar en demo-rulle. Du öppnar upp flera premiärprojekt samtidigt, pancakes tre till fyra tidslinjer från olika projekt. Sedan kan du snabbt gå igenom många källsekvenser för att dra klipp till din rulle. Den här tekniken kommer också att vara ganska användbar för höjdpunkter i sportevenemang. Hur det än är så är pannkaka tidslinjer en kraftfull färdighetsuppsättning att lägga till i ditt Premiere Pro-verktygsbälte.
