Vi lever i en digital tidsålder, en tid då ett efterbearbetningsarbetsflöde är en allt viktigare aspekt av vår fotografering. Kameror producerar bilder med förväntningar om att de kommer att ändras senare, kommer att korrigeras, skärpas, tonas, etc.

Vad detta betyder är att efterbehandling inte är något som lätt kan kringgås, särskilt om du fotograferar i RAW, vilket jag rekommenderar.
Det betyder inte att varje fotograf idag måste älska efterbehandling. Vissa fotografer, jag anser mig vara bland dem, föredrar mycket att arbeta i fält framför att arbeta vid datorn. Men även om det är möjligt att förkorta ens efterbearbetningsarbetsflöde, är ett minimum av redigering nödvändig för att hålla jämna steg med dagens konstnärliga och tekniska standarder.

I den här artikeln kommer jag att diskutera detta minimum och förklara de sex väsentliga stegen i varje arbetsflöde efter bearbetning. Mina exempel görs i Lightroom, men det gäller alla fotografer, oavsett vilken programvara du använder.
När du har gått igenom dessa steg kan du förklara att dina bilder är färdiga, och det är okej. Eller så kan du välja att arbeta vidare med dem, vilket också är okej. Poängen här är bara att föreslå de sex kärnelementen som alla efterbearbetningsarbetsflöden bör inkludera – efter det är valet ditt.


1. Beskär (och räta ut)
Det första jag gör så fort jag har öppnat mina bilder i Lightroom är att beskära och räta ut dem.
Även om det är bäst att komponera ordentligt i kameran, ser du ibland en något bättre komposition när din bild kommer upp på skärmen. Det är dock inte bra att lita på detta för mycket. Beskärning minskar kraftigt bildupplösningen samtidigt som bildens brister förstoras.
Dessutom är det lätt att ta en lite sned bild när du håller i kameran för hand. Det här är inget problem, så länge du kommer ihåg att rätta till det senare.
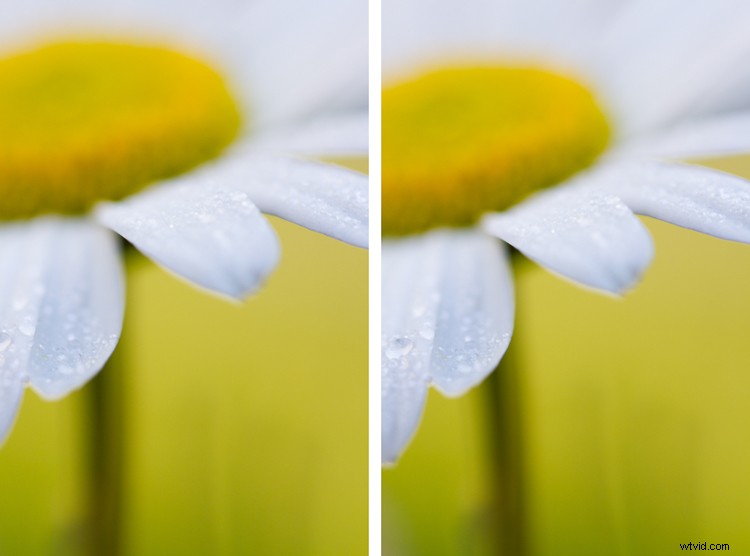
Lägg märke till den lilla förändringen från original (höger) till beskuren och rätad (vänster) – titta på stammen.

Den här bilden krävde en liten mängd beskärning och uträtning för att balansera ut ramen. Detta är särskilt viktigt när bilder har tydliga linjer, som den här har (d.v.s. prästkragen).
Ett ord av varning:speciellt om du är en vilddjurs- eller fågelfotograf kommer du att bli frestad att använda beskärning för att kompensera för ett avlägset motiv. Motstå denna frestelse och fokusera på dina stalkingfärdigheter istället. Om du märker att du konsekvent beskära en betydande mängd, inse att du förmodligen bör göra några ändringar medan du är i fält (kom närmare eller använd en längre lins).
2. Kontrollera vitbalansen
Jag fotar i RAW. När jag är ute på fältet lämnar jag alltså kamerans vitbalans på Auto. Eftersom RAW-filformatet tillåter dig att ändra bildtemperaturen utan någon bildförsämring är detta helt acceptabelt (även om det innebär lite mer tid bakom datorn).
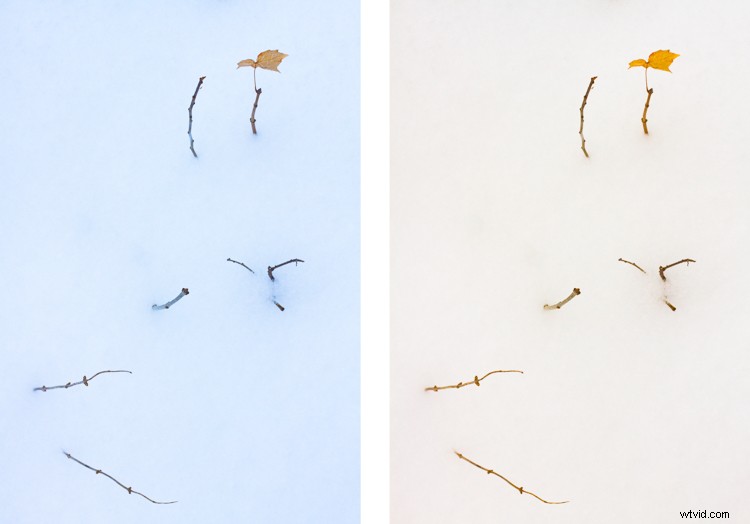
Den vänstra (slutliga) bilden är efter viss justering; den högra justeras i den andra (varmare) riktningen.

En svalare (blåare) färgtemperatur var nödvändig för att återskapa en snöig, kall känsla för den här bilden.
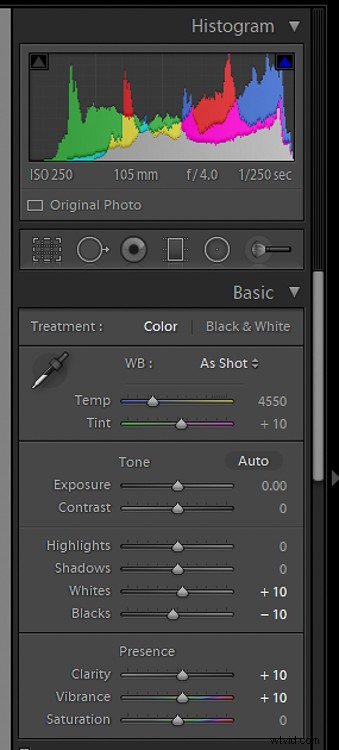
Använd skjutreglagen Temp och Tint för att justera vitbalansen.
Ibland är målet att återskapa färgtemperaturen som du såg i fält. Andra gånger kanske du försöker uppnå ett konstnärligt utseende. Högre temperaturer (höga grader K) ger en varmare bild och motverkar kallare ljus, medan lägre temperaturer (lågt K) ger en svalare bild och balanserar ut en varmare färgskala.
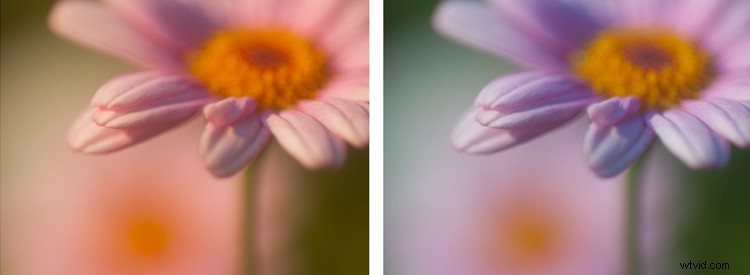
Den vänstra bilden är vad jag till slut bestämde mig för; den till höger är en överdrivet cool version av samma bild.

Den här bilden togs i solnedgången och krävde en högre färgtemperatur för att matcha det jag såg vid tagningsögonblicket.
3. Kontrollera exponeringen
Efter att ha justerat vitbalansen vänder jag mig vanligtvis till exponeringen. Detta är en aspekt av ett efterbearbetningsarbetsflöde som ofta glöms bort. Ändå bör du granska din bild noggrant innan du går vidare. Är det för ljust? För mörkt? Precis rätt?
Det är här histogrammet är din vän. Det är till din fördel att lära dig läsa den. Leta efter utblåsta högdagrar eller krossade svärta som toppar som trycker upp mot vardera änden av grafen, samt luckor som indikerar brist på mörkare eller ljusare toner i din bild.
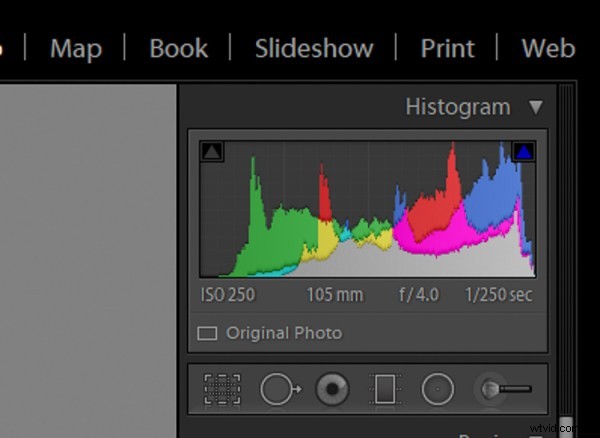
Histogrammet kan berätta mycket om din bild. Den här säger att bilden den representerar är något överexponerad. Det finns inga svarta (det rör inte vid den vänstra sidan av grafen). En exponeringsjustering och det svarta skjutreglaget löser det här problemet.
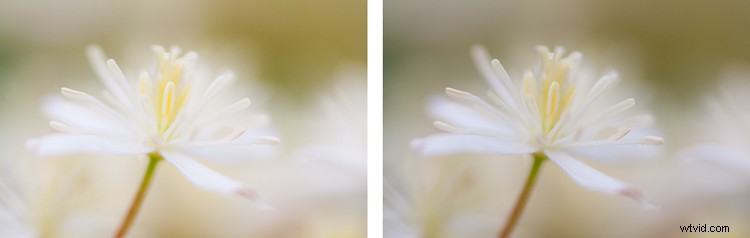
Den här situationen var unik:Även om den högra bilden inte är underexponerad, var jag intresserad av en något ljusare med mer kontrast. Så jag ändrade exponeringen i Lightroom och valde till slut den vänstra bilden.

En mörkare bild kan korrigeras i efterbehandling (detta är lättare att göra med RAW-filer).
Även om det är idealiskt att exponera perfekt när du är på fältet, ger efterbearbetning ett litet spelrum här. Du kan till exempel använda det allmänna exponeringsreglaget i Lightroom för att korrigera små exponeringsfel. Och om du vill ta det här längre kan du också arbeta med de mer snävt fokuserade skjutreglagen Highlights, Shadows, Whites and Blacks.
4. Kontrollera Vibrans och Mättnad
Mättnad låter dig öka intensiteten för alla färger i bilden, och Vibrance låter dig bara öka intensiteten för de mindre mättade färgerna. I de flesta fotoredigeringsprogram är dessa lätta att ändra.
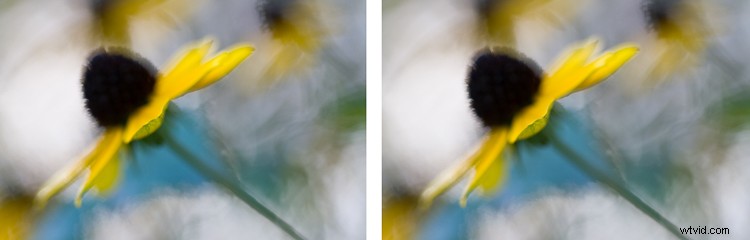
Lägg märke till de något mer intensiva gula färgerna i den vänstra (mer mättade) bilden.

Lite mättnad gav den här bilden mer kraft.
Mättnad och Vibrance kan ge ett litet slag till dina bilder när de görs subtilt. Dessa är också ganska lätta att överdriva, så var försiktig. Du vill inte ge tittaren så mycket mättnad att de tvingas titta bort!
5. Kontrollera om det finns brus
Se sedan till att kontrollera brusnivåerna i din bild. Detta är särskilt viktigt om du arbetar med lång exponering eller en bild som tagits med hög ISO. Att öka exponeringen vid efterbehandling kan också orsaka oavsiktligt brus.

Den här bilden krävde en viss brusreducering.
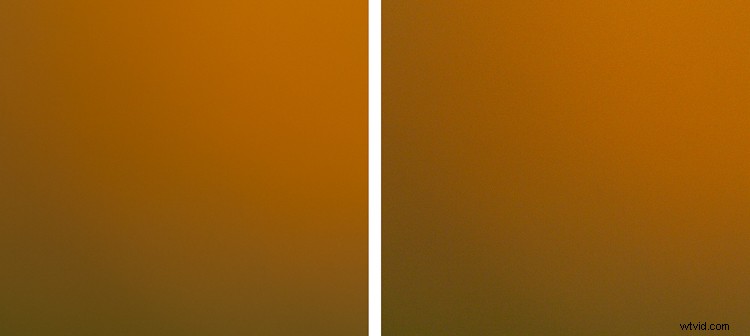
Även om skillnaden är subtil, är en beskärning av den slutliga bilden (med brusreducering tillämpad i Lightroom) till vänster.
Om du upptäcker obehagliga ljudnivåer kan du i allmänhet använda programvara för brusreducering för att ta bort det. Att ta bort brus minskar den övergripande bildens skärpa (om man tar bort luminansbrus) och mättnad (om man tar bort färgbrus). Så återigen är detta en korrigering som bör användas minimalt.
6. Kontrollera skärpan
Slutligen vill jag avsluta mitt grundläggande efterbearbetningsarbetsflöde med att överväga komplementet av brus – skärpa. Om du arbetar med ett program som Lightroom behöver detta ofta lite justering. Med ett bra objektiv och bra kamerateknik blir dina bilder skarpa helt enkelt genom förinställningarna för fotokonvertering.
Till exempel ändrar jag sällan Lightrooms Belopp:25 Förinställning för skärpning. Om din bild är något mjuk, kanske du vill arbeta med övergripande skärpa. Du kan också överväga en andra omgång av noggrant tillämpad skärpning för att förbättra specifika egenskaper som fåglars ansikten, blommornas mitt, etc.

Det är absolut nödvändigt att en bild som denna har ett skarpt motiv.
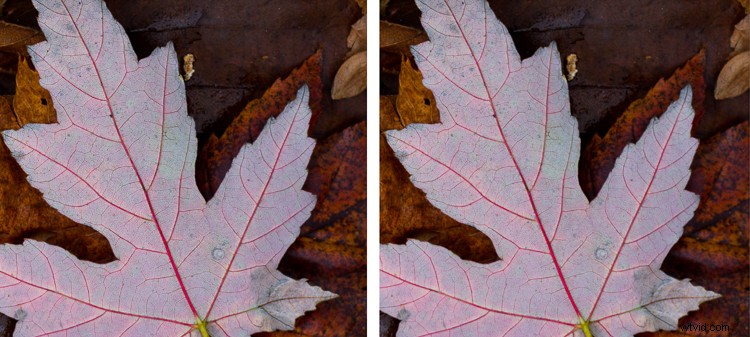
En beskärning av den slutliga bilden (vänster) med skärpning tillämpad i Lightroom.
Men även när du har skärpt din originalbild är skärpningsarbetet inte över. Innan du exporterar för utskrift eller webbvisning behöver du sannolikt skärpa igen. Annars kommer du att upptäcka att din nya bild är något mjuk.
Lightroom har ett snyggt litet sätt att slutföra detta efterbearbetningssteg. När du exporterar filer har du möjlighet att välja skärpningsnivå. Jag väljer vanligtvis Låg eller Standard.

Slutsats
Dessa tips bör ge dig en uppfattning om hur ett väldigt minimalistiskt arbetsflöde efter bearbetning ser ut. Om du följer den här guiden noga – även om du inte gör något annat med dina bilder – kommer du att upptäcka att dina bilder når en högre standard.
Hur ser ditt arbetsflöde ut efter bearbetning? Dela gärna i kommentarsfältet nedan.






