Att stå i vördnad under den stjärnklara natthimlen är bara 50 % av det roliga med astrofotografering. Vad är de andra 50%? Efterbearbetning av foton, förstås.
Gör inga misstag:om du gör astrofotografering måste du lära dig att redigera dina bilder. Problemet är att den här redigeringen ofta är en lång, komplex och ganska skrämmande process.
Detta tar dig genom grundläggande redigeringsarbetsflöden för olika typer av astrofotografi, från månfotografering till stjärnstigar till fotografering i djup himmel. Syftet är att ge dig de rätta verktygen och tipsen för att du ska börja redigera dina egna bilder.
Om du skulle hitta termer som du inte känner till har vi nyligen publicerat en användbar ordlista används i astrofotografi, som du hittar här.
Bildstapling
Bildstapling är processen att kombinera alla dina ljus- och kalibreringsramar till en enda bild. Detta är det enda steget som är centralt för att redigera någon form av astrofotografering.
Stackning ökar signal-brusförhållandet, vilket ger en renare och mer detaljerad bild.
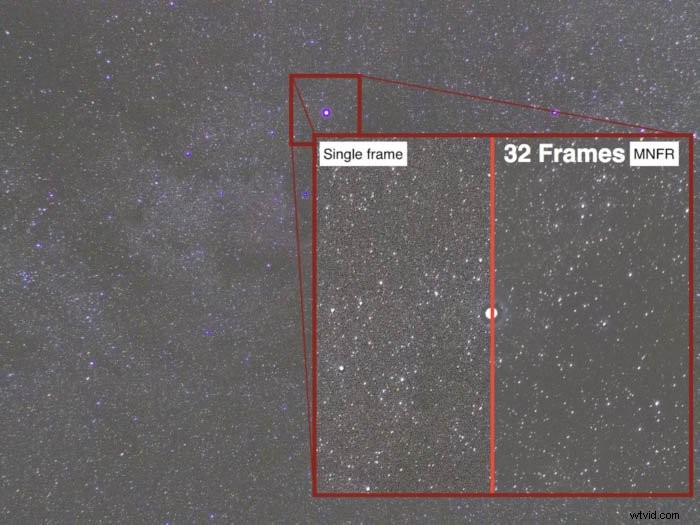
I fältet
Arbetet med bildstapling börjar på fältet. Oavsett om du är ute efter ett stjärnklart landskap eller en svag nebulosa, ta så många bilder (ljusa ramar) du kan av ditt mål.
Medan du packar dina saker, ta några mörka ramar. Dessa kommer väl till pass senare. Glöm inte att ta dem vid samma temperatur som dina ljusramar.
Hemma
Bildstapling består av tre steg:bildkalibrering (tillval), justering och stapling. Lyckligtvis finns programvara tillgänglig för att hjälpa dig med processen.
Redigeringsstrategier inom astrofotografi
Eftersom det inte finns ett enda arbetsflöde som passar alla fall kommer jag att bryta ner ämnet i fyra fallstudier. För varje fall kommer jag att fokusera på nyckelstegen i redigeringsarbetsflödet.
Programvara
Dedikerad programvara som Pixinsight är bra, men sådan programvara har vanligtvis ett brant pris och inlärningskurva.
Mjukvaran som jag kommer att föreslå dig i den här guiden är till största delen gratisprogram och lätt att använda. Resten av redigeringen kommer att utföras i Adobe Photoshop och Lightroom.
Fallstudie I:Starry Landscapes
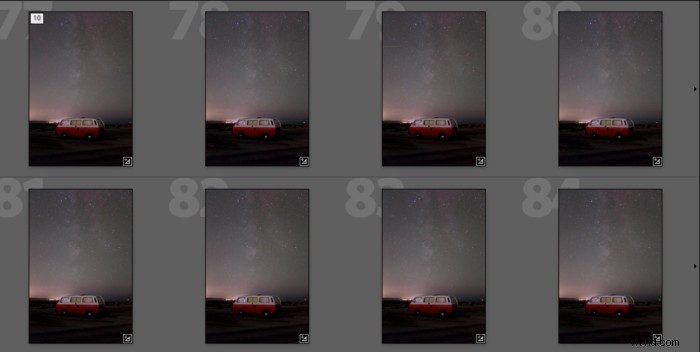
Stjärnklara landskap är förmodligen den första typen av astrofotografering du kommer att försöka.
Användbar programvara
Den största svårigheten vid redigering är att hantera en dynamisk himmel och en fast förgrund. Stjärnor rör sig mellan de olika bilderna, men landskapet gör det inte.
En användbar programvara för stapling är:
- Stjärnklar landskapsstaplare (gratis provversion tillgänglig, Mac OS X). Denna underbara mjukvara kommer att göra stapling till en absolut smärtfri process. Nackdelen är att RAW-filer inte stöds. Du måste konvertera dem till TIFF med Adobe Camera RAW eller liknande programvara;
- Sekvator (gratis, Windows):som Starry Landscape Stacker gör den här programvaran bildstapling enkel. Den stöder RAW-filer.
Slutligen kan du använda Adobe Photoshop/Lightroom för att redigera din staplade bild. Bry dig inte om att försöka stapla i Photoshop. Det kommer förmodligen inte att anpassa din himmel.
Redigering av arbetsflöde
Låt oss arbeta med detta stjärnklara landskap som jag tog i Cap-Blanc-Nez (Calais, Frankrike). Himlen var måttligt förorenad och fick 5 i Bortle-skalan.

Steg 1:Vitbalans, vinjetter och övertoningar
Ett av huvudproblemen när man fotograferar stjärnklara landskap är ljusföroreningar, särskilt lågt vid horisonten. Detta kommer att orsaka alla möjliga problem med vitbalans och ljusgradienter.
Jag gillar att importera mina råfiler till Lightroom för att åtgärda dessa problem först.
För att fixa vitbalansen börjar jag med en allmän balans för förgrunden med hjälp av ögondroppsverktyget. Därefter skjuter jag skjutreglagen för mättnad och livfullhet till +100 för att se de olika färgerna på himlen.
Med lokala justeringsverktyg justerar jag vitbalansen på himlen för att få en mer homogen blandning av lila/grön/gul i himlen.
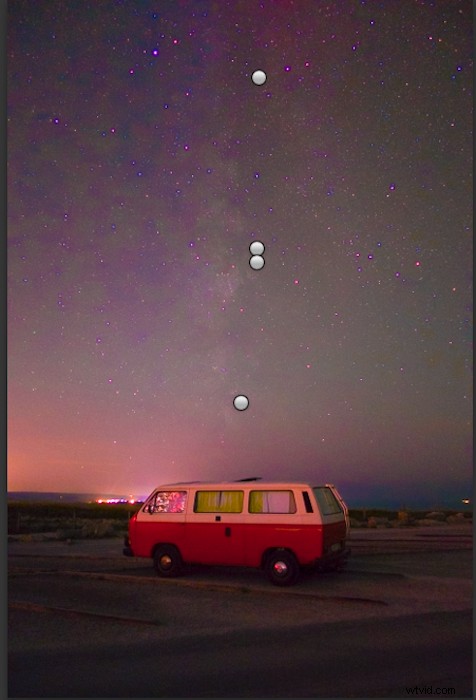
När jag är nöjd ställer jag tillbaka mättnads- och vibrationsgliderna till noll.
För att fixa vinjettering ökar jag kontrasten till +100 och använder vinjettreglaget i panelen för manuell linskorrigering.
Slutligen använder jag lokala justeringsverktyg för att minska de flesta av ljusgradienterna så att bilden blir så platt som möjligt.
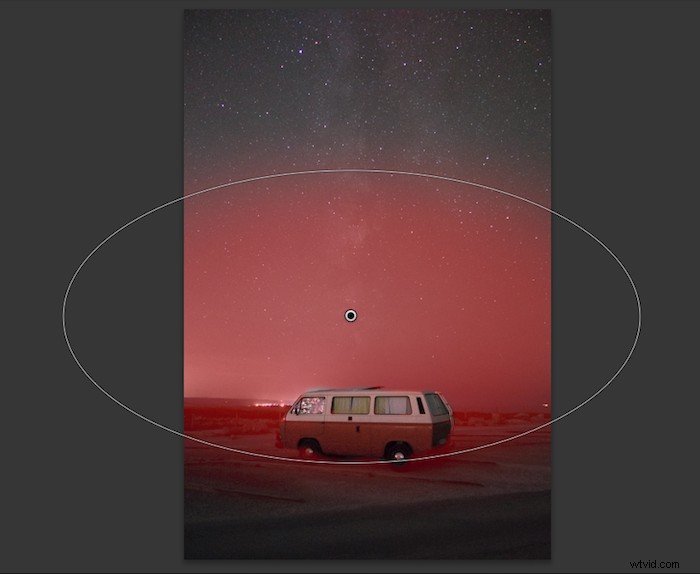
Slutligen synkroniserar jag alla mina bilder i Lightroom och exporterar dem som TIFF.
Steg 2:Bildstapling
Nästa steg är stapling. För att göra det använder jag Starry Landscape Stacker.
När du har laddat alla .tiffs kommer du att se några röda prickar placerade på himlen. Dessa prickar kommer för det mesta att vara över stjärnorna, men en del kommer att vara vid horisonten eller i förgrunden.
Prickarna är justeringspunkterna som programmet kommer att använda för att justera alla bilder. Ta bort de som inte finns i himlen.
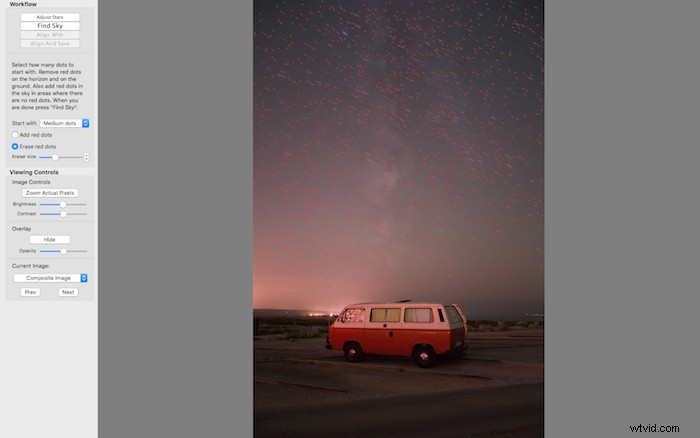
Tryck sedan på knappen "Find Sky". Alla områden i bilden som anses vara "himmel" kommer att visas i blått. Denna information kommer att skapa en himmelsmask. Du kan förfina masken genom att måla i mer himmel eller måla ut vald bakgrund.
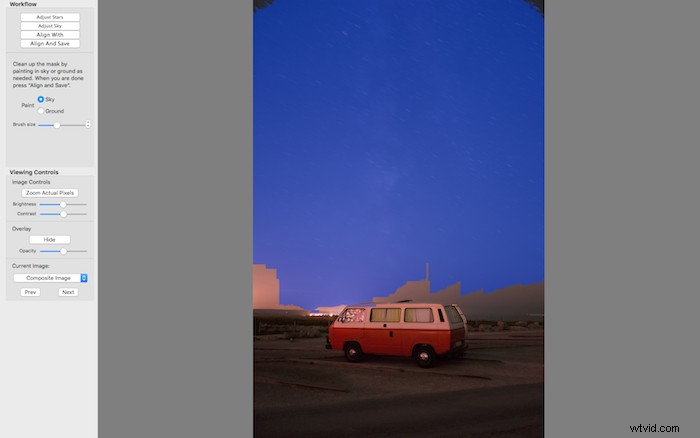
När du är klar, justera bilderna. Detta kommer att separera förgrunden från himlen, rikta in alla stjärnor till en referensram och stapla de resulterande bilderna tillsammans.
Nu kan du spara den staplade bilden och den staplade himlen som TIFF. Att spara den staplade himlen kan vara användbart om du har olika serier av bilder för himlen och förgrunden.
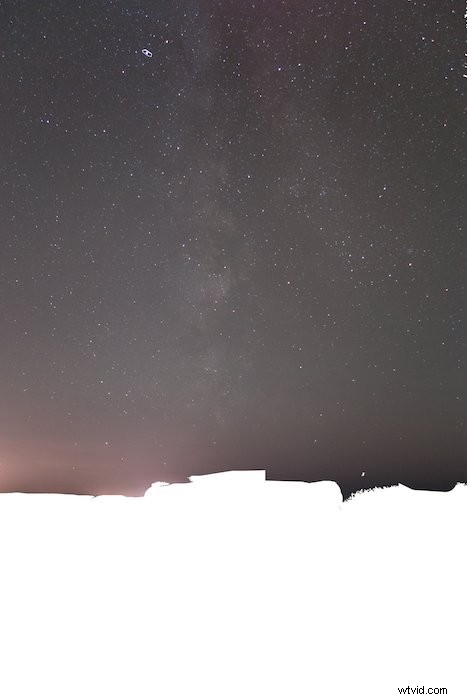
Steg 3:Finishing touch
Jag importerar sedan den staplade bilden till Lightroom och/eller Photoshop för slutjustering. Det är viktigt att inte driva skärpning, klarhet och kontrast för långt. Försök att behålla en naturlig look.

Den slutliga bilden har bättre färger och mer detaljer och mindre brus än den ursprungliga RAW-filen.
Fallstudie II:Star Trails
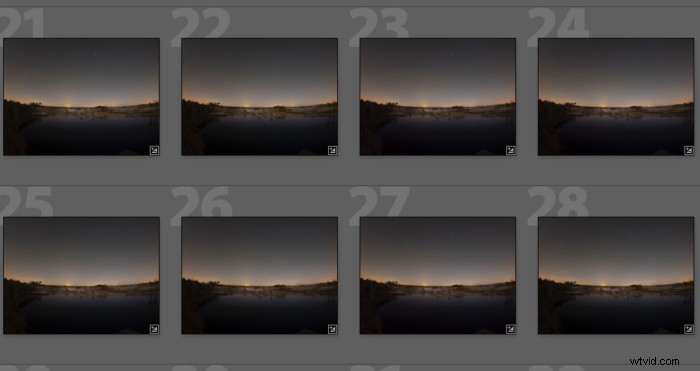
Stjärnstigsfotografering är inte mycket annorlunda än nattliga landskap. Den största skillnaden är att du inte kommer att försöka frysa stjärnorna på himlen, utan snarare förbättra deras rörelse.
I den här artikeln diskuterade jag i detalj hur man fotograferar stjärnstigar.
Användbar programvara
Även om du kan göra allt i Photoshop &Co., kommer StarStax (gratis, Win/Linux/Mac OS X) att göra hela processen till en lek.
Redigering av arbetsflöde
Steg 1:Vitbalans, vinjetter och övertoningar
Jag börjar min redigering med att korrigera vitbalansen och ta bort vinjetter och övertoningar igen.
Steg 2:Bildstapling
Jag importerar alla mina TIFF-bilder till StarStax, tillsammans med mörka TIFF-ramar, om jag har dem. Dessa hjälper till att ta bort termiskt brus från enstaka långa exponeringar.
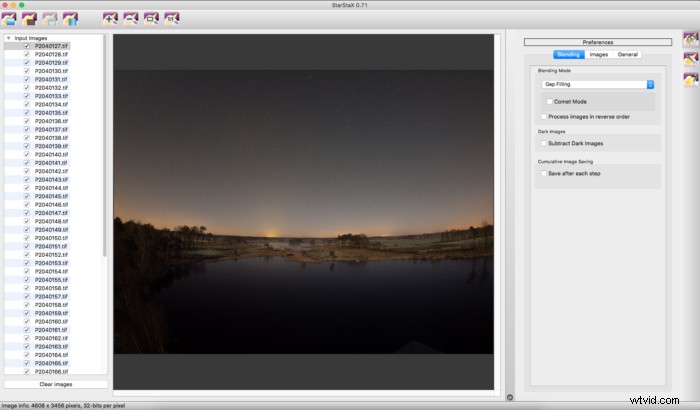
För stjärnspår kan du välja blandningsläge Lighten eller Gap Filling. Eftersom min intervallmätare pausar i 1″ innan jag tar nästa bild, använder jag alltid blandningsläget Gap Filling.
Kom ihåg att kryssa i kryssrutan för att subtrahera mörka ramar om du har dem.
Programvaran uppdaterar bilden under stapling, så att du kan se spåren bildas i realtid.
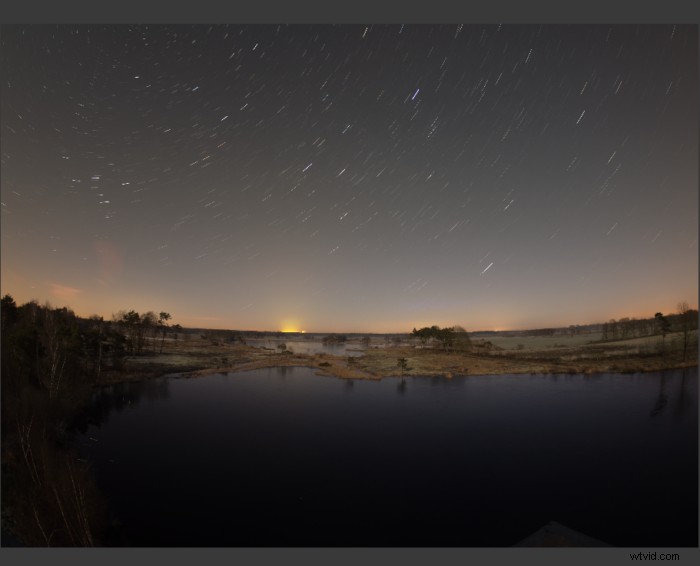
Om du är nöjd med bilden, spara den i TIFF. Annars kan du prova att ändra parametrarna för luckfyllningen (verktygsikon) eller använda ett annat blandningsläge.
Steg 3:Finishing touch
Jag importerar sedan återigen den staplade bilden till Lightroom och/eller Photoshop. Den här typen av redigering är i princip den du skulle göra i klassisk landskapsfotografering.

Fallstudie III:Månen
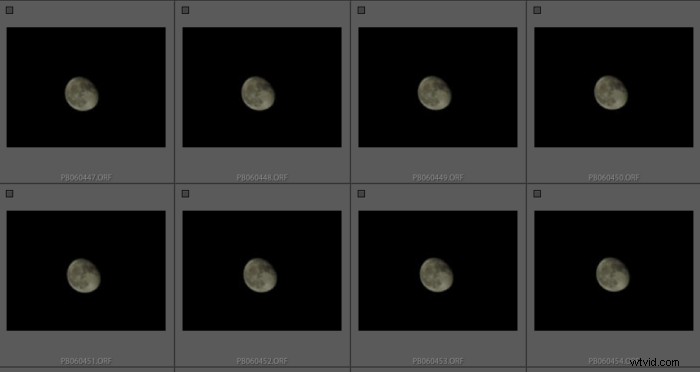
Vem älskar inte månen? Som en del av ett landskap kan det lägga till intresse och ställa in stämningen i bilden, men de riktiga godsakerna är månnärbilder.
Jag har detaljerat fotografi av månen (och solenergin) i den här artikeln.
Användbar programvara
Med månens närbilder går vi in i riket av "riktig" astrofotografi. Huvudmotivet för ditt foto är en himlakropp.
PIPP (gratis, Windows) är en fantastisk bildförbehandlingsprogramvara som används i planetarisk astrofotografering.
Registax (gratis, Windows) och Autostakkert! (gratis, Windows) är bra för att stapla bilder av månen, solen och andra planeter. På Mac OS kan du använda Lynkeos (gratis, Mac OS).
Redigering av arbetsflöde
Steg 1:Förbearbetning
Jag använder PIPP för att centrera månen i varje bildruta och för att beskära bilderna till önskad storlek, vanligtvis 2000×2000 pixlar. Jag sparar sedan bilderna som AVI-video eller TIFF.
Ladda först in din bild (RAW, TIFF, AVI...) i PIPP och flytta sedan till fliken Bearbetningsalternativ. Markera här aktivera objektdetektering och centrera objekt i varje bildruta. Se till att välja rätt position för månskuggan, så att matcha månfasen för att hjälpa programvaran att upptäcka månen.
Slutligen, markera alternativet Aktivera beskärning och ange storleken för den beskurna bilden.
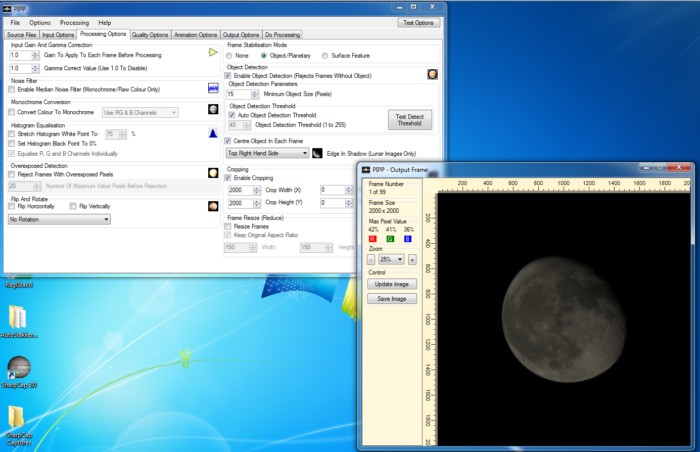
Flytta sedan till fliken Utmatningsalternativ och ställ in utdataformatet för de bearbetade bilderna. Klicka på Starta bearbetning på fliken Gör bearbetning för att skapa de nya bilderna.
Steg 2:Bildstapling
Registax är äldre än Autostakkert!, men jag använder det eftersom jag efter stapling kan skärpa bilden med hjälp av wavelets.
Att stapla bilder med Registax är väldigt enkelt.
Ladda in dina video- eller TIFF-bilder genom att klicka på Välj i Menyraden och klicka på Set Alignpoints på fliken Align. Detta kommer att få programmet att ställa in några punkter (synliga i rött på månen) i bilden som kommer att användas för att justera de olika bildrutorna.
Ställ in programmet på att använda cirka 200 justeringspunkter (den starkaste) och stapla de bästa 80 % av dina bilder.
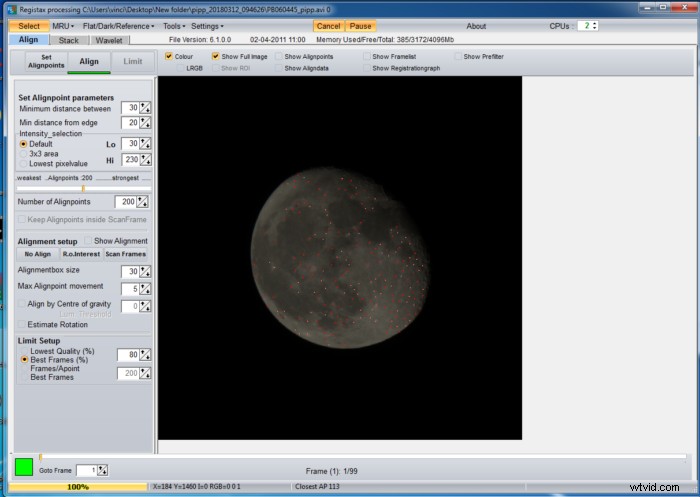
Klicka på Justera för att justera ramarna. Gå sedan till fliken Stack och klicka på Stapla för att kombinera de justerade ramarna till en enda bild. På grund av kvalitetskriterierna var att använda de bästa 80 % av bilderna, från min uppsättning med 99 bildrutor kommer endast 79 att användas.
När stapeln är klar, flytta till att använda wavelets för att skärpa bilden.
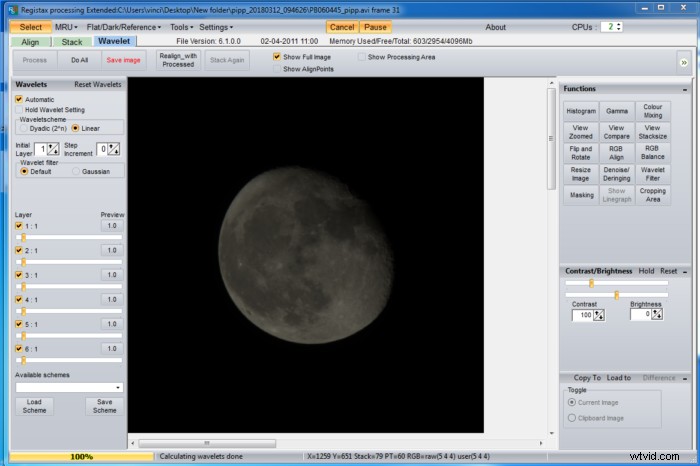
Var noga med att inte skärpa bilden för mycket, annars får du dåliga artefakter. Den här sidan i Registax-manualen berättar mer om hur du använder wavelets.
Knappen Gör allt låter dig testa ditt alternativ på din bild. Nedan kan du se vågornas effekt på den övre halvan av Månen, medan den nedre halvan ännu inte har skärpts. Skillnaden är ganska dramatisk.

När du är nöjd klickar du på Spara bild.
Steg 3:Finishing touch
Jag gillar mina Moon-bilder för att visa färger. För att göra det importerar jag den staplade bilden till Photoshop.
Det första jag gör är att använda Camera Raw-filtret (Shift+cmd+A på Mac) för att minska eventuell kromatisk aberration jag kan ha på månkanten.
Närnäst duplicerar jag nivån och applicerar ett brusreduceringsfilter för att jämna ut månytan lite. Jag går också till Bild->autofärg för att låta Photoshop förbättra färgerna.
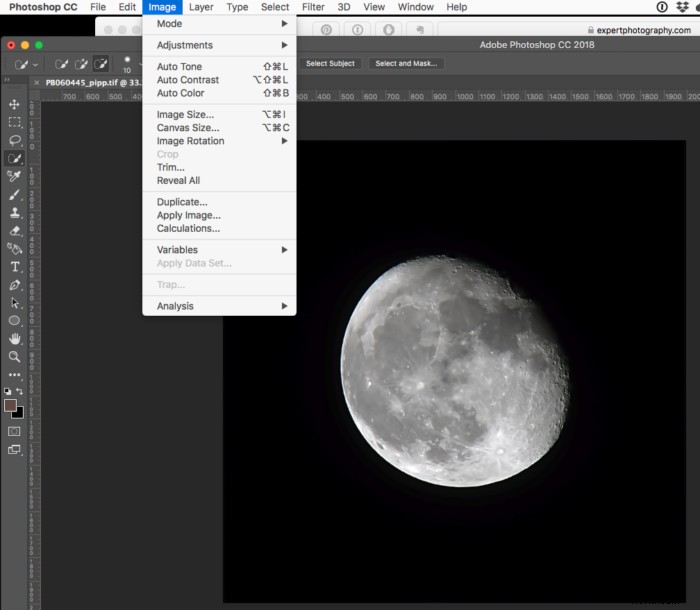
Placera det här lagret i en ny grupp och använd lagret för mättnadsjustering och öka dess mättnad till 15 .
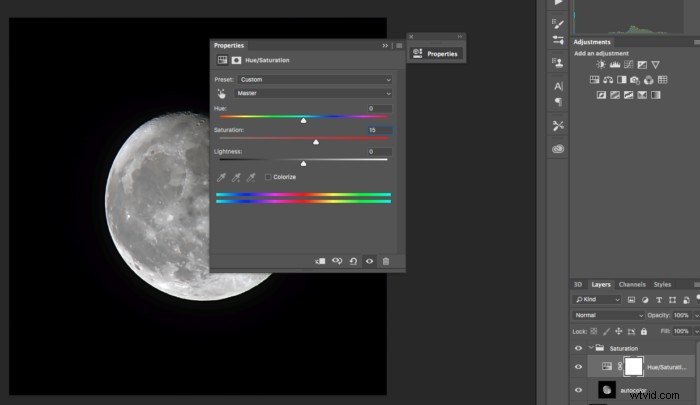
Börja duplicera mättnadslagret om och om igen för att långsamt bygga upp färger i månens yta.
Håll ett öga på bilden. Om dina färger blir vilda, ta bort så många justeringslager som du behöver för att få naturliga resultat.
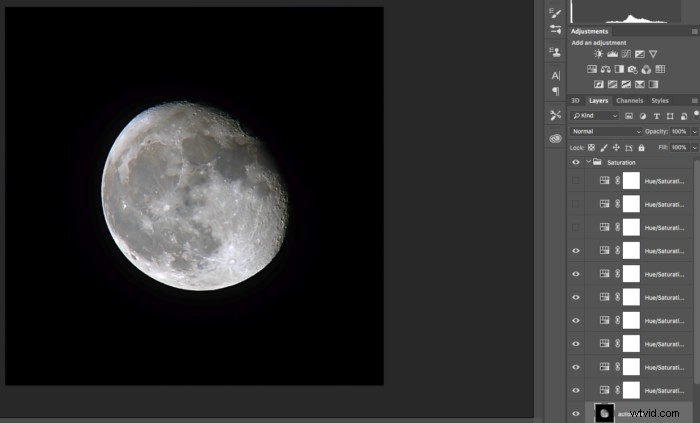
När du är nöjd ändrar du gruppens blandningsläge till färg.
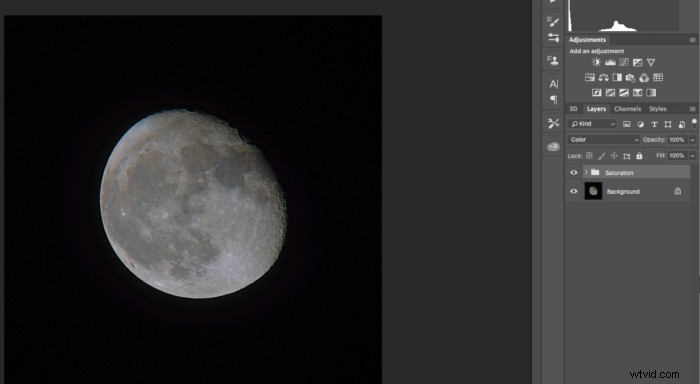
Flytta slutligen till Lightroom för att göra de sista justeringarna. Jag brukar jobba med att göra himlen helt svart precis vid månens kant, förstärka kontraster och detaljer, fixa höjdpunkter osv.

Om du inte vill ha färger i din måne kan du hoppa över Photoshop-delen.
Fallstudie IV:Deep Sky Objects
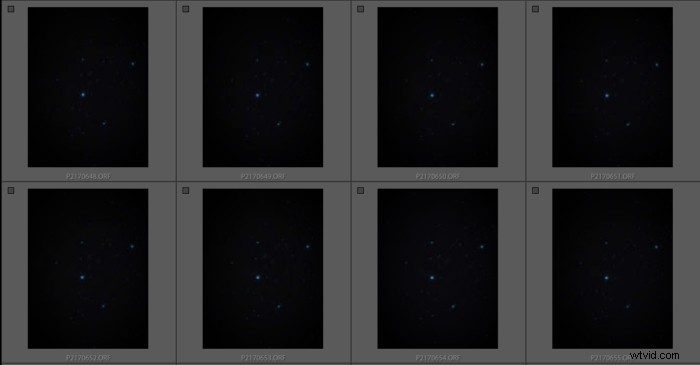
I den här sista fallstudien kommer du att lära dig hur du redigerar djupa himmelobjekt, som galaxer och nebulosor. Låt oss överväga området runt Alnitak, stjärnan längst till vänster i Orionbältet, som innehåller Flame- och Horsehead-nebulosorna.
Om du inte redan har gjort det, ta en titt på vår senaste guide om astrofotografering av djup himmel.
Användbar programvara
DSS, Deep Sky Stacker (gratis, Windows) är en av de enklaste staplarna för deep sky-fotografering och den är gratis. Om du inte har det ännu bör du prova det. Vi har en fantastisk Deep Sky Stacker-handledning som du kan kolla in!
Astronomy Tools Action Set (betald, Windows, Mac OS X) är en mycket trevlig uppsättning åtgärder för Photoshop som är dedikerade till astrofotografi.
GradientXterminator (gratis testversion tillgänglig, Windows, Mac OS X) är en trevlig och ganska kraftfull Photoshop-plugin för att hantera övertoningar.
Redigering av arbetsflöde
Steg 1:Bild kalibrering och bildstapling med DSS.
Först och främst, oroa dig inte om bilden är väldigt mörk. Vi kommer att ta itu med detta senare.
I DSS väljer du Öppna bildfiler... för att ladda alla dina ljusramar i programmet. Om du har mörka ramar (eller en huvudmörk) laddar du in dem genom att klicka på Dark Files.
Biasramar (eller en master-bias) laddas genom att klicka på Offset/bias-filer.
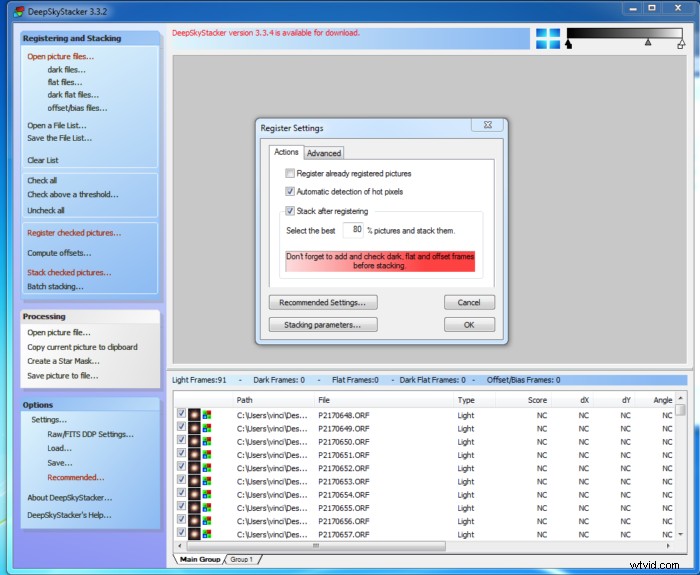
Du kan ändra hur många bildrutor du ska stapla genom att ändra procentandelen av de bästa bilderna att överväga.
Klicka på Kontrollera alla och sedan Registrera markerade bilder. Detta öppnar ett fönster där du kan ställa in några alternativ som ska användas för att registrera bilderna:
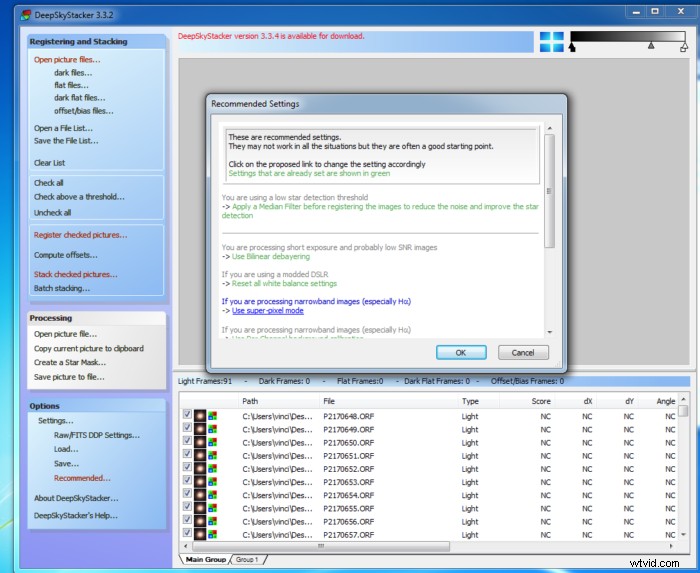
- På förskottsfliken, be att få beräkna antalet upptäckta stjärnor:du vill kunna upptäcka något som högst 200/400 stjärnor. Flytta tröskelreglagen för att öka eller minska antalet upptäckta stjärnor;
- Standardparametrar fungerar vanligtvis bra. Gå till alternativet och se till att använda de föreslagna alternativen. Alternativt kan du använda knappen Stapling parametrar... för att manuellt ändra parametrarna, men du bör veta vad du gör.
Klicka på OK för att starta registreringsprocessen.
När registreringen är klar sparas en bild som Autosave.tiff (32bit). Du kan nu justera bilden i DSS, men jag föreslår att du lämnar allt som det är, klickar på Spara bild till fil.. och sparar bilden som 16-bitars TIFF-fil, med inbäddade justeringar sparade men inte tillämpade, och flytta till Photoshop .

Om du använde mörka och bias-ramar, gå till dina Darks- och Bias-kataloger:du kan ta bort alla råfiler och behåll bara huvudfilen. Detta kommer att spara utrymme och tid om du behöver stapla dina bilder igen i framtiden.
Steg 2:Histogramsträckning
Detta är ett avgörande steg, och det finns många sätt att göra det på. Vissa är ganska grundläggande och enkla, andra mer komplexa.
Som du kan notera är din bild väldigt mörk och bara de ljusaste stjärnorna är synliga, glesa i en till synes solid svart bakgrund.

Histogramsträckning är proceduren för att extrahera detaljerna gömda i mörkret genom att gradvis bredda histogrammet.
Detta gör bilden ljusare och avslöjar de dolda detaljerna. Det kräver lite övning och tålamod så... ta en kopp kaffe och sitt bekvämt.
Med CMD+L (Altt+L i Windows) öppnar du panelen Nivåer för bilden. Histogrammet är fullt till vänster.
Flytta försiktigt den mittersta bilden mot histogrammet utan att röra den. Som ett resultat blir bilden ljusare och Flamnebulosan (inringad i orange) börjar nu visas. Klicka på OK.
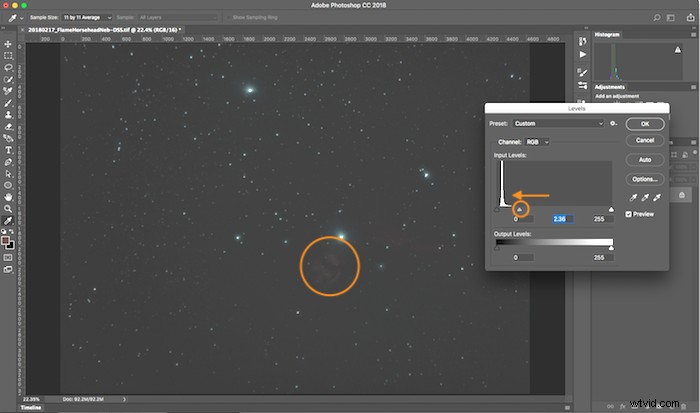
Öppna nu panelen Nivåer igen. Histogrammet är lite bredare nu och har rensat den vänstra kanten av grafen.
För det svarta skjutreglaget (det längst till vänster) nära histogrammets vänstra kant, utan att röra det. För sedan det mittersta skjutreglaget nära den högra kanten av histogrammet.
Som ett resultat blir Flamnebulosan mer synlig och den svagare hästhuvudnebulosan (inringad i rött) börjar synas.
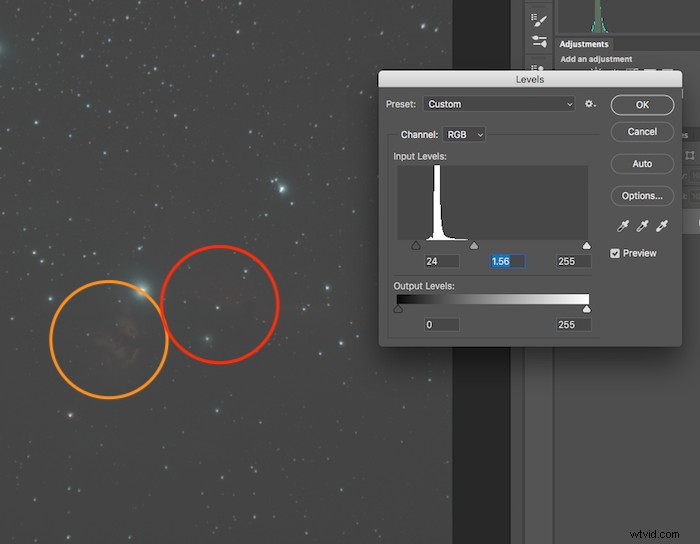
Klicka på OK. Efter några iterationer är de två nebulosorna lätt synliga. Överdriv inte, annars kommer du att få problem med den mörka himlen och dina stjärnor kommer att svälla upp för mycket.
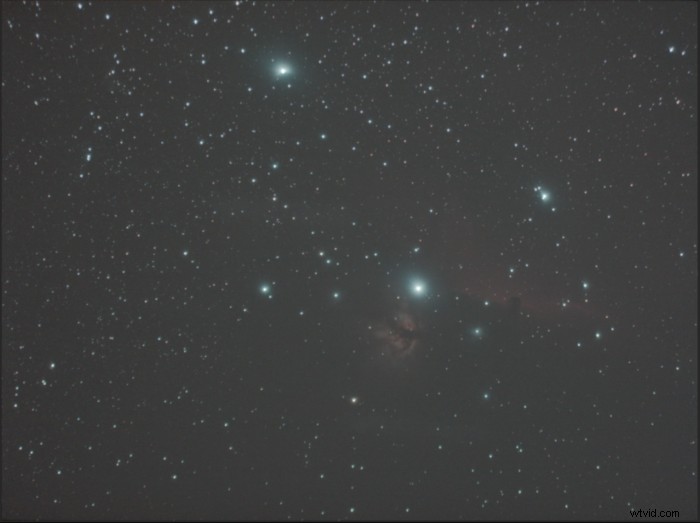
Slutligen ställer du in svartpunkten för bilden. Öppna nivåpanelen igen och dubbelklicka på den svarta ögondroppen till höger på panelen.
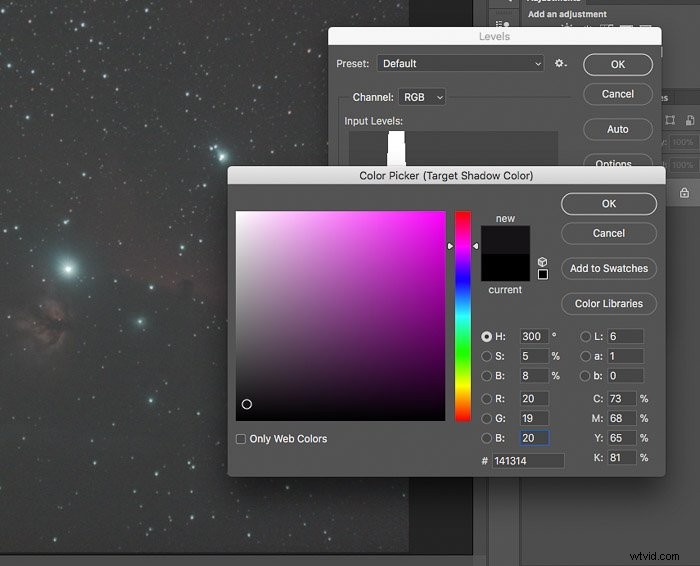
Ställ in RGB-värdena till 20, 19 respektive 20. Detta är himlen är aldrig ren svart. Klicka på OK och välj med pipetten en mörk himmelsfläck där det inte finns några stjärnor eller nebulosor.
Bilden blir mörkare, så du kanske vill flytta mittreglaget en bit mot histogrammets vänstra kant en sista gång tid. Klicka på OK.
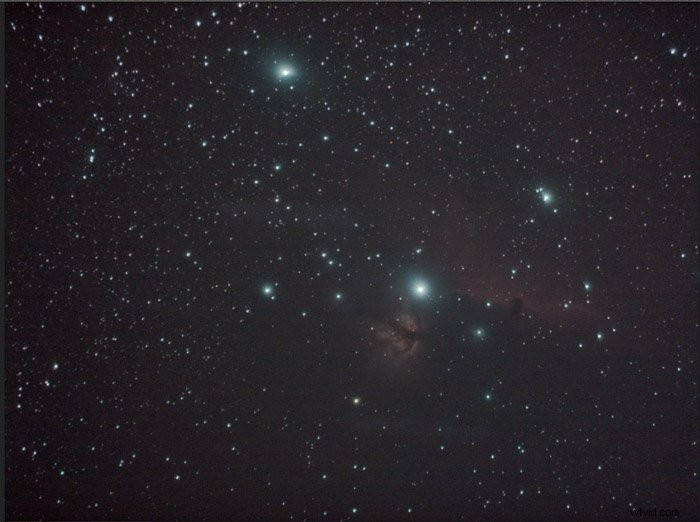
Steg 3:Finishing touch
Från och med nu är det i stort sett en klassisk redigering:finjustera svart/skuggor/höjdpunkter, öka kontraster, minska kromatisk aberration, skärpa, brusreducering etc. Jag gillar att göra detta i Adobe Lightroom.

Slutsats
Som du har sett behöver varje typ av astrofotografering sitt eget redigeringsarbetsflöde. Dessutom kan många steg utföras på olika sätt.
I den här artikeln har jag knappt skrapat på ytan av ett bra redigeringsarbetsflöde. Men det räcker för att du ska kunna redigera dina första bilder och vara nöjd med resultatet.
Med tiden och med övning kommer du att kunna förbättra dina färdigheter. Mitt förslag är att koncentrera dig mer på att få bra data på fältet varje gång du kan och noggrant lagra dem.
Du kommer att finna att du redigerar dessa bilder om och om igen, med bättre resultat varje gång.
