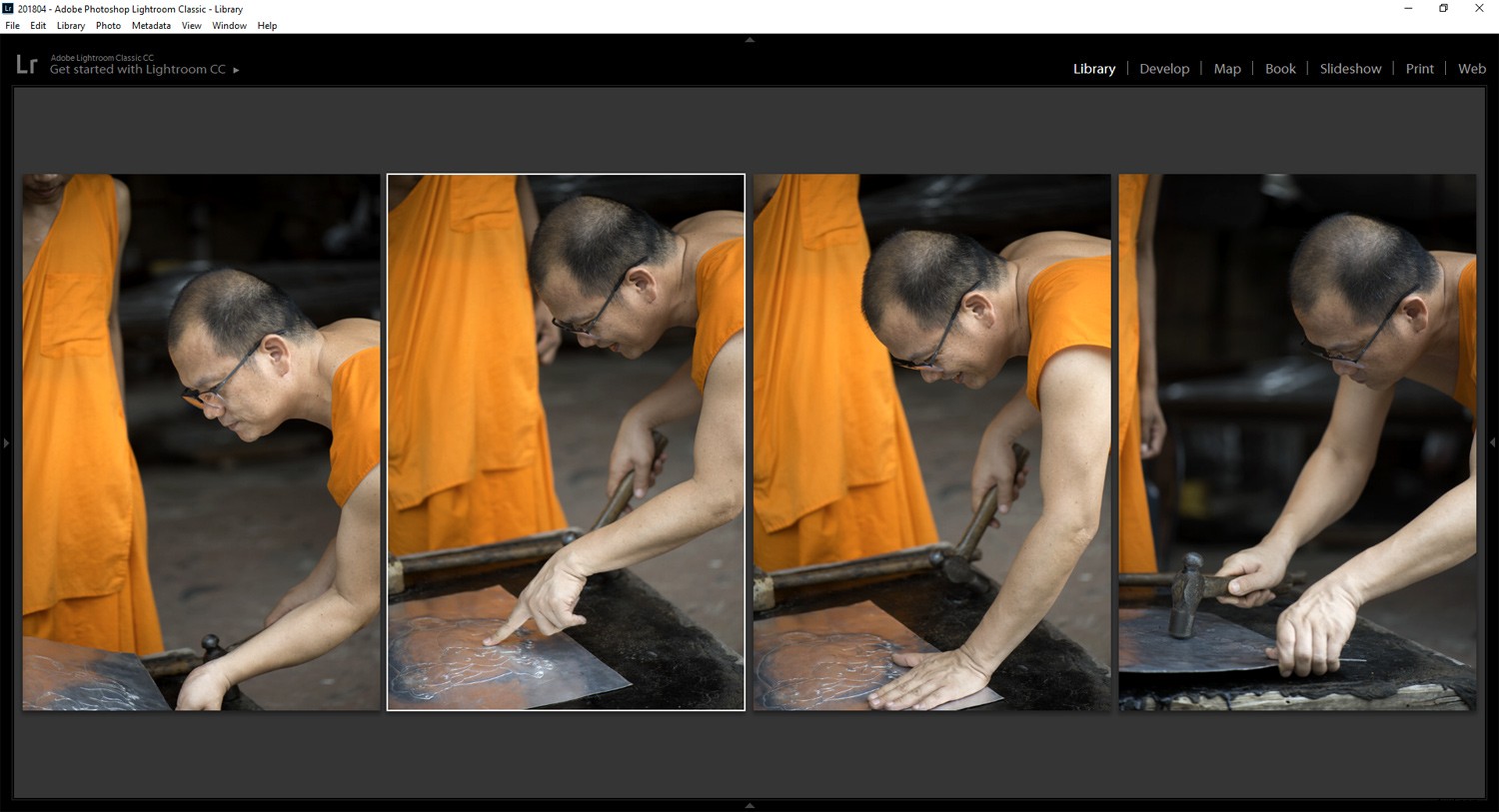Kan du med glädje slänga dina sämsta bilder och koncentrera dig på dina vinnare? Är du säker på att ta bort dina foton för att hitta de bästa?
Jag vet att många fotografer kämpar för att ta bort sina bilder efter att ha kommit hem från en trevlig fotosession. Det kan vara enkelt att skapa hundratals bilder från en fotosession du är nedsänkt i. Men att känna sig begravd av ett berg av nya foton att efterbehandla kan vara nedslående.
Nyckeln till att komma ur detta dilemma är att urskilja vilka av bilderna som är värda att behålla, vilka som är bäst och vilka som ska slängas. För att göra detta behöver du en metod, ett bra hälsosamt arbetsflöde. Att ha en positiv attityd kommer också att vara till stor hjälp.
Jag använder Adobe Lightroom för att importera och ta bort mina bilder och jag kommer att referera till det under den här artikeln. Arbetsflödet jag delar kan användas med vilken liknande programvara som helst.

Börja med att se ditt bästa
Kreativa människor utmärker sig ofta på att vara negativa när det kommer till sina egna skapelser. Hur många gånger har du hört musiker säga till dig att de inte är tillräckligt tränade för att uppträda? Eller säger vänner som målar att de inte har självförtroendet att färdigställa en duk de jobbar på?
Det är ganska typiskt för kreativa att vara för hårda mot sig själva.
När du först laddar upp dina bilder från en ny fotosession var målmedvetet positiv. Låt dig inte sugas in i negativa tankar. Börja leta efter de bästa bilderna i en serie du har gjort, inte de sämsta.
Ta dig tid att skanna igenom och få en överblick över dina nya bilder. Leta efter de som retar dig och markera dem. Du kan använda flagga, färg eller stjärnbetyg.

Ta ut det värsta
Du kommer vanligtvis att ha några bilder som uppenbarligen inte är användbara. Det är bäst att ta bort dessa från din arbetsyta direkt i början.
De vanligaste problemen som inte går att åtgärda är:
- Dålig fokus
- Dålig timing
- Mycket dålig exponering
- Oönskad bildoskärpa
Dåligt fokus
Du kan inte fixa dålig fokus i efterproduktion. Om du har ett foto som inte är skarpt där det verkligen behöver vara, ta bort det. Det är inte värt att behålla. Viss skärpa kan tillämpas men är bara något effektiv på foton som är lite oskarpa.

Den här raderas. Den är inte fokuserad.
Mycket dålig exponering
När jag arbetar med RAW-filer producerade av en modern kamera måste bilderna vara rejält över- eller underexponerade innan jag kastar ut dem. Du måste känna till din kamera och dina egna färdigheter i efterbehandling. Ändå, om exponeringen är långt borta, radera den.
Oönskad oskärpa
Ibland vill vi ha oskärpa i ett foto. Det där fina silkeslena vattenfallet. Cykelföraren passerar. Människorna som går förbi på marknaden. När du har rörelseoskärpa på grund av att ditt motiv rörde sig eller din kamera har flyttat, radera dessa bilder.
Ibland kan man fortfarande göra något av en sådan bild. Inte genom att fixa det, utan genom att tänka om och tillämpa lite noggrann efterbearbetning, men inte ofta.
Dålig timing
Kanske har någon gått framför din kamera precis när du tog ett foto. Kanske hade fågeln du fotograferade redan flugit ut ur bilden. Många saker kan hända som detta som betyder att du har missat skottet eller det avgörande ögonblicket. Ta bort dem.

Dålig timing gör det här fotot oanvändbart.
Vill du inte ta bort?
Om du är nervös för att ta bort bilder till en början kan du bara gömma dem. Jag använder flaggorna för att avgöra vilka bilder jag ser och vilka jag inte ser.
I Lightroom när du är i rutnätsvy i biblioteksmodulen med filterfältet upptill, klicka på Attribut överst i fönstret. Om du sedan klickar på den svarta flaggan för att stänga av den kommer alla bilder du använder en svart flagga på (avvisad) att döljas. För att snabbt använda en svart flagga på en bild, välj den och tryck på X-tangenten för att markera den som avvisad.
Du kan visa de dolda svartflaggade bilderna igen genom att aktivera den svarta flaggan i attributfältet.
När jag är säker på att jag vill ta bort mina flaggade bilder stänger jag av de andra två flaggorna i attributfältet. Med bara bilderna som jag har flaggat som avvisade visas, markerar jag dem alla och trycker på Delete-tangenten och raderar dem från min disk.
OBS: Lightroom ger dig möjligheten att bara ta bort dem från programmet eller ta bort dem från din hårddisk också – jag gör det senare, men notera att de kommer att vara borta för alltid så se till att du har rätt bilder innan du trycker på delete.
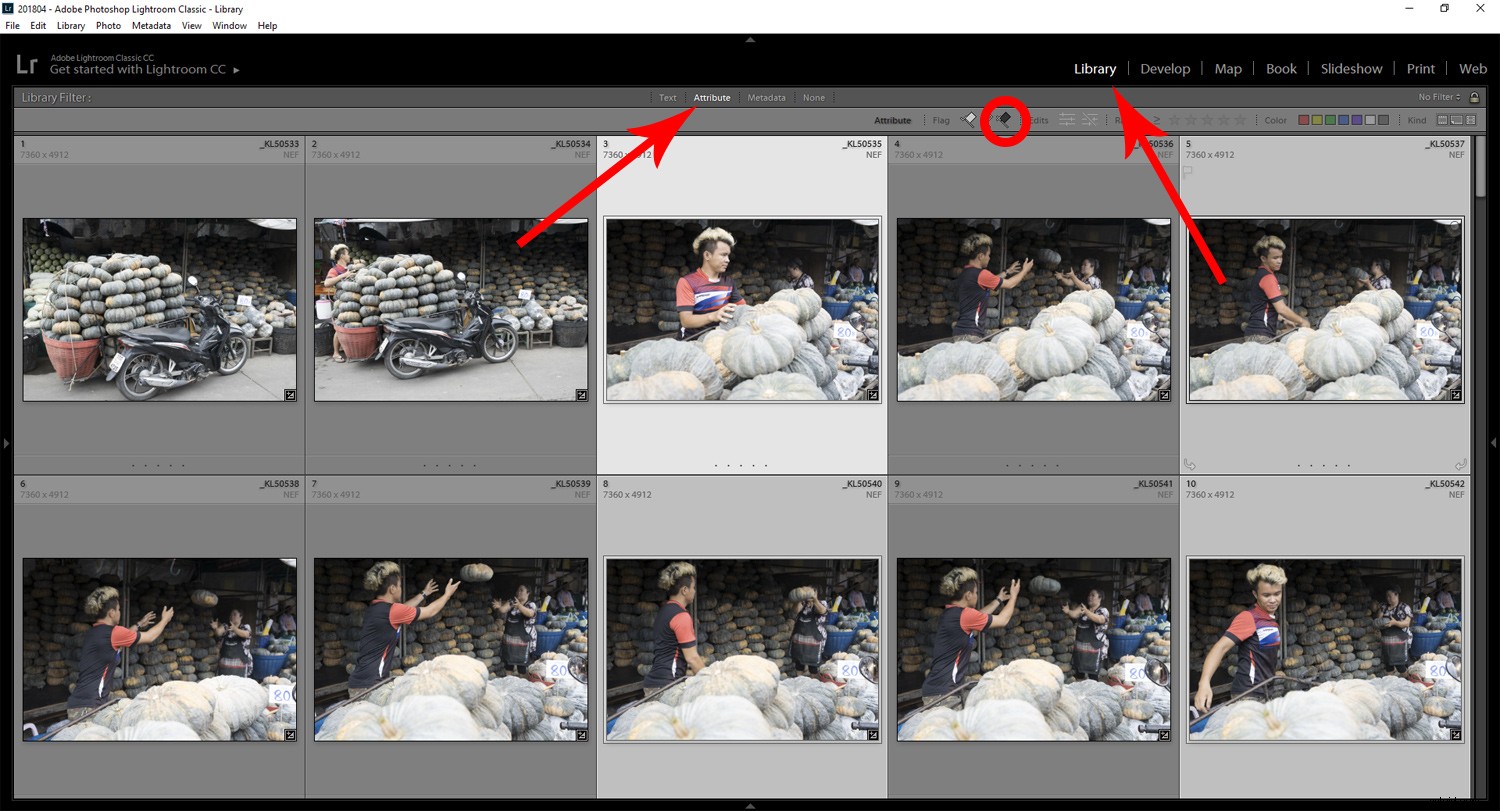
Använd rutnätsvyn, attribut och flaggor för att hjälpa ditt arbetsflöde.
Välj liknande bilder
Börja nu arbeta igenom för att separera det bästa av dina foton. Många fotografer kommer att ta flera bildrutor av vad de än fotograferar. Detta resulterar i för många bilder som verkligen är lika. För att hantera dessa är det bra att jämföra dem med varandra.
Gör detta genom att välja fyra till sex bilder och trycka på N-tangenten. De valda bilderna kommer att visas och de andra kommer att döljas. Du kan nu börja jämföra dina liknande bilder. Med den här metoden är det mycket lättare att koncentrera sig på bildernas kvaliteter och bestämma vilka som är bättre än andra. Leta efter likheter och skillnader i varje bildruta.
Kanske är din timing märkbart bättre i en än de andra. Kanske var din komposition lite annorlunda eller mer intressant i den ena än den andra. Genom att begränsa dina alternativ när du går kommer du att lättare se de starkare bilderna.
För att göra detta, fortsätt att använda X-tangenten för att flagga bilderna som avvisade (observera:gör inte detta med jämförelse N-vyn eftersom den kommer att tagga dem alla samtidigt) så att de blir dolda. När du bara har ett foto i vy, tryck på G-tangenten för att ta dig tillbaka till rutnätsvyn. Nu kan du välja fler bilder och upprepa processen. Jag behåller ibland den bästa bilden från mitt senaste urval för att jämföra med tre eller fem andra bilder i serien.
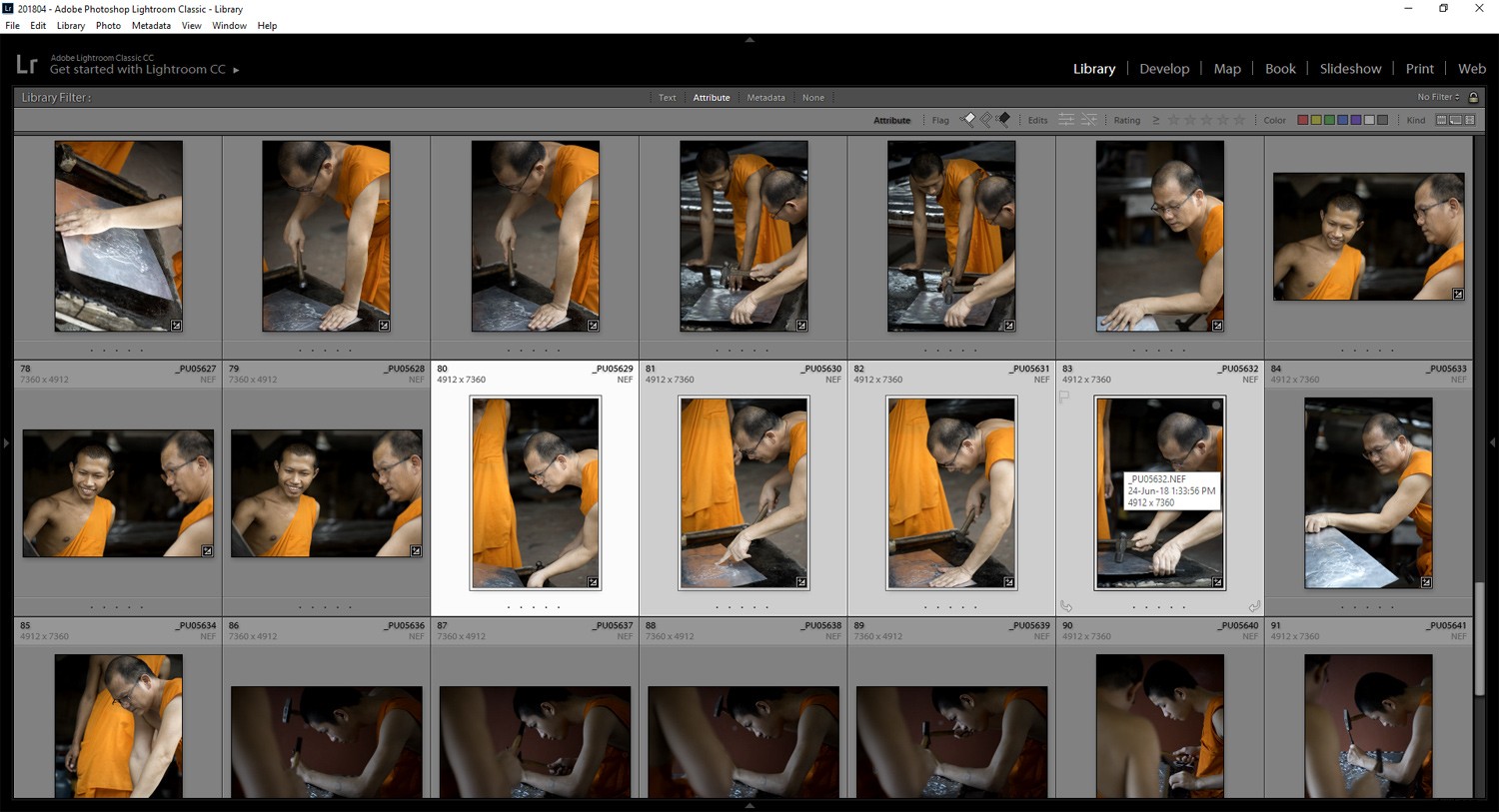
Välj liknande bilder (använd ctrl+klick) och N-tangenten för att bara visa de bilder du har valt.
Sök efter styrkor i dina foton
Välj foton som är välexponerade och välkomponerade. Titta på dina bakgrunder. Finns det oönskade distraktioner som kommer att vara för svåra att ta bort? Om så är fallet, använd X-tangenten.
Har du en eller två där din exponering slår på? Dessa kommer att vara potentiella målvakter. Användning av P-tangenten kommer att markera dem med en vit flagga (som ett val). Du kan också använda färger eller stjärnor (från 1-5) för att markera dina favoriter.

I denna ram var munken väl fokuserad (pun intended)
Hitta bilderna som får dig att må bra. Begränsa ditt val steg för steg.
Genom att göra jämförelser med ett litet urval bör det vara mindre irriterande än när alla dina bilder visas på en gång. Du kommer att bli mer säker på att komma att erkänna ditt bästa arbete med den här metoden. Om du mer slumpmässigt bläddrar igenom hundratals foton på en gång är det mindre troligt att du hittar dina bästa foton lika enkelt.