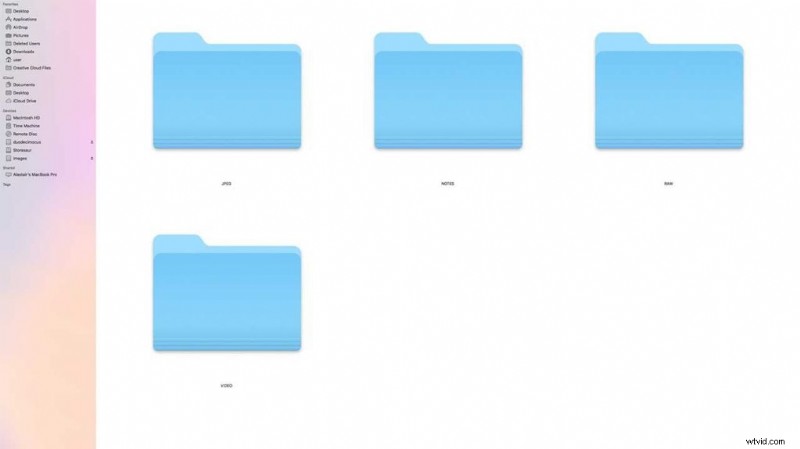Bildhantering är en viktig del av den fotografiska processen, men det är också en av de mest mödosamma. Men även om många proffs vet vikten av filhantering, är det en av de uppgifter som många av oss bara lämnar för en regnig dag.
Men när du väl har fått för vana att ladda ner bilder och du har ett filhanteringssystem på plats, behöver det inte vara så smärtsamt. Allt handlar om att hålla saker och ting enkla
Det bästa sättet att överföra bilder från din kamera till din dator är att använda en minneskortläsare. Dessa kan köpas för så lite som £10 och kan lämnas anslutna till din maskin så att de alltid är tillgängliga och redo. Tillgänglig och redo är nyckeln, om du måste leta efter kablar kommer du sannolikt att lämna det tills senare, vilket kan leda till att det inte alls görs.
Om allt är klart för dig, när du är tillbaka från fotograferingen och din maskin är påslagen, är du inställd på att ta ut minneskortet från kameran och sätta in det i minneskortläsaren.
När det väl är isatt kommer kortet att visas på din dator som en extern enhet – allt enkelt och okomplicerat än så länge.
På en Windows-maskin kommer du att bli varnad om att kortet sätts i och sedan frågas vad du vill göra. Välj "Öppna mapp och visa filer."
På en Mac visas en enhet på skrivbordet och du kan dubbelklicka på den för att öppna och se innehållet.
Om du har bild- eller videoredigeringsprogram, kommer den programvaran med största sannolikhet att ha sin egen bildnedladdning. Du kan läsa hur det här fungerar med Adobe Photoshop fungerar i den här funktionen för att ladda ner och organisera dina bilder i Adobe Bridge.
- Formatera kontra radera ett minneskort:vilket och när
Innan du kopierar dina bilder till din dator
Innan du börjar kopiera filerna från minneskortet till datorn måste du bestämma var du vill spara dessa filer.
Både Windows- och Mac-system har sin egen proprietära programvara för nedladdning av bilder som automatiskt katalogiserar och hanterar dina filer, men i ingen större utsträckning, varför det ofta är bättre att göra det manuellt.
Syftet med denna handledning är att göra det möjligt för dig att själv hantera dina bilder så att du snabbt kan hitta, säkerhetskopiera och redigera dina filer med ditt val av programvara och tjänster.
Som standard har alla OS-system en bild- eller bildmapp som är en idealisk plats för att lagra dina fotografier, men eftersom många datorer nuförtiden använder hastigheten på solid-state-enheter, mer känd som SSD, kan lagringsutrymme vara till en premie så du kan behöva använda en extra lagringsenhet i din dator eller en extern enhet.
Istället för att fylla din hårddisk med bildfiler rekommenderar jag att du organiserar lämpliga lagrings- och säkerhetskopieringssystem.
Jag skulle rekommendera att ha en dedikerad enhet som Western Digital Duo ansluten för dina bilder tillsammans med en extern eller molnbaserad backup som BackBlaze.
Gör livet enkelt med ett enkelt filhanteringssystem
För att göra det enkelt för dig att hitta och lokalisera de fotografier du vill ha i framtiden är det absolut nödvändigt att du väljer ett robust filhanteringssystem.
Att organisera dina filer på hårddisken nuförtiden är bara början på processen, men kommer att utgöra en fast grund för bildkatalogisering och organisering senare, det enklaste av dem är stjärnbetyg. Du kan kolla in handledningen om hur du sorterar bilder efter stjärnbetyg i Adobe Bridge i den här handledningen
När bilderna är lagrade på ett säkert sätt kan du titta på att tagga dem med nyckelord så att det blir mycket lättare för dig att hitta dina filer i framtiden.
Att manuellt sortera bilder är lite gammaldags, men det är en teknik som är pålitlig och användbar om du byter mellan olika program och operativsystem.
Ett av de enklaste sätten att hantera bilder är att använda ett datumarkiveringssystem. Till exempel genom att skapa mappar som bildar en filstruktur; År> dag/månad/år – beskrivning eller 20012018 – New Forest.
- Raw eller JPEG:när varje filformat ska användas
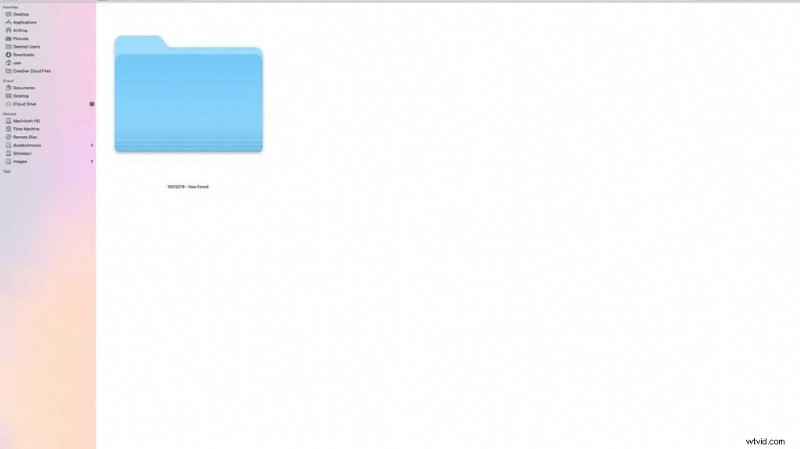
Hur du själv hanterar dina bildfiler
- Skapa en mapp på din enhet och märk den med året då bilderna togs, 2018.
- Skapa en ny mapp med datumet för fotograferingen, till exempel 20012018-Godshill. Detta visar att bilderna togs den 20 januari 2018 på Godshill.
- Gå tillbaka till ditt minneskort genom att dubbelklicka för att öppna det. Dina bildfiler kommer vanligtvis att finnas i DCIM-mappen
- Inom den här mappen hittar du ofta en annan serie mappar, dessa kommer att variera beroende på tillverkaren av din kamera. Här använder vi till exempel Panasonic GH5S, så vi har mappstrukturen DCIM och sedan Panasonic, och inom oss kan vi hitta bilderna.
- Markera alla bilder i mappen och dra och släpp dem till mappen du har skapat på din hårddisk.
- Om du spelar in JPEG- och råfiler samt video, kan du dela upp den mappen för att separera filtyperna
- I 20012018-Godshill kommer jag att skapa en JPEG-mapp, en RAW-mapp en Videomapp och för säkerhets skull en Notes-mapp för alla anteckningar som jag vill göra
- Dra och släpp nu var och en av filtyperna till den relevanta mappen.
- Med alla dina bildfiler säkert kopierade från ditt minneskort till din dator kan du nu sätta tillbaka kortet i din kamera.
- Slutligen bör du alltid se till att de nya bilderna säkerhetskopieras på din valda säkerhetskopieringslösning.
- På din kamera, leta reda på kortformateringsalternativet och formatera kortet redo för nästa gång du använder kameran.
- Detta är också ett bra tillfälle att ta ut batteriet och sätta på det för att ladda. Medan du är där, kontrollera kameran så att du vet att den är redo att användas nästa gång du behöver den