Sjunger “ Home on the Range,“ en cowboy kan föreställa sig den perfekta platsen där “ himlen är inte molnig på hela dagen.”
En molnfri dag kan tilltala många, men inte för landskapsfotografer.
Den så kallade "blåfågeldagen" ger i allmänhet dåliga landskapsfotografier med en tråkig, särpräglad himmel. Kanske har du också hört detta:"När vädret blir dåligt blir bilderna bra."
Så vad gör du när Moder Natur ger dig få eller inga moln att arbeta med? Låt oss titta på några tips för dramatiska himlar.

I kameran
Om det inte finns några moln alls att arbeta med är dina möjligheter när du fotograferar ganska begränsade. Du kanske vill komponera din bild så att det blir lite, om någon, himmel. Men om du har några moln att arbeta med, här är några sätt att få ut det mesta av dem:
Använd ett polariserande filter
Polarisationsfiltrets effektivitet beror på vinkeln på ditt skott i förhållande till solens vinkel. Den starkaste effekten är med solen 90 grader mot den riktning som kameran pekar; du får varierande grad av effektivitet i andra vinklar.
Titta genom sökaren, vrid polarisatorn och se hur kontrasten mellan himlen och molnen förändras. Ibland blir detta väldigt dramatiskt, speciellt med vita pösiga moln på en blå himmel.
Anpassa efter din smak, backa lite om det behövs. Det finns dock något sådant som för mycket, så kom ihåg:
Det du gör med en polarisator när du gör bilden kan inte enkelt ångras senare i efterbearbetningen. Var försiktig när du använder ett polariserande filter i kombination med en vidvinkellins. Delar av himlen kan mörkna mer än andra över bilden, vilket ger en ovanlig look som du förmodligen inte kommer att gilla, en som är svår att fixa senare.

Använd ett graderad neutral densitet (GND)-filter
Landskapsfotografer hanterar ofta ett brett dynamiskt område mellan en ljus himmel och en mycket mörkare förgrund. Ska du exponera för himlen eller landet, höjdpunkterna eller skuggorna?
Ett graderat ND-filter som går från en mörkare densitet upptill till klar i botten kan hjälpa till att jämna ut exponeringen. Tillkomsten av digitala redigeringsverktyg som efterliknar detta vid redigering har fått många fotografer att avstå från att använda dessa filter.
En fördel med att arbeta utan en GND är att du kan ändra dig senare om du inte vill ha en GND-effekt. Du kan också bättre hantera scener där horisonten inte är helt rakt över. Ändå föredrar vissa fotografer det traditionella graderade ND-filtret under vissa omständigheter.
Bracket
Istället för att använda ett graderat ND-filter i fält för att jämna ut en komposition med en ljus himmel och mörk förgrund, ta flera bilder med bracketing samtidigt som du varierar slutartiden (men inte bländaren).
Många kameror har den här funktionen inbyggd, så att du kan ta en serie av bracketingbilder med ett tryck på avtryckaren. Att ta en serie av samma bild vid olika exponeringar ger dig råvarorna för några av de redigeringstekniker vi ska utforska.
I redigering
Ibland kan du fånga en bild som har moln i scenen, men de är underväldigande och behöver lite redigeringshjälp för att ge dem extra piss. Låt oss titta på några tips för dramatisk himmel med standardredigeringstekniker.
Grundläggande skyredigering
Lightroom är vanligtvis min valfri redaktör, så de tekniker jag kommer att nämna härnäst kommer att använda den som referens. Koncepten bör dock översättas bra till andra redigerare, så om du förstår idéerna kommer du att kunna implementera samma ändringar, oavsett om du använder Capture One, ON1 Photo RAW, ACDSee eller något annat.
Oavsett vad du fotograferar, arbeta för att hålla din exponering "in-bounds". Det vill säga:Blås inte ut högdagrarna på höger sida av histogrammet eller blockera skuggorna genom att trycka dem förbi den vänstra sidan av histogrammet. Oavsett om du arbetar med ett mörkt eller ljust skott, eller kanske en bild med både ljusa och mörka ytterligheter, om hela histogrammet är "mellan målstolparna", så har du en bild som är användbar.
Som sagt, när det är möjligt, använd ETTR-metoden (expose-to-the-right). Om du inte är bekant med detta föreslår jag att du läser på det. Den största mängden data i en fotofil finns i de ljusare tonerna. Om du har en ljus himmel (och försöker få lite detaljer i molnen) i kombination med en mörkare förgrund, är det bättre att behöva göra bilden mörkare under redigering. Du kan avsiktligt exponera för höjdpunkterna och få himlen korrekt i kameran, men då kan du senare ställas inför att försöka lysa upp skuggorna. En renare, mindre brusig bild blir resultatet om du senare måste ta ner högdagrarna snarare än om du drar upp mörka skuggor "ur leran."
Vi pratar också om att redigera en RAW-fil, inte en JPEG. Om du fortfarande fotograferar JPEG har du redan begränsat vad du kan återställa. Om du inte tar RAW-bilder föreslår jag att du slutar här, lär dig varför och hur du fotograferar och arbetar med RAW-filer och sedan kommer tillbaka.
Det är kanske tufft, men om du vill bli en skickligare redaktör och göra saker som att återställa molnig himmel, är det en förutsättning att lära sig hur man arbetar med RAW-filer. ’Nuff sa.
Här är mitt standardarbetsflöde i Lightroom för nästan vilken bild som helst. Om det finns moln i bilden är det steg ett som gör dem levande.
- Justera exponeringsreglaget . Oroa dig inte för mycket om att göra det rätt. du finjusterar igen senare.
- Få ner höjdpunkterna . Hur mycket? Titta på din bild och titta på histogrammet medan du arbetar.
- Öppna skuggorna . Flytta reglaget åt höger. Titta på bilden och istogrammet.
- Ställ in din vitpunkt . Det finns flera sätt att göra detta. Jag gillar den här metoden:Håll ned Alt-tangenten (Alternativ på Mac). Klicka och håll ned Vita reglaget. Bilden blir svart. Medan du håller ner tangenten och musknappen, flyttar du långsamt reglaget åt höger tills du ser några vita fläckar på bilden. Skjut bakåt en bit till vänster om det behövs. Vad du gör är att göra punkterna som du bör till de ljusaste (vitaste) punkterna i bilden. De kommer att ställa in den extrema högerpunkten på histogrammet.
- Ställ in din svarta punkt . Denna teknik är densamma:Håll ned Alt/Alternativ-tangenten, klicka på Svarta skjutreglaget, håll och dra åt vänster. Skärmen blir vit tills du når en punkt där några svarta fläckar visas. Jag tycker ibland att jag tillåter några fler svarta prickar (helt svarta) punkter att påverka en bild än vita punkter, men det beror på bilden.
- Justera om exponeringen och kontrasten . Du kan behöva gå tillbaka nu och justera om skjutreglaget för exponering lite och/eller justera skjutreglaget för kontrast.

Hur mycket du ska justera någon av reglagen beror på bilden. Generellt sett kommer det här enkla arbetsflödet att få din bild "in the ballpark" och sannolikt hjälpa till att få fram detaljer i himlen.
Du kanske vill gå vidare till andra globala justeringar som Texture, Clarity, Dehaze, Vibrance och Saturation, eftersom du kan justera dem efter din smak. Om din himmel däremot behöver speciell hjälp är det dags för några lokala justeringar.
Blir lokal
Det är mycket möjligt att din himmel kommer att behöva några lokala justeringar för att ge den det utseende du söker. Om du inte är bekant med Lightrooms lokala justeringsverktyg och tekniker, har DPS-skribenten Andrew S. Gibson skrivit en bra artikel om det ämnet.
Jag kommer att lägga till ett par saker att prova när jag använder Lightrooms lokala justeringsverktyg för att accentuera din himmel och moln:
- Pröva verktygen Range Masking för att bättre välja din himmel. Används i kombination med Graduated Filter, Radial Filter och Adjustment Brush, kommer du att kunna applicera dina effekter där du vill ha dem och inte där du inte vill.
- Försök att använda skjutreglagen Clarity och Dehaze när du försöker ställa in himlen för att få det utseende du vill ha. Ta det lugnt dock. Det är lätt att gå långt överbord, speciellt med skjutreglaget Dehaze.
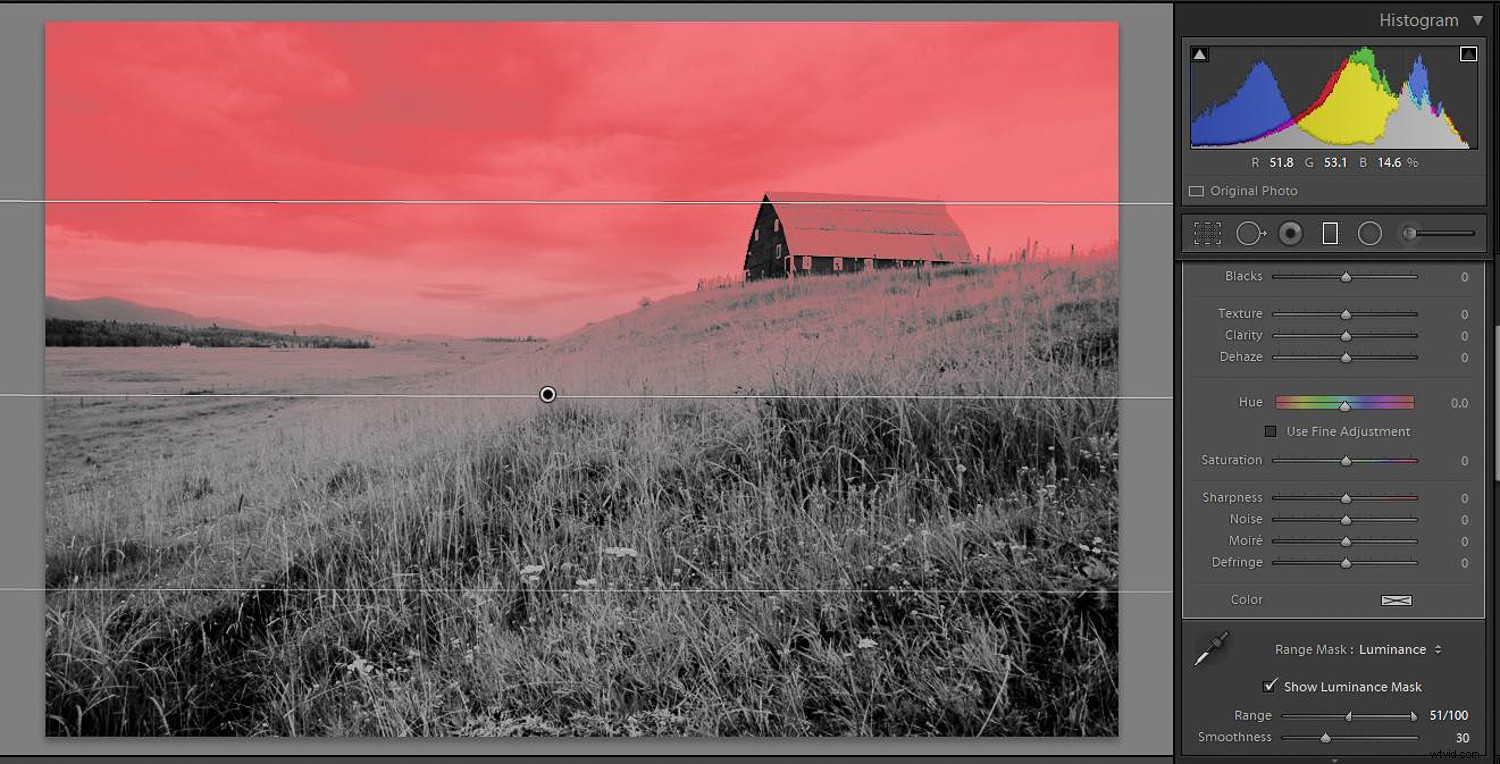

Flera bilder:HDR i Lightroom
Jag nämnde bracketing dina bilder när du fotograferar motiv med högt dynamiskt omfång, till exempel med kombinationen av ljus himmel/mörkt land som du ofta kan stöta på.
När du redigerar kommer att ha flera bilder inom parentes att arbeta med alla möjliga möjligheter. En av dem är möjligheten att utföra HDR-arbete (high dynamic range) inom Lightroom. Det här är en hel läxa för sig själv, och jag föreslår att du lär dig den.
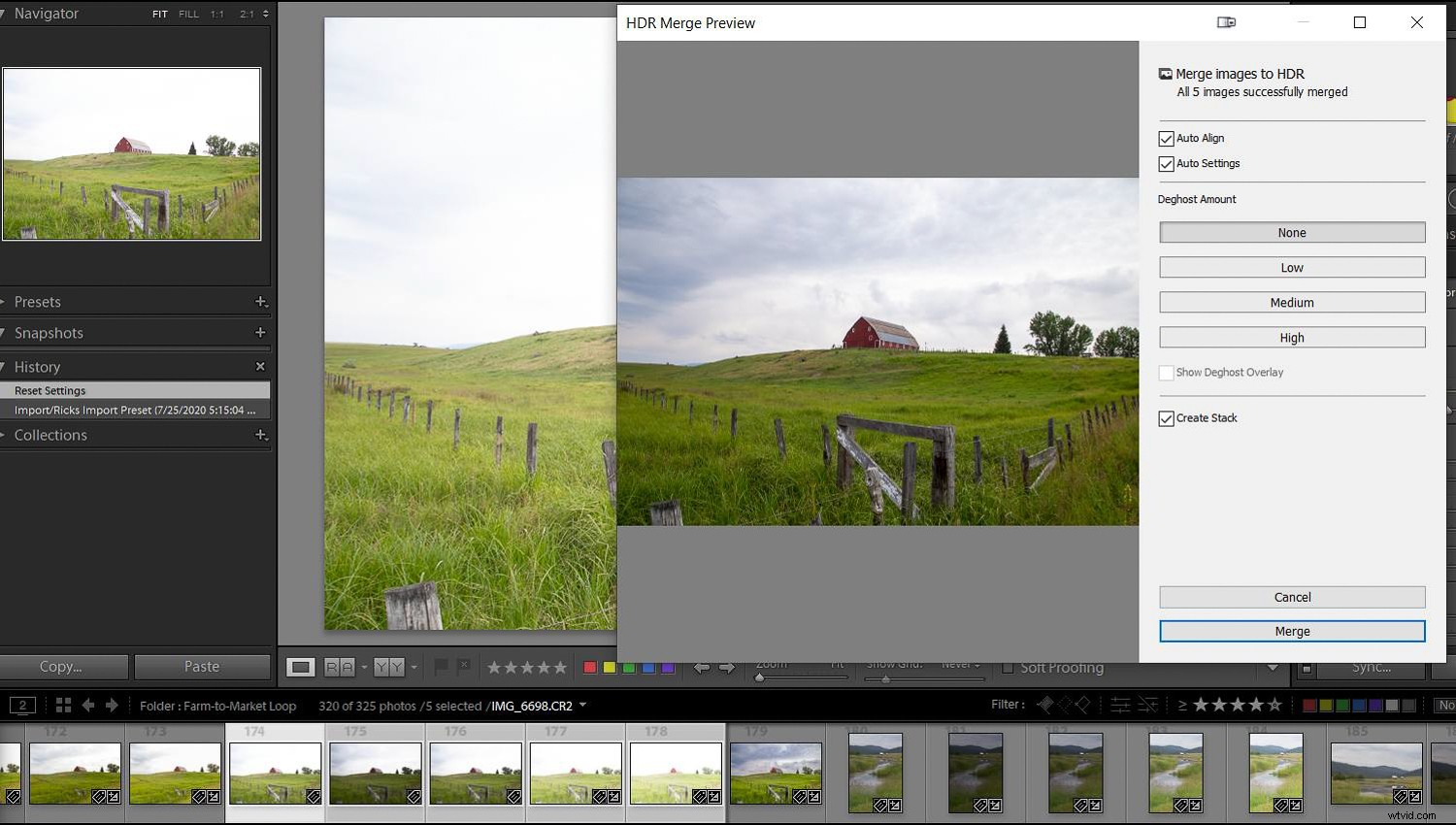
Efter att ha producerat en HDR-bild från flera bilder sammanslagna i Lightroom har du en 32-bitarsfil att arbeta med, snarare än de vanliga 24-bitars enbildsfiler du är van att hantera.
Bilden kommer nu att ha 10 stegs exponeringsjustering (reglaget för Lightroom Exposure går från ett +/- 5-intervall till ett +/- 10-intervall).
Gör dina parentesbilder så att den mörkaste bilden fångar alla ljusa himmeldetaljer och den ljusaste bilden fångar upp alla skuggdetaljer. Kombinerat till en enda 32-bitars HDR DNG-bild i Lightroom har du massor av justeringsmöjligheter för att få en helt rätt exponering med bra himmelsdetaljer.

Flytta till Photoshop
Du kan göra mycket i Lightroom, men ibland behöver du mer kontroll och mer kraft. En av de saker Photoshop erbjuder som Lightroom inte gör är lager. Här är några tips för dramatisk himmel med Photoshop för redigering.
Blandning
Du behöver minst två bilder med olika exponeringar för denna teknik. Låt oss skissera ett mycket enkelt tillvägagångssätt.
(Du måste använda lager och masker i Photoshop, så om du inte är bekant med dem har du chansen att lära dig det här.)
- Detta fungerar bäst om du fotograferar från ett stativ så att dina bilder är identiska förutom exponeringen. Ta minst två bilder, en exponerad för att fånga alla ljusa detaljer på himlen, den andra exponerad för de mörkare områdena i landet.
- Om du kommer från Lightroom, markera båda bilderna och klicka sedan på Foto>Redigera i>Öppna som lager i Photoshop. Ha den ljusare bilden överst.
- För att vara säker på att bilderna har en perfekt storlek och justerade perfekt, välj båda lagren i Photoshop (F7 aktiverar lagerpaletten), klicka på det första lagret, håll ned Skift och klicka på det andra lagret, och klicka sedan på Redigera från toppmenyn>Autojustera lager>OK.
- Skapa en mask på det översta lagret. (Med det översta lagret markerat klickar du på ikonen Lägg till lagermask, som ser ut som en rektangel med en cirkel i den).
- Använd penselverktyget med färgen inställd på Svart. Klicka på masken du just skapade. Måla nu över himlen. När du gör det kommer du att avslöja det mörkare himmelskiktet under. Genom att justera borstens storlek, opacitet och borstens mjukhet kan du bättre kontrollera saker och ting.
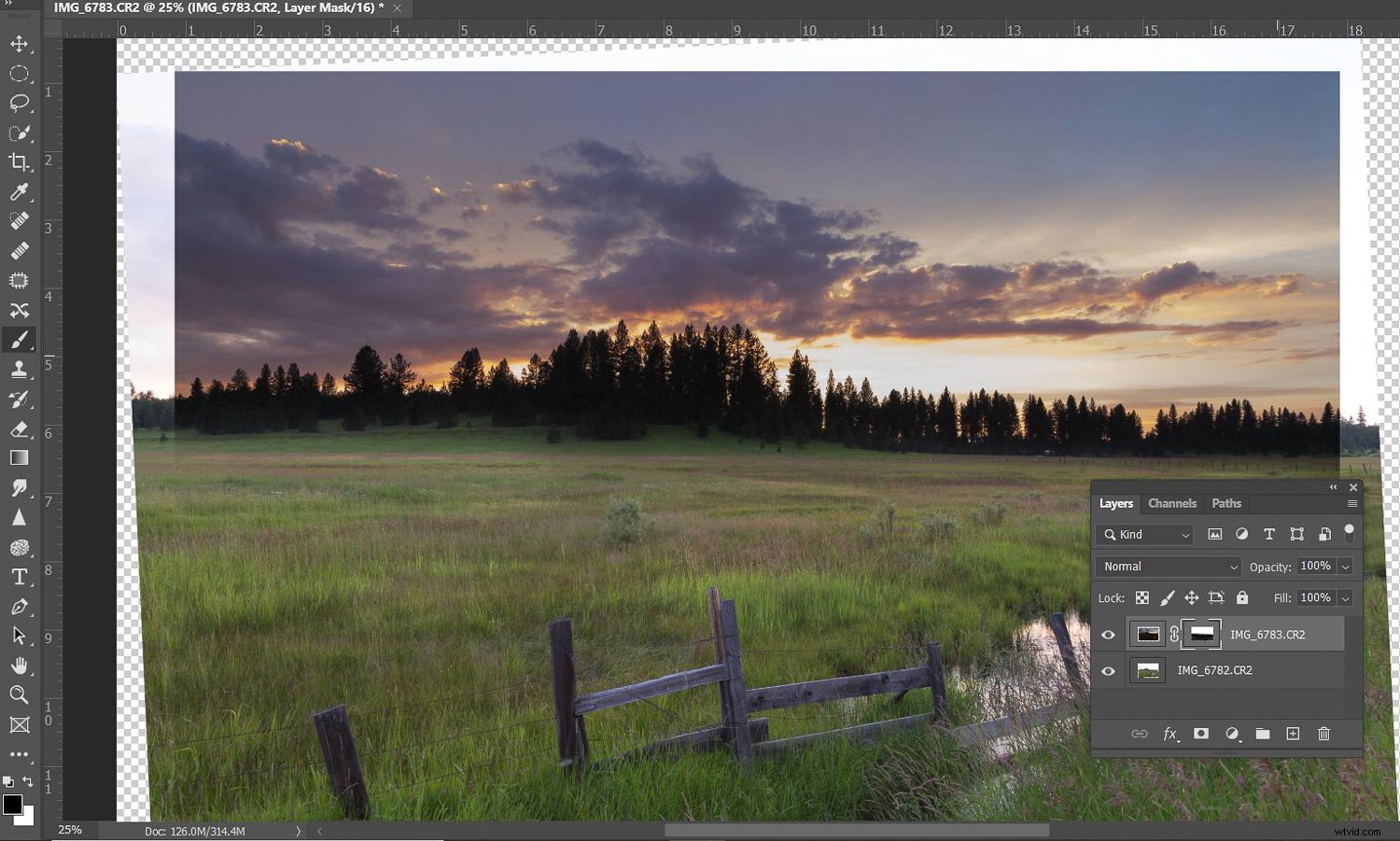
Flerskiktsmaskeringsmetoden kan också fungera bra om du använder Photoshop-val för att välja vad du ska behålla från ett lager och använda från det andra lagret. Urvalstekniker kan vara enkla eller mycket komplexa i Photoshop, beroende på hur komplext urval du behöver göra. Jag kommer att peka dig till en bra startpunkt för vidare studier:denna artikel av DPS-författaren Yacine Bessekhouad.
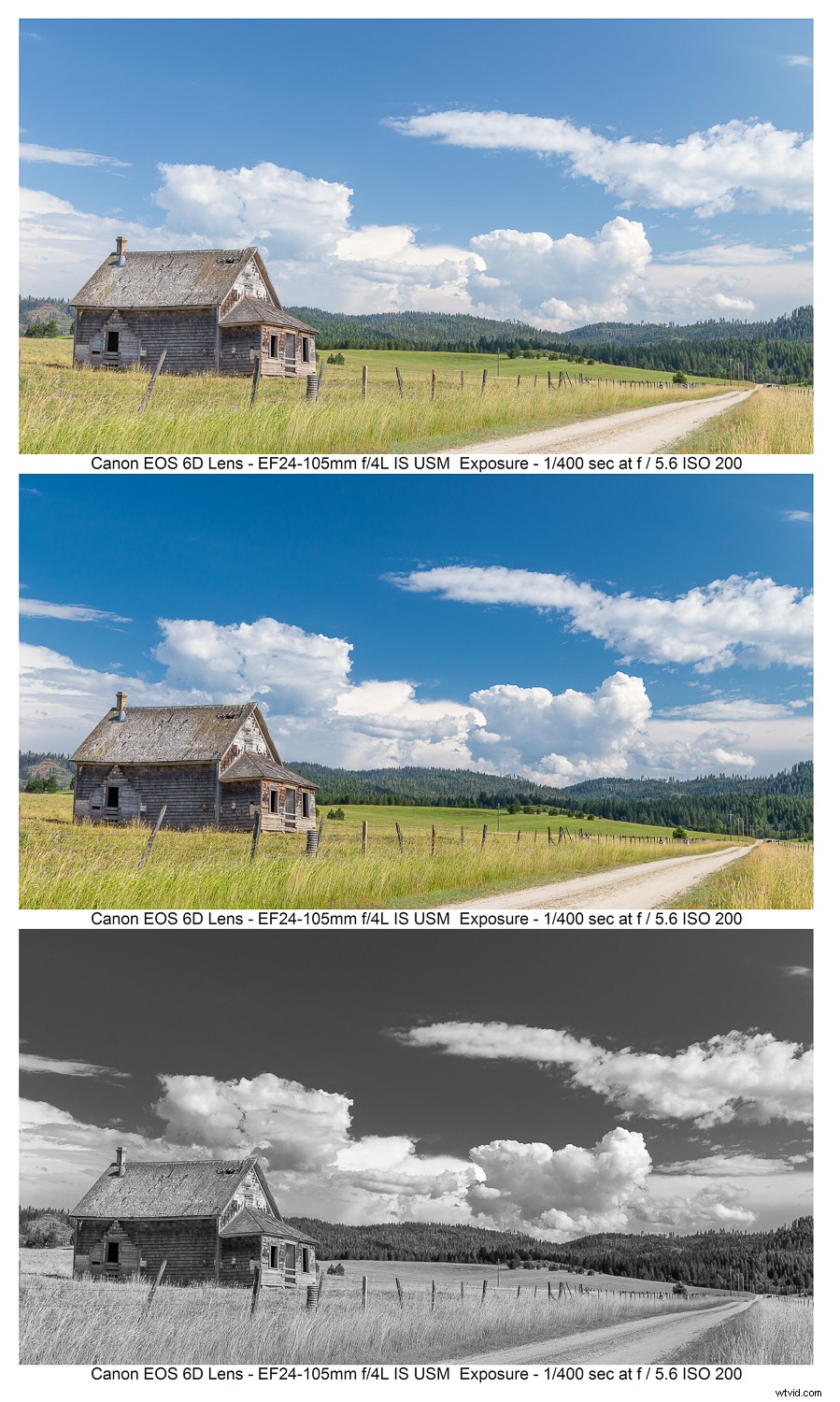
Gör en del multiplicera
Du kanske bara tog ett skott, gjorde inte parentes och trots vissa av dina redigeringstekniker verkar himlen och molnen fortfarande lite tråkiga. Var aldrig rädd för.
Här är något annat att göra i Photoshop:
- Gör en dubblett av lagret. (Ctrl/Cmd + J.) Du kommer att ha två dubbla lager ovanpå varandra.
- Duplicera den kopian igen så att du nu har tre dubbletter. Stäng tillfälligt av det nedersta lagret (troligen märkt "Bakgrund") genom att klicka på ögonglobsikonen.
- Ändra nu blandningsläget till Multiplicera. Detaljerna och kontrasten i molnen bör förstärkas.
- Duplicera igen för ytterligare förstärkning.
- Upprepa med ytterligare dubbletter; tryck på Ctrl/Cmd + J efter önskemål för att fortsätta duplicera. tills himlen vänder som du vill. Oroa dig inte för förgrunden ännu.
- För att minska dubbletterna till ett lager, slå samman de synliga lagren:Layer>Slå samman synliga (eller Ctrl/Cmd + Shift + E).
- Du har nu bara två lager, de sammanslagna lagren och bakgrundslagret. Aktivera bakgrundslagret igen genom att klicka på ögongloben igen.
- Du kommer nu att behöva använda en av urvals- och maskeringsteknikerna för att maskera (”radera”) den förmodligen övermörkade marken/förgrundsdelen av det översta lagret.
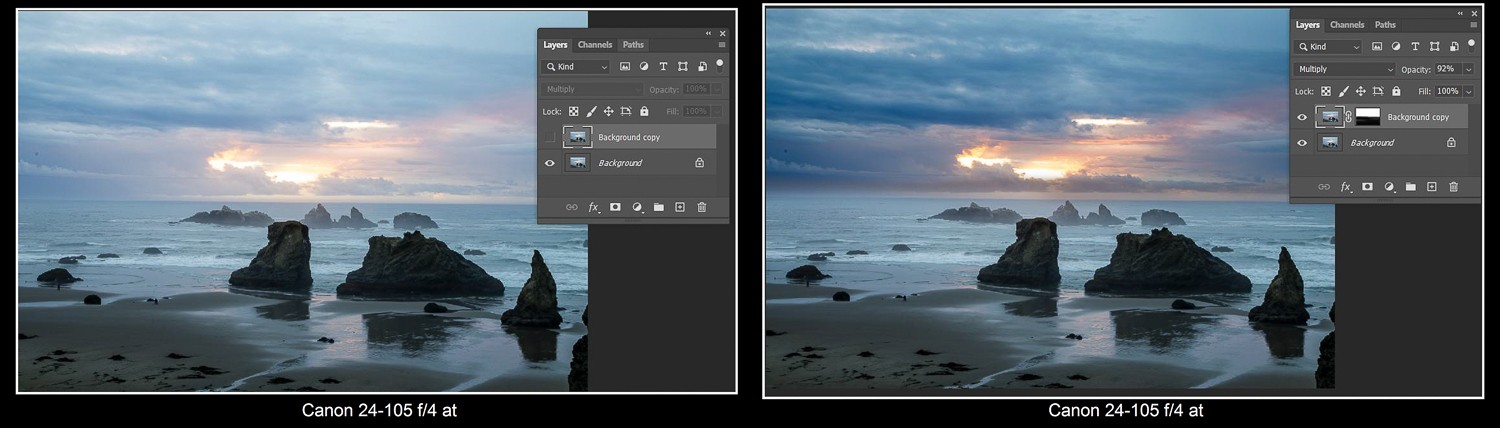
Unskyld mig medan jag byter himmel
I rockklassikern "Purple Haze" sjöng Jimi Hendrix, "S'cuse me while I kiss the sky." Vissa människor trodde senare att texten var "kyss den här killen." det kallas en felhörd låttext eller mondegreen . En webbplats ägnas åt dem. Som fotograf föredrar jag att sjunga min egen version:"S’cuse me while I switch the sky.”

Ibland när det inte finns några moln alls, eller en vanlig blå himmel, en vanlig grå mulen himmel, eller kanske du blåste ut himlen och det finns inget att återhämta sig, har du inget alternativ. En himmelsersättning behövs.
Andra gånger vill du bara ha en annan himmel för en mer dramatisk effekt.
Hur som helst, att ersätta himmel är ett bra sätt att få några fina bilder och ett riktigt bra sätt att finslipa dina redigeringsförmåga.
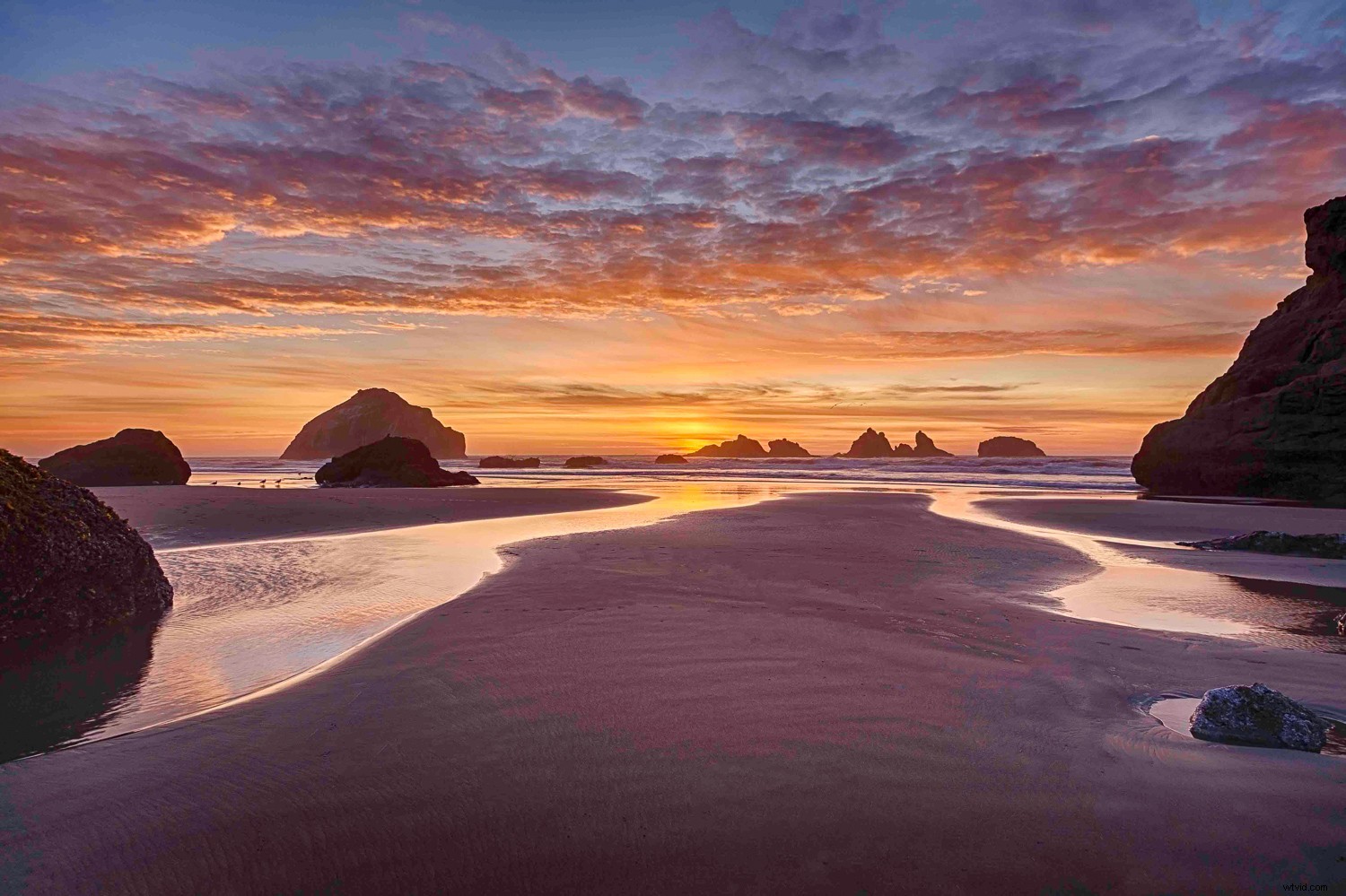
Med Photoshop
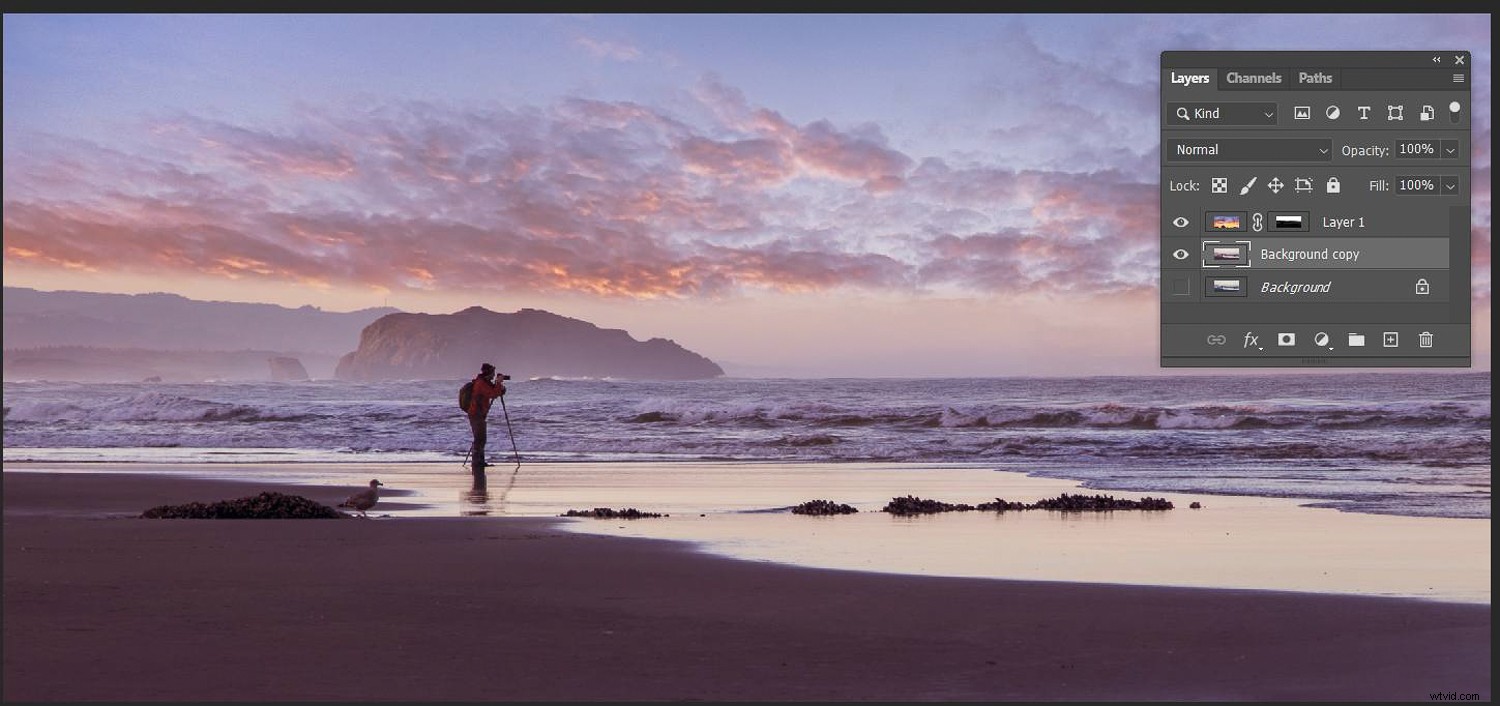

Ibland är himmelbyte en lätt uppgift, som när du har en platt horisont eller kanske en hårdkantad byggnad mot himlen.
Naturligtvis, om du har träd med löv eller intrikata detaljer att välja, kan det vara mycket mer utmanande.

Mitt mål här är inte att lära dig de olika teknikerna för att byta himmel. Det finns många instruktionsartiklar och onlinetutorials för det. Här är ett exempel från DPS-skribenten Simon Ringsmuth för att byta himmel på grundnivå. Här är en online Youtube-handledning där ett mer detaljerat förgrundsträd behandlas. Här är ännu en handledning med olika tekniker.
Som jag sa, himmelsersättning kan vara en djupdykning i Photoshops verktyg och tekniker. Men tänk om det fanns ett enklare sätt? Vi börjar nu se verktyg med ett klick som gör ett ganska bra jobb med att ersätta skyen.
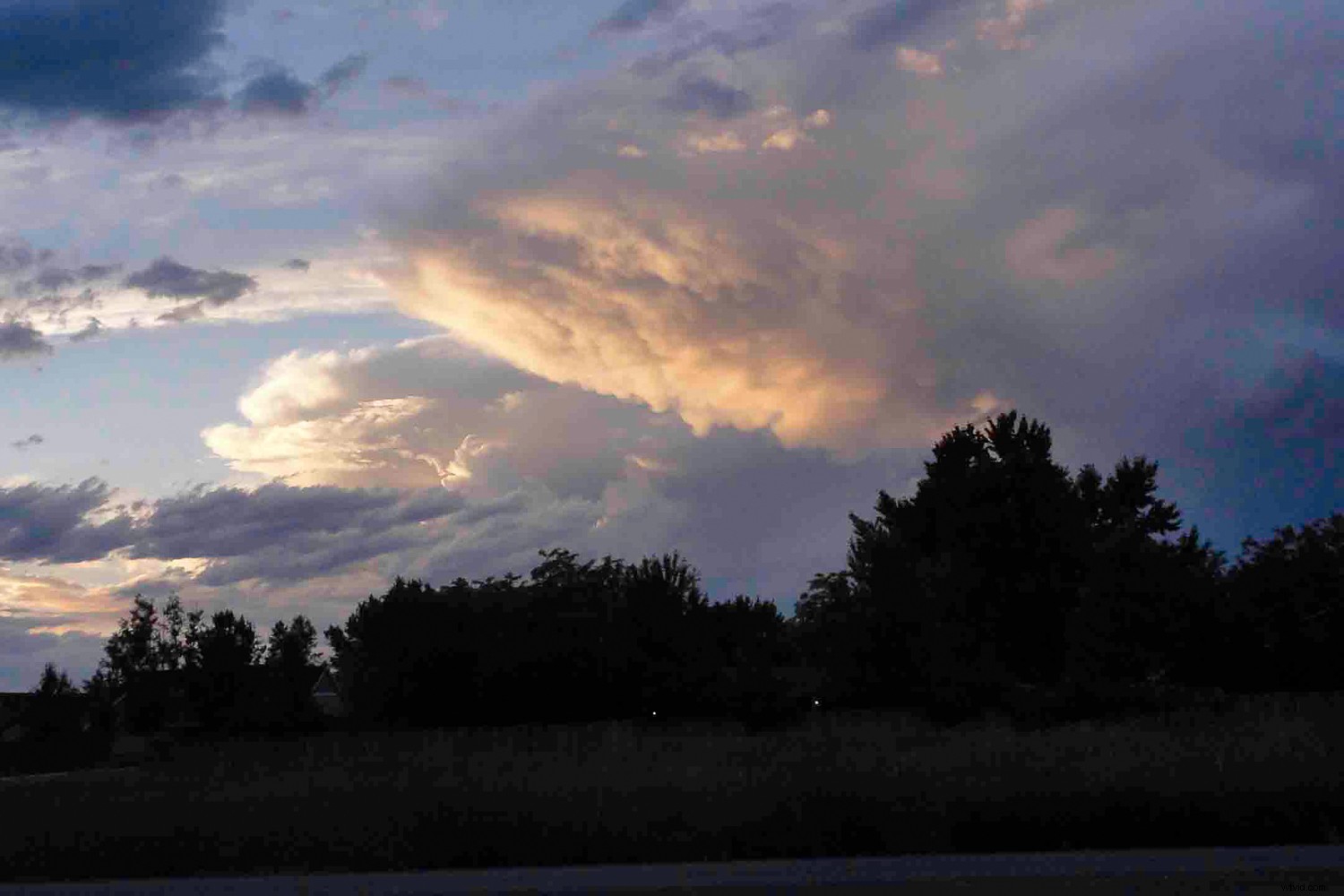

Med Luminar 4
Sky-ersättningsprogramvara har funnits i några år, men det är först nyligen som det har gett bra resultat med relativt komplexa ämnen. Användningen av artificiell intelligens i applikationer har gjort en enorm skillnad i kvaliteten på den färdiga bilden.
"Kungen på kullen" när detta skrivs kan vara Skylums Luminar 4.

Luminar 4 kommer med några dussin himmel som du kan använda som ersättning, och du kan lägga till din egen himmel.
(Om du menar allvar med att börja byta himmel, skulle jag starkt uppmuntra dig att börja samla himmelbilder, ta bilder när du ser en intressant himmel och lägga till dem i en mapp för eventuell senare användning.)

Något att tänka på när du bestämmer dig för om du ska använda de medföljande skyarna eller din egen är upplösning. Ersättningshimlen bör ha en upplösning som är minst lika stor eller större än bilden som du ska lägga till den till. Att använda en lågupplöst himmelsbild med en originalbild med högre upplösning kommer bara att se dåligt ut och försämra din bild.

En bekännelse här:
Jag har bara sysslat med sky-ersättningar i Luminar 4 med den kostnadsfria demoversionen, så jag gör inte anspråk på att vara en expert. Jag är ganska imponerad av vad jag har sett hittills. Även med ett ganska komplext ämne, som hamnbilden nedanför med massor av segelbåtsmaster och rigg som sträckte sig mot himlen, gjorde det ett mycket bra jobb.
Kan du bli bättre med Photoshop? Jag antar att det beror på din kompetensnivå. Artificiell intelligens har ännu inte nått nivån av mänskliga färdigheter och intelligens. Återigen kommer mycket att bero på din kunskapsnivå med Photoshop. På tal för mig själv är jag inte säker på att jag skulle kunna göra det bättre än Luminar just nu.
Och gör du det med några enkla klick? Bra grejer, om du frågar mig!
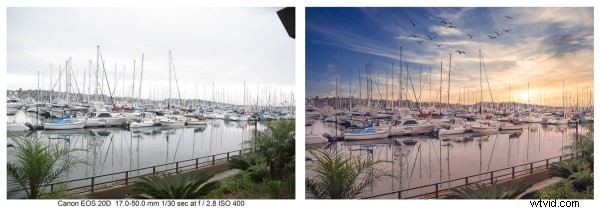
Andra verktyg
Luminar är inte det enda programmet för att byta himmel. Jag arbetar på en PC och min surfplatta och telefon är Android-enheter, så jag är inte lika bekant med vad som finns på Apple-sidan av den här typen av programvara. Jag vet att andra former av mjukvara går mot användningen av AI och ersätter himmel.
Jag var glad över att snubbla över en Android-app som kanske inte är lika raffinerad som Luminar. Och för bilder som du kanske tar med din telefon och vill ersätta webben, gör Enlightens Quickshot ett beundransvärt jobb och är väldigt lätt att använda, direkt på din telefon. Jag ser att den också är tillgänglig för iOS.
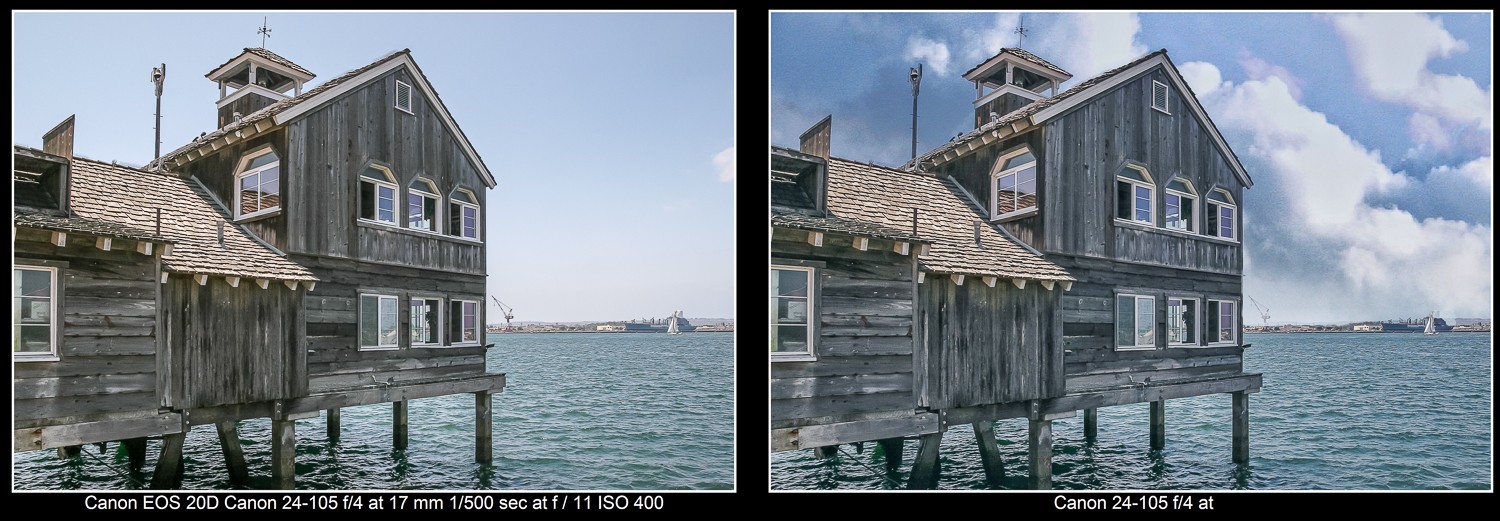
Etik för skybyte
Så om du kan, betyder det att du borde? Om du kan ersätta himlen på ett foto, borde du? När slutar resultatet att vara ett fotografi och blir ett konstverk, en återspegling av en fotoredigerares färdigheter och inte en fotografs? Skulle du delta i en bild i en fototävling där du hade ersatt himlen?
Jag gör inte anspråk på att jag har svaren, men jag har tagit upp de etiska frågorna kring himmelsersättning tidigare. Ta en titt på den här artikeln jag skrev för flera år sedan som dyker djupare in i ämnet.
Om du ska göra magi...
Har du någonsin haft oturen att se en riktigt dålig trollkarl? En show där det är tydligt att artisten verkligen hade något i rockärmen eller där det inte rådde några tvivel om hur tricket gjordes? Jag skulle använda det exemplet som en lektion i vad du inte ska göra om du bestämmer dig för att byta himmel med dina foton.
En bild där ljuset på himlen kommer från ena sidan medan motiven i förgrunden lyser från den andra sidan skulle vara ett exempel på "dålig magi". Så skulle olika ljustemperaturer mellan land och himmel eller uppenbara kanter där dåligt urval och maskering gjordes. Istället för att skämma ut dig själv med en dåligt utförd himmelsersättning där till och med icke-fotografer kan upptäcka falskheten, öva dina färdigheter bara för dig själv. Jag tror att först när du är redo för "primetime" bör du börja visa dina himmelsersättningsbilder.
Då ställs du naturligtvis inför ett nytt dilemma. När folk väl är medvetna om att du kan ta bilder med fantastisk himmel, även när du tar ett foto i kameran med en underbar himmel kommer de att undra:"Är det sant eller har du lagt till det?"

Slutsats
Jag hoppas att du fick några bra tips för dramatiska himlar i den här artikeln. Jag hoppas också att du kommer att överväga inte bara när och hur du ska implementera dessa tekniker, utan om du borde eller inte borde.
Vissa människor gillar verkligen inte fotoredigering och skulle föredra att göra allt i kameran så mycket som möjligt. För andra är redigering en del av hantverket och inget foto är färdigt förrän det har genomgått en omfattande redigeringssession.
När jag skriver detta dröjer Covid-19-krisen kvar, och så kanske du har mer tid hemma för att arbeta med dina redigeringsförmåga. Under tiden, låt mig lämna dig med denna skylt som används av Garrison Keillor, programledare för radioprogrammet "A Prairie Home Companion."
