Om du är en angelägen fotograf är chansen stor att du publicerar några av dina bilder på Flickr för att dela dem med vänner och familj. En av nackdelarna med Lightroom 2 är att det inte kommer med ett inbyggt verktyg för publicering direkt till Flickr även om detta har åtgärdats i Lightroom 3 som erbjuder denna möjlighet.
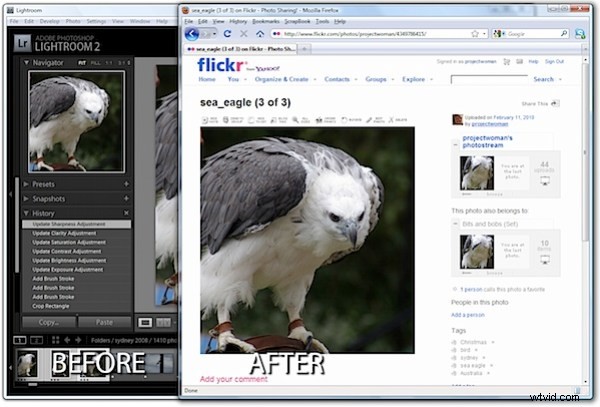
Det finns dock verktyg som Jeffrey Friedls Lightroom-plugin som du kan använda för att göra jobbet. Så här fungerar det:
Steg 1
För att ladda ner verktyget, besök http://regex.info/blog/lightroom-goodies/flickr och leta reda på verktyget för din version av Lightroom. Det finns olika nedladdningar för Lightroom 1 och Lightroom 2 så skaffa rätt.
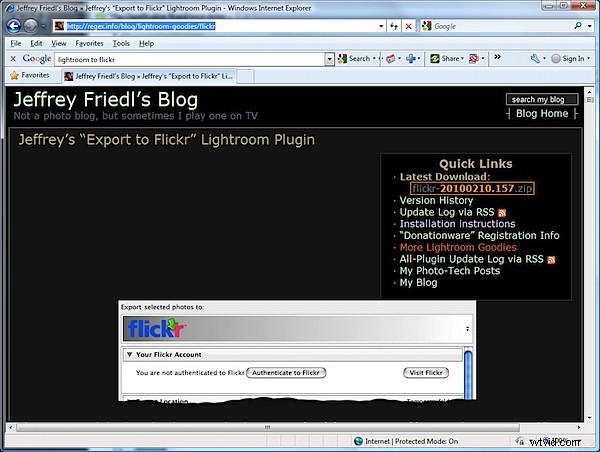
Steg 2
Ladda ner zip-filen som, om du använder Lightroom 2, är via en länk i det övre högra hörnet av skärmen.
Packa upp den nedladdade filen och när du gör det kommer du att se en .LRPlugin-mapp inuti zip-filen.
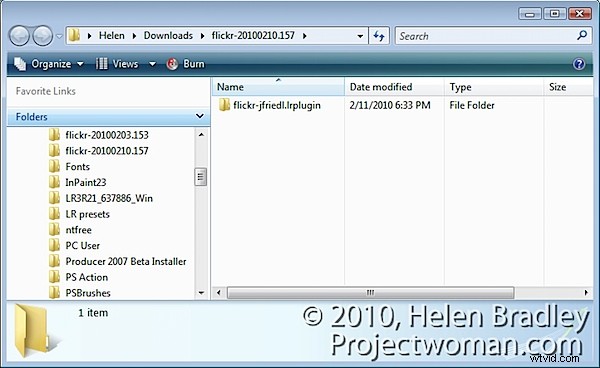
Du behöver hela innehållet i den här mappen så dra och släpp hela mappen från mappen Nedladdningar till den plats där du planerar att behålla den på lång sikt.
Lightroom är inte noga med var du placerar dina plugin-program, men det är klokt att placera dem alla på en central plats där det är lätt för dig att hitta dem. Jag föreslår att du placerar den i närheten av din Lightroom-mapp eller i mappen Dokument där den kommer att inkluderas i din vanliga systemsäkerhetskopiering.
Steg 3
Gå nu tillbaka till Lightroom och välj Arkiv> Plug-in Manager. Detta öppnar dialogrutan Plug-in Manager där du installerar dina Lightroom-plugin-program. Klicka på Lägg till och navigera till mappen där du lagrade .lrplugin-mappen. Klicka på mappen för att välja den och klicka på Ok.
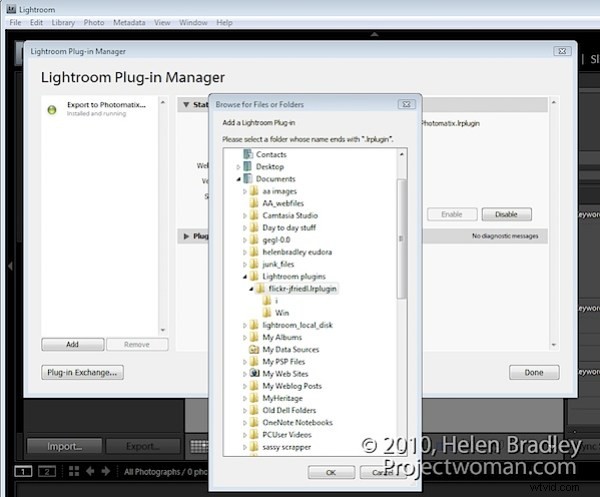
Klicka på Uppdatera om du uppmanas att uppdatera din katalog för att stödja plugin-programmet. En dialogruta med fler instruktioner visas. Läs informationen och klicka på Ok när du är klar.
Steg 4
Plugin-programmet kommer att listas i plugin-listan så klicka på Klar för att stänga dialogrutan.
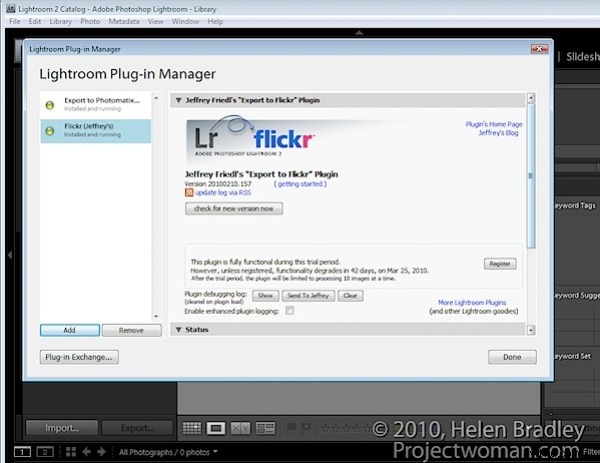
Steg 5
Välj nu några bilder att ladda upp till Flickr. Högerklicka på en av de markerade bilderna och välj Exportera> Exportera.
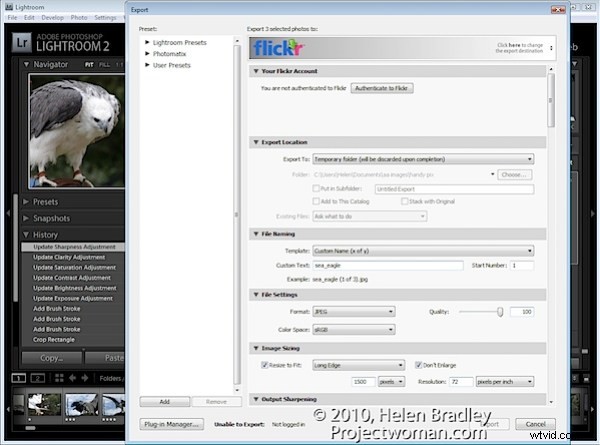
Högst upp i dialogrutan ser du rubriken Filer på disk, klicka på den här panelen och leta upp alternativet Flickr (Jeffreys) i listan.
Fortsätt och (ignorera inställningarna för exportplats) slutför de andra områdena i exportdialogrutan som du skulle göra för alla exportuppgifter.
Var särskilt uppmärksam på filnamn, filformat och kvalitet eftersom när du klickar för att exportera filerna skickas de direkt till Flickr.
Om du planerar att ändra storlek på bilderna, välj alternativen för bildstorlek och välj önskat alternativ.
Steg 6
Klicka på knappen Autentisera till Flickr högst upp i dialogrutan. Du behöver bara göra detta första gången du laddar upp bilder. Din webbläsare öppnas och du bör logga in med din Flickr-inloggning och ditt lösenord.
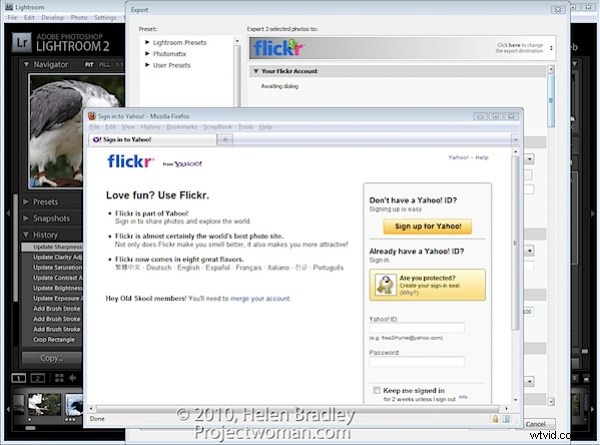
Steg 7
När du uppmanas, klicka på den andra knappen Nästa för att autentisera anslutningen och klicka sedan på Ok, jag godkänner det om du är nöjd med villkoren som visas.
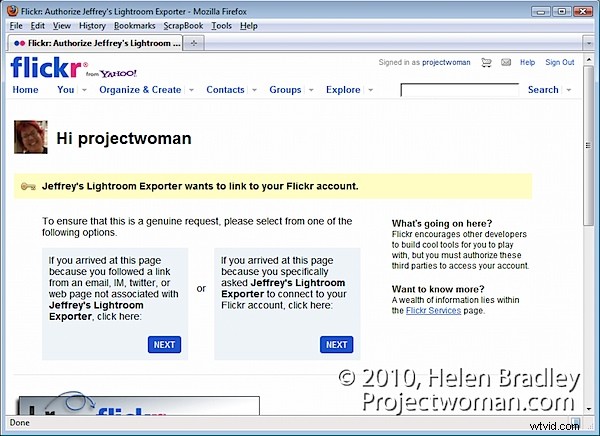
När du har gjort detta, stäng din webbläsare, återgå till Lightroom och klicka på knappen Jag har autentiserats på Flickr.com för att bekräfta att du har gjort det.
Steg 8
När du har autentiserats finns ytterligare alternativ tillgängliga i dialogrutan Exportera. Du kan till exempel välja fotouppsättningar för bilderna och be att få se Flickr-fotouppsättningen när uppladdningen är klar.
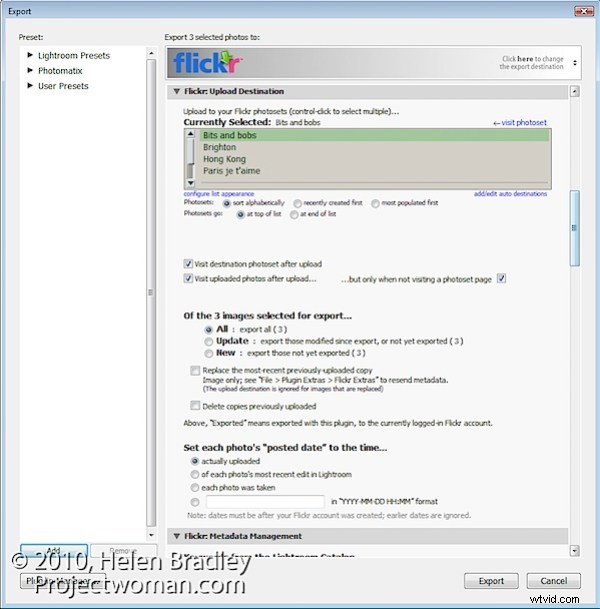
steg 9
Du kan också ställa in licenstyper för bilderna, lägga till nyckelord och konfigurera en rad alternativ för uppladdning.
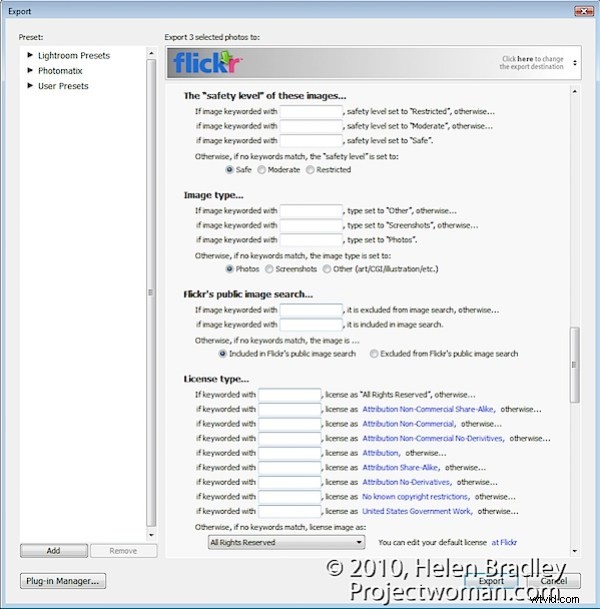
steg 10
När du är klar klickar du på knappen Exportera för att exportera dina bilder till Flickr.
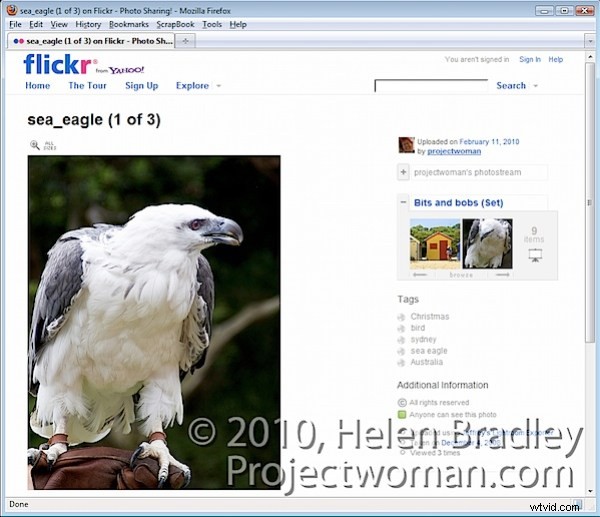
Denna Lightroom plug-in är, vad som kallas, donation ware. Det är funktionellt i sex veckor och sedan ombeds du att registrera dig och göra en donation en cent är den lägsta PayPal-avgiften. Om du inte registrerar dig reduceras funktionaliteten till att ladda upp tio bilder åt gången.
Denna plug-in fungerar bra och tills Lightroom 3 släpps och du betalar ut kostnaden för att uppgradera till den versionen är det ett smart tillägg till din Lightroom-verktygslåda. För mina pengar gör det uppladdningsprocessen sömlös. Och eftersom det sparar mig ett helt steg genom att rulla Exportera från Lightroom och ladda upp till Flickr till ett enda steg, representerar det skillnaden mellan att saker finns kvar på min att göra-lista och att uppgifter får en stor svart linje genom dem – och det gillar jag. !
